prihlásenie účtu iCloud. Ako sa prihlásiť do iCloud z Android Icloud prístup k úložisku z počítača
Prešli ste z iPhone na smartfón s Androidom? Ste spokojní so všetkým, ale takmer okamžite si uvedomíte, že ste v iPhone mail nechali dôležité materiály? Bohužiaľ, používatelia sa často stretávajú s podobným problémom a zaujímajú sa o to, ako sa prihlásiť do iCloud z Androidu a čo je na to potrebné.
iCloud v systéme Android: je to možné?
Softvér Apple a Google je neustále v konflikte, a neexistuje žiadne oficiálne prihlásenie do iCloud cez Android. Aplikáciu pre túto poštu nebude možné nainštalovať cez Google Play a nie je možné ju nájsť na internete.
Ak sa pokúsite preniesť iCloud cez Bluetooth do telefónu a nainštalovať ho týmto spôsobom, systém určite vypíše chybu. S online verziou je to rovnaké: zadaním e-mailovej adresy do vyhľadávača sa dostanete na sivú nefunkčnú stránku s textom „Toto pripojenie nie je podporované“ alebo „Váš prehliadač nie je vhodný“.
Ale nezúfajte, stále existuje cesta von. Služby Apple môžu fungovať v systéme Android a teraz zistíme, ako.
Na to budete potrebovať bežnú poštu, ktorá je už nainštalovaná na vašom zariadení so systémom Android. Gmail absolútne nie je vhodný, ale štandardná aplikácia s názvom „E-mail“ je ideálnou voľbou. Yahoo a Outlook sú tiež povolené. Rozhodli ste sa pre poštu? Skvelé, teraz ho otvorte a začnite vykonávať nasledujúce kroky presne podľa pokynov:
- Zadáme prvé potrebné údaje: úplnú adresu iCloud a meno používateľa (text uvedený pred znakom „@“);
- Nevyhnutne kliknite "Manuálne nastavenie". Ak sa pokúsite prihlásiť do iCloud iba pomocou svojej adresy a hesla, nič nebude fungovať;
- Ďalej zadajte heslo. Upozorňujeme, že v systéme Android je takmer nemožné ho obnoviť, takže buďte opatrní!
- V ďalšom stĺpci píšeme "mail.me.com". Žiadne čiarky, medzery alebo veľké písmená;
- Vyberáme typ ochrany, najčastejšie to je SSL, podľa osvedčenia;
- Označujeme prístav 993 . Neobťažujte sa zmenou čísel, aby vyhovovali vášmu operačnému systému. Všetky údaje musia byť uvedené iba z pokynov;
- Posledný riadok, tj "Cesta IMAP" preskočiť;
- Kliknite na „Ďalej“ a pokračujte v potrebnom dolaďovaní SMTP server;
- V poli „Adresa“ duplikujeme už zadanú, iba namiesto « imap» píšeme « smtp»;
- Označujeme rovnakú ochranu, je tiež povolená TSL;
- Na miesto portu zadáme čísla 587 .
- Pripravený. Všetky potrebné údaje boli zadané. Kliknite na „OK“ a ak sa zobrazí upozornenie na overenie, súhlasíme.
Teraz je možné pracovať so správami z iCloud na Androide. Ale fotografie, videá, dokumenty sú stále nedostupné, pretože sa nachádzajú v Cloude. O tom, ako tento problém vyriešiť, budeme diskutovať nižšie.
Ďalšie možnosti prihlásenia do pošty
Môžete vyskúšať iné aplikácie Google Play poskytuje na výber obrovské množstvo e-mailových služieb. Ak sa vám vyššie uvedená metóda zdala príliš komplikovaná a spletitá, môžete si úlohu trochu zjednodušiť. Využívame na to poštové služby. myMail. Vyžaduje iba e-mailovú adresu a heslo, nie sú potrebné žiadne ďalšie informácie o sieti. Bohužiaľ, táto metóda nie vždy funguje.
Ako získať prístup k cloudu iCloud v systéme Android
 Nebudete mať prístup ku cloudu priamo z telefónu s Androidom. Jediným východiskom je vybrať pre každý typ informácie inú metódu. Pozrime sa na príklad najpoužívanejších materiálov.
Nebudete mať prístup ku cloudu priamo z telefónu s Androidom. Jediným východiskom je vybrať pre každý typ informácie inú metódu. Pozrime sa na príklad najpoužívanejších materiálov.
Prenos kontaktov
Na to budete potrebovať aj prístup k počítaču, keďže Google má zabudovanú službu špeciálne navrhnutú na ukladanie telefónneho zoznamu. Po synchronizácii sa tam umiestnia kontakty z iCloudu. Začať:
- Otvorte hlavnú stránku svojho účtu Google na počítači, prihláste sa pomocou hesla a prihláste sa;
- Kliknite "Kontakty", Potom si môžete vybrať medzi importom a exportom. Podľa toho nám dovoz vyhovuje. Kliknite na "Iná poštová služba";
- Zadajte podrobnosti o svojom iCloude. Vyrobené.
Po úspešnom dokončení postupu sa všetky potrebné čísla objavia na vašom účte Google, odkiaľ ich môžete voľne používať na svojom zariadení so systémom Android.
Je vhodné, aby sa kontakty predtým uložili priamo do telefónu a nie na SD kartu.
Prenos údajov z kalendára
Váš Apple kalendár uchovával dôležité dáta, ako sú naplánované stretnutia, urgentné udalosti, narodeniny priateľov a kolegov, no po prechode na Android ste k nim stratili prístup? Nebojte sa, situácia sa tu dá napraviť, všetko sa dá vyriešiť niekoľkými kliknutiami pomocou špeciálnej aplikácie Synchronizácia pre iCloud.
Táto aplikácia je vydaná špeciálne pre smartfóny so systémom Android, takže operačný systém s ňou nebude v konflikte. Program nemá žiadne špeciálne funkcie, ale zvláda svoju hlavnú úlohu: prenos údajov kalendára z iCloud. Má tiež užitočné výhody:
- Úplne zadarmo, všetky možnosti sú používateľovi poskytované bez dodatočných nákladov;
- Na Androide je možné jednoducho pracovať s iCloudom. To znamená, že nielenže získate prístup k predtým zaregistrovanému kalendáru, ale v reálnom čase s ním budete môcť vykonávať potrebné operácie;
- Na jednom zariadení môžete vytvoriť viacero účtov;
- Chcete urobiť z iCloud kalendára hlavný kalendár vo vašom telefóne, pretože vstavaný z nejakého dôvodu nie je vhodný? Žiadny problém, stačí v nastaveniach zapnúť „Predvolené“.
Prenos hudby
Aj tu je situácia celkom jednoduchá, stačí použiť známu aplikáciu Google hrať Hudba. Tento hráčsky program prekvapivo dobre funguje so zariadeniami iOS. Nainštalovaním do smartfónu získate jednoduchý prístup k mediálnym súborom v cloude. Nezabudnite ani na špeciálne produkty od Amazonu, ktoré vám umožnia prepojiť viacero účtov. Ideálne riešenie je Amazon Cloud Player.
Po prečítaní týchto pokynov pochopíte populárnu problematiku prenosu a ukladania fotografií do cloudu na iPhone, ďalšie nastavenia pre váš telefón a výber služby ukladania dát, ktorá je pre vás najpohodlnejšia.
Vývoj cloudového úložiska na ukladanie osobných fotografií alebo dokumentov je každým rokom medzi používateľmi iPhone čoraz obľúbenejší. Môže to byť spôsobené malým množstvom pamäte v zariadení alebo naopak pohodlím, ktoré nám ponúkajú online služby ukladania dát.
Ako funguje cloud na iPhone? Princíp fungovania vo všeobecnosti
Princíp fungovania cloudového úložiska je založený na streamovaní súborov do lokálneho úložiska servera Apple.
Keď používateľ iPhone urobí novú fotografiu, zaznamená video súbor alebo pracuje so záložkami na miniaplikácii, vstavaný monitorovací systém iOS zaznamená a uloží výsledky o nových alebo predtým zmenených súboroch do internej vyrovnávacej pamäte zariadenia. Keď sa pripojíte k sieti Wi-Fi, automaticky sa pripojíte ku cloudovému úložisku iCloud. iOS odošle na server príkaz o zmenených alebo nových dokumentoch a tie sa automaticky nahrajú do lokálneho úložiska Apple.
Keď sa súbor nahrá z iPhonu do cloudu, rozdelí sa na rovnaké časti a rozdelí na úložné servery. Každý dokument alebo fotografia má viacero záložných kópií, ktoré vám umožňujú ukladať informácie na rôznych miestach. V prípade straty údajov o stiahnutom súbore alebo poruche zariadenia vám záložná kópia umožní okamžite získať informácie o predtým stiahnutom mediálnom obsahu do cloudu.
Keď sa používateľ iPhonu prihlási do cloudového úložiska a stiahne si súbor, ktorý potrebuje, automaticky sa pomocou výkonného výpočtového vybavenia zostaví a prenesie cez zabezpečené šifrovanie do telefónu majiteľa.
Aký je v súčasnosti najlepší cloud pre iPhone?
Mnohí používatelia iPhonov sa skutočne často pýtajú, kam ukladať svoje fotografie a videá. Ako sa k nim najrýchlejšie dostanete z ktorejkoľvek časti planéty, kde je internet.

Úloha výberu cloudového úložiska pre váš iPhone pripadá na viacerých konkurentov v tejto oblasti. Pokúsime sa podrobnejšie hovoriť o výhodách a nevýhodách každého z nich.
Hodnotenie služieb cloudového úložiska pre iPhone bude založené na nasledujúcich kritériách:
Jednoduchosť použitia
Funkčné
cena
iCloud, služba cloudového úložiska spoločnosti Apple
iCloud je výkonná a technologicky vyspelá cloudová služba, ktorá dokáže ochrániť vaše osobné mediálne súbory pred neoprávnenými osobami. Okrem ukladania fotografií a údajov je schopný: sledovať polohu vášho iPhone, počítača alebo iného telefónu; Rýchlo a na diaľku nastavte iPhone, udalosti v kalendári a oveľa viac.
O jednoduchosti používania služby iCloud, ktorú spoločnosť Apple špeciálne vyvinula pre kupujúcich a používateľov iPhone alebo iPad, nemá zmysel hovoriť. Je to celkom jednoduché.
Keď si kúpite nový iPhone, vytvoríte si cloudový účet iCloud, ktorý je prepojený s jedným alebo viacerými zariadeniami, ak ich máte niekoľko.

Ak chcete získať prístup ku cloudu na svojom iPhone, musíte sa prihlásiť do nastavení zariadenia a všetky predtým uložené fotografie alebo osobné údaje, ako sú kontakty, záznamy v kalendári alebo poznámky, sa automaticky stiahnu do vášho iPhone. To pridáva maximálny počet bodov k jednoduchosti používania služby iCloud, pretože... Do telefónu nemusíte inštalovať ďalší softvér.
Pri registrácii účtu Apple cloud storage dostane používateľ 5 GB bezplatného úložiska pre svoje najdôležitejšie súbory v cloude iPhone. Na rozšírenie úložnej kapacity v cloude máte na výber z troch možností predplatného, ktoré sú uvedené na snímke obrazovky nižšie. Cena je uvedená v rubľoch za mesiac používania.

Yandex Disk je jedným zo spôsobov, ako si vybrať cloudové úložisko pre fotografie a videá na iPhone
Nedávno sme podrobne opísali jeden z procesov sťahovania hudby do iPhone pomocou cloudového úložiska Yandex Disk. Môžete si o tom prečítať.
Okrem sťahovania hudby vám táto služba umožní ukladať všetky fotografie a video súbory, ktoré sú na vašom iPhone, do vašich cloudových priestorov.
Mnoho kupujúcich iPhone používa služby cloudového úložiska. Je to spôsobené predovšetkým malým množstvom pamäte v zariadení. Disk Yandex ponúka približne 20 GB voľného miesta na nahrávanie mediálnych súborov do cloudu z iPhone. Tento priestor je viac než dostatočný na pochopenie všetkých možností služby vo voľnom režime.

Jednoduchosť používania Yandex Drive na iPhone sa nezdá byť taká sľubná ako v prípade iCloud. Autoload YAD vám umožní automaticky nahrávať iba fotografie a video súbory z iPhone do cloudového úložiska.
Čo sa týka nákladov. Yandex ponúka, ako sme už povedali, približne 20 GB trvalého cloudového priestoru zadarmo, ako aj možnosť rozšírenia pamäte za príplatok. Aktuálne tarify (stav ku koncu roka 2017) si môžete pozrieť na obrázku nižšie.

Pozor! Disk Yandex neustále organizuje bezplatné propagačné akcie s partnermi, ktoré vám umožnia výrazne zvýšiť úložný priestor v cloude vášho iPhone. Cena a náklady na tieto služby sa môžu líšiť od cien uvedených na oficiálnej webovej stránke softvérového produktu.
Stručné zhrnutie výberu cloudového úložiska pre iPhone
Pozreli sme sa len na niekoľko možností pre najobľúbenejšie služby na ukladanie fotografií a videí z iPhone na internete. Existuje obrovské množstvo konkurentov, ktorí vám vedia ponúknuť najvýhodnejšie podmienky na prenájom skladu. Hlavnou vecou je nezabudnúť, že osvedčené a obľúbené služby majú spoľahlivú ochranu údajov pred hackermi, čo zabráni úniku osobných súborov na internet. Vyberte si najpohodlnejšiu možnosť ukladania údajov v cloude iPhone na základe našej súhrnnej tabuľky výhod a nevýhod.

Hodnotenie navrhovaných možností cloudového úložiska pre iPhone je založené na osobných skúsenostiach s používaním, recenziách kolegov a používateľov na internete. Majitelia iPhonov kategoricky odmietajú používanie služby Dropbox a zdráhajú sa pozerať na Disk Google.
Ako vytvoriť cloud na iPhone pomocou počítača alebo telefónu?
Proces registrácie alebo vytvorenia účtu online úložiska na iPhone vám nezaberie veľa času. Pozrime sa bližšie na situáciu pomocou príkladu registrácie cloudu iCloud a disku Yandex od začiatku do konca.
Vytvorte si Apple ID a zaregistrujte iCloud pre iPhone
Prejdite na oficiálnu webovú stránku cloudového úložiska: https://www.icloud.com/. Dokončite registráciu kliknutím na tlačidlo „Vytvoriť“ vedľa nápisu Apple ID, ako je znázornené na obrázku nižšie.

Vyplňte osobné údaje potrebné na registráciu cloudu iCloud.

Odporúčame vám, aby ste si zapísali svoje nové Apple ID a heslo, aby ste sa mohli prihlásiť do svojho účtu. Na správnu konfiguráciu iPhone pre váš účet sú potrebné registrované údaje cloudovej služby. Ak svoj iPhone predávate alebo ho prevádzate na tretie strany, nezabudnite sa odhlásiť zo svojho účtu, aby sa vaše osobné údaje nepreniesli na iných používateľov.
ICloud cloud je možné vytvoriť nielen z počítača, ale aj priamo z iPhonu. Ak to chcete urobiť, prejdite do časti „Nastavenia“ atď.
Registrácia cloudu disku Yandex na iPhone
Budeme si musieť stiahnuť oficiálnu aplikáciu z App Store.
Proces registrácie je pomerne jednoduchý. Otvorte aplikáciu a kliknite
Ak už máte prihlásenie zo svojej pošty alebo služby počúvania hudby Yandex, nemusíte sa registrovať. Zadajte podrobnosti o svojom účte a prihláste sa do aplikácie.

Pre prístup k Apple cloudu priamo z vášho iPhone odporúčame vykonať dodatočné nastavenia na vašom telefóne, ktoré vám umožnia prezerať súbory bez použitia dodatočného softvéru. Choď do nastavení. Vyberte sekciu „iCloud“.
Po vstupe do všeobecnej ponuky iCloud prejdite úplne dole na voliteľné začiarkavacie políčko, ktoré vám umožňuje ukladať dokumenty a údaje v cloude iPhone. Aktivujte ho.

Ako uložiť fotografie do cloudu iPhone alebo Yandex Disk?
Ak chcete nahrať fotografie z vášho iPhone do cloudu, prejdite do časti „Nastavenia“. Kliknite na svoj účet Apple ID. Ďalej „iCloud“ - „Fotografie“. Aktivujte začiarkavacie políčko vedľa položky „Knižnica médií“.
Apple si na svojich používateľoch dáva záležať a v nastaveniach iPhonu necháva podrobný popis funkcií pre najobľúbenejšie položky menu.
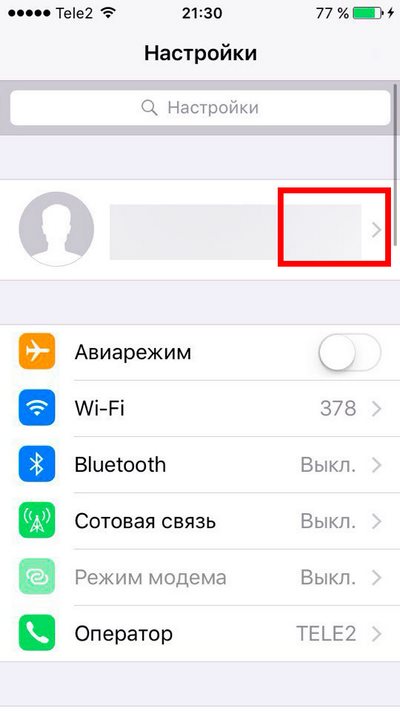
Kapacita úložiska dát
Ako zobraziť cloud na iPhone? Predtým, ako začnete pracovať s touto službou, musíte si ju dôkladne preštudovať.
Každý dátový cloud má určitý objem. V predvolenom nastavení je na ukladanie dát z iPhone vyčlenených iba 5 GB priestoru. Za tento objem nebudete musieť platiť.
Ak z toho či onoho dôvodu človek nemá dostatok prideleného priestoru, môže si ho dokúpiť. Na tento účel je v nastaveniach cloudovej služby tlačidlo „Kúpiť“.
Fotografie nemajú žiadne obmedzenia ukladania. Cloudová služba však ukladá posledných 1 000 obrázkov za mesiac. Akonáhle celkový počet obrázkov v iCloude prekročí zadaný limit, služba automaticky vyčistí staré dáta.
O registrácii
Ako sa prihlásiť do cloudu iCloud? Najprv sa tu budete musieť zaregistrovať. Ale ako?
iCloud je služba od spoločnosti Apple. Na prácu používa Apple ID. V cloudovej službe neexistuje a nemôže existovať žiadna samostatná registrácia. Preto všetko, čo majiteľ zariadenia Apple potrebuje, je získať Apple ID.

Povoliť na mobilnom zariadení
Ako zobraziť cloud na iPhone? Už sme povedali, že na prácu s iCloud nie je potrebný samostatný účet a registrácia. Namiesto toho sa budete musieť starať o vytvorenie Apple ID. Predpokladajme, že jeden alebo druhý používateľ už takýto účet má. Čo bude ďalej?
Prihlásenie do iCloud z iPhone sa vykonáva takto:
- Zapnite mobilné zariadenie a pozrite sa na hlavnú ponuku zariadenia.
- Prejdite do sekcie „Nastavenia“.
- Nájdite a kliknite na iCloud.
- Klepnite na riadok s ukážkovým e-mailom.
- Zadajte heslo na prihlásenie do svojho Apple ID.
- Do poľa „Povinné“ zadajte údaje zo svojho Apple ID. Konkrétne heslo na autorizáciu v systéme.
- Kliknite na znak „Prihlásiť sa“.
- Súhlaste alebo odmietnite prepojenie Safari s iCloudom.
- Nastavte geolokáciu. Zvyčajne stačí klepnúť na nápis „OK“.
To je všetko. Teraz môžete pracovať s cloudovou službou od spoločnosti Apple. Nie je na tom nič ťažké.
Kde konfigurovať
Ako sa prihlásiť do cloudu s názvom iCloud? Stačí postupovať podľa vyššie uvedeného návodu. Pomôže vám aktivovať cloudovú službu na vašom mobilnom zariadení. Potom bude iCloud fungovať natrvalo. Údaje používateľa sa do cloudu nahrávajú automaticky po pripojení na internet.
Kde je cloud v iPhone? Táto otázka zvyčajne vyvstáva, keď je potrebné upraviť nastavenia cloudovej služby.
Ak sa chcete prihlásiť do iCloud, musíte urobiť nasledovné:
- Kliknite na tlačidlo zodpovedné za otvorenie hlavnej ponuky zariadenia.
- Vyberte "Nastavenia".
- Klepnite na iCloud.
Na obrazovke smartfónu alebo tabletu sa zobrazí malé menu. Tu môžete nakonfigurovať parametre cloudu. Môžete to považovať za „iCloud“.

Webová verzia
Kde je cloud v iPhone? Odpoveď na podobnú otázku sme už zvažovali. Nachádza sa v časti „Nastavenia“ konkrétneho mobilného zariadenia. Používanie cloudovej služby je jednoduchšie, ako sa zdá. Hlavná vec je mať účet Apple ID. Bez toho sa nedá zaobísť.
Ako zobraziť informácie v cloude iPhone? Môžete použiť webovú verziu iCloud. Najlepšie je to urobiť z počítača, ale my sa zameriame na mobilné zariadenie.
Hlavným problémom je, že iCloud nemá mobilnú verziu. Dátový cloud predstavuje buď webová stránka, alebo špeciálny program pre Mac, prípadne položka v nastaveniach mobilného zariadenia. Toto obmedzenie sa však dá obísť.
Ako zobraziť cloud na iPhone cez mobilný prehliadač? Odporúča sa vykonať nasledovné:
Otvorí sa webová stránka iCloud. Teraz sa môžete prihlásiť do služby pomocou svojho Apple ID prihlasovacieho mena a hesla. Ďalej sa na displeji telefónu zobrazí interaktívne cloudové menu. Veľmi pohodlne!
Dôležité: pre prácu so službou je dôležité mať internetové pripojenie. Bez nej nepomôže žiadna autorizácia v cloude.

Pozrime sa na obrázky
Prihlásenie do iCloud z iPhone je celkom jednoduché. To platí najmä pre tých, ktorí si predtým zaregistrovali Apple ID. Bez neho môžete na prihlásenie do cloudovej služby Apple úplne zabudnúť. Táto možnosť jednoducho nie je podporovaná bez Apple ID.
Ako zobraziť fotografie v cloude na iPhone? To nie je ťažké. Po autorizácii v cloudovej službe sa všetky obrázky uložia do špeciálnej sekcie menu a ihneď po vytvorení fotografie sa dáta nahrajú do iCloudu.
Čo by ste teda mali robiť, ak chcete vidieť nasnímané fotografie? Ako ich môžete študovať? A ako môžem vo všeobecnosti zobraziť informácie v cloude iPhone?
Pre fotografie platia nasledujúce pokyny:
- Zapnite mobilné zariadenie a v prípade potreby sa prihláste do svojho Apple ID. Ako už bolo spomenuté, bez tohto identifikátora nie je možné s cloudovou službou pracovať.
- Kliknite na tlačidlo "Fotografia".
- Otvorte blok „Fotografia“.
Všetky fotografie nasnímané a uložené v cloude budú uložené v príslušnej sekcii. Položka „Všeobecné“ obsahuje obrázky, ktoré sa považujú za dostupné pre všetkých používateľov.
Stojí za to venovať pozornosť ešte jednej položke - „Albumy“. Tu sú všetky dostupné obrázky rozdelené do kategórií. Alebo skôr na albumoch.
Obrázky z počítača
Ako zobraziť cloud na iPhone? Odpoveď na takúto otázku už nebude spôsobovať žiadne problémy. Čo by ste mali robiť, ak chcete študovať obrázky skopírované zo zariadenia Apple do cloudovej služby na vašom počítači?
Existuje riešenie! Ak to chcete urobiť, musíte vykonať nasledujúce kroky:
- Otvorte stránku cloudovej služby v prehliadači na vašom PC.
- Prihláste sa do systému pomocou svojho používateľského mena a hesla. V iCloude, ako sme už povedali, fungujú pomocou Apple ID.
- Kliknite na nápis "Foto".
Po niekoľkých minútach sa na displeji počítača zobrazí zoznam obrázkov nahraných do cloudu. Rýchle, jednoduché a veľmi pohodlné!

O prenose dát
Zistili sme, ako zobraziť cloud na iPhone. Čo je potrebné urobiť na otvorenie cloudovej služby na produktoch Apple v jednom alebo druhom prípade?
Už skôr bolo povedané, že iCloud vám umožňuje synchronizovať dáta pomocou Apple ID. Ak chcete preniesť informácie do nového zariadenia Apple, budete musieť zopakovať prvý pokyn. Hovoríme o autorizácii na novom zariadení pomocou Apple ID.
Hneď ako sa človek prihlási do svojho účtu, môže sa radovať z dosiahnutých výsledkov. Údaje profilu sa automaticky prenesú do nového zariadenia.
Zakázanie cloudu
Zistili sme, ako zobraziť údaje v iCloud. A ako sa prihlásiť do cloudovej služby. Teraz poďme zistiť, ako zakázať príslušnú možnosť.
- Pozrite si sekciu iCloud. Nachádza sa v ponuke Nastavenia vášho mobilného zariadenia.
- Posúvajte zobrazený zoznam až na samý koniec.
- Klepnite na „Ukončiť“ alebo „Vymazať“.
- počkaj.
Dôležité: Ak je na vašom smartfóne alebo tablete aktivovaná možnosť „Nájsť môj iPhone“, na odhlásenie sa z iCloudu budete musieť po vyššie opísaných krokoch zadať svoje heslo Apple ID. V opačnom prípade nebude možné túto úlohu zvládnuť.
Výsledky
Zoznámili sme sa so službou iCloud pre iPhone. Navyše je teraz jasné, ako pracovať s týmto cloudovým nástrojom. Do zariadení Apple nie je potrebné sťahovať samostatné dátové cloudy.

Je možné nepoužívať iCloud? Áno, ale potom môžu nastať problémy pri práci so zariadením Apple. Nebudete napríklad môcť aktivovať možnosť Nájsť môj iPhone. V opačnom prípade práca s cloudovými službami tretích strán na produktoch Apple prebieha.
V tomto článku vám povieme niekoľko spôsobov, ako získať prístup k cloudu iCloud z počítača alebo notebooku v systéme Windows alebo prostredníctvom ľubovoľného prehliadača.
Prečo je to potrebné? Napríklad na prenos súboru alebo fotografie do počítača. Alebo sa prihláste do Apple ID niekoho iného. Z počítača pridajte poznámky, udalosti a pripomienky kalendára do smartfónu alebo nájdite stratený iPhone.
Prihláste sa do iCloud cez webovú stránku
Najjednoduchší spôsob, ako sa prihlásiť do iCloud bez inštalácie ďalšieho softvéru, je otvoriť webovú stránku icloud.com. Dá sa to urobiť z počítača, smartfónu alebo aj televízora s prehliadačom. Ak sa chcete prihlásiť, zadajte svoj e-mail a heslo Apple ID. Môžete si tu vytvoriť aj nové Apple ID.
Po prihlásení stránka ponúkne zmenu jazyka a časového pásma a pridanie avatara.
Všetky údaje z vášho zariadenia sú dostupné prostredníctvom prehliadača: pošta, zoznam kontaktov, kalendár, fotografie, cloud iCloud Drive, poznámky, pripomienky, online verzie Pages, Numbers, Keynote, vyhľadávanie priateľov na mape alebo vaše zariadenia Apple. iCloud Drive vám umožňuje nahrávať a sťahovať súbory priamo cez váš prehliadač.
Prihláste sa na iCloud.com pomocou Mobile Safari
Ak otvoríte iCloud.com na iPhone cez Safari, namiesto prihlasovacieho okna budú odporúčania na nastavenie cloudu.

Takto sa zobrazuje iCloud v mobilnom Safari.

Otvorte plnú verziu stránky.

Tvorba!
iCloud pre Windows
Ak chcete pracovať s cloudom nie cez prehliadač, ale pomocou Prieskumníka Windows, nainštalujte si program iCloud z oficiálnej webovej stránky Apple https://support.apple.com/ru-ru/HT204283.
- Stiahnite si a spustite iCloud pre Windows.
- Reštartujte počítač.
- Ak sa program nespustí automaticky pri spustení systému, vyhľadajte ho manuálne cez Štart a spustite ho.
- Prihláste sa zadaním informácií o svojom účte Apple ID.
- Pomocou začiarkavacích políčok vyberte funkcie, ktoré bude program synchronizovať na všetkých zariadeniach. Kliknite na tlačidlo Použiť.
Zapnutím aplikácie Fotky sa v Prieskumníkovi Windows vytvorí samostatný priečinok Fotky na iCloude. Nové fotografie a videá z vášho počítača sa pridajú do časti „Nahrávanie“, aby ste si ich mohli prezerať na zariadeniach Apple. Fotografie zo zariadení Apple prejdú do priečinka „Downloads“ na prezeranie na počítači alebo notebooku. Zdieľaný priečinok obsahuje súbory, ktoré zdieľate s inými používateľmi.
Ak zapnete iCloud Drive, v Prieskumníkovi sa zobrazí samostatný priečinok. V podstate ide o analóg disku Yandex. Všetky súbory v tomto priečinku sú synchronizované a uložené v cloude Apple.
Môžete tiež povoliť synchronizáciu kontaktov a pošty s programom Outlook.
Po inštalácii budú všetky funkcie iCloud dostupné cez Štart. Väčšina z nich však otvára oficiálnu webovú stránku, ako bolo napísané v prvej metóde. To znamená, že keď kliknete na Mail, neotvorí sa program, ale webové rozhranie v prehliadači.
Keď vypnete iCloud v systéme Windows, všetky súbory z priečinkov programu sa z počítača odstránia, ale zostanú v cloude.
Ďalšou funkciou programu je, že prihlásenie do systému Windows sa nezobrazuje v zozname mojich zariadení prostredníctvom webovej stránky.





