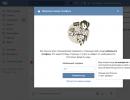Vytvorte krásne joomla menu 3. Ako vytvoriť menu v Joomle, zobrazenie modulu menu na požadovanej pozícii šablóny Joomla
Vytvorenie menu v Joomla 3
V tejto lekcii sa pozrieme na proces vytvárania menu na vašom webe CMS Joomla 3. Na stránkach so systémom Joomla môžete vytvoriť ľubovoľný typ ponuky. Pozrieme sa na 3 hlavné typy menu pre váš web
- Joomla 3
- Joomla 3
- Rozbaľovacia ponuka v Joomla 3
Vytvorenie pravidelného jedálneho lístka v Joomla 3
Bežným menu rozumieme štandardné menu, ktoré sa nachádza na pravej alebo ľavej strane vašej stránky a obsahuje niekoľko prvkov. Napríklad na našej webovej stránke môžete vidieť bežné menu, a to na pravej aj ľavej strane.

Vytvorenie takéhoto menu je celkom jednoduché. Najprv sa musíte rozhodnúť, kde bude táto položka ponuky umiestnená. Ak chcete zobraziť pozície svojej stránky, musíte pridať hodnotu „? tp =1" a prejdite na zadanú adresu. Napríklad,stránky. ru/? tp=1. V dôsledku toho by sa mali zobraziť všetky pozície, ktoré sú dostupné v šablóne nainštalovanej na vašej stránke.

Ak sa pozície nezobrazujú, pravdepodobne ste ich zobrazovanie zakázali. Ak ich chcete povoliť, prejdite do sekcie SYSTÉM – VŠEOBECNÉ NASTAVENIA – SPRÁVCA ŠABLON.
A v sekcii ZOBRAZENIE POZÍCIÍ MODULOV nastavte hodnotu na ENABLED.
Obrázok ukazuje, že na vytvorenie bežného vertikálneho menu môžete použiť pozície 7, 4 a 5. V rôznych šablónach sa čísla a názvy pozícií môžu líšiť od tých, ktoré sú zobrazené na obrázku.
Napríklad chceme vytvoriť menu a umiestniť ho na pozíciu 5. Teraz poďme zistiť, ako to urobiť bod po bode.
1) Najprv prejdite do sekcie MENU – SPRÁVCA MENU

2) Tu nás zaujíma pointa

3) Potom sa dostanete do sekcie možností ponuky.

Musíte vyplniť nasledujúce polia:
Smerovanie– názov vášho menu. Môžete zadať „ľavé menu“ alebo mu dať konkrétny názov „Články o rybolove“
Typ ponuky– povinné pole, ktoré absolútne nie je potrebné. Tu môžete napísať čokoľvek. Text sa zvyčajne skopíruje zo sekcie Nadpis.
Popis– môžete napísať pár fráz o svojom jedálnom lístku. Pole je voliteľné a môže zostať prázdne.
4) Teraz musíte určiť pozíciu, kde sa bude toto menu nachádzať. Vytvorili sme menu a dali sme mu názov „123“. Teraz sa nachádza v sekcii MENU – SPRÁVCA MENU.

5) Kliknite na tlačidlo „Pridať modul pre tento typ ponuky“.

Tu je potrebné uviesť:
Názov menu – uveďte názov svojho menu.
Zobraziť názov – nastavte SHOW, ak chcete, aby sa názov zobrazoval na stránke.
Štát
– sada PUBLISHED
V časti POZÍCIA musíte uviesť pozíciu, kde sa bude nachádzať vytvorené menu

Stránka napríklad používa šablónu - Lightbreeze-blue, čo znamená, že ju vyberte a označte pozíciu, kde sa bude toto menu nachádzať!
Ale ponuka sa na stránke nezobrazí, kým nevytvoríte aspoň 1 položku. Pre vytvorenie položky menu je potrebné vybrať vytvorené menu v sekcii MENU a vybrať sekciu v rozbaľovacom okne.

Potom sa dostaneme na stránku vytvorenia položky ponuky.

Tu zadajte názov ponuky a vyberte

Joomla ponúka svojim používateľom širokú škálu modulov menu. Všetky tieto moduly budú prediskutované v samostatnej lekcii. Pokúsime sa vytvoriť položku ponuky, ktorá bude zobrazovať samostatný materiál. Ak to chcete urobiť, vyberte hodnotu MATERIÁLY – MATERIÁL.

V dôsledku toho by ste mali dostať nasledovné


Ako môžete vidieť, vytvorenie menu na Joomle je pomerne jednoduché a nevyžaduje veľa času.
Vytvorenie hlavného menu v Joomla 3
Pre mnohých začínajúcich používateľov CMS Joomla 3 problémy s vytvorením horného alebo vodorovného menu na vašom webe. Aj keď na tom nie je nič zložité. Pozrime sa na postup tvorby takéhoto menu na príklade. Tento proces sa príliš nelíši od vytvárania bežného menu na Joomle.
1) Prejdite do časti stránky MENU – SPRÁVCA MENU

2) Kliknite na vytvoriť menu a vytvorte nové menu s názvom TOP MENU
3) Len teraz musíme uviesť umiestnenie našej ponuky v hornej časti stránky. Ak to chcete urobiť, znova skontrolujte dostupné pozície zadaním dopytu do vyhľadávacieho panelastránky. ru/? tp= 1 (kde stránky. ru – názov vašej stránky).
Ako vidíte, v hornej časti našej stránky sú len 2 pozície - Pozícia 2 a Pozícia 1.
Teraz poďme do sekcie MENU – SPRÁVCA MENU a stlačte tlačidlo
Rovnako ako pri bežnom jedálnom lístku píšeme nadpis. A v časti pozície vyberte pozíciu 1 alebo 2.

Teraz, keď vytvoríte položky menu, bude mať vaše hlavné menu rovnakú podobu ako na našej webovej stránke.

Vytvorenie rozbaľovacej ponuky na Joomla 3
Rád by som tiež hovoril o vytvorení rozbaľovacej ponuky na Joomla 3. Toto sa robí úplne jednoducho. Najprv musíte vytvoriť samotnú ponuku a položky ponuky, ktoré vypadnú.
K tomu si vytvoríme hlavné menu, ktoré zavoláme "Skupina materiálov" a dve podpoložky tohto menu „Podpoložka 1“ a „Podpoložka 2“. Ak chcete prepojiť podpoložky ponuky s hlavnou, pri vytváraní podpoložiek zadajte v poli PARENT položku hlavnej ponuky, v našom prípade je to „Skupina materiálov“. V dôsledku toho by ste mali dostať niečo, ako je znázornené na obrázku nižšie.

Potom prejdite do nastavení hlavnej ponuky „Skupina materiálov“ a v sekcii nastavte hodnotu na ÁNO.

V dôsledku toho získame pomerne pohodlnú rozbaľovaciu ponuku.

Záver
V tejto lekcii sme preskúmali hlavné problémy súvisiace s vytvorenie menu v Joomla 3 . Ak máte nejaké otázky, môžete sa ich opýtať zanechaním komentárov k tomuto článku!
Tento tutoriál vám ukáže, ako vytvoriť používateľské menu v šablónach Joomla 3.x.
Joomla 3.x. Ako vytvoriť užívateľské menuPrihlásiť sa Joomla admin panel, prejdite na kartu Ponuka(Ponuky) - Menu manažéra(Správca menu):
Kliknite na tlačidlo Nový(Nové) na vytvorenie novej položky ponuky:

Zadajte podrobnosti o novej položke menu, ako napr názov(názov), Typ položky ponuky(Typ ponuky) a Popis(Popis). Uložte a zatvorte novú položku ponuky(Uložiť a zavrieť):

Kliknite na nový užívateľské menu(Ponuka používateľa), aby ste k nej mohli pridať nové Položky menu(Položky ponuky):

Kliknite na tlačidlo Nový(Nový):

Vyberte Typ položky ponuky(Typ položky ponuky):

Pre to užívateľské menu, Môžete použiť akýkoľvek typ ponuky z kategórie Správca používateľov(Správca používateľov). Napríklad si vyberieme Užívateľský profil(Profil používateľa) ako prvá položka ponuky:
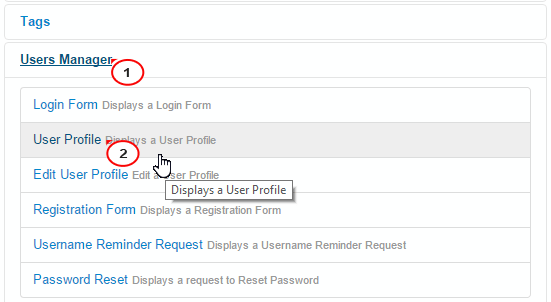
Pridať Názov položky ponuky(Názov ponuky). Uložte a zatvorte položku ponuky(Uložiť a zavrieť):
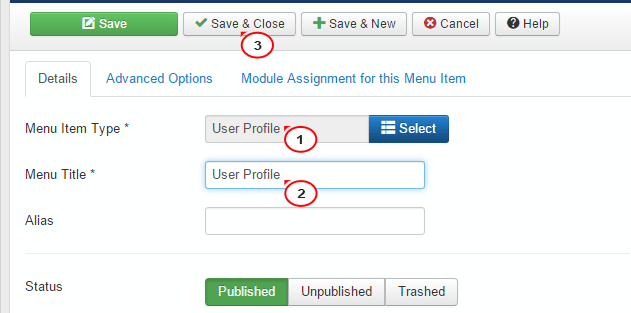
Rovnakým spôsobom môžete vytvoriť ďalšie položky ponuky:

Vytvorte modul pre nové užívateľské menu:
Prejdite na kartu Rozšírenia(Rozšírenia) - Správca modulov(Správca modulov):

Kliknite na tlačidlo Nový(Nový):

Vyberte typ modulu Ponuka(Ponuka):

Zadajte Smerovanie(Titul):

Vyberte polohu modulu. Vhodnú pozíciu zistíte v zozname témaXXXX(kde XXXX je číslo šablóny, alebo môžete prejsť na stránku a pozrieť si návod, ktorý vám ukáže, ako nájsť všetky dostupné pozície v šablóne:

Otvorte kartu nastavenie(Možnosti) na výber nového užívateľské menu(Ponuka používateľa) pre tento modul:

Kliknite na kartu Pridať na stránku(Menu Assignment) vyberte, na ktorej stránke sa má tento modul zobraziť. Uložte a zatvorte modul(Uložiť a zavrieť):

S cieľom vytvoriť užívateľské menu, postupujte podľa týchto pokynov:
Otvorte svoju stránku, aktualizujte ju zvolená stránka- Napríklad Domovská stránka (Domovská stránka), ku ktorému sme pridali užívateľské menu. Skontrolujte svoje zmeny:

Môžete si tiež pozrieť podrobný video tutoriál nižšie.
Rozbaľovacia ponuka v Joomla 3.x je štandardne predinštalovaná, to znamená, že nemusíte hľadať žiadne ďalšie moduly alebo komponenty, ktoré sú navrhnuté tak, aby vizuálne navrhli alebo prispôsobili rozbaľovaciu ponuku v Joomle. V tomto článku vám ukážeme celý proces vytvárania rozbaľovacej ponuky v Joomle.
Rozbaľovacia ponuka v Joomla 3.x je vytvorená veľmi jednoducho a v niekoľkých krokoch. Ak už máte s týmto systémom ovládania aspoň nejaké skúsenosti, pri vytváraní roletového menu by nemali byť žiadne problémy. Najprv musíte vytvoriť menu v Joomle.
Krok 1: Vytvorte ponuku Joomla
Na ovládacom paneli kliknite na Ponuka > Správca ponúk > Vytvoriť ponuku.
Krok 2: špecifikujte parametre ponuky Joomla
V ďalšej fáze tvorby je potrebné zadať parametre nového menu v Joomle. Sú to parametre ako:
- Názov (názov menu, napríklad “Hlavné menu” alebo “Naše menu”) - Typ menu (nutné vyplniť, ide o názov systému, názov môžete napísať latinkou, názov sa zvyčajne píše ako transliterácia)
- Popis (môže zostať prázdny, nikde na stránke sa nezobrazí)

Krok 3: Pridajte modul pre novú ponuku Joomla
Potom, čo sme vytvorili menu a špecifikovali jeho parametre, musíme priradiť modul a určiť pozíciu zobrazenia v šablóne Joomla. Ak to chcete urobiť, kliknite na „Pridať modul pre tento typ ponuky“.
Potom uvedieme parametre nového modulu, ktorý sa zobrazí na nami zadanej pozícii. Prečítajte si viac o tom a ako sa to dozviete v článku (odkazy sa otvoria na novej karte).
Do poľa „Názov“ napíšte názov modulu ponuky, ktorý možno povoliť alebo zakázať v možnostiach vpravo „Zobraziť / Skryť“. Potom zadajte polohu zobrazenia vpravo, vľavo, v päte alebo na akomkoľvek mieste, ktoré vám vyhovuje na stránke. Tiež „Zobraziť podpoložky ponuky“ je zvýraznené žltou farbou - toto je funkcia rozbaľovacej ponuky v Joomle, ktorá je štandardne povolená, nemusíte sa tu ničoho dotýkať, stačí uložiť vykonané zmeny a pokračovať .

Krok 4: vytvorte položky ponuky vrátane rozbaľovacích
Teraz je všetko jednoduché, vytvorte položky ponuky, zadajte ich formát zobrazenia (materiál, materiálový blog) a ako je znázornené na obrázku vpravo, vyberte nadradený prvok „Položka 1“ (alebo ľubovoľný prvok, ktorý ste vytvorili a ktorý bude nadradeným prvkom , teda hlavný) , a ten, ktorý sa práve vytvára, je rozbaľovacia podpoložka, teda vedľajšia.

Po dokončení všetkých krokov bude mať vaša stránka plnohodnotnú rozbaľovaciu ponuku! Prajeme vám veľa úspechov vo vašej práci! Ak niečo nefunguje, nebuďte naštvaní, napíšte do komentárov, opýtajte sa a my vám pomôžeme)
Vytvorenie menu v joomle je jedným z najdôležitejších navigačných prvkov na vašom webe. Menu uľahčuje vyhľadávanie potrebného materiálu na stránkach a umožňuje rýchly prechod medzi sekciami a kategóriami.
Vytvorenie menu v Joomle
V administračnom paneli hore kliknite na Menu Správca menu, štandardne máte k dispozícii Hlavné menu, ktoré je zároveň hlavným menu, táto položka má rozbaľovaciu položku - Vytvorenie položky menu, zvoľte Hlavné menu.

Ukážem tri spôsoby, ako vytvoriť menu v Joomle.
Metóda jedna - kategória blog
Vytvorme prvú položku ponuky - Autá, v type položky ponuky vyberte Kategória Blog, výber kategórie - Autá, cieľové okno - Rodič, to znamená, že otvorenie sa uskutoční v rovnakej záložke, ponechajte ponuku - Hlavné menu tak, ako je, rodič element - Položka koreňovej ponuky , keďže je to prvý prvok, bude vždy na stránke. Stav - zverejnené tak, aby sa položka ponuky zobrazila na stránke.


Zopakujme si všetky kroky ako pri Autá pre motocykle a bicykle a vytvorili sme položky menu pre všetky kategórie.


v zozname modulov kliknite na názov modulu Hlavné menu pre vykonanie zmien,

menovite: pozícia modulu Menu, zobraziť podpoložky menu - áno,


Poďme na našu webovú stránku a uvidíme, že vytvorené menu sa zobrazí v hornej časti našej šablóny.

Keďže sme vytvorili typ menu - blog kategórií, po kliknutí na položku menu na stránke sa zobrazia všetky články z príslušnej kategórie: motocykle,

bicykle

A autá.

Metóda dva - samostatný materiál
Zmeňme položku ponuky Motocykle, zmeňte názov na Java, vymažte alias „mototsikly“, inak to môže viesť k chybe,

Nastavte typ položky ponuky na materiál a pre samotný materiál vyberte Java.

 Urobme rovnaký postup pre zostávajúce položky ponuky,
Urobme rovnaký postup pre zostávajúce položky ponuky,

poďme na stránku a uvidíme


Metóda tri - rozbaľovacia ponuka
Opäť vytvoríme položku ponuky Motocykle, typ ponuky - systémové odkazy - názov,

vymazať alias (alias) položky ponuky,

Ušetríme. Otvoríme si materiál Java a v rozbaľovacom bloku vyberieme nadradený prvok -Motocykle.

Teraz je položka ponuky Java potomkom nadradenej položky Motocykle.

Urobme to isté s Harleyom, pričom určíme Motocykle ako nadradenú položku a rovnakým spôsobom pripojíme zodpovedajúce články k položkám Bicykle a Autá.

Poďme na stránku a uvidíme

že naše menu sa stalo podobným menu z prvej metódy, ale ak umiestnite kurzor nad názov menu,

Potom budú viditeľné rozbaľovacie podradené položky vedúce k článkom.

Konkrétne v tejto šablóne sa ponuka rozbalí, keď umiestnite kurzor myši na názov ponuky,

Môžete však kliknúť na tento názov a otvoriť ďalšie skryté položky. Kliknutím na položky ponuky dieťaťa sa otvorí materiál na stránke ako vo všetkých predchádzajúcich metódach.

Ktorý z týchto základných spôsobov vytvárania menu v joomle chcete použiť, je len na vás. Chcel by som poznamenať, že v jednom menu môžete použiť všetky metódy naraz, aj keď sa to zvyčajne nerobí, keď je v kategórii veľa materiálov a návštevník vašej stránky prejde priamo časť so zaujímavými materiálmi. Druhý spôsob je možné upraviť vytvorením odkazu na materiál, ktorého text bude obsahovať odkazy na materiály z jednej sekcie, tretí spôsob umožňuje podľa mňa rýchlo zobraziť zoznam článkov v sekcii; toto je najlepšia možnosť. V ponuke však môžete vytvoriť aj odkaz na mapu stránok, registračný formulár, pridať odkaz na externý zdroj... a oveľa viac, ale o ďalších možnostiach si povieme inokedy.
Toto video podrobne ukazuje, ako vytvoriť menu v Joomle:
Odporúčame sledovať video v režime celej obrazovky v nastaveniach kvality, vyberte 1080 HD, Nezabudni prihlásiť sa na odber kanála YouTube, tam nájdete množstvo zaujímavých videí, ktoré vychádzajú pomerne často. Príjemné sledovanie!
Dnes si povieme, ako pracovať s menu v joomle 1.7-2.5. Konkrétne, ako zobraziť modul ponuky na pozícii šablóny joomla, ako priradiť textový materiál alebo požadovanú stránku jedného z komponentov joomly k položke ponuky. Popri tom zvážte otázku, ako určiť, aké pozície existujú vo vašej joomla šablóne a na akom konkrétnom mieste v šablóne sa nachádzajú. Pre tých, ktorí pracujú s Joomla 1.5, bude článok rovnako užitočný, pretože v nových vetvách Joomly sa admin panel líši od svojho mladšieho brata Joomla 1.5.
Predtým sme sa pozreli na lokálny hosting a prišli sme na to, ako na to.
Potom, čo na stránke zvyčajne zobrazíte rôzne moduly vrátane ponúk, pozrime sa na to podrobnejšie. Prejdite na administračný panel joomla ( _http://vasa_stranka/administrator). V hlavnom menu vyberte menu->správca menu->vytvoriť menu
V okne, ktoré sa otvorí, zadajte Typ ponuky (názov systémovej ponuky, iba latinské znaky) joomla, názov ponuky (zobrazený na ovládacom paneli), Popis ponuky Joomla (voliteľné). Kliknite na tlačidlo „uložiť“. Názov ponuky a Typ ponuky môžu byť ľubovoľné, ale je lepšie nastaviť názov, ktorý má zmysel. V príklade som uviedol „Menu vľavo, ľavé menu“, keďže menu zobrazím v ľavom bočnom paneli šablóny joomla (v príklade používam štandardnú šablónu joomla Beez_20). 
Joomla ponuka bola vytvorená, ostáva už len pridať do nej pár položiek a zobraziť ju na požadovanom mieste vo vašej šablóne.
Pridanie položiek ponuky do joomly
Vytvorme si položku pre menu, ktoré sme práve vytvorili (menu vľavo), položka menu bude typu "materiál", t.j. Táto položka ponuky zobrazí materiál joomla.
Ak chcete vytvoriť položku ponuky, musíte vybrať " menu->Názov menu->Vytvoriť položku menu".

V okne, ktoré sa otvorí, musíte:
- vyberte "typ položky menu"
- zadajte „Názov položky ponuky“.
Medzi voliteľné polia:
- Alias - v Joomle 1.7-2.5 môže byť vytvorený automaticky v Joomle 1.5 bol na to použitý doplnok tretej strany. Ak je to potrebné, zadajte alias, ak nie, vytvorí sa automaticky prepísaním názvu položky ponuky. Alias položky ponuky sa používa ako súčasť adresy CNC (ľudsky čitateľná URL). Napríklad, ak sa vaša položka ponuky nazýva „novinky“ a v Joomle je povolený SEF a v adrese sa používajú prípony, potom keď vyberiete túto položku ponuky, otvorí sa stránka s adresou _http://vasa_stranka/novinky.html
- Poznámka - môžete zadať ľubovoľný text. Tento text je potrebný ako pomôcka, aby ste nezabudli, prečo bola položka ponuky vytvorená).
- Odkaz – vyplní sa automaticky, keď vyberiete typ ponuky (napríklad pre typ ponuky „materiály“ to môže byť takto index.php?option=com_content&view=article&id=1). Ak je typ ponuky externý odkaz, musíte v tomto poli zadať externý odkaz.
- Stav – má 3 stavy: Zverejnené, Nepublikované, V košíku. Ak vytvoríte položku ponuky, ponechajte ju tak, ako je („Publikované“).
- Prístup – má 3 stavy: Pre všetkých, Pre administráciu, Pre registrovaných. Ak chcete, aby túto položku ponuky mohli vidieť všetci, nechajte to pre všetkých.
- Menu - zadajte menu, pre ktoré vytvárame položku, štandardne je vybraté menu, pre ktoré sa táto položka vytvára;
- Nadradený prvok – Ak chcete vytvoriť vnorenú položku, môžete zadať nadradenú položku ponuky.
- Objednávka - môžete určiť, po ktorej položke menu bude vytvorená položka nasledovať. Poradie je lepšie nakonfigurovať v správcovi menu (menu -> názov menu).
- Cieľové okno - spôsob otvorenia odkazu - v novom okne (samostatná stránka, vyskakovacie okno) alebo v aktuálnom.
- Domovská stránka - túto možnosť vyberte, ak potrebujete prepojiť túto položku ponuky s hlavnou stránkou, t.j. V predvolenom nastavení sa na hlavnej stránke zobrazí obsah spojený s touto položkou ponuky joomla.
- Jazyk – nechajte ho tak, ako je („Všetko“).
- Štýl šablóny – Môžete si vybrať, ktorá šablóna sa použije ako dizajn stránky vyvolanej pre túto položku.

Po kliknutí na tlačidlo výberu sa zobrazí kontextové okno. Keďže sa chystáme vytvoriť položku ponuky odkazujúcu na článok joomla, vyberte prvok „materiál“ zo stĺpca „Materiály“

Otvorí sa predchádzajúce okno, v ktorom sa vyplní pole „Odkaz“ a vpravo sa zobrazí pole, v ktorom môžete vybrať materiál. Vyberte požadovaný materiál (musí byť predtým vytvorený).

Po vytvorení a naplnení ponuky požadovaným počtom položiek je možné ju zobraziť v šablóne joomla pomocou štandardného modulu, ale predtým sa musíte rozhodnúť, koľko a akých položiek je vo vašej šablóne.
Určíme dostupné pozície vo vašej šablóne a ich umiestnenie
Moduly v Joomle sa v šablóne zobrazujú na takzvaných pozíciách. Ak otvoríte súbor index.php (šablóny v joomle sa nachádzajú v priečinku: templates, v koreňovom adresári vašej stránky) z takmer akejkoľvek šablóny, nájdete v ňom nasledujúce riadky:countModules("pozícia-12")): ?>Ako možno uhádnete, „pozícia-12“ je názov pozície v šablóne joomla.
Poznámka: jeden z rozdielov medzi joomla 1.6 a staršou od verzie 1.5 sú názvy pozícií. V joomla 1.5 boli pozície pomenované: user1, user2,...,left, right, banners, top... V nových verziách sú definované predvolené pozície: position-1, position-2,..., which, podľa mňa to nie je pohodlné, aj keď nie nevyhnutné. Môžete však manuálne zmeniť názvy pozícií na tie, ktoré sú vám známejšie, zmeniť ich číslo, to všetko sa vykonáva úpravou súboru „templateDetails.xml“ z vašej šablóny joomla.
Čo sa týka kódu, ktorý zobrazuje moduly na pozícii šablóny. V prvom riadku v podmienenom príkaze sa skontroluje, či je na danej pozícii aspoň jeden modul, ak áno, tak v ďalšom riadku zobrazíme všetky moduly na určenom mieste v šablóne v poradí, v akom je definované v správcovi modulov dostupnom na paneli správcu.
Ak chcete skontrolovať, ktoré pozície sú dostupné vo vašej joomla šablóne, musíte ísť na _http://your_site/?tp=1. Výsledkom je, že prehliadač zobrazí stránku vášho webu na joomle, na ktorej budú všetky dostupné pozície označené obrysom a podpísané nápisom, ktorý zodpovedá názvu pozície.

V predvolenom nastavení je v joomla 1.6-2.5 možnosť demonštrovať, ktoré pozície sú dostupné v šablóne zakázaná ( tp = 1 nedáva žiadny výsledok). Nie je to zlá inovácia, pretože nie vždy je potrebné, aby cudzinci vedeli, že máte stránku na joomle, alebo aby vedeli o nej nejaké nuansy. Preto vo fáze vývoja stránky je táto funkcia povolená prostredníctvom administračného panela joomla a keď nie je potrebná, môžete zakázať zobrazenie pozícií dostupných v šablóne.
Ak chcete povoliť možnosť zobrazenia pozícií dostupných vo vašej šablóne joomla, musíte urobiť nasledovné: prejdite na položku ponuky " Rozšírenia->Správca šablón"

Na karte "šablóny" posuňte prepínač "zobraziť pozície modulov" do polohy "zapnuté".

Teraz môžete pridaním na koniec adresy lokality ( ?tp=1) uvidíte, aké pozície existujú v šablóne a kde sú zobrazené.
Modul menu joomla zobrazíme na požadovanej pozícii šablóny
Aby sa vami vytvorené menu nachádzalo na stránkach vášho webu, musíte ho tam zobraziť pomocou modulu (mod_menu). Prejdite do správcu modulov (Rozšírenia->Správca modulov).
V okne, ktoré sa otvorí, kliknite na tlačidlo „Vytvoriť“.

V rozbaľovacom okne vyberte typ modulu - „Menu“.

Ďalej uvádzame: Názov modulu (zvolil som rovnaký názov ako samotné menu), Zobraziť názov - zvyčajne vypnuté, Kliknite na tlačidlo výberu pozície a vyberte požadovanú pozíciu z vyskakovacieho okna (zvolil som pozíciu-7, pretože toto pozícia je v ľavom bočnom paneli mojej šablóny), Stav - ponechať zverejnené.

V skupine nastavení umiestnenej o niečo nižšie môžete určiť väzbu modulu na položky rôznych ponúk, ktoré sú na stránke. Môžete sa uistiť, že sa určitý modul zobrazuje na hlavnej stránke, ale na iných stránkach nebude, alebo napríklad na stránke s novinkami si zobrazte modul, ktorý zobrazuje krátke novinky.

Vysokokvalitný video kurz o tvorbe webových stránok na joomle
A nakoniec. Pre lepšiu asimiláciu materiálu navrhujem pozrieť si video na tému vytvorenia menu v joomla 1.5