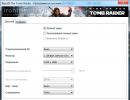Ako preinštalovať systém Windows sami: najjednoduchšie spôsoby. Kompletná reinštalácia systému
Akýkoľvek operačný systém Windows 7 alebo XP nainštalovaný v počítači alebo notebooku nakoniec začne pracovať pomaly alebo zamrzne. Tento problém môžete vyriešiť pokusom o odstránenie rôznych druhov nečistôt. Ak to chcete urobiť, môžete spustiť čistiace programy, ako napríklad CCleaner a antivírus. Niekedy to pomôže, niekedy nie. Ak máte druhý prípad, potom sa s PC nedá nič robiť. Musíte preinštalovať Windows 7 alebo iný operačný systém, napríklad XP, na prenosnom počítači alebo počítači. Vo všeobecnosti sa každý OS preinštaluje podľa rovnakého princípu. Navyše, čím je jeho verzia novšia, tým jednoduchšie je odstrániť starý systém a nainštalovať nový.
Tento pokyn vám povie o čistej inštalácii systému Windows 7 alebo XP prostredníctvom systému BIOS. Môžete to urobiť sami jedným z dvoch spôsobov: pomocou jednotky USB alebo disku s obrazom systému (obrázok je možné stiahnuť cez internet). Používanie flash disku je oveľa jednoduchšie. Okrem toho pri preinštalovaní nemusí mať laptop diskovú jednotku. Preto môže byť jediným spôsobom inštalácia z vymeniteľného média. Prečítajte si, ako si sami vytvoriť inštalačný flash disk so systémom Windows 7 alebo XP. Bez ohľadu na to, ktorú metódu si vyberiete: z jednotky USB alebo disku vám môžu pomôcť nasledujúce pokyny. Pozrime sa teda, ako správne preinštalovať systém Windows 7 alebo XP na prenosnom počítači.
Ako preinštalovať Windows 7
Na začiatok stojí za zmienku, že pri preinštalovaní operačného systému na prenosný počítač alebo PC bude potrebné vymazať všetky programy a údaje umiestnené v pamäti systémovej jednotky (zvyčajne lokálnej jednotky C). Preto, ak je to možné, všetky súbory, ako aj údaje aplikácie, by sa mali preniesť do pamäte inej lokálnej jednotky PC, napríklad D, alebo uložiť na externé médium alebo do cloudovej služby na internete. Pomocou Prieskumníka presuňte všetky súbory a priečinky na bezpečné miesto.
Okrem toho je teraz čas premýšľať o ovládačoch PC. Ak nemáte príslušný disk, môžete ho nájsť a stiahnuť cez internet z oficiálnej webovej stránky výrobcu. Bolo by rozumné nepoužívať nespoľahlivé nástroje a ovládače nájdené na internete, pretože môžu obsahovať vírusy.
Budete potrebovať ovládače pre grafickú kartu, zvukový modul, sieťovú kartu (zodpovednú za pripojenie k internetu cez LAN kábel), Wi-Fi, Bluetooth atď. V prvom rade je na mieste starať sa o ovládače pre prácu online cez Internet na notebooku. Ak máte iba jeden počítač, bude to vhodné. Pretože bez nich nebudete mať prístup na internet a nebudete si môcť stiahnuť všetko ostatné. Ak chcete zjednodušiť prácu s ovládačmi, môžete si stiahnuť program na ich automatickú inštaláciu. Riešenie DriverPack, ktoré funguje offline, je celkom vhodné:

Upozorňujeme, že obraz operačného systému Windows 7 alebo XP musí mať rovnakú verziu, aká je nainštalovaná na vašom PC alebo notebooku. Napríklad máte Windows 7 Home Edition alebo Ultimate. To znamená správnu inštaláciu rovnakej verzie. V opačnom prípade váš licenčný kľúč uvedený na obale počítača nebude fungovať. Presnú verziu systému, ktorú máte nainštalovanú, zistíte kliknutím na priečinok “ Môj počítač» kliknite pravým tlačidlom myši a vyberte « Vlastnosti" Tu vidíte, čo máte nainštalované. Prečítajte si, ako sa líšia na internete.
Inštaláciu spustíme správne
Teraz prostredníctvom systému BIOS počítača musíte zaviesť systém z jednotky Flash alebo disku. Začiatočným bodom je BIOS – program sa flashol na vašej základnej doske. Počítač sa zvyčajne spúšťa z pevného disku, na ktorom je nainštalovaný systém. Teraz však musíte zmeniť prioritu zavádzania a spustiť počítač cez BIOS z flash disku. Ak to chcete urobiť, pri zapnutí počítača, v závislosti od výrobcu, správne stlačte kláves alebo kombináciu klávesov. Vo väčšine prípadov je to tlačidlo Odstrániť. Čo stlačiť na konkrétnom modeli je vidieť nižšie na obrázku. Na notebooku alebo PC sa otvorí BIOS - ponuka výberu zariadenia:

Potom sa počítač zavedie cez systém BIOS z jednotky Flash alebo inštalačného disku. Ďalej, podľa výziev, začneme inštalovať operačný systém na prenosný počítač. Už nepotrebujeme BIOS. Vyberte systém a jazyk inštalácie:

Po prijatí licenčnej zmluvy sa zobrazí okno s oddielmi pevného disku, ktoré máte. Ak bol starý systém v pamäti oddielu „C:/“ vášho pevného disku, musíte naň kliknúť pravým tlačidlom myši a naformátovať ho (vymazať všetky údaje). Ak to robíte prvýkrát, vystačíte si s rýchlym formátovaním disku (povrchové čistenie). Na úplné vymazanie údajov však musíte použiť starostlivé formátovanie (zaberie to trochu viac času). Rýchlosť prevádzky závisí aj od výkonu zariadenia.
Potom vyberte naformátovaný oddiel a kliknite na tlačidlo Ďalej (vykonávame rovnakú postupnosť akcií pre akúkoľvek inú verziu vrátane XP).

Spustí sa preinštalovanie systému Windows 7.

Zostáva len počkať, kým počítač dokončí operáciu. Ak sa inštalácia preruší, pretože sa počítač reštartuje a znova spustí z jednotky flash, tento problém je potrebné vyriešiť pomocou systému BIOS.
Ak chcete znova spustiť systém z pevného disku, musíte v systéme BIOS počítača nastaviť prioritu počiatočného zavádzania. Potom bude inštalácia pokračovať.
Pri inštalácii systému Windows 7 alebo akejkoľvek inej verzie systému (XP) stiahnutej z internetu sa zobrazí výzva na zadanie kódu Product Key. Nachádza sa na obale PC alebo notebooku. Takto vyzerá nálepka:

Čo môžete urobiť, ak takúto nálepku nemáte? V takom prípade zadajte kód, ktorý ste si zakúpili online na oficiálnej webovej stránke spoločnosti Microsoft.
Dúfame, že vám pokyny „pre figuríny“ pomohli a teraz budete vedieť, ako preinštalovať systém Windows 7 alebo XP. V tomto článku sme chceli osvetliť také neznáme pojmy pre začiatočníkov, ako je BIOS, bootovací flash disk atď. Takže, ako môžete vidieť, ak budete postupovať podľa tu načrtnutého postupu, preinštalovanie systému môže byť vykonané rýchlo a nie je zložité.
Video k téme
A preto nemáte body obnovy. V tomto prípade je preinštalovanie systému Windows 7 jediným východiskom, pokiaľ samozrejme nemáte alebo nechcete obnoviť systém z obrazu vytvoreného napríklad pomocou vstavaného zálohovacieho systému. V tomto článku sa pokúsime čo najpodrobnejšie popísať, ako nainštalovať Windows 7.
Môžete si prečítať, ako napáliť obrázok na disk pomocou Ashampoo. Samotný obrázok je možné stiahnuť z takmer akéhokoľvek sledovača torrentov. Ak potrebujete originálne obrázky Windows 7, prečítajte si ich. Môžete si prečítať, ako sťahovať z torrentu. Užitočné budú aj informácie o.
Nastavenie systému BIOS na preinštalovanie systému Windows 7
Tento problém sme už riešili pri inštalácii systému Windows XP s a s . Nebuďme leniví a opakujme.
Najprv prejdeme do systému BIOS stlačením jedného z klávesov DEL, F2, F10 alebo Esc počas zavádzania. Ak tieto klávesy vyskúšate a nič sa nestane, pozrite si pokyny resp.
V spodnej časti hlavného okna môžete (BIOS základnej dosky P8H67-V) presunutím príslušných ikon doľava alebo doprava. Vyberte ikonu optickej mechaniky a presuňte ju doľava, pred resp.
Poradie načítania môžete nakonfigurovať aj v rozšírenom režime na karte Boot. V rade Možnosť spustenia #1
Ďalej nastavte prevádzkový režim alebo na ACHI. Režim umožňuje použiť NCQ - hardvérové zaraďovanie príkazov do fronty, čo zase zrýchľuje chod disku. Prejdite na kartu Pokročilé. .
Nastavenia sa uložia a počítač sa reštartuje.
Preinštalovanie systému Windows 7
Vložte napálený disk s obrázkom a reštartujte počítač. Zobrazí sa nasledujúci obrázok s výzvou na stlačenie ľubovoľného tlačidla. Ak nenastane bootovanie, znamená to, že buď je disk zlý, alebo ho jednotka nedokáže prečítať, alebo BIOS nie je správne nakonfigurovaný. Všetko znova skontrolujeme a nabootujeme z inštalačného disku.
Ďalej môžete nakonfigurovať alebo (vhodné pre nové disky). Funkcia Vytvorte- dovoľuje. Ak nastavujete nový disk, potom pri vytvorení prvého oddielu systém vytvorí servisný oddiel s veľkosťou 100 MB. Veľkosť systémového disku (na ktorý budete inštalovať Windows 7) je lepšie zvoliť od 20 GB alebo viac, v závislosti od verzie a bitovej hĺbky operačného systému. Zdá sa mi, že pre 64-bitové operačné systémy je vhodné vyčleniť na systémový oddiel 60 - 100 GB, aby ste mohli nainštalovať potrebné programy a vyčleniť dostatok miesta (10-15%). + priestor potrebný pre swap súbor je 1,5RAM a pre režim hibernácie alebo spánku - 0,75RAM a je vhodné nechať aspoň trochu na dokumenty. Optimálnych bude 100 GB.
Ak na počítači pracuje niekoľko ľudí, moja politika rozdeľovania je nasledovná: systémový oddiel 100-200 GB (200, pretože budú ukladať dokumenty na jednotku C); a jedna všeobecná sekcia s filmami, fotografiami a iným mediálnym obsahom, všetok zostávajúci priestor. Taktiež pri vytváraní nesystémového oddielu existuje funkcia formátovania, ktorej použitie sa zdá byť racionálnejšie ako to robiť v nainštalovanom systéme. Rozdelíme disk podľa vašich požiadaviek a klikneme Ďalej. Môžete si prečítať, ako rozdeliť pevný disk na už nainštalovaný operačný systém Windows 7.
Záver
V tomto článku sme sa podrobne pozreli na to, ako sa to robí preinštalovanie windows 7 na počítači. Zopakujme si hlavné body:
- stiahnuť a
- nastavenie pre inštaláciu systému BIOS
- nastavenie jednotky počítača na inštaláciu
- Inštalácia systému Windows 7
- inštalácia ovládača
Proces inštalácie sa môže mierne líšiť, ale princíp je rovnaký.
Je dôležité správne nainštalovať ovládače, aby neexistovali žiadne neznáme zariadenia, a až potom pokračujte v inštalácii prehliadačov atď. Ak máte otázky týkajúce sa odstránenia ovládača, pozrite sa.
Po nainštalovaní úplne nového systému Windows 7 môžete začať.
Ak máte ešte nejaké otázky alebo máte nejaké otázky, rád na ne odpoviem v komentároch.
Priatelia, veľa listov prichádza s otázkou, ako správne preinštalovať alebo aktualizovať operačný systém Windows 7 a aký presne je rozdiel medzi týmito dvoma pojmami.
List č.1. Vneste prosím jasnosť do otázky, ktorá je pre mnohých mätúca preinštalovanie systému Windows 7 odlišná od aktualizácie a čo je lepšie uprednostniť? Nainštalovaný operačný systém 7 sa správa extrémne nestabilne, dlho sa načítava, veľa programov sa prestalo inštalovať, niekedy sa objavia takéto chyby, napríklad chýba nejaký systémový súbor alebo dynamická knižnica. Vrátenie významného časového obdobia pomocou bodu obnovenia nepomohlo. Nechcem znova inštalovať, pretože mám nainštalovaných veľa programov. Vo svojom komentári ste povedali, že potrebujete obnoviť systémové súbory, dať veci do poriadku pri spustení, optimalizovať Windows 7 alebo ako poslednú možnosť aktualizovať alebo preinštalovať Windows 7, ale o tom druhom som, žiaľ, nič nepočul.
Najprv by som chcel vedieť:
Ako vlastne vykonať túto aktualizáciu alebo preinštalovanie operačného systému a čo sa stane s mojimi osobnými súbormi na systémovej partícii, stratia sa?
Po druhé: hovoria, že aktualizácia sa spúšťa iba zo spusteného operačného systému. Je to tak? Koniec koncov, v XP bolo možné spustiť aktualizáciu aj vtedy, keď systém vôbec nenabehol. Vopred ďakujem, Pavel.
Preinštalovanie systému Windows 7
Aby vám bolo všetko jasné, prevediem vás procesom aktualizácie vášho operačného systému a následne vám ukážem, ako preinštalovať Windows 7 dvoma spôsobmi a všetko uvidíte na vlastné oči, no najprv ešte vysvetlím pre vás, čo je aktualizácia a Preinštalovanie systému Windows 7.

Čo je aktualizácia systému Windows 7?
Ide o inštaláciu systému nad starý, to znamená, že vložíte disk s distribúciou Windows 7 a spustíte inštaláciu systému priamo v spustenom 7, ale v inštalačnom menu vyberiete nie úplnú inštaláciu, ale aktualizáciu . čo to dáva?
V prvom rade budú nahradené poškodené systémové súbory, nenahradia sa funkčné systémové súbory, nič sa nestane s vašimi osobnými údajmi: spustia sa nainštalované aplikácie, dokumenty, hudba, všetky vaše programy a celá vaša domácnosť na všetkých diskoch zostane nedotknutá. Bez zmien sa prenesú aj používateľské účty, to všetko vykoná nástroj Windows Easy Transfer (veľmi dôležité súbory, stále je lepšie ich prenášať ručne). Chcem tiež povedať, že budete musieť znova zadať kód Product Key, vybrať jazyk, región, nastaviť čas atď. POZOR. Ak máte falošný systém Windows 7, po inovácii sa vám v pravom dolnom rohu pracovnej plochy zobrazí okno s upozornením, že vaša kópia systému Windows nie je pravá.
- Často sa tiež pýtajú, ako funguje Nástroj na prenos údajov? Pri aktualizácii systému Windows 7 sa vytvoria dočasné priečinky vašich údajov obsahujúce informácie o používateľských účtoch a nastaveniach, váš e-mail, súbory v priečinku Obľúbené, osobné súbory a používateľské priečinky – hudba, obrázky, videá, ako aj parametre nainštalovaných programov. Po aktualizácii systému sa všetky údaje vrátia na svoje miesto a dočasné priečinky sa vymažú. Pri inovácii nástroj na prenos údajov neumožňuje používateľovi vybrať súbory na prenos, ale pri opätovnej inštalácii si môžete vybrať, čo chcete preniesť (podrobnosti nižšie).
Vyrieši aktualizácia všetky vaše problémy súvisiace so systémom Windows 7? Vo väčšine prípadov Áno, ale bohužiaľ tu nikto nemôže zaručiť 100% výsledok. Podľa môjho názoru, ak je to možné, je lepšie odstrániť a preformátovať oddiel so zle fungujúcim operačným systémom, najskôr preniesť všetky dôležité súbory na iné zväzky pevného disku alebo prenosný disk USB a preinštalovať systém so všetkými programami.
- Poznámka: Windows XP má rovnaký aktualizačný mechanizmus a je možné ho spustiť ako v spustenom operačnom systéme, tak aj v prípadoch, keď sa nemôžete prihlásiť do Windows XP kvôli problémom, môžete zaviesť systém z inštalačného disku XP a vybrať možnosť ponuky nastavenia, . Upozorňujeme, že v systéme Windows 7, žiaľ, takáto možnosť neexistuje a aktualizáciu je možné vykonať iba v spustenom operačnom systéme.
Čo je preinštalovanie systému Windows 7?
Preinštalovanie je úplná výmena všetkých súborov operačného systému, to znamená formátovanie oddielu s nestabilným systémom a opätovná inštalácia systému Windows 7. Prirodzene, všetky vaše súbory a samotný systém budú z disku (C:) odstránené. Na prenos všetkých súborov zo systémovej jednotky (C:) budete musieť použiť Jednoduchý prenos systému Windows, ale už to nebude fungovať automaticky, ako v prípade aktualizácie, ale použijeme to sami a sami si vyberieme aj to, čo potrebujeme preniesť zo starého systému do nového.
- Teraz to vyvoláva otázku: Aký je rozdiel medzi preinštalovaním systému a jeho opätovnou inštaláciou? Priatelia sú len tu. Pri preinštalovaní systému Windows 7 môžete v prípade potreby použiť Nástroj na prenos súborov, pretože systém ste už raz nainštalovali, ale pri opätovnej inštalácii systému nainštalujte systém na oddiel, ktorý ste vytvorili na novom pevnom disku. Stručne povedané, tu to je, neviem, ako to vysvetliť jasnejšie!
Čo poviem, najprv si spolu aktualizujme Windows 7 a na konci článku preinštalujeme systém pomocou nástroja na prenos súborov, aj mne to v poslednej dobe robí s chybami a na vlastné oči uvidíte, a potom vyberte, čo potrebujete.
Aktualizácia systému Windows 7
Do mechaniky vložíme inštalačný disk s Windows 7, ak nemáte automatické spustenie, kliknite na setup.exe.

Pred aktualizáciou sa môžeme pripojiť na internet a stiahnuť si najnovšie aktualizácie z oficiálnej stránky Microsoftu

Vyberte Aktualizovať

Kontrola kompatibility

Skopírujte súbory systému Windows

Zhromažďovanie súborov, nastavení a programov, Rozbaľovanie súborov systému Windows, Inštalácia funkcií a aktualizácií, Prenos nastavení a programových súborov


Počítač sa reštartuje.
V tomto bode musíte zaviesť systém z pevného disku a nie zo zavádzacieho USB flash disku alebo zavádzacieho disku s Win 7.
Aktualizácia nastavení databázy Registry

Zadajte kľúč


Nastavenie času

Proces aktualizácie je dokončený, účty sú uložené

Všetky moje súbory sú na mieste, všetky programy bežia.

Preinštalovanie systému Windows 7
Teraz poďme zistiť, čo je Preinštalovanie systému Windows 7. Podľa pravidiel preinštalujeme systém Windows 7 na rovnaký disk, na ktorom je nainštalovaný starý operačný systém. Ak bol systém Windows predtým nainštalovaný napríklad na oddiel (C:), musíte ho preinštalovať na oddiel (C:) a nie na iný oddiel (inak pôjde o inštaláciu druhého operačného systému). Všetky vaše súbory na oddiele (C:) budú nahradené súbormi z novo nainštalovaného operačného systému Windows 7.
- Najprv spustíme Data Transfer Tool, ktorý skopíruje všetky naše osobné údaje z partície Windows 7 na prenosné médium alebo inú partíciu pevného disku, následne spustíme systém z inštalačného disku Windows 7 (ako ho nainštalovať) a znova nainštalujte systém. Ihneď po inštalácii systému Windows 7 spustíme nástroj na prenos údajov a skopírujeme všetky naše súbory späť, v dôsledku toho získame nový operačný systém a všetky naše údaje: hudbu, dokumenty, osobné priečinky atď.
- Poznámka: Môžete sa opýtať: Je možné spustiť inštaláciu nového systému priamo zo spusteného systému Windows 7 a neprechádzať do systému BIOS? Odpoveď: Táto metóda je uvedená na konci a tiež ju zvážime.
Pozrime sa teraz, čo nástroj na prenos údajov prenesie z našich súborov, spustíme ho.
Štart, napíšte do vstupného poľa Data Transfer Tool

V tomto okne vidíme podrobné informácie o tom, ktoré súbory môžeme preniesť zo starého operačného systému do nového, teraz vyberieme.

Nástroj na prenos údajov nám odporúča použiť:
- Dátový prenosový kábel - na prenos súborov medzi dvoma počítačmi slúži kábel špeciálne určený na tento účel, ktorý je potrebné ešte dokúpiť, v zásade to nepotrebujeme, pretože máme jeden počítač.
- Sieť – prenos súborov cez sieť tiež nie je našou voľbou.
- Externý disk alebo pamäťové zariadenie USB flash. Čo potrebujeme. Ak nemáte veľa dát, môžete dokonca použiť 8GB alebo 16GB flash disk. Mimochodom, ak nemáte flash disk alebo prenosný USB disk, môžete na ukladanie použiť iný oddiel pevného disku, ako som to urobil napríklad ja.
Vybrali ste teda externý disk alebo pamäťové zariadenie USB flash a ja som vybral oddiel na pevnom disku (D:).

Vyberieme Toto je môj zdrojový počítač, to znamená, že z neho je potrebné preniesť údaje.

Údaje, ktoré je možné preniesť do nového systému, sa analyzujú na Používateľské mená a Všeobecné prvky, kliknite na položku Nastavenia a ak kliknete na položku Rozšírené, otvorí sa úplný obrázok toho, čo bude nástroj na prenos údajov obsahovať v archíve.

Upozorňujeme, že archív obsahuje priečinky používateľov operačného systému a osobné údaje, je to správne. Rozhodne ale nepotrebujeme prenášať dáta umiestnené na všetkých partíciách pevného disku okrem systémovej (C:), keďže budeme preinštalovať Windows 7 umiestnený na (C:) a proces preinštalovania v našom prípade ovplyvní iba systémový oddiel ( S:). Zrušte začiarknutie všetkých pevných diskov.


Ak sa však rozhodnete preniesť údaje zo všetkých oddielov, môžete toto políčko nechať nezačiarknuté, len majte na pamäti, že súbor na prenos údajov bude v tomto prípade zaberať veľmi veľký objem.
Čo ešte by nemalo byť súčasťou archívu, ktorý nástroj na migráciu dát vytvorí? Napríklad nemôžete zahrnúť priečinok C:\Program Files; bezpečnejšie by bolo znova nainštalovať všetky programy po preinštalovaní systému Windows 7.
Takže kliknite na Uložiť, môžete priradiť heslo



Prebieha proces prenosu súboru. Na disku (D:) sa vytvorí prenosový súbor s príponou (MIG)


Teraz je čas preinštalovať Windows 7, vložiť inštalačný disk so sedmičkou do mechaniky a reštartovať, na začiatku inštalácie je lepšie kliknúť na tlačidlo Nastavenie disku a vybrať Formátovať partíciu s predchádzajúcim Windows 7 a vo všeobecnosti celý proces krok za krokom, počnúc zmenou priority zavádzacieho zariadenia v systéme BIOS a pred inštaláciou samotného operačného systému, opísaný v našom článku.
Myslím, že ste to urobili a nainštalovali systém. Teraz znova použite náš Nástroj na prenos údajov.

Vyberte možnosť Toto je môj nový počítač (musíte preniesť súbory a nastavenia do tohto počítača)

Váš externý pevný disk so súborom na prenos údajov by už mal byť pripojený.
Ja zase označujem oblasť pevného disku (D:), tam sa nachádza prenosový súbor.


Môžeme kliknúť na Nastavenia a vybrať súbory na prenos do nového systému manuálne, ako sme to už urobili, alebo jednoducho kliknúť na Preniesť.

Prenos je dokončený, môžeme sa pozrieť na správu a tiež sa uistiť, že všetky vaše súbory boli prenesené do nového systému.
Výskyt chýb v prevádzke počítača, nedostatok trvalého účinku po manuálnom čistení, túžba aktualizovať softvér a množstvo ďalších dôvodov núti majiteľa počítača hľadať odpoveď na otázku, ako preinštalovať systém Windows. . Postup nie je taký zložitý, ako by sa na prvý pohľad mohol zdať, a je dostupný pre používateľov s rôznou úrovňou počítačovej gramotnosti.
Čo je preinštalovanie systému Windows
Kľúčový nedostatok preinštalovania z tradičnej aktualizácie je nasledujúci:
- úplné vymazanie všetkých súborov a dokumentov umiestnených na systémovom disku;
- Po preinštalovaní budete musieť preinštalovať spustiteľné súbory pre všetky programy.
Prečo je to potrebné?
Dlhodobé používanie počítača vedie k výskytu systémových chýb, ktoré bránia jeho normálnej prevádzke. Medzi najčastejšie dôvody vyžadujúce preinštalovanie systému Windows patria nasledujúce:
- zavedenie vírusu, ktorý ovplyvňuje stabilitu celého systému;
- potreba inštalácie novej pokročilej verzie OS;
- kritické zníženie rýchlosti počítača;
- Inštalácia neoficiálnej zostavy s mnohými chybami.
Stručne povedané, postup preinštalovania operačného systému zahŕňa súbor prípravných prác, výber miesta inštalácie, načítanie systémových súborov a vykonanie počiatočných nastavení zariadenia. Potom môžete začať pracovať na jednotke pod OS, ktorý bol vybraný na inštaláciu. Nižšie je uvedený podrobný návod na akciu a video podrobne demonštruje celý proces na príklade systému Windows 10.
Príprava
Pred spustením celého postupu by ste sa mali uistiť, že máte platný aktivačný kľúč. Aj keď plánujete jednoducho preinštalovať predtým používanú verziu operačného systému, systém môže vyžadovať aktivačný kľúč. Rovnako dôležité je uistiť sa, že nastavenia počítača spĺňajú požiadavky verzie systému Windows, ktorú inštalujete. Môžete to urobiť na oficiálnej webovej stránke spoločnosti Microsoft alebo na inštalačnom disku so zakúpeným programom.
Ukladanie dôležitých údajov
Počas procesu preinštalovania sa naformátuje logická jednotka, na ktorej je nainštalovaná predchádzajúca verzia operačného systému. Zvyšok pevného disku zostane nezmenený. Preto pred začatím práce musíte preniesť všetky dôležité súbory a dokumenty na akékoľvek vymeniteľné médium alebo cloudové úložisko.
Vo verziách operačného systému „sedem“ a vyšších je k dispozícii špeciálny nástroj na prenos údajov, ktorý vám umožňuje uložiť a preniesť nasledujúce súbory a informácie do aktualizovanej jednotky:
- účty;
- dokumentácia;
- hudobné a obrazové súbory;
- e-mailové správy;
- vybrané internetové odkazy;
- video nahrávky;
- ostatné súbory.
Pri platených programoch si tiež musíte pozorne prečítať tie klauzuly licenčnej zmluvy, ktoré sa týkajú zachovania preferencií aj po preinštalovaní OS. V opačnom prípade môže byť licencia zrušená a používanie softvéru bude nemožné.
nastavenie systému BIOS
V predvolenom nastavení má softvérové prostredie BIOS nastavenia, ktoré automaticky začnú načítavať OS z pevného disku počítača. Na preinštalovanie však budete musieť dočasne zmeniť toto nastavenie vykonaním nasledujúceho algoritmu:
- Keď zapnete alebo reštartujete počítač, stlačte kláves f2, F8, F9 alebo F12 (v závislosti od výrobcu hardvéru). Zistenie správneho kľúča je jednoduché – zobrazuje sa na obrazovke monitora počas načítavania systému BIOS.
- V rozhraní softvérového prostredia, ktoré sa otvorí, vyberte časť Boot a vyberte jedno z dostupných vymeniteľných médií na spustenie operačného systému. V našom príklade je vybraté CD.
- Uložiť zmeny.
V predvolenom nastavení má softvérové prostredie BIOS nastavenia, ktoré automaticky začnú načítavať OS z pevného disku počítača
Výber požadovaného média a uloženie zmien sa vykonáva v súlade s výzvami v spodnej časti obrazovky, kde sa nachádzajú funkčné klávesy klávesnice s ich funkčnosťou.
Začiatok preinštalovania
Prvá fáza reinštalácie začína reštartovaním počítača po dokončení prípravnej fázy. To umožní, aby sa nové nastavenia systému BIOS prejavili.
Spustenie média OS
Pri odosielaní počítača na reštart vložte médium s operačným systémom do jednotky alebo príslušného konektora. Ak boli zmeny vykonané správne, systém BIOS sa zavedie z vymeniteľného média a na obrazovke sa otvorí dialógové okno sprievodcu nastavením.
Pri odosielaní počítača na reštart vložte médium s operačným systémom do jednotky alebo príslušného konektora
Výber požadovaného oddielu na pevnom disku
Ďalším krokom sprievodcu nastavením a inštaláciou je výber umiestnenia na lokalizáciu operačného systému na vašom pevnom disku. Ak je logicky reprezentovaný jedným adresárom, potom sa v dialógovom okne zobrazí niečo takéto.
Ďalším krokom sprievodcu nastavením a inštaláciou je výber umiestnenia pre lokalizáciu operačného systému na pevnom disku
Ak je pevný disk logicky rozdelený na niekoľko diskov - C, D, E atď., Sprievodca vás vyzve, aby ste vybrali jeden z nich ako umiestnenie pre umiestnenie OS. Musíte vybrať adresár s kapacitou najmenej 35 GB, pretože tu sa budú okrem operačného systému ukladať aj dokumenty a súbory uložené na ploche a umiestnené v priečinku „Stiahnuté súbory“.
Ak je pevný disk logicky rozdelený na niekoľko diskov - C, D, E atď., Sprievodca ponúkne výber jedného z nich ako miesta na umiestnenie operačného systému.
Formátovanie disku pre systém
Ak chcete úplne odstrániť už existujúce systémové súbory, sprievodca navrhne výber možnosti formátovania pre disk, na ktorom sa bude nachádzať operačný systém. Takže pre Windows XP je jedinou správnou možnosťou formátovanie v systéme NFTS.
Pokračujte v inštalácii
Proces priamej inštalácie potrebných súborov trvá najmenej hodinu. V takom prípade sa počítač niekoľkokrát reštartuje. Preto môžete bezpečne podnikať bez toho, aby ste zasahovali do prevádzky jednotky a čakali na systémové oznámenie o úspešnom výsledku operácie.
Vytvoriť účet
- V tomto kroku je počítaču a používateľovi priradený názov, ktorý je možné kedykoľvek zmeniť kliknutím pravým tlačidlom myši na odkaz Tento počítač a výberom položky Vlastnosti v kontextovej ponuke.
- Nastavenie hesla je voliteľná položka, takže ho môžete bezpečne preskočiť a prejsť na ďalší krok nastavenia zo sprievodcu.
- Zadanie aktivačného kľúča, ktorý sa nachádza na spodnej strane prenosného počítača, na špeciálnej nálepke na systémovej jednotke, na krabici s inštalačným diskom. Ak neexistuje žiadny kľúč (pri inštalácii nelegálnej verzie OS), budete môcť využívať možnosti systému presne mesiac, po ktorom budete musieť buď zadať kľúč, alebo vyhľadať inú verziu.
Obnovenie nastavení systému BIOS
Aby počítač správne fungoval, musíte znova navštíviť sekciu Boost v softvérovom prostredí BIOS a nastaviť pevný disk ako prioritné umiestnenie zavádzania operačného systému.
Ďalšie informácie
Moderné verzie OS nezávisle načítajú funkčné ovládače pre grafickú kartu, reproduktory atď. Ak tieto komponenty začnú fungovať nesprávne, môžete ich vždy načítať sami pomocou jedného z nástrojov, ako je Driver Booster. V tomto prípade pomôže aj vynútenie aktualizácie ovládača prostredníctvom Správcu zariadení:
- otvorte Správcu zariadení - v kontextovej ponuke Tento počítač vyberte možnosť Správa a v okne, ktoré sa otvorí, aktivujte príslušnú sekciu;
- kliknite pravým tlačidlom myši na zariadenie so žltým výkričníkom;
- vyberte možnosť „Aktualizovať ovládače“ a uveďte cestu vyhľadávania spustiteľných súborov - na internete alebo v konkrétnom priečinku v počítači.
Ako sa líši proces inštalácie Windows 10 a 8 od starších verzií?
Pre operačný systém Windows 10 je k dispozícii niekoľko možností inštalácie:
- Aktualizácia cez Centrum aktualizácií. Dá sa použiť, ak počítač predtým pracoval pod „sedem“ alebo „osem“. Pre všetky ostatné staršie verzie je možný iba jeden spôsob - inštalácia distribúcie zo zavádzacieho disku alebo flash disku.
- Inštalácia cez predtým nainštalovaný OS aktualizáciou zo zavádzacieho vymeniteľného média. Neplatí pre Windows Vista, bude vyžadovať inštaláciu verzie 7, potom 8.1 a až potom 10.
- Inštalácia od začiatku. Čo najrýchlejšie, ale bude si vyžadovať opätovné stiahnutie inštalačných súborov pre všetky hry, aplikácie, programy atď.
Pre Windows 7, 8 a Vista je postup inštalácie identický, takže akonáhle si sami nainštalujete ten istý Vista, môžete s istotou vykonávať prácu s načítaním systémových súborov pre verziu 7 alebo 8.
Proces preinštalovania systému Windows je teda takmer úplne automatizovaný, čo umožňuje aj začínajúcemu používateľovi počítača zvládnuť tento postup. Po postupnom prejdení krokov sprievodcu inštaláciou môžete začať pracovať ihneď po reštarte počítača.
Antipyretiká pre deti predpisuje pediater. Existujú však mimoriadne situácie s horúčkou, keď je potrebné dieťaťu okamžite podať liek. Vtedy rodičia preberajú zodpovednosť a užívajú antipyretické lieky. Čo je dovolené podávať dojčatám? Ako môžete znížiť teplotu u starších detí? Aké lieky sú najbezpečnejšie?
Mnoho notebookov sa na rozdiel od počítačov predáva s predinštalovaným systémom Windows 7 (teraz Windows 8) a výrobcovia vytvárajú na disku špeciálnu oblasť, kde je uložená licencovaná kópia systému Windows.
Potom to v prípade poruchy bez problémov zvládnete aj bez disku alebo flashky, len so stratou dát.
Aby ste predišli strate údajov (ak je systém Windows stále spustený), stačí ich uložiť na samostatné miesto (veľmi často ich môžete aktualizovať - potom vaše osobné údaje zostanú).
Ak nemáte disk alebo flash disk (na ukladanie dát), nevadí, hlavná vec je, že máte internet.
Potom si môžete celý svoj „majetok“ uložiť priamo na internet. Ak to chcete urobiť, použite SkyDrive od spoločnosti Microsoft alebo Dropbox.
Nebudem bližšie popisovať tieto úložiská – na internete nájdete stovky podrobných návodov, ako tam ukladať svoje osobné údaje (dokumenty, zložky, archívy atď.).
Preinštalovanie licencovaného systému Windows 7 bez disku alebo jednotky flash - pokyny
Vytriedili sme údaje. Teraz prejdime priamo k preinštalovaniu systému Windows 7 alebo 8 bez disku alebo jednotky flash.
Na spustenie tohto procesu (bez použitia diskovej jednotky) musí byť váš notebook zakúpený s predinštalovaným licencovaným systémom Windows 7 alebo Windows 8. Dúfam, že toto je vaša situácia.
Potom spustite obnovovací oddiel. Pre každý prenosný počítač sú „kroky“ odlišné:
Pre notebook Samsung - ihneď po zapnutí stlačte F4 (môžete to urobiť niekoľkokrát). Pre Lenovo. LG a HP - kliknite na F11. V ACER - stlačte alt + F10. Pre ASUS a DELL - počkajte, kým sa objaví úvodná obrazovka, a stlačte F9.
Sony Vaio – chce, aby ste klikli na F10 (niekedy musíte stlačiť ASSIST). V Roveri - ihneď po zapnutí stlačte a podržte tlačidlo ALT. Veľa ľudí si kupuje notebook Fujitsu – treba stlačiť F8 (po zapnutí).
Pomocou vyššie uvedených parametrov môžete začať preinštalovať systém Windows 7 bez disku alebo jednotky flash, aj keď sa nainštalovaný systém Windows vôbec nespustí.
Bohužiaľ tu nemôžem napísať úplné pokyny s obrázkami, pretože každý model má nejaké rozdiely.
Princíp je takýto: ak máte obnovovací disk (licencovaný inštalačný program Windows), zapnite prenosný počítač, stlačte príslušné klávesy (popísané vyššie) a preinštalujte.
Na záver len poviem, že ak nemáte diskovú partíciu s licencovaným Windowsom bez flashky a disku, nebudete si ju môcť na notebooku preinštalovať, pokiaľ si ho neaktualizujete, a to nie vždy púzdro.
O niečo neskôr tu na stránke budú popísané podrobné pokyny pre všetky modely. Nájdete ich v sekcii. Veľa štastia.
Inštalácia systému Windows 7 sa príliš nelíši od inštalácie systému Windows XP. Je to ešte oveľa jednoduchšie a ak už viete, ako nainštalovať XP, potom ich sedem rýchlo a ľahko zistíte. A ak ste sa ešte nestretli s XP, tento článok vám pomôže preinštalovanie systému Windows 7 vám v tejto veci pomôže.
Prvá vec, ktorú stojí za zmienku, sú systémové požiadavky, ktoré sú potrebné preinštalovať Windows 7. Procesor musí byť od jedného gigahertzu (1 GHz) a 32 (x86) alebo 64 (x64) bitu. Tieto charakteristiky si môžete pozrieť v časti „Tento počítač“. RAM by nemala byť menšia ako 1 gigabajt, najlepšie 2. A ešte jedna vec - je tu dostatok voľného miesta pre nainštalovaný Windows 7. Samozrejme, 15 gigabajtov bude stačiť, ale odporúčam vám vyčleniť aspoň 30. Veď po inštalácii budete musieť okamžite alokovať aj miesto na odkladací súbor a to sú cca 2 gigabajty plus ak si nainštalujete rôzne programy , priestor sa rýchlo zaplní, hovorím to na základe praxe.
Druhá vec, ktorá stojí za zmienku, sú edície Windows 7. Sedem vyšlo v šiestich rôznych edíciách. Starter, Home Basic, Home Advanced, Professional, Enterprise a Ultimate. Zastavte sa a choďte hlbšie Ktorú verziu systému Windows 7 je lepšie zvoliť? Nebudeme, môžem okamžite povedať, že verzia Ultimate je najlepšia. Je kompletný, ale v iných vydaniach veľa vecí chýba a potom s tým budete musieť iba trpieť. Vyberte si teda Windows 7 Ultimate.
Preinštalovanie systému Windows 7
Je čas pristúpiť priamo k preinštalovaniu systému Windows 7. Všetko je možné vykonať priamo z počítača bez reštartovania alebo nastavovania systému BIOS. Jednoducho vložte disk s operačným systémom Windows 7 do mechaniky, počkajte, kým sa nezobrazí prvé inštalačné okno a kliknite na tlačidlo „Inštalovať“.
Je nám povedané, že inštalátor skopíruje dočasné súbory a potom začne inštalácia.


V tejto fáze sa zbierajú informácie. Vyberieme, či systém potrebuje stiahnuť aktualizácie z oficiálnej stránky. Ak máte licencovanú verziu, tak kliknite na prvú možnosť, ak máte pirátsku verziu, potom odporúčam zvoliť druhú "Nesťahovať najnovšie aktualizácie".


Ďalej musíme vybrať typ inštalácie. Pretože potrebujeme preinštalovať Windows 7úplne, nezáleží na tom, že sme predtým mali „sedem“ alebo „XP“, potom prirodzene stlačíme "Úplná inštalácia".
V ďalšom kroku musíme vybrať oblasť na inštaláciu systému Windows 7. Zvyčajne je to jednotka (C:). Ale ak je na ňom nainštalovaný iný systém, povedzme XP, potom môžete Inštalácia systému Windows 7 do inej sekcie. Uistite sa, že na ňom nie sú žiadne dôležité súbory a že je prázdny.
Po výbere oddielu pre Windows 7 kliknite na „Ďalej“.

A začne sa inštalácia. Prebieha v piatich fázach: kopírovanie súborov, rozbaľovanie súborov, inštalácia komponentov, inštalácia aktualizácií, dokončenie inštalácie.

Počas inštalácie sa počítač niekoľkokrát reštartuje. Po prvom reštarte uvidíme modré okno s nápisom "Inštalácia systému Windows".


Celkovo týchto päť krokov inštalácie zaberie približne 30 minút. Počítač sa znova niekoľkokrát reštartuje a potom sa dostane na scénu "Kompletná inštalácia".

Po poslednom reštarte, keď je inštalácia takmer dokončená, musíme pri načítaní vybrať systém na spustenie systému Windows 7, to je prípad, keď sme ako druhý systém nainštalovali „sedmičku“.

Ak sme preinštalovali Windows 7 na starý systém, budeme mať iba jeden a toto okno nebude existovať. Inštalácia systému Windows 7 bude pokračovať automaticky.
Budeme musieť vybrať jazyky.

Potom zadajte názov počítača.


Potom musíme zadať kód Product Key alebo kliknúť na „Preskočiť“, aby ste odložili postup aktivácie.

Vyberte časové pásmo a dátum.

V ďalšej fáze sa rozhodneme, či povolíme automatickú aktualizáciu. Ty rozhodni. Ale poviem ti len svoj uhol pohľadu. Ak máte licencovaný Windows 7, odporúčam "Použiť odporúčané nastavenia", ak je pirátsky, potom „Odložiť rozhodnutie“.

Po tomto budeme mať naše prvé spustenie, nové práve začalo nainštalovaný Windows 7.

Dúfam, že ste dokončili tento článok o preinštalovaní systému Windows 7 a ste presvedčení, že na tom nie je nič obzvlášť ťažké. Hlavná vec je skúsiť raz a všetko pôjde samo. Teraz je to malá záležitosť, musíte aktualizovať ovládače, nainštalovať potrebné programy, nastaviť internet, aktivovať svoju kópiu systému Windows 7, ak ste to neurobili počas inštalácie.
O tom je tento článok ako preinštalovať Windows 7 končím.
Predposledná iterácia systému Windows od spoločnosti Microsoft - Windows 7, je určite najlepší operačný systém, vďaka vylepšenému používateľskému rozhraniu, funkciám a celkovému výkonu.Jedna z menej známych, nových funkcií Windows 7- toto sú jej pokročilé techniky obnovy. S pokročilou funkciou obnovenia môžete preinštalovať jednoducho a bez väčších problémov Windows 7.Operačný systém Windows 7 môžete preinštalovať buď z obnovovacieho obrazu poskytnutého výrobcom počítača, alebo z pôvodného inštalačného disku systému Windows 7 alebo USB kľúča systému Windows 7.
V tejto príručke vám ukážem, ako preinštalovať systém Windows 7:
1 . Otvorte ponuku Štart a zadajte do vyhľadávacieho poľa zotavenie - zotavenie a stlačením klávesu enter otvorte okno Recovery.
2 .Kliknite Pokročilé metódy obnovy -Pokročilé metódy obnovy otvorte rozšírené metódy obnovenia systému Windows 7.

3 . V okne Advanced Recovery uvidíte dve možnosti:

#Na obnovenie počítača použite predtým vytvorený obraz systému: Ak ste vytvorili obraz systému, môžete ho použiť na nahradenie všetkého v počítači vrátane programov systému Windows a všetkých informačných súborov uložených v obraze systému.
#Preinštalovanie systému Windows (vyžaduje sa inštalačný disk systému Windows): Táto možnosť preinštaluje systém Windows na vašom počítači. Potom môžete obnoviť súbory zo zálohy Všetky programy, ktoré ste nainštalovali, bude potrebné preinštalovať pomocou pôvodných inštalačných diskov alebo súborov. Po dokončení preinštalovania môžu v priečinku Zálohovanie systému Windows na pevnom disku zostať existujúce súbory.
4 .Stlač tlačidlo Preinštalovanie systému Windows v ďalšom kroku budete požiadaní o vytvorenie záložnej kópie vašich súborov. Kliknite na tlačidlo Zálohovať teraz – možnosť vytvoriť záložné kópie súborov, ako sú dokumenty, fotografie a hudba, na USB, DVD alebo externý pevný disk.

Kliknite na tlačidlo Preskočiť a potom kliknutím na tlačidlo reštartujte počítač, aby sa začal proces opätovnej inštalácie.



Poznámka: Pri použití tejto metódy (preinštalovanie systému Windows) sa existujúca inštalácia systému Windows presunie do adresára Windows.old. Po dokončení obnovy môžete z tohto priečinka extrahovať údaje. Všetky nainštalované programy bude potrebné preinštalovať.
5 .Po kliknutí na tlačidlo Obnoviť počkajte niekoľko minút, kým sa zobrazí ďalšia obrazovka. Vyberte metódu vstupu klávesnice a kliknite na tlačidlo Ďalej.

6 . Na ďalšej obrazovke sa zobrazí výzva na potvrdenie preinštalovania systému Windows 7. Kliknite na tlačidlo Áno prejsť na ďalší krok.

7 .Teraz vložte inštalačný disk Windows 7 a potom kliknite na tlačidlo Áno aby ste videli inštalačnú obrazovku Windows 7. Odteraz stačí postupovať podľa obrazoviek a dokončiť postup opätovnej inštalácie v poradí inštalácie.
8 .Windows 7 Bude to trvať niekoľko minút, kým sa pozriete na obrazovku nižšie, kde musíte zadať používateľské meno pre svoj účet.

9 .Kliknutím na tlačidlo Ďalej zobrazíte pole Nastaviť heslo. Ak chcete nastaviť heslo pre svoj účet, zadajte typ a potom znova zadajte heslo do príslušných polí. Pokračujte kliknutím na tlačidlo Ďalej.


12 . Nakoniec možno budete chcieť odstrániť súbor Windows.old, ktorý sa vytvoril počas procesu preinštalovania systému Windows, aby ste presunuli staré inštalačné súbory. Pozrite si príručku, ako uvoľniť niekoľko GB miesta na pevnom disku.
13 . Nainštalujte všetok softvér a ovládače.
14 . Užite si to Windows 7!
Pri kúpe úplne nového notebooku málokto venuje pozornosť tomu, že moderné modely sa často zaobídu bez mechaniky. Zdalo by sa, čo je na tom zlé? Pravda, akonáhle príde na inštaláciu/preinštalovanie systému Windows, otázka začína znieť inak. Prečo si uprostred noci nevybehnete pre novú jednotku, len aby ste použili vopred zakúpený licencovaný disk so systémom Windows 7? Bolo by však hlúpe aj kvôli tejto drobnosti odmietnuť kúpu výkonného notebooku! Naozaj! V tomto prípade je jednoduchšie zistiť, ako nainštalovať/preinštalovať Windows 7 na PC bez inštalačného disku.
Povedzme hneď, že sa s touto úlohou môžete vyrovnať rôznymi spôsobmi. Najmä je možné preinštalovať systém Windows na počítači:
Prostredníctvom nástroja Obnovovanie systému; pomocou nástroja Recovery zabudovaného do prenosného počítača (ak bol v počítači pôvodne nainštalovaný systém Windows 7); inštaláciou systému Windows zo zavádzacej jednotky USB flash.
Navyše pre každý spôsob preinštalovania systému Windows 7 na počítači...
Zmeňte nastavenia jazyka a klávesnice. Na úplnom začiatku musíte vybrať jazyk a rozloženie klávesnice, ktoré potrebujete. Vo väčšine prípadov sú už predvolene zvolené správne nastavenia.
Spustite inštaláciu operačného systému. Po výbere jazyka sa zobrazí výzva na začatie inštalácie systému Windows. Ak to chcete urobiť, kliknite na „Inštalovať teraz“; Na obrazovke sa zobrazia podmienky používania pre Windows 7. Vyjadrite súhlas s podmienkami zaškrtnutím políčka a kliknite na „Ďalej“.
Vyberte vlastný (pokročilý) spôsob inštalácie systému. V tomto prípade môžete odstrániť aktuálnu systémovú oblasť a nainštalovať systém Windows 7 na novú oblasť. Toto je obzvlášť dôležité, ak preinštalujete systém Windows 7, aby ste vyriešili problémy alebo sa zbavili škodlivého softvéru. Pamätajte, že pri preinštalovaní operačného systému pomocou tejto metódy sa vymažú všetky informácie uložené na pevnom disku.
Vyberte aktuálny systémový oddiel (oddiel, na ktorom...
Nevyhnutná je jedna všeobecná inštrukcia o tom, ako preinštalovať licencovaný systém Windows 7 na prenosnom počítači alebo počítači bez inštalačného disku a jednotky flash.
Tu je niekoľko bodov, ktoré je potrebné zvážiť samostatne. Prvým je notebook alebo počítač. Po druhé, nainštalovaný systém Windows 7 je stále v prevádzkovom stave alebo už „uletel“.
Po tretie, bude to čistá inštalácia alebo bez straty dát. Po štvrté - ak máte kľúče alebo špeciálny oddiel s obnovovacím diskom.
Ak bol prenosný počítač zakúpený s predinštalovaným systémom Windows 7, na spodnej strane by mala byť špeciálna nálepka s kľúčom.
To znamená, že potom (ak ho máte) môžete nainštalovať ľubovoľný Windows (hlavná vec je, že má presne rovnaké vlastnosti ako ten, ktorý bol na zakúpenom - zvyčajne je to „domáci“) a aktivovať ho (licencovať ho ) pomocou tohto kľúča
Mnoho notebookov sa na rozdiel od počítačov predáva s predinštalovaným systémom Windows 7 (teraz Windows 8) a výrobcovia na disku...
Pekný deň všetkým!
Narazil som na nasledujúci problém: Kúpil som si notebook ACER E728, po opätovnej zmene prihlasovacieho hesla nefunguje, keď ho zapnem, pretože... Heslo je plné latinských znakov, ale neprepína z azbuky, mimochodom, ikona RU/ENG niekde zmizla. Čo robiť, povedz mi? Je možné nejako preinštalovať systém Windows (nie je disk), bol nainštalovaný. Mám XP, ale nejde to nainštalovať. Už som zmenil prioritu zavádzania z CD_ROM v systéme BIOS, ale bezvýsledne. Mimochodom, Windows 7 Starter je nainštalovaný. Je možné ho preinštalovať na sedem alebo lepšie na Home Basic (ktorý ešte nemám na sklade). Vo všeobecnosti mi pomôžte vybrať a nasmerujte ma na správnu cestu k vyriešeniu problému. Budem rád za každú radu....
Často nastáva situácia, keď sa problém preinštalovania operačného systému stáva naliehavým. Zoberme si konkrétny prípad. K dispozícii je už zakúpený notebook s predinštalovaným systémom Windows 7. Samotný systém je, dalo by sa povedať, stále vo funkčnom stave, no používateľa znepokojujú niektoré okolnosti. Čo presne? V dôsledku útokov externých vírusov, ako aj počas prevádzky, sa chyby hromadia znova a znova, čo vedie k pomerne pomalému procesu zavádzania počítača a ostatné softvérové nástroje nie sú príjemné s ich predchádzajúcim výkonom. Zároveň čistenie registra, antivírusové opatrenia a návrat systému do predtým zaznamenaného bodu obnovy nedávajú očakávané výsledky. Existuje len jedna cesta von - preinštalovanie systému. Ako k tomuto procesu dochádza?
Stojí za zmienku, že prenosný počítač s predinštalovaným systémom je dobrý, pretože jeho výrobca sa postaral o distribúciu operačného systému, ktorý je uložený v skrytej časti pevného disku zariadenia. Presne tam...
V tomto článku sa dozviete, ako si sami preinštalovať systém Windows 7. Materiál je určený pre používateľov, ktorí budú prvýkrát inštalovať systém Windows do počítača alebo notebooku Bez ohľadu na to, ako strašidelne to môže znieť, preinštalovanie systému Windows je veľmi jednoduché. V časoch Windows 95 a 98 sa pre neskúseného človeka mohol proces preinštalovania operačného systému zdať ako mystický obrad. Osoba, ktorá bola na to pozvaná, bola nevyhnutne nazývaná programátorom a bola považovaná za guru v počítačovej oblasti.
Takíto guruovia, ktorí navyšovali svoju hodnotu, zastrašovali svojich klientov všetkými možnými spôsobmi strašidelnými počítačovými výrazmi a príbehmi o vírusoch a vyhorených počítačoch. V tejto príručke uvidíte, že to vôbec nie je pravda a že inštalácia alebo preinštalovanie systému Windows na vašom notebooku alebo počítači je veľmi jednoduché a dostupné takmer každému, kto vie používať počítačovú myš.
Urobím malú rezerváciu. Tento článok vám prezradí, ako...
Napriek obsedantným požiadavkám spoločnosti Microsoft na prechod na Windows 10, 55 % počítačov na svete naďalej pracuje s nainštalovaným systémom Windows 7. Táto verzia OS si získala takú popularitu vďaka svojej stabilite a užívateľsky prívetivému rozhraniu. Vzhľadom na to, že podpora pre „sedmičku“ končí až v roku 2020, bude dlho obsadzovať prvý riadok ratingu.
Ale aj takáto pevnosť stability niekedy zlyhá, najmä ak používatelia nevenujú pozornosť prevádzke svojho PC. Otázka, ako preinštalovať systém Windows 7, sa objaví skôr alebo neskôr, takže je lepšie vopred vedieť, aké kroky je potrebné vykonať na úspešnú inštaláciu systému.
Ako preinštalovať Windows 7
Prípravná fáza
Ak plánujete preinštalovať systém Windows 7 bez naformátovania pevného disku, je to zlý nápad. Dáta sa uložia, ale na pevnom disku sa ukáže taký neporiadok, že dlho nebudete vedieť zistiť, kde končí starý systém a začína nový. Preto...
Ako preinštalovať Windows 7 bez disku? Táto téma je dnes aktuálna. Okrem toho sa to týka nového vývoja operačného systému, ktorý sa objavil nie tak dávno. A teraz podrobnejšie! Windows 7 alebo jednoducho „sedem“ je jedným z najnovších operačných systémov od spoločnosti Microsoft a zároveň najúspešnejším z nich. Aspoň to si myslia mnohí odborníci.
Čo znamená inštalácia zo zavádzacej jednotky?
Ako preinštalovať Windows 7 bez disku? Štandardný model na inštaláciu akéhokoľvek operačného systému je z pevného disku. A okrem disku sa dá použiť aj mechanika. Možnosť inštalácie z flash disku je celkom spoľahlivá. Rovnako ako pri disku je hostiteľský systém nainštalovaný na nižšej úrovni v hierarchii softvéru počítača. Inými slovami, „spod starého systému“. Okrem toho vám tento spôsob načítania nového „OS“ umožňuje naformátovať pevný disk, na ktorom sa nachádzal predchádzajúci systém. Toto...
Dobrý deň, milí návštevníci stránky TERYRA.COM! Tento článok sa zameria na jeden veľmi dôležitý problém – ako preinštalovať Windows 7?
Ak chcete okamžite začať s preinštalovaním operačného systému (OS), môžete okamžite prejsť do časti Príprava na preinštalovanie systému Windows 7. Odporúčam vám však začať čítať článok od úplného začiatku, pretože na začiatku bude niekoľko veľmi dôležité tipy, ktoré vás môžu ušetriť od zbytočných problémov.
Čo by ste mali urobiť pred odinštalovaním starého systému?
Pri preinštalovaní systému Windows 7 sa starý systém úplne vymaže. Preto najprv musíte skopírovať všetky potrebné údaje.
Ak ste pred preinštalovaním všetko uložili na dva lokálne disky, napríklad C a D, je to dobré. Pretože iba jeden z nich je systémový, a preto sa informácie vymažú iba na ňom. Aj v tomto prípade sa však dobre zamyslite, možno z neho budete musieť aj niečo skopírovať, napríklad...
Ako nainštalovať Windows 7, kompletný sprievodca + video Pár slov o preinštalovaní Windowsu 7 Vyhľadanie Windowsu 7 na internete Stiahnutie obrazu Windows do počítača Napálenie obrazu na DVD (ak inštalujete z disku) Napálenie obrazu na flash disk (ak inštalujete z flash disku) Spustenie počítača z inštalačného disku alebo flash disku Inštalácia systému Windows 7 na počítači Aktivácia systému Windows Inštalácia ovládačov Záver
Niekoľko slov o preinštalovaní systému Windows 7
Ahoj!
Nie je žiadnym tajomstvom, že jedným z hlavných zdrojov príjmov pre počítačové služby a „geekov“ je notoricky známa reinštalácia systému. Teraz na tom môžete veľa ušetriť tým, že jednoducho urobíte všetko rovnakým spôsobom ako v tomto článku.
Systém Windows 7 môžete nezávisle nainštalovať alebo preinštalovať do počítača, notebooku alebo netbooku. Každý krok som sa snažil čo najzrozumiteľnejšie vysvetliť a poskytnúť niekoľko možností vývoja udalostí.
Je to vlastne celkom jednoduché, ale pre prehľadnosť...
Ako preinštalovať Windows 7. Podrobný popis preinštalovania Windowsu 7 od začiatku do konca.
Možno ste hľadali:
Ako nainštalovať/preinštalovať Windows Xp z disku
Ako nainštalovať/preinštalovať Windows Xp bez disku (z flash disku)
Ako nainštalovať/preinštalovať Windows 7 z disku
Ako nainštalovať/preinštalovať Windows 7 bez disku (z flash disku) + UEFI
Ako nainštalovať/preinštalovať Windows 8 z disku
Ako nainštalovať/preinštalovať Windows 8 z +UEFI flash disku
Ako nainštalovať/preinštalovať Windows 10 z +UEFI flash disku
Ako nainštalovať/preinštalovať Windows 10 z disku
Na preinštalovanie systému Windows 7 pre figuríny budeme potrebovať:
Stiahnite si systém Windows 7 Napáľte systém Windows 7 na disk alebo jednotku flash so systémom Windows 7 Nastavte prvé zavádzacie zariadenie - CD-ROM do systému BIOS Inštalácia systému Windows 7
Krok č. 1 Preinštalovanie systému Windows 7. Napálenie disku so systémom Windows 7
V tomto článku budeme hovoriť o tom, ako preinštalovať systém Windows 7 bez disku, najmä ak váš prenosný počítač vôbec nemá jednotku CD.
Uvažujme o situácii: Prestal sa spúšťať náš notebook s predinštalovaným licencovaným OS Windows 7. Všetky pokusy o spustenie systému zlyhali. Čo s tým môžeme robiť, za predpokladu, že nemáme disk s Windowsom a chceme obnoviť licencovaný systém.
Sú dve možnosti.
1) Obnovte systém Windows zo zavádzacej zálohovacej oblasti prenosného počítača. (ak máte osobný počítač, prejdite priamo na možnosť č. 2
Takmer každý moderný výrobca prenosných počítačov vytvára na pevnom disku špeciálnu oblasť, ktorá vám umožňuje obnoviť systém Windows. Každý výrobca má iný softvér a vyvoláva sa pomocou iných kláves.
Ak chcete obnoviť systém, musíme reštartovať prenosný počítač a pred načítaním systému Windows stlačiť špeciálny kláves.
Po stlačení tohto klávesu by sa malo otvoriť okno programu obnovy...
Existuje niekoľko spôsobov, ako nainštalovať systém Windows do počítača: môžete použiť optický disk, jednotku flash alebo aktualizáciu systému. Existuje však ďalší spôsob, ktorý je pohodlný a bežný medzi skúsenými používateľmi - inštalácia systému Windows z obrazu ISO rozbaleného na pevnom disku.
Preto, ak nemáte zavádzacie médium, nie je potrebné byť naštvaný - môžete nainštalovať systém Windows bez jednotky flash alebo disku. Bude to ešte rýchlejšie a pohodlnejšie:
Nemusíte sa rozhodovať, ako nakonfigurovať systém BIOS. Nastavenie priority bootovania, Boot, Advanced a ďalších neznámych slov – na ne môžete dočasne zabudnúť. Na inštaláciu systému Windows 7 z jednotky USB Flash nie je potrebné hľadať inštalačný disk alebo vytvárať zavádzacie médium.
Tieto dve výhody sú viac než dostatočné na to, aby ste sa zamysleli nad tým, ako nainštalovať systém Windows z pevného disku.
Určite budete potrebovať vopred stiahnutú systémovú distribúciu vo forme ISO obrazu. Tiež by sa hodilo mať aspoň malé skúsenosti s inštaláciou Windowsu z disku alebo flashky, aby nedošlo...
Niekedy z rôznych dôvodov musíme na počítači (notebooku) preinštalovať systém Windows 7. Samozrejme, najčastejšou situáciou je, že sa počítač nedá normálne používať kvôli brzdám alebo vírusom. Počas procesu inštalácie sa môžu používatelia stretnúť s rôznymi ťažkosťami, takže v tomto článku sa vám pokúsime čo najjasnejšie povedať, ako preinštalovať systém Windows 7 sami.
Preinštalovanie systému Windows je v skutočnosti veľmi jednoduchý postup, no mnohé servisné strediská si za tento postup účtujú prehnané sumy, pričom využívajú neznalosť svojich klientov.
Preinštalovanie systému Windows na prenosnom počítači pomocou vstavaných nástrojov.
Takmer všetci výrobcovia prenosných počítačov poskytujú svojmu zariadeniu špeciálny nástroj, ktorý vám umožňuje automaticky preinštalovať systém Windows a nainštalovať potrebné ovládače.
Táto funkcia je skutočnou spásou pre neskúsených používateľov, ktorí chcú vrátiť notebook do stavu z výroby.
Táto metóda by mala...
Pri dlhodobom používaní počítača každého používateľa skôr či neskôr zarazí fakt, že systém je neprehľadný, zvyškové súbory sa nechcú dobrovoľne vymazávať a notebook sa spúšťa rýchlosťou zraneného slimáka. Tiež niektoré vírusy, aj keď sú na prvý pohľad liečiteľné, stále zanechávajú svoje drobné stopy. Následne exponenciálne rastie a úplne ovplyvňuje celý systém. Preto sa používateľ začne pýtať na naliehavú otázku: „Ako preinštalovať Windows 7?
Samozrejme, na vyriešenie týchto problémov môžete využiť služby pluginov alebo začať používať nový antivírus, no takéto riešenie bude dočasné a o pár týždňov sa situácia nielen zopakuje, ale aj zhorší. Okrem toho niekedy počítač jednoducho nenechá na výber a výhražne vás pozdraví „modrou obrazovkou smrti“ s pokynmi na rozlúčku.
Preinštalovanie operačného systému v špecializovanom salóne stojí veľa, takže...
Dobrý deň, milí návštevníci stránky smartronix.ru! Rozhodli ste sa preinštalovať systém Windows 7 na prenosnom počítači alebo počítači? Náš podrobný návod na preinštalovanie Windowsu 7 by sa vám mal hodiť. Je určený pre akúkoľvek úroveň užívateľov, dokonca aj pre figuríny. Aký je správny spôsob preinštalovania systému Windows 7?
Niektorí ľudia chcú vedieť, koľko stojí preinštalovanie systému Windows 7. Preinštalovanie môžete vykonať sami zadarmo pomocou našich pokynov. Ak chcete preinštalovať systém Windows 7 rýchlo a bez následkov na dôležité informácie, musíte pripraviť svoje údaje a pevný disk na inštaláciu nového systému. Urobme spolu krok za krokom celú preinštalovanie systému Windows 7. Začnime so starým operačným systémom, ktorý je teraz nainštalovaný na vašom notebooku alebo počítači.
Príprava na preinštalovanie systému Windows 7
Náš návod je univerzálny a vhodný pre notebooky ASUS, Acer, Compaq, DELL, HP, Lenovo, MSI, Samsung, Sony, Toshiba, ako aj iné...
Ak chcete vykonať čistú inštaláciu 32-bitovej alebo 64-bitovej verzie systému Windows Vista, použite nasledujúci postup.
Čistá inštalácia automaticky nahradí vašu existujúcu verziu systému Windows vrátane všetkých súborov, nastavení a programov. Môžete zálohovať svoje súbory a nastavenia, ale po inštalácii musíte manuálne preinštalovať programy a obnoviť zálohované súbory. Pokyny na obnovenie súborov po čistej inštalácii nájdete v časti Ako obnoviť osobné súbory po vykonaní vlastnej online inštalácie.
Ak v počítači nie je nainštalovaný operačný systém, alebo ak chcete odstrániť aktuálny operačný systém a nahradiť ho systémom Windows Vista, alebo chcete rozdeliť pevný disk a nainštalovať systém Windows Vista na konkrétny oddiel, vykonajte čistú inštaláciu.
Pred inštaláciou systému Windows skontrolujte kompatibilitu hardvéru. Kontaktujte poradcu pre inováciu systému Windows Vista na...
Tlačiť