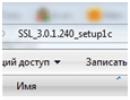Ինչ անել, եթե ձեր Mac-ը չի միանում Wi-Fi-ին: MacBook Pro-ն միանում է WiFi-ին, բայց ինտերնետին հասանելիություն չկա: Wi-Fi-ը չի աշխատում MacBook-ում
Երբեմն ձեր համակարգիչը կորցնում է ինտերնետ մուտք գործելու հնարավորությունը: Ի՞նչ անել, երբ ձեր MacBook-ը չի տեսնում Wi-Fi: Ինչպես ցանկացած այլ համակարգչային խնդրի դեպքում, նախ պետք է պարզել իրավիճակի պատճառը:
Այս կոնկրետ դեպքում կարող են լինել մի քանիսը.
- Միացում չկա թուլացած մալուխի պատճառով:
- Երթուղիչը անսարք է:
- Օպերացիոն համակարգի հետ կապված խնդիրներ.
- Ցանցային կապի սխալ կարգավորումներ հենց MacBook-ում:
- Երթուղիչը ճիշտ կազմաձևված չէ:
Վերոնշյալ պատճառները պատվիրված են դրանց լուծման հեշտության աստիճանով։ Խորհուրդ է տրվում կատարել բոլոր քայլերը ստորև նկարագրված հերթականությամբ:
Կախված մալուխ
Ստուգեք, որ բոլոր մալուխները՝ և՛ տվյալների, և՛ հոսանքի, ճիշտ և ապահով կերպով միացված են երթուղիչին և համակարգչին: Եթե ոչ, ապա անջատեք դրանք և նորից միացրեք դրանք: Վնասվածքներից խուսափելու համար նախ անջատեք բոլոր սարքավորումները սնուցման աղբյուրից:
Ուղղորդիչի ձախողում
Օգտագործելով հոսանքի կոճակը, անջատեք երթուղիչը, սպասեք 20 վայրկյան և նորից միացրեք այն:
Օպերացիոն համակարգի վթար
Պարզապես վերագործարկեք ձեր համակարգիչը և նորից ստուգեք ձեր Wi-Fi-ը:
Ցանցային կապի վատ կարգավորում
Ստուգեք՝ արդյոք Wi-Fi պատկերակը տեսանելի է էկրանի վերին աջ անկյունում: Եթե այն ցուցադրվում է, սեղմեք դրա վրա՝ բացվող ցանկում բոլոր հասանելի ցանցերը տեսնելու համար, տեսեք, թե դրանցից որն է ներկայումս ակտիվ (ցանցի անվան կողքին նշեք): Նշեք ձեր ցանցը, եթե այն ակտիվ չէ: Ստուգեք, որ ձեր ցանցի մուտքի գաղտնաբառը ճիշտ է:
Եթե Wi-Fi պատկերակ չկա, գնացեք Համակարգի կարգավորումներ – Ցանց –WiFi. Նշեք պատկերակը ցուցադրելու տարբերակի կողքին գտնվող վանդակը և փակելուց հետո ստուգեք ցանցը, ինչպես գրված է նախորդ պարբերությունում:
Եթե այս գործողությունները դրական արդյունք չեն տվել, և դուք այնքան էլ տեղեկացված չեք համակարգչային տեխնոլոգիայի մասին, ապա դիմեք ձեր մատակարարին կամ խնդրեք ավելի փորձառու մեկին լուծել խնդիրը:
Երևի արդեն ստուգել եք երթուղիչի ֆունկցիոնալությունը և համոզվել, որ դրա հետ ամեն ինչ կարգին է, բայց ամեն դեպքում, հիշեցնենք. Դա պետք է արվի նախ՝ անլար ցանցի հետ կապված խնդիրները վերացնելու և համոզվելու համար, որ մյուս սարքերը միանում են դրան առանց խնդիրների, և ինտերնետն աշխատում է դրանց վրա:
2. Տեղադրեք համակարգի թարմացումները
Երբեմն անլար ինտերնետի հետ կապված խնդիրներ են առաջանում macOS-ում ծրագրային ապահովման խափանումների պատճառով: Սովորաբար Apple-ը արագ գտնում և ուղղում է դրանք՝ թողարկելով համակարգի թարմացումները, որոնք պարունակում են համապատասխան ուղղումներ:
Թարմացումը ստուգելու և տեղադրելու համար անցեք «Կարգավորումներ» → «Ծրագրաշարի թարմացում» և սեղմեք «Թարմացնել հիմա» կոճակը: MacOS High Sierra-ում և ավելի վաղ գործարկեք Mac App Store-ը, վերևի բարում անցեք «Թարմացումներ» ներդիր և տեղադրեք հասանելիները:
Եթե ձեր համակարգիչը չունի Ethernet պորտ, ապա օգտագործեք ադապտեր կամ տարածեք ինտերնետը iPhone-ի միջոցով՝ օգտագործելով USB ռեժիմ:
3. Անջատեք և միացրեք Wi-Fi-ը
Տարօրինակ է, բայց այս տարօրինակ խորհուրդն օգնում է: Wi-Fi-ն անջատելը ամբողջությամբ անջատում է Mac-ի անլար մոդուլը, և հաճախ այս մանիպուլյացիան թույլ է տալիս լուծել խնդիրը, եթե այն առաջացել է ինչ-որ աննշան խնդրի պատճառով:


Դուք կարող եք անջատել Wi-Fi-ը, սեղմելով Ցանցի պատկերակը ցանկի տողում կամ «Ցանց» բաժնում համակարգի կարգավորումների միջոցով: Անլար հասանելիությունը վերականգնվում է նույն կոճակը կրկին սեղմելով:
4. Փոխել ցանցի գտնվելու վայրը
Տեղադրում գործառույթի միջոցով դուք կարող եք արագ անցնել ցանցի կարգավորումների տարբեր խմբերի միջև, օրինակ՝ տանը և գրասենյակում: Որոշ դեպքերում, նոր տեղանքի ստեղծումը կարող է օգնել լուծել Wi-Fi-ի խնդիրները:
Այս մեթոդը կիրառելու համար բացեք Կարգավորումներ → Ցանց և Տեղադրումների ցանկում ընտրեք Խմբագրել տեղադրությունները:

Սեղմեք «+» և հաստատեք ստեղծումը՝ սեղմելով «Ավարտել»:

Դրանից հետո macOS-ն ավտոմատ կերպով կանցնի նոր կապին և կփորձի միանալ անլար ցանցին։
5. Ջնջել Ցանցը և նորից միանալ դրան
8. Վերատեղադրեք macOS-ը
Վերջապես, վերջին տարբերակը, որը կարող եք փորձել, համակարգը նորից տեղադրելն է: Եթե այն ճիշտ է կատարվում, բոլոր նախկին սխալները, որոնք կարող էին կուտակվել նախորդ տարբերակներից macOS-ի թարմացումներից հետո, ջնջվում են, և եթե խնդիրը դրանց մեջ էր, ապա այն պետք է լուծվի։
Ընթերցանության ժամանակը` 7 րոպե
Եկեք հիմա նայենք հիմնական պատճառներին, թե ինչու ձեր MacBook Pro-ն կամ Air-ը ավտոմատ կերպով չեն միանում WiFi-ին, թեև այս ցանցը ծանոթ է դրան, այսինքն. Գաղտնաբառը ճիշտ է, բայց այն դեռ ասում է, որ ժամանակը սպառվել է։
Այս հոդվածը հարմար է տարբեր տարիների թողարկված բոլոր MacBook Pro և Air մոդելների համար: Կարող են լինել որոշ տարբերություններ Mac OS-ի տարբերակի ճարտարապետության կամ նկարագրության մեջ:
Խնդրի պատճառները
Նախևառաջ պետք է որոշել, թե որն է խնդիրը: Սխալի մասին տարբեր տեղեկություններ կօգնեն ձեզ ընտրել ճիշտ լուծումը:
Թարմացրեք ձեր ծրագրաշարը
- Mac համակարգչի համար տեղադրեք բոլոր հասանելի թարմացումները:
- Եթե դուք օգտագործում եք երրորդ կողմի Wi-Fi երթուղիչ, ստուգեք՝ արդյոք սարքի վրա տեղադրված է վերջին որոնվածը: Եթե թարմացում կա, հետևեք արտադրողի հրահանգներին՝ այն տեղադրելու համար:
- Ստուգեք, որ Apple Wi-Fi բազային կայանի որոնվածը թարմացված է:
Արդյո՞ք ախտանիշները հայտնվում են այլ Wi-Fi սարքերում:
Wi-Fi-ի դեպքում խնդիրները կարող են կապված լինել ցանցի կամ դրան միացված համակարգիչների հետ, որոնք հագեցած են Wi-Fi մոդուլով: Եթե այլ սարքերը միանում են ինտերնետին առանց խնդիրների, ապա, ամենայն հավանականությամբ, Wi-Fi երթուղիչը աշխատում է:
Ձեր հարցը տվեք մասնագետին
Չգիտե՞ք ինչպես լուծել ձեր գաջեթի հետ կապված խնդիրը և մասնագետի խորհրդատվության կարիք ունեք:
Միացումների ստուգում
Որոշ ցանցային խնդիրներ կարող են առաջանալ անջատված կամ չամրացված մալուխային միացումների պատճառով: Մենք ստուգում ենք բոլոր հոսանքի մալուխները և Ethernet մալուխները, որոնք միացված են Wi-Fi երթուղիչին: Խնդիրը կարող եք լուծել՝ ստուգելով, որ մոդեմը և երթուղիչը միացված են, անջատելով և նորից միացնելով Ethernet մալուխները կամ փոխարինելով վնասված մալուխները:
Ցանցային սարքերի վերագործարկում
Անջատեք երթուղիչի կամ մոդեմի հոսանքը մի քանի վայրկյանով, այնուհետև նորից միացրեք այն: Այս կերպ Դուք կարող եք լուծել մի շարք ցանցային խնդիրներ՝ առանց անսարքությունների վերացման լրացուցիչ միջոցներ ձեռնարկելու:
TCP/IP կարգավորումների ստուգում
Եթե սարքը միանում է Wi-Fi ցանցին, բայց մուտք չկա ինտերնետ, ապա դուք պետք է ստուգեք TCP/IP կարգավորումները: «Համակարգի նախապատվություններ» պատուհանում ընտրեք «Ցանց» տարածքը և կատարեք հետևյալ քայլերը.
Wi-Fi-ի կարգավորումների վերականգնում
Շատ դեպքերում Wi-Fi-ի ամբողջական վերակայումը կլուծի խնդիրը: Մենք իրականացնում ենք գործողությունների ալգորիթմը.

Wi-Fi մոդուլի ապարատային անջատում

Աճ
Սա կհանգեցնի Wi-Fi մոդուլի անջատմանը, ինչը հաճախ լուծում է խնդիրը:
Սարքավորման խնդիրներ
Wi-Fi մոդուլն ինքնին հաճախ խափանում է, և իրավիճակը կարող է հայտնվել առանց որևէ ակնհայտ պատճառի: Wi-Fi-ի հետ կապված խնդիրները կարող են պայմանավորված լինել հետևյալով.
- Կապ խոնավության հետ:
- Լարման անկում.
- Արտադրության թերություններ.
Վերոնշյալ գրեթե բոլոր իրավիճակներում անհրաժեշտ է փոխել Wi-Fi մոդուլը: Նույնիսկ եթե խնդիր է առաջանում, դուք պետք է ստուգեք Wi-Fi ալեհավաքը: Նրանք շատ հազվադեպ են ինքնուրույն կոտրվում, քանի որ դրանք շատ ապահով տեղադրված են ցուցափեղկի մեջ և գրեթե չեն ենթարկվում մաշվելու:
Եթե վերագործարկեք ձեր AirPort բազային կայանը կամ արթնացնեք ձեր Mac-ը, և այն չի միանա ձեր AirPort Wi-Fi ցանցին, փորձեք հետևյալը.
Համակարգի նախապատվություններ > Օգտագործողներ և խմբեր:
Սեղմեք «+»՝ նոր օգտվող ստեղծելու համար:
Ստեղծեք նոր օգտվող:
Դուրս եկեք, ապա մուտք գործեք որպես նոր օգտվող:
Փորձեք միանալ AirPort Wi-Fi ցանցին:
Եթե դա լուծում է խնդիրը, ապա խնդիրը կայանում է հաշվի լռելյայն կարգավորումներում: Այս դեպքում դուք պետք է ուշադիր ուսումնասիրեք ցանցի կարգավորումները և դրանք վերադարձնեք իրենց սկզբնական վիճակին: Եթե նոր օգտատիրոջ հետ աշխատելիս խնդիրը շարունակվում է, ապա դուք պետք է անցնեք հաջորդ քայլին:
2) Ջնջել AirPort գրառումները Keychain Access-ում
Որոնեք ստանդարտ համակարգի օգտակար «Keychain Access»:
Որոնման տողում մուտքագրեք Օդանավակայան.
Ջնջեք AirPort Wi-Fi ցանցի հետ կապված բոլոր տվյալները, որոնց փորձում եք միանալ:
Փակել Keychain Access-ը:

Համակարգի նախապատվություններ > Ցանց > Wi-Fi > Ընդլայնված > Wi-Fi ներդիր:
Հեռացրեք բոլոր կապերը Նախընտրելի ցանցերի ցանկից:
Սեղմեք OK:
Համակարգի նախապատվություններ > Ցանց > Wi-Fi > Ընդլայնված > Wi-Fi ներդիր:
Սեղմեք «+» կոճակը «Նախընտրելի ցանցեր» դաշտի տակ, որը պետք է դատարկ լինի, եթե ամեն ինչ ճիշտ եք արել վերջին քայլում: Ավելացրեք AirPort Wi-Fi ցանց:
Սեղմեք «OK» և վերագործարկեք ձեր համակարգիչը:
Եթե այս ընթացակարգը չի օգնում, ապա փորձեք վերջին քայլը:
5) Հեռացրեք AirPort-ի կարգավորումները ձեռքով:
- Ամբողջովին անջատեք Wi-Fi-ը: Դա անելու համար կտտացրեք կարգավիճակի տողում գտնվող Wi-Fi պատկերակի վրա և ընտրեք համապատասխան տարրը:
Փակեք բոլոր ծրագրերը, որոնք օգտագործում են Wi-Fi կապ:
Բացեք Finder-ը: Կարգավիճակի տողում ընտրեք «Գնալ» > «Գնալ թղթապանակ»: Պատճենել ուղին» /Գրադարան/Նախընտրանքներ/Համակարգի Կազմաձեւում/» դեպի դատարկ տող և սեղմեք «Գնալ»:
Գտեք և ընտրեք հետևյալ ֆայլերը.
com.apple.airport.preferences.plist
com.apple.network.eapolclient.configuration.plist
com.apple.wifi.message-tracer.plist
NetworkInterfaces.plist
նախընտրություններ.plist
Ձեռքով տեղափոխեք այս ֆայլերը ձեր աշխատասեղան: Նրանց համար կարող եք առանձին թղթապանակ պատրաստել: Սա օգտակար կլինի որպես կրկնօրինակ: Երբ ձեր Mac-ը վերագործարկվի, այն ինքնաբերաբար կստեղծի նոր կարգավորումների ֆայլեր սկզբնական գրացուցակում:
Վերագործարկեք ձեր համակարգիչը:
Երևի արդեն ստուգել եք երթուղիչի ֆունկցիոնալությունը և համոզվել, որ դրա հետ ամեն ինչ կարգին է, բայց ամեն դեպքում, հիշեցնենք. Դա պետք է արվի նախ՝ անլար ցանցի հետ կապված խնդիրները վերացնելու և համոզվելու համար, որ մյուս սարքերը միանում են դրան առանց խնդիրների, և ինտերնետն աշխատում է դրանց վրա:
2. Տեղադրեք համակարգի թարմացումները
Երբեմն անլար ինտերնետի հետ կապված խնդիրներ են առաջանում macOS-ում ծրագրային ապահովման խափանումների պատճառով: Սովորաբար Apple-ը արագ գտնում և ուղղում է դրանք՝ թողարկելով համակարգի թարմացումները, որոնք պարունակում են համապատասխան ուղղումներ:
Թարմացումը ստուգելու և տեղադրելու համար անցեք «Կարգավորումներ» → «Ծրագրաշարի թարմացում» և սեղմեք «Թարմացնել հիմա» կոճակը: MacOS High Sierra-ում և ավելի վաղ գործարկեք Mac App Store-ը, վերևի բարում անցեք «Թարմացումներ» ներդիր և տեղադրեք հասանելիները:
Եթե ձեր համակարգիչը չունի Ethernet պորտ, ապա օգտագործեք ադապտեր կամ տարածեք ինտերնետը iPhone-ի միջոցով՝ օգտագործելով USB ռեժիմ:
3. Անջատեք և միացրեք Wi-Fi-ը
Տարօրինակ է, բայց այս տարօրինակ խորհուրդն օգնում է: Wi-Fi-ն անջատելը ամբողջությամբ անջատում է Mac-ի անլար մոդուլը, և հաճախ այս մանիպուլյացիան թույլ է տալիս լուծել խնդիրը, եթե այն առաջացել է ինչ-որ աննշան խնդրի պատճառով:


Դուք կարող եք անջատել Wi-Fi-ը, սեղմելով Ցանցի պատկերակը ցանկի տողում կամ «Ցանց» բաժնում համակարգի կարգավորումների միջոցով: Անլար հասանելիությունը վերականգնվում է նույն կոճակը կրկին սեղմելով:
4. Փոխել ցանցի գտնվելու վայրը
Տեղադրում գործառույթի միջոցով դուք կարող եք արագ անցնել ցանցի կարգավորումների տարբեր խմբերի միջև, օրինակ՝ տանը և գրասենյակում: Որոշ դեպքերում, նոր տեղանքի ստեղծումը կարող է օգնել լուծել Wi-Fi-ի խնդիրները:
Այս մեթոդը կիրառելու համար բացեք Կարգավորումներ → Ցանց և Տեղադրումների ցանկում ընտրեք Խմբագրել տեղադրությունները:

Սեղմեք «+» և հաստատեք ստեղծումը՝ սեղմելով «Ավարտել»:

Դրանից հետո macOS-ն ավտոմատ կերպով կանցնի նոր կապին և կփորձի միանալ անլար ցանցին։
5. Ջնջել Ցանցը և նորից միանալ դրան
8. Վերատեղադրեք macOS-ը
Վերջապես, վերջին տարբերակը, որը կարող եք փորձել, համակարգը նորից տեղադրելն է: Եթե այն ճիշտ է կատարվում, բոլոր նախկին սխալները, որոնք կարող էին կուտակվել նախորդ տարբերակներից macOS-ի թարմացումներից հետո, ջնջվում են, և եթե խնդիրը դրանց մեջ էր, ապա այն պետք է լուծվի։