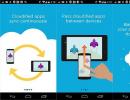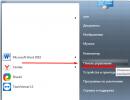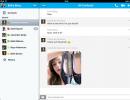Beépített bluetooth a laptopon. Bluetooth bekapcsolása laptopon
Annak ellenére, hogy minden modern okostelefon, táblagép, laptop stb. fel van szerelve WiFi-adapterrel, mégis könnyebb a Bluetooth-on keresztüli kommunikáció. Ha kis fájlt kell átvinnünk, vagy vezeték nélküli headsetet kell csatlakoztatnunk, akkor a Bluetooth kényelmesebb megoldás. Hogyan lehet engedélyezni a Bluetooth-t egy Windows 7, 8 vagy 10 laptopon?
Érdemes megjegyezni, hogy mielőtt továbbmenne arra a fő kérdésre, hogy hogyan engedélyezze a Bluetooth-adaptert egy laptopon Windows 7 rendszerrel, fel kell készítenie a rádiómodult a működésre.
A kezdéshez olvassa el a rövid utasításokat a bluetooth laptopon történő csatlakoztatásához:
- telepítse a Bluetooth illesztőprogramot;
- miután az új hardver megjelenik az eszközkezelőben, nyomja meg egyszerre a Start + R billentyűket;
- a megnyíló párbeszédpanelen írja be az mmc devmgmt.msc parancsot, és nyomja meg az „Enter” billentyűt;
- bontsa ki a „Bluetooth rádió modul” ágat;
- kattintson a jobb gombbal a Bluetooth nevére, majd kattintson az „Engedélyezés” gombra.
- Illesztőprogramok telepítése.
- További segédprogramok telepítése.
A helyzet az, hogy megfelelő illesztőprogramok jelenléte nélkül a Bluetooth nem működik a Windows 7 operációs rendszerben. Hol szerezhetem be őket? Minden laptophoz tartozik egy szoftverlemez. Ha nincs ilyen lemez, akkor a szükséges szoftver megtalálható a laptop gyártójának hivatalos honlapján.
Ha külső Bluetooth adaptert használ, akkor a megfelelő szoftver megtalálásához ismernie kell a teljes nevét, amely a csomagoláson található.
Az illesztőprogram telepítése után a Windows 7 számítógépe új hardvert észlel, amelyet az Eszközkezelőben láthat. A szolgáltatást az alábbiak szerint nyithatja meg:
Az adapterrel való működéshez további segédprogramokra van szükség. Lehetővé teszik az eszközök vezeték nélküli csatlakoztatását.
Tehát az előkészületek befejeződtek, és továbbléphet arra a kérdésre, hogyan lehet engedélyezni a Bluetooth-t egy Windows 7 rendszert futtató számítógépen.
A Bluetooth egyszerű engedélyezése a Windows 7 rendszerben: Videó
Hol található a bluetooth Windows 7 rendszeren
Hogyan találhatom meg a Bluetooth-t Windows 7 operációs rendszert futtató számítógépen? Minden nagyon egyszerű. Mint fentebb említettük, az Eszközkezelőben jelenik meg.

A vezeték nélküli kapcsolat bekapcsolásának másik módja egy laptopon egy speciális billentyű megnyomása.
Különböző modelleken ez a kulcs különböző helyeken található. Általában egy WiFi modul beépítésével kombinálják. A gombnak megfelelő jelölése van. Ha egy billentyűvel, például F2, F5, F10 vagy más billentyűvel van kombinálva, akkor a megnyomása előtt tartsa lenyomva az „Fn” gombot.
Érdemes megjegyezni, hogy az illesztőprogramok telepítése után a vezeték nélküli adapter ikonja megjelenik a tálcán (az asztal jobb alsó sarkában). Ha rákattint a jobb gombbal, megjelenik egy vezérlőmenü, amelyben letilthatja vagy engedélyezheti a rádiókommunikációt.
Most már tudja, hogyan engedélyezheti a Bluetooth-t Windows 7, 8, 10 vagy más operációs rendszerű laptopokon. De hogyan lehet eszközöket csatlakoztatni hozzá?
Helló! Néha sürgősen csatlakoztatnia kell valamit a laptopjához Bluetooth-on keresztül. Igen! A modern laptopok Bluetooth-adapterekkel vannak felszerelve, de a legváratlanabb pillanatban még azt sem tudod, hogyan kapcsold be. Tapasztalataim alapján ebben a cikkben elmondom, hogyan kapcsolhatja be a bluetooth-ot egy laptopon.
Létezik?
De mielőtt bekapcsolná, meg kell győződnie arról, hogy valóban rendelkezik-e ezzel az adapterrel? Vagy talán nem, de megpróbáljuk? Ha biztos benne, hogy a laptopján van, nyugodtan lépjen tovább az operációs rendszer más szakaszaira. Addig is öntök ide egy kis elméletet.
Tájékoztatásul. Egyes laptop/netbook/ultrabook gyártók Wi-Fi és Bluetooth modulokat helyeznek el egy táblára. Tehát miután az egyik megbukik, a másik is megbukhat.
Lehetőségek annak ellenőrzésére, hogy van-e „kék foga”:
- Ellenőrizzük a laptopon, hogy van-e egy ikon vagy egy felirat, amely jelzi, hogy van Bluetooth. Az összes fontos rádiós matrica a laptop alján található. De könnyebb megtalálni ezt az ikont (de néha nem létezik):
- Mehetsz Eszközkezelőés nézze meg a Bluetooth-eszközök jelenlétét:

- Ha nem talál semmit a matricákon, akkor biztosan megtudhatja a laptop pontos modelljét (ugyanazon a matricán vagy a nyugtán), menjen el bármely online áruházba, és nézze meg a specifikációkat. Ott is ez áll:

Ennek elégnek kell lennie. Ne szálljunk el nagyon, ma más témánk van. Erre a kérdésre máskor részletesebben kitérek.
Gyorsbillentyűk
A rádiómodul jelenléte egy dolog, a hardveres beépítése más kérdés. Íme a megközelítés:
- A modulnak a laptopban kell lennie.
- A modult fizikailag engedélyezni kell.
- A modult szoftverrel engedélyezni kell.
Most az a feladatunk, hogy fizikailag aktiváljuk. Egyes laptopok speciális gombokkal vagy karokkal vannak felszerelve a Bluetooth-adapter bekapcsolásához, de a legtöbb modern eszköz továbbra is lehetővé teszi a felhasználó számára, hogy billentyűkombinációval kapcsolja be. Az alábbi táblázatban foglaltam össze a főbb gyártókat és a szükséges kombinációkat a Bluetooth adapter laptopon történő aktiválásához:
| Acer | Fn+F3 |
| ASUS | Fn+F2 |
| Dell | Fn+PrtScr |
| HP | Fn+F12 |
| Lenovo | Fn+F5 |
| MSI | Fn+F9 |
| Toshiba | Fn+F12 |
| Samsung | Fn+F9 |
Így néz ki (és ne ijedjen meg attól, hogy van Wi-Fi, magyarázat alább):

Itt is van néhány sajátosság. Emlékszel, hogyan említettem fent, hogy a Wi-Fi és a Bluetooth gyakran kombinálva van? Jelenleg az Asus-on ülök, és itt is ugyanez a helyzet. Az Fn+F2 megnyomása egyszer – a Wi-Fi bekapcsolva, újra – kikapcsolva. A Bluetooth újra bekapcsolva. És így az összes lehetséges opció. A lényeg: próbáljon meg kattintani, mielőtt bekapcsolja, lehet, hogy ugyanaz a hülyeség. Én magam is láttam hasonlót a Samsungon. De a kínai DNS-nek külön távirányító gombjai voltak)
Ezeket a manipulációkat követően valami ehhez hasonló ikonnak kell megjelennie az óra melletti tálcán:
Néha ez az ikon el van rejtve a függönyben:

Néhány laptopon pedig egy speciális lámpa világít:

Ha nem látható, vagy más a színe, folytassa a következő lépésekkel. Mi elindítjuk! Térjünk át az operációs rendszerben történő aktiválásra.
Windows 10
Elkezdem áttekinteni a Windows 10 operációs rendszerben végzett műveletek áttekintését, mert... ebben a pillanatban én ülök rajta. Itt minden nagyon egyszerű. Tegye meg lépésről lépésre, és nem fog rosszul.
Először a legegyszerűbb módszer. A jobb alsó sarokban kattintunk, és ott már találjuk a bluetooth csempét:

Használhatod! És most egy alternatív lehetőség, soha nem tudhatod, mi a baj a paneleddel.
1. lépés: Start – Beállítások
2. lépés Eszközök

3. lépés: Bluetooth és egyéb eszközök – BE

4. lépés: Csatlakozás
Ehhez a tételhez nem kínálok képet, a fenti képen alul megjelenik a csatlakoztatható eszközök listája. Keresse meg, amire szüksége van, kattintson rá, csatlakozzon. Ha hirtelen nem talál semmit, ellenőrizze újra, hogy ugyanaz a kék ikon van-e a tálcán, és ami a legfontosabb, hogy elérhető-e másik eszköz a csatlakozáshoz, mert. Egy dolog bekapcsolni a bluetoothot egy másik eszközön, másik dolog az, hogy felfedezhetővé tegyük (a telefonoknál releváns).
Ezen esetek mellett a cikk végén a lehetséges problémákkal is foglalkozom. De ha hirtelen nem oldódik meg a problémája, írjon megjegyzéseket, megpróbáljuk együtt megoldani.
Windows 8 és 8.1
A következő operációs rendszer, amely még nem vert gyökeret az emberek között, de még mindig megtalálható. Személy szerint én ültem rajtuk, de automatikusan átkerültem a „tízbe”. Itt sincs semmi bonyolult, már minden külön panelbe került.
De tudod, hol vannak a beállítások a G8-on? Így van - mozgatjuk az egeret a képernyő megfelelő területére, és ott kijön egy „függöny”, amellyel kezdjük.
1. lépés: PC beállítások – Számítógép és eszközök

2. lépés: Bluetooth – BE

3. lépés: Keressen eszközöket és csatlakozzon

Az előző részhez hasonlóan - az alábbiakban megjelenik az eszközök listája, amelyekre kattintva csatlakozhat. Ha nem találja, akkor bajba kerülünk. De a cikk inkább a Bluetooth bekapcsolásáról szól egy laptopon, és nem az eszközök párosításáról. Tehát bármilyen kérdés van a megjegyzésekben.
Alternatív megoldás, ugyanazon a jobb oldali panelen keresztül:

Windows 7
Visszavonult a támogatásból, de még mindig a leggyakrabban talált legendás „hét”. Itt minden kicsit zavaros volt, de ugyanazon az elven működik. Ennek az utasításnak az a bónusza, hogy használhatja a bluetooth beállítását laptopon és új verziókon, de ez egy kicsit bonyolultabb lesz.
Az utasítások előtt javaslom, hogy nézzen meg egy videót erről a módszerről:
1. lépés: Vezérlőpult – Hálózat és internet

2. lépés: Hálózati és megosztási központ

3. lépés: Az adapter beállításainak módosítása

4. lépés: Bluetooth hálózati kapcsolat
Más adapterek itt találhatók - Wi-Fi, vezetékes Ethernet, de a feladatunk az, hogy megtaláljuk a Bluetooth-t, kattintson rá jobb gombbal, és válassza az „Engedélyezés” lehetőséget:

Így bekapcsoltuk a Bluetooth-unkat a rendszerben. A kapcsolat más eszközökkel már egy másik helyen van.
5. lépés: Vezérlőpult – Eszköz hozzáadása

Ezt a lépést megkönnyítheti, ha jobb gombbal kattint a tálcán lévő Bluetooth ikonra:

6. lépés: Keresés és csatlakozás
Az új rendszerek működéséhez hasonlóan megvárjuk az új eszközök megjelenését, és megpróbálunk csatlakozni hozzájuk:

Felhasználó kérdése
Helló.
Mondja el, hogyan kapcsolhatom be a Bluetooth-t egy ASUS laptopon. Az tény, hogy egyáltalán nincs tálcaikonom az óra mellett! A billentyűzeten szintén nincs funkciógomb a bekapcsoláshoz. Másztam és másztam, értem az abszurditást: van bluetooth, de nem lehet bekapcsolni...
Jó nap.
Szerintem nem minden olyan rossz, és még a laptopon is be lehet kapcsolni a Bluetooth-t. Ebben a cikkben lépésről lépésre megvizsgálom az összes főbb dolgot, amelyet ellenőrizni és javítani kell.
Kiegészítés!
A Bluetooth bekapcsolása: mit kell ellenőrizni
1) Az illesztőprogram ellenőrzése, hogy telepítve van-e
Talán az első dolog, amit meg kell tennie annak érdekében, hogy a Bluetooth nem működik, ellenőrizze, hogy az illesztőprogramok telepítve vannak-e. Egyébként nagyon ajánlom a jelenlegi drivereidet (amely alapértelmezés szerint a Windows operációs rendszer telepítésével érkezett) frissítés a laptop gyártójának webhelyéről letöltöttekhez!
Nyissa meg, hogy ellenőrizze, van-e illesztőprogram-ütközés, és hogy a rendszerben vannak-e Eszközkezelő (vagy nyomja meg a Win+Pause kombinációt, és megjelenik egy hivatkozás a bal oldali menüben, vagy lépjen a vezérlőpultra, és nyissa meg a „Hardver és hang” részt - ott is lesz egy link az elindításához) .
Ezután nyissa meg a „Bluetooth” lapot - ha minden rendben van az illesztőprogrammal, akkor látnia kell egy olyan eszközt, amelynek neve „Vezeték nélküli Bluetooth”. Ha nincsenek ilyen eszközök, vagy sárga felkiáltójelek világítanak mellettük, akkor frissítenie kell az illesztőprogramokat (jó ötlet az „Egyéb eszközök” fület is ellenőrizni - olyan eszközöket jelenít meg, amelyekhez nincs illesztőprogram) .


A blogomon sok cikk található arról, hogyan frissíthetem az illesztőprogramokat számítógépen (laptopon). Az alábbiakban adok néhány linket, ahol minden átfogó információt megtalál a témával kapcsolatban.
A legjobb programok az illesztőprogramok automatikus frissítéséhez -
Illesztőprogramok telepítése számítógépre, laptopra -
2) Be van-e kapcsolva a készülék, be van-e kapcsolva az adapter
Ezután az illesztőprogram telepítése és az eszköz megjelenése az eszközkezelő „Bluetooth” részében ellenőrizze, hogy be van-e kapcsolva! Megjegyzés: ha az eszköz ki van kapcsolva, a „nyíl” világít (lásd az alábbi képernyőképet).

Univerzális módja a "Hálózati kapcsolatok" megadásának:
- nyomja meg egyszerre a Win+R gombokat a "Futtatás" ablak megjelenítéséhez (vagy lépjen a Feladatkezelőbe, és kattintson a gombra fájl/új feladat) ;
- írja be az ncpa.cpl parancsot, és nyomja meg az Enter billentyűt.
A hálózati kapcsolatoknak (a legtöbb esetben) több adaptert kell mutatniuk: Ethernet, vezeték nélküli hálózat (Wi-Fi), Bluetooth stb.
Ügyeljen a Bluetooth adapterre: kattintson rá és kapcsolja be (az illesztőprogram telepítése után nem mindig kapcsol be automatikusan).


3) Ellenőrizze a beállításokat, hogy az ikon le van-e tiltva

- Engedélyezze a Bluetooth-eszközöknek, hogy felfedezzék ezt a számítógépet;
- értesítsen, ha új eszköz csatlakozik;
- jelenítse meg az ikont az értesítési területen.


4) Próbáljon meg egy eszközt hozzáadni (beleértve a Bluetooth bekapcsolását a billentyűzet segítségével)
Valójában, ha a fentiek mindegyikét ellenőrizte, az illesztőprogramok megvannak és működnek, akkor itt az ideje, hogy megpróbáljon csatlakoztatni valamilyen eszközt!
1. módszer
Az óra melletti tálcán kell lennie egy Bluetooth ikonnak - rákattintva új eszközt adhat hozzá, fájlt fogadhat vagy küldhet, illetve megtekintheti az aktuális kapcsolatokat.

Bluetooth ikon a tálcán
2. módszer
Ügyeljen a billentyűzetre: egyes laptopokon speciális funkciógombok találhatók a vezeték nélküli hálózat bekapcsolásához. Az alábbiakban például egy laptop látható, amely az Fn+F8 gombkombinációval kapcsolja be a Bluetooth-t.

Egyébként ügyeljen a laptop testén lévő jelzőfényekre (LED-ekre) (egyes modellek külön LED-del rendelkeznek, amelyek a Bluetoothért felelősek). Ha minden rendben van az adapterrel, be van kapcsolva és működik - látnia kell, hogy a LED világít (vagy villog).

3. módszer
Bluetooth-eszköz hozzáadásának másik módja, ha a Windows vezérlőpultjára lép, írja be a „kék” szót a keresősávba, és válassza "Bluetooth-eszköz hozzáadása" (egy példa alább látható).

Egy másik módja a Bluetooth-eszköz hozzáadásának
5) Ha hirtelen nem működik...
Ha a fentiek mindegyike nem segített, és az adapter nem mutat életjelet, akkor egyszerűen elromlott. Ez is megtörténhet...
Most azonban nem kell aggódnia emiatt - a kínai online áruházakban szó szerint 50-100 rubelért vásárolhat mikro Bluetooth adaptert. (amikor behelyezi az USB-portba, egyszerűen nem lesz észrevehető a laptop testén).
Hozzáteszem!
A legolcsóbb kínai üzleteket ebben a cikkben mutatjuk be: (egyébként vannak tippek is, hogy még többet spórolhass a cashback segítségével).

Ez minden...
Sok szerencsét!
A Bluetooth egy modern technológia, amely vezeték nélküli adatátvitelt biztosít mobil eszközök között. Ezzel a technológiával perifériás eszközöket csatlakoztathat számítógépéhez, és csatlakozhat az internethez is. Azonban nem minden felhasználó tudja, hogyan találja meg a bluetooth-ot egy laptopban. Olvassa el az alábbiakban az eszköz megtalálásának és csatlakoztatásának számos módját.
Hogyan lehet megtudni, hogy van-e bluetooth egy laptopon
Ma már szinte minden modern laptopmodell elérhető Bluetooth adapterrel. Ha kétségei vannak abban, hogy laptopja rendelkezik-e ezzel a funkcióval, akkor ennek ellenőrzése egyáltalán nem nehéz.
Minden új laptopon található egy matrica, amelyet gyakran a készülék belsejére, a billentyűzet mellé ragasztanak. A matricák jelzik a laptopja által támogatott funkciókat, figyeljen arra, hogy van-e ott Bluetooth logó. Az ikon jelenléte azt jelzi, hogy maga a funkció is jelen van. Ügyeljen magára a billentyűzetre is. Egyes laptopmodelleknél van egy speciális gomb a billentyűzeten, amely a Bluetooth be- és kikapcsolásáért felelős. Vessen egy pillantást a funkciógombokra is, hogy megtudja, van-e rajtuk Bluetooth ikon.
Ha nem talál semmit, lépjen a Start menübe, és válassza a Vezérlőpult lehetőséget. Ha a Bluetooth funkció be van kapcsolva a laptopon, akkor megjelenik a „Bluetooth-eszközök” oszlop.
Látogassa meg laptopja gyártójának hivatalos webhelyét is, és ellenőrizze, hogy ez a funkció megtalálható-e az Ön modelljében.

Hol található a Bluetooth egy laptopban?
Ha a laptopod rendelkezik ilyen funkcióval, akkor a házon kell lennie egy gombnak, amely bekapcsolja. Ennek a gombnak a megnyomásával be- és kikapcsolhatja a Bluetooth-t. Bekapcsoláskor a gombnak világítania kell, és egy Bluetooth ikonnak kell megjelennie a képernyő jobb alsó sarkában. Ennek az ikonnak a kék színe azt jelzi, hogy a funkció működik és használható, a piros szín azt jelzi, hogy a funkció le van tiltva Ha nincs ilyen gomb a billentyűzeten, akkor az Fn és F billentyűkkel indíthatja el a készüléket. a funkció a különböző modelleken eltérően aktiválódik. Egyes laptopmodelleken a Bluetooth bekapcsolható ugyanazokkal a gombokkal, mint a Wi-Fi vezeték nélküli hálózaton.
A bluetooth laptopon való elindításához használnia kell a billentyűzet funkcióit vagy az operációs rendszer beállításait. A csatlakoztatás előtt győződjön meg arról, hogy az eszköz megfelelően van telepítve. Az elindításához lépjen a „Start” menübe, lépjen a „Vezérlőpultra”, többek között keresse meg a „Bluetooth-eszközök” elemet, és lépjen rá. Ebben a részben konfigurálhatja a vezeték nélküli adatátvitelt.

Hol található a bluetooth Windows 8 laptopon
Ha a Windows 8 telepítve van a laptopon, akkor a Bluetooth elindításához tegye a következőket:
- vigye az egérmutatót a képernyő jobb alsó sarkába;
- válassza az „Opciók” lehetőséget;
- válassza ki a „Paraméterek módosítása” alpontot;
- keresse meg a „Vezeték nélküli hálózatok” részt;
- Válassza ki a „bluetooth” lehetőséget a listából, és kapcsolja be.
Amint látja, nincs semmi nehéz ennek a műveletnek a végrehajtásában. Az utasítások gondos elolvasása után könnyedén megbirkózik a feladattal. Ha laptopja nem rendelkezik ezzel a funkcióval, ne aggódjon. Mindig vásárolhat cserélhető Bluetooth-adaptert egy szaküzletben vagy az interneten keresztül, és telepítheti laptop számítógépére.

Mi az a Bluetooth (Bluetooth) - egy kényelmes és könnyen használható eszköz, amellyel az emberek adatokat cserélhetnek.
Van egy sürgető kérdés: hogyan lehet bekapcsolni a Bluetooth-t a számítógépen? Nézzük meg a különböző Windows kiadási sorozatok lehetőségeit.
Hogyan lehet bekapcsolni a Bluetooth-t
Olvassa el még: A TOP 12 legjobb Wi-Fi adapter PC-hez vagy laptophoz: USB, PCI, PCI-e | Értékelés 2019

A Bluetooth egy egyszerű eszköz, bekapcsolása nem nehéz. Az egyetlen dolog az, hogy a megfelelő működéshez illesztőprogramokat kell telepíteni.
A boltban vásárolva nem mindig találhatók meg a készülékkel együtt. Gyakran kell keresni és letölteni az interneten. Ne csüggedj – nem nehéz.
Ha azt szeretné, hogy a Bluetooth megfelelően működjön, telepítsen licencelt illesztőprogramokat.
Engedélyezés Windows 7 rendszeren
Olvassa el még:[Utasítások] A jelszó megváltoztatása Wi-Fi routeren: TP-Link, D-Link, Zyxel Keenetic, Asus | 2019
Nézzük meg, hogyan engedélyezhető a Bluetooth a Windows 7 rendszerű számítógépen.
Egyes számítógépeken beépített Bluetooth van. Ha a tied nem ilyen. Külön kell megvásárolni a boltban adapterrel együtt.
Azt is tudnia kell, hogy az adatátviteli eszközzel együtt kapott-e illesztőprogramokat? Ha igen, menjen előre, és telepítse őket.
Ha nem, meg kell találnia az eszköz pontos nevét, és fel kell keresnie az internetet, hogy megtalálja ugyanazokat a telepítőprogramokat, és letöltse azokat.
Ahhoz, hogy az eszköz működni kezdjen, össze kell kapcsolnia egy számítógéppel - csatlakoztassa. Ezután kapcsolja be, és tegye úgy, hogy a felhasználó megtalálja.
Ezután kattintson a „Start” gombra, válassza ki "Eszközök és nyomtatók"és menjen le az „eszközök” elemhez. Itt meg kell keresnie a számítógépe nevét, majd kattintson rá jobb gombbal "Bluetooth beállítások"és válassza ki a számítógép nevét.
A lapon "Bluetooth beállítások" ellenőrizni kell "Bluetooth adapter letiltása".
Most magát a Bluetooth-t kell csatlakoztatnia.
2 lehetőség van:
1 Első lehetőség: „Start” / "Eszközök és nyomtatók"/ „Eszközök” /most meg kell találnia a számítógépét név szerint, és kattintson rá jobb gombbal./ "Bluetooth beállítások"/RS név/ tiltsa le a "Bluetooth-adaptert". Kész.
2 Második lehetőség: Kattintson jobb gombbal az ikonra "Bluetooth-eszközök". A tálcán található. Ezután keresse meg és aktiválja az elemet "Adapter engedélyezése". Kész

Aktiválja az „Adapter engedélyezése” elemet

A jövőben a számítógép és a Bluetooth közötti kapcsolatot egymástól függetlenül tartják fenn, és abban a pillanatban jönnek létre, amikor egymás lefedettségi területén vannak. Ez kész.
Most nézzük meg, hogyan lehet bekapcsolni a Bluetooth-t egy laptopon.
Laptop bekapcsolása
Olvassa el még:[Útmutató] A router beállítása: TP-Link, D-Link és más márkák | 2019
Laptop vásárlásakor mellékelünk egy lemezt szoftverrel. Ha nincs ott, akkor keresse meg a gyártó webhelyét, majd töltse le mindent, amire szüksége van. Telepítse az illesztőprogramot.
A számítógép most látni fogja az új hardvert. Ez megjelenik az Eszközkezelőben. A megfelelő működés érdekében telepítsen segédprogramokat. Feladatuk, hogy vezetékes kapcsolat nélkül is csatlakozzanak eszközökhöz.
Most térjünk át magára a PC-re.
Néha az a lényeges kérdés, hogy hol található a Bluetooth egy laptopban. Menjen a Feladatkezelőhöz - ott van.

Ha az eszköz nem aktív - „kapcsolja be”
Engedélyezze a Windows 10 rendszeren
Olvassa el még:A Bluetooth nem látja az eszközt? Csatlakozási probléma megoldása
Nézzük meg, hogyan engedélyezhető a Bluetooth a számítógépen a Windows 10 rendszerben.
Számos lépést kell követnie ahhoz, hogy laptopon csatlakoztassa a Bluetooth-t a Windows 10 rendszerhez. Ismét meghatározzuk, hogy az illesztőprogramok telepítve vannak-e az adapterrel? Ezt a feladatkezelőn keresztül lehet megtenni.

Lépjen az „Eszközkezelő” elemre
Lépjen a vezérlőpultra, nyissa ki az ablakot "felszerelés és hang". Szükségünk van egy szakaszra "eszközök és nyomtatók", és benne "Feladatkezelő". Nyisd ki.
Gondosan tanulmányoznia kell a listát, meg kell keresnie a Bluetooth oszlopot, kattintson rá, és lépjen be egy párbeszédpanelbe, ahol láthatja, hogy az adapter csatlakoztatva van-e.

Ha ismeretlen eszközt ír, ez azt jelentheti, hogy az adapter csatlakoztatva van, de az illesztőprogramok nincsenek telepítve.
Még ha saját magának kell is telepítenie, nem fog sok időt igénybe venni. Behelyezed az eszközt az USB-portba, és megvárod, amíg a Windows mindent telepít.
- Itt az ideje kideríteni, hogy be volt-e kapcsolva?
- Ha a Bluetooth be van kapcsolva, az ikonja látható a gyorsbeállítások panelen alul

Ha nincsenek ismeretlen eszközök vagy Bluetooth-könyvjelzők a számítógépen, ez azt jelenti, hogy ott egyáltalán nincs adapter.