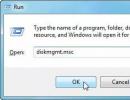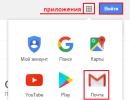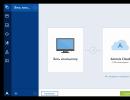Szerezzen be Windows 10 felkiáltójelet. Felkiáltójel a hálózati kapcsolat ikonján a Windows tálcán
Ha problémái vannak az internethez való csatlakozással a Windows 10 rendszerben, meg kell határoznia, hogy milyen problémát tapasztal. A hálózati hozzáférést leggyakrabban akkor szüntetik meg, ha a szolgáltató részéről problémák merülnek fel.
Ennek megbizonyosodásához hívja fel a műszaki támogatást, és kérje meg a kapcsolat tesztelését. Ha minden rendben van az internetszolgáltató oldalán, akkor a számítógépén vagy a Wi-Fi kapcsolat beállításaiban kell keresnie a hibát.
Sárga felkiáltójel a Wi-Fi-nél és a „védett” felirat.
Általában az elérhető kapcsolat azt is mondja, hogy - internet-hozzáférés nélkül. Ez néha annak a ténynek köszönhető, hogy a beállításokban helytelen IP/DNS-cím van megadva, vagy az útválasztó beállításai elvesztek. Az IP-címnek szinte mindig dinamikusnak kell lennie, kivéve azokat a helyzeteket, amikor önállóan rendel egy statikus címet a szolgáltatótól. A Windows 10 „védett” állapotának megszüntetéséhez tegye a következőket:
- Vigye a kurzort a sárga felkiáltójellel ellátott ikonra, és nyomja meg az RMB gombot;
- Válassza a „Hálózati és megosztási központ” részt;
- A megnyíló ablakban kattintson a bal gombbal az internetkapcsolat nevével ellátott kék feliratra, és válassza a „Tulajdonságok” lehetőséget;
- A „megjelölt összetevők használatosak...” tartalomjegyzékben válassza ki a TCP/IPv4-et;
- Jelölje be a „DNS/IP-cím automatikus beszerzése” melletti négyzeteket, és kattintson a „Mentés” gombra.
Most húzza ki a hálózati kábelt, majd csatlakoztassa újra a konnektorba. Ha a probléma az IP-vel volt, az internetnek működnie kell. Ez a hiba akkor is megjelenhet, ha a hálózati kábel sérült.
A „nincs internet-hozzáférés” állapot javítása a Windows 10 rendszerben.
Az esetek túlnyomó többségében ez a hiba a hálózati kapcsolat vagy az útválasztó helytelen konfigurációjával kapcsolatos. Az internet működéséhez a modem beállításaiban meg kell adnia azokat az adatokat, amelyeket a szolgáltató biztosított Önnek.
A beállítások megadásához aktivált kapcsolat esetén „internet-hozzáférés nélkül” írja be a () jelet a címsorba, és jelentkezzen be.
A legtöbb gyártó az „admin” () szót állítja be alapértelmezett bejelentkezési névként és jelszóként. Ha nem működik, keresse meg az engedélyezési információkat az útválasztó dobozán.
A beállításokban a probléma leggyakrabban a WAN dinamikusra cseréje és a bejelentkezési és jelszómezők kitöltése után (a szolgáltatótól) megoldódik a PPPOE részben. Ezt az információt az Ön internetszolgáltatója adja meg a szerződés aláírásakor. Általában ezek azok az adatok, amelyekkel bejelentkezhet személyes fiókjába a szolgáltató webhelyén. Ha nem tudja felhasználónevét és jelszavát, lépjen kapcsolatba a műszaki támogatással.
Érdemes megvizsgálni a triviális okokat is, például az internet fizetésének elmulasztását. Egyes esetekben, ha nincs fizetés, amikor megpróbál belépni bármely oldalra, átirányít egy megfelelő értesítést tartalmazó oldalra, de előfordul, hogy a szolgáltatónak nincs ilyen lehetősége. Ezért összekeverheti a szokásos pénzhiányt a számláján az internettel kapcsolatos problémákkal.
Remélem, a cikkben és a videóban található információk legalább egy kicsit hasznosak voltak az Ön számára. Ha továbbra sem tudja megoldani a problémát a WiFi kapcsolattal és a „Nincs hozzáférés” állapottal, írja meg a megjegyzésekben.
Ez egy új alkalmazás a rendszerbe beépített Windows Defender Antivirus és a Windows 10 Fall Creators Update és a Windows 10 Creators Update egyéb biztonsági funkcióinak kezelésére. A Microsoft különféle biztonsági funkciókat integrált az alkalmazásba, például az eszköz állapotának ellenőrzését, a Windows tűzfalat, a Controlled Folder Accesst, az Exploit Protectiont, a SmartScreen tartalomszűrő kezelést és a szülői felügyeletet.
Általános információ
A régi Windows Defender nevű asztali alkalmazás továbbra is a rendszerben marad, de elavult felülete legtöbbször rejtve marad.
A Windows 8/8.1 és a Windows 10 régebbi verzióinak (2017 előtti) felhasználóinak át kell tekinteniük a Windows Defender régi telepítési útmutatóját.
A Beállítások alkalmazás Frissítés és biztonság részében található Windows Defender lap csak az alkalmazás verziójával kapcsolatos információkat és egy gombot az új Windows Defender Biztonsági központ elindításához. A Windows régebbi verzióiban ez az oldal szabályozta a Windows Defender legtöbb beállítását.
A Windows Defender a Windows Update szolgáltatást használja az új víruskereső definíciók letöltéséhez és telepítéséhez. Naponta többször is elérhetők az új aláírásdefiníciók, és a rendszervírus-kereső felhővédelmet használ az észlelés felgyorsítására és javítására.
Ha problémákat tapasztal a Windows Defender aláírásainak frissítése során, kövesse a Windows Update problémáinak elhárítására vonatkozó utasításokat
A Windows Defender Security Center használata a Windows 10 Creators Update és újabb verzióiban
Menü megnyitása Rajt Védőés válassza ki a hivatkozást.

Ezt követően megnyílik egy új víruskereső felület. Ha a bemutatott komponensek egyikén piros kör van fehér kereszttel vagy sárga háromszög fekete felkiáltójellel, akkor az észlelt hibát ki kell javítani.

Felhívjuk figyelmét, hogy a Windows Defender Security Center a telepített illesztőprogramok állapotát is ellenőrzi. Egyes régebbi eszközök sárga pipát jeleníthetnek meg az Eszköz állapota részben a kompatibilis illesztőprogramok hiánya miatt. Ebben az esetben figyelmen kívül kell hagynia a figyelmeztetést.
Állítsa be a vírus- és fenyegetésvédelmet a Windows Defender Biztonsági központban
Az alkalmazás legfontosabb részének konfigurálásához kattintson a gombra Vírusok és fenyegetések elleni védelem. Hasonló gombok érhetők el a Windows Defender Biztonsági központ ablakának bal oldalán.

Az első dolog, amit tennie kell, hogy engedélyezze a Valós idejű védelem opciót. Ha a funkció kapcsolója le van tiltva, előfordulhat, hogy más paraméterek nem módosíthatók (szürkén).
A felhőalapú biztonság a legtöbb felhasználó számára biztonságos. Ha nagyon aggódik az adatvédelem miatt, letilthatja ezt a funkciót.
A Minták automatikus küldése opció hasonló az előző beállításokhoz, és engedélyezve kell hagyni. Ez az opció befolyásolja a felhővédelem megbízhatóságát.
Ha Ön nem gyakorlott számítógép-felhasználó, hagyja meg az alapértelmezett kizárási beállításokat. Csak akkor módosítsa ezeket a beállításokat, ha tisztában van tettei következményeivel.
Az Értesítések funkció (korábbi nevén Speciális értesítések) lehetővé teszi a felhasználók számára, hogy felfedezzék a legutóbbi szkennelési adatokat, és heti tevékenység-összefoglalókat jelenítenek meg. Ha engedélyezve van, ez az opció növeli az értesítések számát a Műveletközpontban, így sok felhasználó szeretné letiltani.

Ne feledje, hogy a Windows Defender mindig figyelmezteti Önt a rosszindulatú programok fertőzésére és a kritikus hibákra.

Ha harmadik féltől származó vírusirtó telepítve van a Windows 10 Creators Update számítógépére, engedélyezheti az időszakos vizsgálat funkciót (amelyet „Korlátozott időszakos ellenőrzésként ismerünk”). A funkció engedélyezése után a Windows Defender ikonja megjelenik a tálca értesítési területén (a tálcán), és a rendszer ellenőrzi a rendszert olyan időszakokban, amikor Ön nem használja aktívan a számítógépet. A Műveletközpont emlékeztetheti Önt, ha már végzett vizsgálatot – ebben az esetben a tálcaikon sárga jelzést kap.
Ez a fajta vizsgálat nagyon hasznos lehet, ha egy harmadik féltől származó víruskereső nem kap rendszeres aláírás-definíciókat.

A további vizsgálat engedélyezéséhez kattintson a Vírus- és fenyegetésvédelem gombra a főképernyőn Windows Defender biztonsági központ. Ezután bontsa ki a Windows Defender víruskereső beállításai részt, és kapcsolja be az Időszakos ellenőrzés kapcsolót.
Továbbra is kezelheti a Windows Defender beállításait a valós idejű védelem kivételével, ha az időszakos vizsgálat engedélyezve van.
Ha korábban telepített egy harmadik féltől származó víruskeresőt (Avast, BitDefender, Norton/Symantec, McAfee stb.), akkor a Műveletközpontban egy értesítés jelenhet meg: „A vírusvédelem le van tiltva. A Windows Defender bekapcsolásához kattintson vagy koppintson ide.” Csak kattintson a figyelmeztetésekre, és minden szükséges művelet automatikusan végrehajtódik. Ez azon ritka esetek egyike, amikor a Windows Defender asztali alkalmazásra vonatkozó figyelmeztetést láthat a Windows 10 Creators Update szolgáltatásban.
A vizsgálati előzmények és a fenyegetések hozzáadva a karanténhoz
Alapértelmezés szerint sok fertőzött objektum karanténba kerül – egy védett mappába, ahol a fenyegetések nem károsíthatják a rendszert. A Windows Defender három hónap után automatikusan eltávolítja az észlelt fájlokat a karanténból.
Menü megnyitása Rajt a Windows + S billentyűparancs megnyomásával írja be az Enter billentyűt Védőés válassza ki a hivatkozást.
Kattintson a gombra Vírusok és fenyegetések elleni védelem, majd kattintson a gombra Szkennelési napló.

Ha az észlelt fenyegetések az eszközön maradnak, kattintson a Műveletek indítása gombra a veszélyes objektumok karanténba helyezéséhez. Ezután kattintson a teljes folyóirat megtekintése linkre.
Ellenkező esetben (ha a rendszer nem észlel fenyegetést) azonnal kattintson a Teljes napló megtekintése hivatkozásra.

Kérjük, vegye figyelembe, hogy a Windows Defender Biztonsági Központ mindig a „Nincs fenyegetés” üzenetet jeleníti meg a Vizsgálati előzmények képernyő minden részében, még akkor is, ha rosszindulatú programot észleltek a számítógépen, vagy azt megtisztították. Az egyetlen kivétel az, ha az észlelt fenyegetéseket még nem távolították el.

Ha látni szeretné, hogy mely fájlok kerültek karanténba, kattintson egy elemre a listában, vagy használja a Részletek megjelenítése hivatkozást. A Napló törlése gomb a Vizsgálati napló minden szakaszára vonatkozik – örökre törli a karanténba helyezett fenyegetések listáját és az engedélyezett fenyegetések listáját.
A felhő biztonsági beállításainak módosítása
A Microsoft MAPS közösségi programhoz való csatlakozással javíthatja rendszere Windows Defender Antivirus felhővédelmét.
Az alábbi utasításokban megtekintjük a Windows Defender fenyegetések elleni védelem szintjének helyi csoportházirendek és a rendszerleíró adatbázis használatával történő megváltoztatásának lépéseit.
Ez a szakasz információkat tartalmaz a Windows Update-ről, a tárolókapacitásról, az eszközillesztő-programokról és az akkumulátor állapotáról (csak laptopokon és táblagépeken). Amint az eszköz elindul, az állapotvizsgálat eltarthat egy ideig, így előfordulhat, hogy a legfrissebb információk nem állnak azonnal rendelkezésre.

Ha hibát talál valamelyik diagnosztikai területen, a felhasználó megnyithat egy Microsoft-oldalt, amely hibaelhárítási utasításokat tartalmaz, vagy rákattinthat egy hivatkozásra a gyors javítás érdekében. Mindezt ajánlások formájában mutatjuk be.
Ahogy fentebb említettük, nem minden régebbi komponens rendelkezik a Windows 10-zel kompatibilis illesztőprogramokkal – ilyen esetekben figyelmen kívül kell hagyni a figyelmeztetést. Ne feledje, hogy ebben az esetben a tálcaikonon sárga figyelmeztető címke is lesz.
Közvetlenül az Eszköz teljesítménye oldalon lent található az Újrakezdés szakasz. Ez az opció a rendszer-visszaállítás funkció automatizált változata személyes fájlok mentésével. Ez nem új szolgáltatás, de a Windows Defender Security Center segítségével újratelepítheti a Windows-t, miközben megőrzi személyes adatait (elveszíti a telepített programokat és minden további telepített illesztőprogramot).
Ez a funkció akkor lesz hasznos, ha olyan új készüléket kapott, amelyen nagyszámú alkalmazás van előre telepítve a gyártó által.
Ha fontos asztali alkalmazásokat és illesztőprogramokat telepített a számítógépére, amelyeket meg kell őriznie, próbálja meg egy rendszerjavító lemezt használni a Windows újratelepítéséhez.
Ez a rész az állapot rövid összefoglalását tartalmazza Windows tűzfalés a hálózati kapcsolatok típusa (Privát vagy Nyilvános hálózatok).

Egy adott hálózattípusra kattintva be- vagy kikapcsolhatja a tűzfalat, és blokkolhatja az összes bejövő kapcsolatot, beleértve az engedélyezett alkalmazásoktól érkező kéréseket is.

Ez a szakasz lehetővé teszi a Windows Defender nevű modul viselkedésének szabályozását Okos képernyő.

Szakasz Alkalmazások és fájlok kezelése lehetővé teszi az internetről származó azonosítatlan alkalmazások és fájlok feldolgozásának konfigurálását. Alapértelmezés szerint a Figyelmeztetés opció van kiválasztva, ami a legtöbb felhasználó számára optimális lesz. A 0 napos fenyegetések elleni fokozott védelem érdekében az értéket Blokkolásra kell állítani.
A Microsoft Edge SmartScreen szakasza lehetővé teszi, hogy ugyanazt a tartalomszűrőt kezelje, amelyre az Internet Explorerből emlékszünk. Ez a modul megvédi számítógépét a rosszindulatú webhelyektől és letöltésektől. Az alapértelmezett érték a Figyelmeztetés, de a fokozott védelem érdekében javasolt a Blokkolás opció kiválasztása.
A Windows Store alkalmazások SmartScreen szakasza a Windows Store-alkalmazásokban használt tartalom ellenőrzési funkciójának vezérlésére szolgál. Itt csak két lehetőség áll rendelkezésre: Figyelmeztetés és Letiltás. Ha aggódik a biztonság miatt, válassza a Figyelmeztetés lehetőséget.
A Windows Defender Security Center ezen része csak két hivatkozást tartalmaz, amelyek a Microsoft-fiókkezelő webkonzolra vezetnek.

1. Opció Családi lehetőségek megtekintése megjeleníti a családtagokat, akiket hozzáadtak a Windows 10 rendszerhez. Megtekintheti gyermekei legutóbbi tevékenységeit, rendeléseiket, a számítógépen töltött idejét, a böngészési előzményeket, az alkalmazások, játékok és multimédiás tartalmak használati statisztikáit, és még a személy tartózkodási helyét is meghatározhatja, ha eszköze van. támogatja ezt a funkciót.
Gyermekfiók hozzáadásához (vagy az aktuális fiók ideiglenes blokkolásához) a Windows 10 rendszerben nyissa meg a Beállítások alkalmazást, lépjen a „Fiókok” szakaszba, válassza ki a „Család és más személyek” részt, majd kattintson a „Családtag hozzáadása” gombra. Minden gyermeket és családtagot egyetlen Microsoft-fiókkal kell hozzáadnia. Győződjön meg arról, hogy gyermekei fiókjai szabványos, nem pedig rendszergazdai engedélyekkel rendelkeznek.
2. Opció Eszközök megtekintése a család összes eszközének listája – számítógépek, laptopok, táblagépek és okostelefonok. Megkeresheti az eszközöket, megtekintheti a legutóbbi helyüket, és törölheti a régi eszközöket.
A cserélhető meghajtók kényszerített vizsgálatának engedélyezése a Windows 10 Creators Update és újabb verziójában
Ismeretlen okokból a Windows Defender a Windows 10 rendszerben nem vizsgálja a cserélhető adathordozókat, például az USB flash meghajtókat vagy a külső meghajtókat. Ez rosszindulatú fertőzésekhez vagy potenciálisan nemkívánatos programok elindításához vezethet.
A probléma megoldásához nyissa meg a menüt Rajt, belép powershellés jobb gombbal kattintson a klasszikus „Windows PowerShell” alkalmazás hivatkozására, és válassza a „Futtatás rendszergazdaként” lehetőséget.
Alternatív megoldásként használhatja a Windows + X billentyűkombinációt a Gyorshivatkozások menü megnyitásához (vagy kattintson a jobb gombbal a Start menüre), és válassza ki a „Windows PowerShell (Rendszergazda)” lehetőséget.
A Windows PowerShell felületen illessze be a következő parancsot: Set-MpPreference -DisableRemovableDriveScanning $False
Nyomja meg az Enter billentyűt, ami után a Windows Defender a Windows 10 rendszerben megkezdi a cserélhető meghajtók vizsgálatát.
Testreszabhatja a Windows Defender Security Center ikonját a Windows 10 Creators Update és újabb verziójában
A Windows Defender Security Center ikonja megjelenik a tálca értesítési területén (a tálcán). A Windows bármely verziójában beállíthatja, hogy az ikon mindig látható legyen. Kattintson a jobb gombbal egy üres helyre a tálcán, és válassza a „Tálca beállításai” lehetőséget. Görgessen az „Értesítési terület” részhez, és kattintson a „Válassza ki a tálcán megjelenő ikonokat” hivatkozásra. A „Windows Defender értesítési ikonja” elem mellett állítsa a kapcsolót „Be” állásba.

Ha az ikonon zöld kör van fehér pipával, de nem kell semmit tenni.
Ha a Windows Defender Biztonsági központ ikonján sárga háromszög látható fekete felkiáltójellel, akkor valami elromlott: vagy a Windows Defender beállításai nem megfelelőek, vagy a rendszer egy potenciálisan nem kívánt programot észlelt. A sárga jelzések megjelenésének egyéb okai lehetnek az illesztőprogramok hiánya, a teljesen megtelt tárhely vagy a SmartScreen helytelen beállításai a Windows Defenderben vagy a Microsoft Edge-ben. Kattintson a jobb gombbal az ikonra, majd kattintson a „Megnyitás” gombra az észlelt probléma megoldásához.
Ha a Windows Defender Biztonsági Központ ikonján piros kör látható fehér keresztekkel, az azt jelenti, hogy komoly problémákat észleltek a rendszerben, például rosszindulatú programokat találtak, és a fenyegetés eltávolításához a felhasználó figyelmére van szükség. A piros jel megjelenítése a Windows Defender vagy a tűzfal letiltását is okozhatja. Ezek az események általában azt eredményezik, hogy külön figyelmeztetés jelenik meg a Műveletközpontban, és egy kattintható pohárköszöntő értesítés a tálcán. Kattintson a jobb gombbal az ikonra, majd kattintson a „Megnyitás” gombra az észlelt probléma megoldásához.
Ha a rosszindulatú programokkal fertőzött üzenetek továbbra is fennállnak, használjon harmadik féltől származó tisztító megoldást, például a Malwarebytes-t.
Ha a "The Security Center szolgáltatás nem indulhat el" hibaüzenetet látja, akkor a szolgáltatás valószínűleg le van tiltva. kattintson a „Bezárás” gombra.
Csökkentett módba kell indítani. A rendszerindítás után írja be a regedit parancsot, kattintson jobb gombbal az eredményre, és válassza a „Futtatás rendszergazdaként” lehetőséget.
Nyissa meg a HKEY_LOCAL_MACHINE\System\CurrentControlSet\Services rendszerleíró kulcsot, és kattintson a könyvtárra WinDefend. Keresse meg a „Start” rendszerleíró bejegyzést a jobb oldali ablaktáblában. Ha az érték 0x00000004 (4), akkor a szolgáltatás le van tiltva. Kattintson duplán a „Start” bejegyzésre.

Írja be a „2” értéket (ellenőrizze, hogy a számrendszer hexadecimális), majd kattintson az OK gombra. Ennek eredményeként a Windows Defender szolgáltatás automatikusan elindul.
Ezután ismételje meg ugyanazokat a lépéseket a szolgáltatáshoz WdNisSvc(Windows Defender Antivirus Network Inspection Service) és SecurityHealthService(Windows Defender Security Center Services). Ügyeljen arra, hogy ne csak a szükséges értékeket szerkesztse. A Rendszerleíróadatbázis-szerkesztő egy nagyon hatékony eszköz, amely Windows rendszerindítási problémákat okozhat.
Zárja be a Rendszerleíróadatbázis-szerkesztőt, és indítsa újra a Rendszerleíróadatbázis-szerkesztőt, hogy ellenőrizze, hogy a Windows Defender Biztonsági Központ megfelelően működik-e.
Ha a Windows Defender vagy a Windows Defender Security Center továbbra sem indul el, próbáljon meg egy speciális tisztítóeszköz, például a Malwarebytes segítségével újraindítás nélkül futtatni a teljes rendszervizsgálatot.
A Windows Defender ütemezett vizsgálatának beállítása a Windows 10 Creators Update és újabb verzióiban
Futtasson le egy Windows Defender Offline vizsgálatot a Windows 10 Creators Update és újabb verziójában
A Windows Startup Scanning a Windows 10 évfordulós frissítésében jelent meg. Ez a funkció lehetővé teszi a tartós rosszindulatú programok, rootkitek és rejtett fenyegetések eltávolítását, amelyek a Windows indításakor a vírusvédelmet megkerülő módszereket használnak.
Az offline vizsgálat futtatásához a Windows 10 Creators Update szolgáltatásban zárjon be minden megnyitott dokumentumot és futó programot. Ezután nyissa meg a Start menüt a Windows + S billentyűparancs megnyomásával, írja be Védőés válassza ki a „Windows Defender Security Center” hivatkozást.
Nyissa meg a „Vírusok és egyéb fenyegetések elleni védelem” lapot, és kattintson a „Speciális vizsgálat” hivatkozásra.
Válasszon ki egy lehetőséget, és kattintson a „Szkennelés futtatása most” gombra.

A Windows Defender figyelmezteti, hogy az offline vizsgálat eltart egy ideig, és az eszköz újraindul. Győződjön meg arról, hogy minden dokumentumot elmentett, és kattintson az „Ellenőrzés” gombra.
Ezt követően a Windows figyelmezteti, hogy az újraindítás egy percen belül megtörténik. Kattintson a „Bezárás” gombra, és várja meg, amíg az eszköz újraindul.
Az újraindítás után a Windows letölti az ellenőrzéshez szükséges új fájlokat. Kérjük, várjon, ez a folyamat eltarthat egy percig.

A Windows Defender ezután elindít egy offline vizsgálatot, és automatikusan karanténba helyezi az észlelt objektumokat. A beolvasás befejezése 15-20 percet vesz igénybe. Az ellenőrzési és tisztítási folyamat befejezése után az eszköz újraindul. Jelentkezzen be, és győződjön meg arról, hogy nincs rosszindulatú program.
Elírási hibát talált? Jelölje ki és nyomja meg a Ctrl + Enter billentyűket
szia admin! Frissítettem a laptopomon a gyári beállításokatWindows 8.1 előtt Windows 10 és úgy történt, hogy a frissítés után leállt a laptoponBluetooth (bluetooth), és a laptop gyártójának hivatalos webhelyén nincsenek meghajtók a Windows 10 rendszerhez,Az automatikus illesztőprogram frissítés nem segít. Nem tudok illesztőprogramokat telepíteni különálló videokártyára (az eszközkezelőben egy sárga háromszög van felkiáltójellel), letöltöttem az illesztőprogramot a videokártya gyártójának AMD hivatalos webhelyéről, de nem települ, hiba jelenik meg . A cikked segítségével visszakaptam magamWindows 8.1 és azon gondolkodom, hogy maradok, de az ikon idegesítő a „Windows 10 beszerzése” tálcában . Bármennyire is próbáltam leplezni, néhány nap múlva újra megjelent.
A kérdésem a következő:Van-e hivatalos módja a Windows 7, 8.1 Windows 10-re való frissítésének törlésére és a tálcán megjelenő „Windows 10 beszerzése” ikon eltávolítására?
Van-e hivatalos módja a Windows 7, 8.1 Windows 10-re való frissítésének törlésére és a tálcán megjelenő „Windows 10 beszerzése” ikon eltávolítására?
Hello barátok! 2016. július 29-ig akció van az elöregedő Windows 7, 8.1 operációs rendszerek számára a Windows 10 legújabb verziójára, és annak ellenére, hogy számítógépes eszközök millióinak frissítése már megtörtént, néhány felhasználó úgy döntött, hogy nem frissít, és ez főként ennek az oka: valaki nem talált illesztőprogramokat a Windows 10-hez egyes eszközökhöz, mert az irodában nem tartózkodott. a gyártó weboldala (n Például egy laptopgyártó Samsung azt tanácsolta, hogy tartsam le a Windows 10-re való váltást, mivel jelenleg nem minden gyártott eszközhöz írnak kompatibilis illesztőprogramokat). Egyesek számára maga a frissítési folyamat véget ért, és alig kapták vissza korábbi Windows-jukat. Sokan egyszerűen teljesen elégedettek a stabil Windows 8.1 vagy akár a Windows 7 rendszerrel, és ennek megfelelően felmerül a kérdés: van-e hivatalos módja a Windows 7, 8.1 frissítésének a Windows 10 rendszerre való törlésére és a megjelenő „Get Windows 10” ikon eltávolítására. a tálcán?
Igen, a barátok már ismerik ezt a módszert!
A Windows 7 és a Windows 8.1 otthoni verzióihoz
(a Windows 7, 8.1 professzionális verzióihoz is van egy módszer, amelyet alább ismertetünk)
Barátaim, ha Windows 7 Home Basic (Home Basic) vagy Windows 8.1 Single Language (egy nyelvhez) telepítve van, akkor az operációs rendszere nem rendelkezik Helyi csoportházirend-szerkesztő (gpedit.msc). Ebben az esetben rendszergazdaként kell megnyitnia a parancssort, és be kell írnia a parancsokat:
reg add "HKLM\Software\Policies\Microsoft\Windows\Gwx" /f /v "DisableGWx" /t REG_DWORD /d "1"
A művelet sikeresen befejeződött
reg add hozzá: "HKLM\Software\Policies\Microsoft\Windows\WindowsUpdate" /f /v "DisableOSUpgrade" /t REG_DWORD /d "1"
A művelet sikeresen befejeződött.
REG ADD HKLM\Software\Microsoft\Windows\CurrentVersion\WindowsUpdate\OSUpgrade /v Fenntartások engedélyezettek /t REG_DWORD /d 0 /f
A művelet sikeresen befejeződött

Ezek a parancsok kulcsokat hoznak létre a rendszerleíró adatbázisban, szükséges a frissítések letiltásához– Szerezze be a Windows 10-et.

Ezután kattintson a bal gombbal a „Windows 10 beszerzése” ikonra a tálcán.
Kattintson a menü ikonra.

Kattintson a bal gombbal a „Megerősítés megtekintése” elemre

Kattintson a „Foglalás törlése” gombra

"Foglalás lemondása"

"Bezárás"

Kattintson a bal gombbal a tálcán az óra melletti nyílra, és válassza a „Testreszabás” lehetőséget.

Keresse meg a GWX ikont, és viselkedése során válassza az „Ikon és értesítések elrejtése”, majd az „OK” lehetőséget, majd görgessen lefelé a görgető nyilat, és ellenőrizze, hogy nincs-e ott több GWX ikon.


A Windows 7 és a Windows 8.1 professzionális verzióihoz
Ebben az esetben nem kell megnyitnia a parancssort és szerkesztenie a rendszerleíró adatbázist, hanem be kell állítania a Helyi csoportházirend-szerkesztőt.
Rajt-->Végrehajtás.
Írja be a parancsot a beviteli mezőbe:
gpedit.msc
és kattintson az „OK” gombra

Megnyílik a Helyi csoportházirend-szerkesztő, és konfigurálnunk kell.
Számítógép konfiguráció
Nincs kétségem afelől, hogy sokan láttátok a felkiáltójelet a hálózati kapcsolat ikonján. Ez a kép olyan számítógépeken figyelhető meg, amelyek nem rendelkeznek közvetlen internet-hozzáféréssel. Ez természetesen nem befolyásolja a helyi hálózaton belüli munkát, de ezt nem mindenki tudja, és amikor a tálcán a hálózati kapcsolat ikonján felkiáltójelet lát, hipotéziseket állít fel a hálózat működésképtelenségére vonatkozóan. Nos, hogy a jövőben elkerüljem az ilyen elméleteket és a felesleges kérdéseket, felmerült egy terv a fejemben - hogyan lehet eltávolítani ezt a felkiáltójelet a hálózati kapcsolat ikonjáról.
Először is azt javaslom megérteni, miért jelenik meg ez a felkiáltójel, és mit jelent ez a fejlesztők szemszögéből ablakok. A fejlesztők logikája pedig a következő: vasbetonnak mondható, úgy gondolják, ha egy számítógép csatlakozik a hálózathoz, akkor internet-hozzáféréssel kell rendelkeznie. Ezt a következtetést abból vonom le, hogy a rendszer hogyan dönti el, hogy tesz-e felkiáltójelet vagy sem.

Egy kis elmélet. A hálózati kapcsolat ellenőrzéséhez a rendszer felveszi a kapcsolatot a hálózaton lévő szerverrel, ha az elérhető, akkor a kapcsolat megfelelő. Felelős az ilyen típusú ellenőrzésekért NCSI szolgáltatás. Az ellenőrzés két lépésben történik: először a Windows megpróbálja elérni a Microsoft webszervert ( www.msftncsi.com), ebben a szakaszban ellenőrizni kell, hogy válaszol-e vagy sem. A második ellenőrzés egy DNS-kéréssel történik a ( dns.msftncsi.com), ellenőrzésre használják 80 És 53 portok. Ha ezek a feltételek teljesülnek, a hálózati kapcsolat felkiáltójel nélkül jelenik meg.
Kétféleképpen távolíthatja el a felkiáltójelet a hálózati kapcsolat ikonjáról
- Letiltás a rendszerleíró adatbázis változásai miatt;
- A csoportházirendek használatának letiltása.
- Letiltás regisztrációs változások miatt
Ehhez indítsa el a rendszerleíróadatbázis-szerkesztőt regedit benne a következő ágakat találjuk.
“EnableActiveProbing”=dword:00000000
“ActiveWebProbeHost”=”www.msftncsi.com”
"ActiveWebProbePath"="ncsi.txt"
“ActiveWebProbeContent”=”Microsoft NCSI”
"ActiveDnsProbeHost"="dns.msftncsi.com"
"ActiveDnsProbeContent"="131.107.255.255"
Itt módosíthatja az internethez való csatlakozás feltételeit.
Ezt is levágtuk:
“NoActiveProbe”=dword:00000001
- A csoportházirendek használatának letiltása.
Indítsa el a Csoportházirend-szerkesztőt gpedit. msc menj:
Helyi csoportházirend-szerkesztő -> Helyi számítógép -> Felügyeleti sablonok -> Rendszer -> Internetes kommunikáció kezelése -> Internetes kommunikációs beállítások
Itt a paramétert keressük "A hálózati kapcsolat állapotjelzőjének aktív vizsgálatának letiltása"és rendelje hozzá a „KIKAPCSOLÁS” értéket
Helyi csoportházirend-szerkesztő -> Helyi számítógép -> Felügyeleti sablonok -> Hálózat -> Hálózati kapcsolat állapotjelzője
Itt módosíthatja a DNS-kiszolgáló értékeit és egyéb beállításait.
"A szervezet ellenőrzéshez használt DNS-kiszolgálójának címe"
"A szervezet ellenőrzésre használt DNS-kiszolgálójának webhelyneve"
Ha módosítja ezeket a beállításokat a csoportházirendekben, módosíthatja azokat a hálózatán használtakra.
A lépések elvégzése után az alábbi opciók egyikével csak az internetkapcsolat ellenőrzését tiltottuk le, most eltávolítjuk a felkiáltójelet a hálózati kapcsolat ikonjáról.
Hogyan lehet eltávolítani a felkiáltójelet a hálózati kapcsolat ikonjáról
Ennek két módja is van:
- A megfelelő nyilvántartási ág szerkesztésével.
“NC_DoNotShowLocalOnlyIcon”=dword:00000001
Ha nem rendelkezik ezzel a paraméterrel, akkor létre kell hoznia.
- Csoportházirendek használata
Helyi csoportházirend-szerkesztő -> Helyi számítógép -> Felügyeleti sablonok -> Hálózat -> Hálózati kapcsolatok
A paraméter megtalálása "Ne mutasd a hálózati ikont, csak helyi hozzáférés"
És rendelje hozzá az értéket " KIKAPCSOL»
Ahhoz, hogy mindezen változtatások érvénybe lépjenek, újra kell indítania a számítógépet.
Ma egy gyakori hibáról fogunk beszélni, amely mind a régi Windows 7-ben, mind az új Windows 10-ben megjelenhet egér, nyomtató vagy telefon csatlakoztatásakor - . Mit is jelent ez?! Ezzel az üzenettel az operációs rendszer tudatja a felhasználóval, hogy nem ismeri fel azt az eszközt, amelyet az USB-porton keresztül csatlakoztat a számítógépéhez vagy laptopjához. Azt szeretném elmondani Önnek, hogy miért történik ez, és mi a teendő ezzel a hibával.
Figyelem! Ha egy USB-eszköz számítógéphez csatlakoztatásakor az utóbbi hirtelen újraindul, kikapcsol vagy újraindul, vagy a rendszer összeomlik a BSOD-ba, azonnal állítsa le az eszköz újracsatlakoztatására irányuló kísérleteket, mivel ez a számítógép alkatrészeinek súlyos károsodásához vezethet. !
● Problémák az USB-porttal
A leggyakoribb ok, amiért az „USB-eszközt nem ismeri fel” hibaüzenet jelenik meg a Windows rendszerben, annak a portnak a meghibásodása vagy meghibásodása, amelyhez iPhone-ját, egerét vagy egyéb modulját próbálja csatlakoztatni. A kezdéshez csak kapcsolja át a következő csatlakozóra, és nézze meg az eredményt!

A hiba oka általában a por vagy egyéb törmelék miatti rossz érintkezés. Voltak olyan esetek is, amikor a felhasználóknak sikerült fizikailag megrongálniuk a portot és meghajlítani az érintkezőket.
A számítógép vagy laptop alaplapján lévő USB-vezérlő is meghibásodhat. Nyissa meg a Windows 10 Eszközkezelőt, és nézze meg, hogy van-e felkiáltójel vagy piros kereszt az egyik USB-vezérlőn.

Ha van, együttérzek, de a vezérlőt meg kell javítani. Bár ez leggyakrabban az egész alaplap cseréjét jelenti.
● Túl sok USB-eszköz van csatlakoztatva
Az USB-eszközök felismerésével kapcsolatos problémák abból is adódhatnak, hogy túl sok van belőlük csatlakoztatva a számítógéphez vagy laptophoz - USB-meghajtó, töltési módban lévő telefon, nyomtató, szkenner stb. Ennek eredményeként vagy megszakítási ütközés léphet fel, amikor az operációs rendszer nem tud megszakítást hozzárendelni az új eszközhöz. Vagy az USB-busznak nincs elég tápellátása. Ezután a probléma megoldásához meg kell próbálnia egyenként leválasztani a csatlakoztatott modulokat, és meg kell néznie, hogy a rendszer felismeri-e az új eszközt.
● Gyenge minőségű USB-kábel, hosszabbítókábel vagy hub
Az „USB-eszközt nem ismeri fel” hiba második „népszerűbb” oka a kábelek és hosszabbítók rossz minősége. És nem csak a kínaiakat, hanem még a drága márkásakat is. Példaként tudok adni egy USB kábelt iPhone-hoz az Apple-től.

Több ezer rubel árával elég gyorsan tönkremegy. Ugyanezen okból a Windows gyakran nem ismeri fel a nyomtatókat és a lapolvasókat. A kábel cseréje - és minden működik, mint az óramű. Egy másik „gonosz” az USB-elosztók. Nem vitatom - ez egy kiváló és kényelmes találmány, de ismét - feltéve, hogy az eszköz kiváló minőségű. Nem várhat megbízható munkát a legolcsóbb kínai csomópontoktól. Még az is előfordul, hogy nem kompatibilisek egy adott számítógéppel vagy laptoppal. Igen, és rövid életűek. Ezért, amint olyan hiba jelenik meg, hogy a rendszer nem ismeri fel az USB-eszközt, azonnal zárja ki a hubokat, adaptereket, hosszabbító kábeleket, és csatlakoztassa a berendezést közvetlenül a számítógéphez. Ez kiküszöböli a hardveres ütközés lehetőségét.
● A készülék nem ismeri fel, mert sérült
Ha az USB-portot megváltoztatták, és a kábelt ellenőrizték, ideje megbirkózni magával a csatlakoztatott eszközzel. Az ellenőrzéshez próbálja meg csatlakoztatni egy másik számítógéphez – szomszédaihoz, barátaihoz vagy rokonaihoz –, és ellenőrizze, hogy megjelenik-e az „USB-eszközt nem ismeri fel” hibaüzenet.

Ha ugyanaz a probléma ott is megjelenik, ellenőrizni kell iPhone-ját, nyomtatóját vagy flash meghajtóját a szervizközpontba. Ha a probléma rendszeresen jelentkezik, akkor a forrása egy rosszul forrasztott USB-csatlakozó lehet: megrázza - működik, újra rázza - nem működik. Ebben az esetben továbbra is szét kell szerelni és forrasztani kell.
● USB-eszköz-illesztőprogram probléma
Egy másik lehetséges ok, amiért az „USB-eszközt nem ismeri fel” hiba fordul elő a Windows 10 rendszerben, az illesztőprogramokkal kapcsolatos probléma - a megfelelő hiánya vagy ütközés a meglévőkkel. Ha az operációs rendszer nem találja a szükséges szoftvert, akkor általában a csatlakoztatott eszköz ismeretlen eszközként jelenik meg az eszközkezelőben.