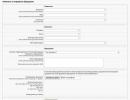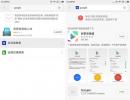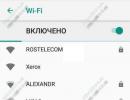फ़ोटोशॉप में किसी छवि का आकार कैसे बदलें। अनुपात बनाए रखते हुए फ़ोटोशॉप में किसी छवि का आकार कैसे बदलें? छवि का आकार और गुणवत्ता बदलना
सबके लिए दिन अच्छा हो!
, ? ये प्रश्न अक्सर किसी वेबसाइट या सोशल नेटवर्क पर चित्र प्रकाशित करते समय उठते हैं। मैं सभी को सबसे सरल और सबसे सुलभ तरीके प्रदान करता हूं।
किसी छवि का आकार बदलने का मुद्दा बहुत बार उठता है, और इस समस्या को शीघ्र हल करने के लिए, हमें विश्वसनीय और शीघ्र सुलभ तरीकों की आवश्यकता है।
यहीं से हम शुरुआत करेंगे. सबसे पहले, आइए विकल्प देखें
.
यहां हम दो विकल्पों पर भी विचार करेंगे, और आप स्वयं वह चुनें जो आपके लिए सबसे उपयुक्त हो।
पहले विकल्प के लिए, आपको अपने कंप्यूटर पर फ़ोटोशॉप CS5 या CS6 इंस्टॉल करना होगा।
उससे डरने की कोई जरूरत नहीं है.' यह वास्तव में एक बहुत ही बहुक्रियाशील और जटिल सॉफ्टवेयर है, लेकिन हमें इसकी सभी कार्यक्षमताओं की आवश्यकता नहीं है। हम इस कार्यक्रम की सहायता से सरल समस्याओं का समाधान करेंगे। यदि आपने फ़ोटोशॉप स्थापित किया है और कम से कम सतही तौर पर इससे परिचित हैं, तो यह हमारे लिए पर्याप्त है। यदि इंस्टॉल नहीं है, तो आप इसे इंटरनेट पर या 30-दिवसीय परीक्षण संस्करण के लिए आधिकारिक वेबसाइट से मुफ्त में डाउनलोड कर सकते हैं। (आप यहां कर सकते हैं: https://adobe-photoshop.ru.softonic.com).
अपने कंप्यूटर पर स्थापित फ़ोटोशॉप में किसी छवि का आकार कैसे बदलें?
चलिए फोटोशॉप पर चलते हैं. इसे सक्रिय करने के बाद, वांछित छवि को "डेस्कटॉप" से फ़ोटोशॉप फ़ील्ड में खींचकर, हम इसके साथ काम करना शुरू करते हैं। ऐसा करने के लिए, सबसे ऊपर बाईं ओर, "फ़ाइल" आइकन पर क्लिक करें (नीचे चित्र में दिखाया गया है)
एक विंडो खुलती है जिसमें हमें "वेब के लिए सहेजें" का चयन करना होगा। इस सेक्शन पर क्लिक करने पर नीचे चित्र की तरह एक बड़ी विंडो खुलेगी।

पहली चीज़ जो आपको करने की ज़रूरत है वह यह देखना है कि छवि किस प्रारूप में है। प्रारूप हमें ऊपर दाईं ओर दिखाया जाएगा (चित्र देखें), जिस पर संख्या 2 अंकित है। यदि प्रारूप पीएनजी है, तो यह बड़ी मात्रा में मेमोरी लेता है और आपको वहां त्रिकोण पर क्लिक करना होगा और जेपीईजी का चयन करना होगा। प्रारूप।
इससे छवि का आयतन तुरंत 5-8 गुना कम हो जाएगा। चित्र में आप नीचे बायीं ओर (संख्या 1) देख सकते हैं कि पीएनजी प्रारूप में चित्र का वजन 1 मेगाबाइट से अधिक है। यह बहुत है।
जब आप प्रारूप को जेपीईजी में बदलते हैं, उसी स्थान पर जहां संख्या 1 है, तो आकार 150 किलोबाइट में बदल जाएगा, या गुणवत्ता में गिरावट के बिना लगभग 8 गुना छोटा हो जाएगा।
यदि आपको पिक्सेल में आकार बदलने की आवश्यकता है (नीचे चित्र में दाईं ओर संख्या 3 "छवि आकार" के नीचे दिखाया गया है), तो आप मैन्युअल रूप से चौड़ाई और ऊंचाई का आकार बदल सकते हैं। आपको बस यह समझने की जरूरत है कि यदि आप चौड़ाई बदलते हैं, तो ऊंचाई आनुपातिक रूप से बदल जाएगी, और छवि विकृत नहीं होगी।
यदि आप छवि की ऊँचाई बदलते हैं तो भी यही होगा। जब आपने सभी ऑपरेशन पूरे कर लिए हैं और छवि को आपके आवश्यक आकार में छोटा कर दिया है, तो आपको "सहेजें" पर क्लिक करना होगा। अपने "डेस्कटॉप" या वांछित फ़ोल्डर में सहेजें। ये सबसे आसान तरीका है फ़ोटोशॉप में किसी छवि का आकार कैसे बदलें
.
एक दूसरी विधि है, जिसके बारे में मैं कम विस्तार से बताऊंगा।
फ़ोटोशॉप पर जाएं, वांछित छवि को वहां खींचें और छोड़ें, जैसा कि ऊपर बताया गया है। जब छवि फ़ोटोशॉप फ़ील्ड में दिखाई देती है, तो शीर्ष दाईं ओर "छवियां" अनुभाग पर जाएं, फिर "छवि आकार" अनुभाग चुनें और खुलने वाली विंडो में, अपनी आवश्यक चौड़ाई और ऊंचाई आयाम सेट करें।
सभी ऑपरेशनों के बाद, "ओके" पर क्लिक करें और परिणामी छवि को "फ़ाइल" अनुभाग में सहेजें। यह इतना आसान है!
ऑनलाइन किसी छवि का आकार कैसे बदलें
प्रश्न का उत्तर देने के लिए - किसी छवि का आकार ऑनलाइन कैसे बदलें, वेबसाइट https://online-fotoshop.ru पर जाएं। यह लगभग वही फ़ोटोशॉप है, केवल यह इस साइट की ऑनलाइन सेवा द्वारा प्रदान किया जाता है। हमें कुछ भी डाउनलोड या इंस्टॉल करने की आवश्यकता नहीं है।
हम इस साइट पर सब कुछ ऑनलाइन करेंगे। निर्दिष्ट साइट पर जाएं, जब फ़ोटोशॉप खुलेगा, तो आपको एक विंडो दिखाई देगी जहां आपको "अपने कंप्यूटर से एक छवि अपलोड करें" का चयन करना होगा।

छवि का आकार बदलने के लिए, "छवियां" अनुभाग पर जाएं (ऊपर बाईं ओर चित्र में दिखाया गया है) और "छवि आकार" पर क्लिक करें। एक विंडो खुलेगी जहां आप पिक्सेल में अपनी आवश्यकतानुसार आकार बदल सकते हैं।
आकार बदलने के बाद, सबसे ऊपर बाईं ओर "फ़ाइल" अनुभाग पर जाएं और "सहेजें" पर क्लिक करें। एक विंडो खुलेगी जिसमें आपको छवि की गुणवत्ता और आकार दिखाई देगा। यदि आवश्यक हो तो यहां आप प्रारूप बदल सकते हैं।

सभी कार्यों के बाद, "हां" पर क्लिक करें और छवि को वहां सहेजें जहां आपको इसकी आवश्यकता है।
सवालों का जवाब देना इतना आसान है फ़ोटोशॉप में किसी छवि का आकार कैसे बदलें
और ऑनलाइन छवि कैसे बदलें.
किसी छवि का आकार बदलने की प्रक्रिया की स्पष्ट समझ के लिए, एक विस्तृत वीडियो ट्यूटोरियल देखें:
आप सौभाग्यशाली हों!
सादर, वैलेन्टिन चेपरनॉय।

–
सभी फ़ोटोशॉपर्स के लिए शुभ दिन! आज प्रोग्राम के नौसिखिए उपयोगकर्ताओं के लिए फोटो में किसी वस्तु का आकार बदलने से संबंधित एक छोटा लेकिन उपयोगी विषय है। एपिसोड में हम सरल और आसान उदाहरण देखेंगे:
आख़िरकार, आपको लगभग लगातार आकार बदलना होगा। इसके अलावा, न केवल चित्रों का आकार बदलता है, बल्कि उन पर आरोपित छवियां भी बदलती हैं। इसके अलावा, यदि आप छवियों को ओवरले करके कोलाज बनाते हैं, तो आपको किसी न किसी तरह से उनका आकार बदलना होगा। सबसे पहले, आइए देखें कि छवि का आकार कैसे बदला जाए। वांछित छवि अपलोड करें, फिर "छवि" - "छवि आकार" पर जाएं।

फ़ंक्शन का चयन करने पर एक विंडो खुलेगी जिसमें आप चित्र का आकार बदल सकते हैं।

हम यहाँ क्या देखते हैं? पहला ड्रॉप-डाउन मेनू तीर के साथ शिलालेख आयाम है। यदि हम इस पर क्लिक करते हैं, तो हमें मूल छवि के आकार की एक अलग अभिव्यक्ति दिखाई देगी। उनमें से किसी एक का चयन करके, आप पिक्सेल, सेंटीमीटर, प्रतिशत आदि में छवि का आकार पता कर सकते हैं।

अगला मेनू है "फ़िट टू..." इसे चुनने के बाद, ड्रॉप-डाउन विंडो में आप उन विकल्पों को देख सकते हैं जिनके लिए छवि का आकार टेम्पलेट की तरह तुरंत समायोजित किया जाता है।

यदि आपको अपने स्वयं के आकारों की आवश्यकता है, जो उपरोक्त सूची में नहीं हैं, तो अगली पंक्ति पर जाएँ, जहाँ चित्र की चौड़ाई और ऊँचाई दर्शाई गई है। डिफ़ॉल्ट रूप से यह पिक्सेल में सेट होता है। लेकिन, यदि आपको माप की अन्य इकाइयों की आवश्यकता है, तो उन्हें उनके आगे की सूची में चुनें।

उदाहरण के लिए, हम इसे पिक्सेल दर पिक्सेल बदलते हैं। अक्सर हमसे कहा जाता है: "छवि इतने सारे पिक्सेल की होनी चाहिए।" यह बात है। हम वांछित मान सेट करते हैं, मान लीजिए 640x480। जब आप एक मान दर्ज करते हैं, तो दूसरा स्वचालित रूप से दर्ज हो जाता है। यह इस तथ्य के कारण है कि मान निश्चित हैं और आनुपातिक रूप से सेट हैं ताकि चित्र खिंचे नहीं।
यदि आपको आनुपातिक स्केलिंग की आवश्यकता नहीं है, तो चौड़ाई और ऊंचाई शिलालेखों के बीच के आइकन पर क्लिक करें और उन्हें जोड़ने वाली रेखाएं गायब हो जाएंगी। आकार मान अब निश्चित नहीं हैं. आप आकार को मनमाने ढंग से सेट कर सकते हैं.

लेकिन हमें आनुपातिक परिवर्तन की आवश्यकता है, और इसलिए हम वह मान निर्धारित करते हैं जिसकी हमें सबसे अधिक आवश्यकता है: या तो ऊंचाई में या चौड़ाई में, और ठीक पर क्लिक करें। मूल छवि के संबंध में आपके द्वारा दर्ज किए गए मानों के आधार पर छवि तुरंत या तो सिकुड़ गई या बड़ी हो गई। तो यह पूरी तस्वीर का आकार बदल रहा था।
लेकिन आप छवि का आकार बदले बिना चित्र के किसी भी टुकड़े को बड़ा कर सकते हैं। ऐसा करने के लिए, प्रोग्राम के शीर्ष मेनू आइटम "संपादन" - "परिवर्तन" - "स्केलिंग" पर जाएं। गाइड वर्ग चित्र के कोनों और मध्य में दिखाई दिए। जिसे खींचकर आप इमेज को बड़ा या छोटा कर सकते हैं।
यदि आपको आनुपातिक आकार बदलने की आवश्यकता नहीं है, तो बस कर्सर को चित्र के कोने पर ले जाएँ और बाईं माउस बटन को दबाकर चित्र को फैलाएँ। आनुपातिक रूप से आकार बदलते समय, कुंजी दबाकर रखें बदलाव. छवि का एक भाग चित्र के किनारे से हट गया और अदृश्य हो गया।

अब, यदि हम चित्र सहेजते हैं, तो हम केवल शेष बढ़ी हुई छवि देखेंगे। यदि किसी तस्वीर या छवि में किसी छोटी वस्तु को बड़ा करना आवश्यक हो तो इस विधि का उपयोग किया जाता है। हालाँकि, इज़ाफ़ा की गुणवत्ता छवि के पिक्सेल आकार पर निर्भर करती है। यह जितना बड़ा होगा, गुणवत्ता उतनी ही बेहतर होगी।
अनुपात बनाए रखते हुए फ़ोटोशॉप में एक परत पर एक छवि का आकार कैसे बदलें?
अब आइए देखें कि किसी परत पर किसी छवि का आकार कैसे बदला जाए। मूलतः, जब आप कोई छवि सम्मिलित करते हैं, तो वह एक अलग परत पर दिखाई देती है। फ़ोटोशॉप के काम करने का तरीका यह है कि यदि आप 10 फ़ोटो का कोलाज बनाते हैं, तो कम से कम 10 परतें होंगी और जब आप कोलाज को Jpg में सहेजते हैं, तो ये परतें एक में जुड़ जाती हैं और आपको एक फोटो मिलती है।

आगे है। किसी वस्तु को सम्मिलित करने के बाद, आपको या तो उसका आकार कम करना होगा या, इसके विपरीत, उसे बढ़ाना होगा। यह सब काफी सरलता से किया जाता है। मेनू से "संपादन" - "रूपांतरण" - "स्केलिंग" चुनें। वांछित परत को सक्रिय करना न भूलें.
आप जिस छवि को बदल रहे हैं उसके चारों ओर मार्करों वाला एक फ़्रेम दिखाई देता है। अब आप इनमें से किसी को भी खींचकर चित्र का आकार बदल सकते हैं। चित्र के अनुपात को बनाए रखने के लिए, आपको एक साथ शिफ्ट कुंजी को दबाए रखना होगा।
परत पर सम्मिलित ऑब्जेक्ट का आकार बदलना
आप "संपादन" टैब में "फ्री ट्रांसफ़ॉर्म" मेनू के माध्यम से चित्र का आकार भी बदल सकते हैं। यहां ऑब्जेक्ट के चारों ओर मार्करों वाला एक फ्रेम भी दिखाई देगा, जिसे खींचकर आप डाले गए ऑब्जेक्ट का आकार कम या ज्यादा कर सकते हैं।
आप स्केलिंग सेटिंग्स में मैन्युअल रूप से मान दर्ज करके ऐसा कर सकते हैं, जो शीर्ष पैनल पर स्थित हैं - अक्षर "एच" (ऊंचाई) और "डब्ल्यू" (चौड़ाई)। यहां मान प्रतिशत के रूप में दर्शाए गए हैं। हम आपके नंबर दर्ज करते हैं और चित्र उनके अनुसार आकार बदलता है। यदि आपको सटीक मापदंडों की आवश्यकता है तो यह सुविधाजनक है।

जैसा कि आप देख सकते हैं, सब कुछ बहुत सरल है। फोटोशॉप से डरने की कोई जरूरत नहीं है, जब आप इसे समझने लगेंगे - तो इसमें कुछ भी जटिल नहीं है। सरल उदाहरणों से शुरुआत करें और आप सफल होंगे! शायद इस समारोह के लिए बस इतना ही। आपके काम में शुभकामनाएँ!
वास्तव में, फ़ोटोशॉप में किसी छवि का आकार कम करना बिल्कुल भी मुश्किल नहीं है। फ़ोटोशॉप में छवियों का आकार बदलने के लिए, उसी नाम "छवि आकार" के कमांड का उपयोग करें, जिसका संवाद बॉक्स मुख्य मेनू टैब छवि -> छवि आकार पर जाकर खोला जा सकता है, या आप संयोजन दबा सकते हैं कुंजी Alt+Ctrl+I:
कमांड डायलॉग का यह स्क्रीनशॉट किसी भी आकार बदलने से पहले, फ़ोटोशॉप में मूल फ़ोटो खोलने के तुरंत बाद लिया गया था।
डायलॉग बॉक्स को दो मुख्य भागों में बांटा गया है - आयाम(पिक्सेल आयाम) और प्रिंट का आकार(दस्तावेज़ का आकार)।
फ़ोटोशॉप में छवियों के रैखिक आयामों को कम करने/बढ़ाने पर अन्य सामग्री देखें
फ़ोटोशॉप में वेब के लिए किसी छवि को ठीक से कैसे सहेजें
एकाधिक फ़ोटो का आकार और वज़न स्वचालित रूप से कम करें
फ़ोटोशॉप सीसी में नया छवि आकार संवाद बॉक्स
वेब के लिए फ़ोटोशॉप सीसी में किसी छवि का आकार कैसे बदलें
इस लेख के प्रयोजन के लिए, हम केवल संवाद बॉक्स के शीर्ष भाग में रुचि रखते हैं, जहां पिक्सेल आकार प्रदर्शित होता है, क्योंकि यह विकल्प पिक्सेल में फोटो के वास्तविक और भौतिक आकार को नियंत्रित करता है।
आइए इस अनुभाग पर करीब से नज़र डालें।
शब्द "पिक्सेल आयाम" के ठीक दाईं ओर संख्याएँ हैं जो छवि के वर्तमान फ़ाइल आकार को दर्शाती हैं। मेरे मामले में, यह मुझे बताता है कि मेरी फोटो की स्रोत फ़ाइल का आकार 14.5M है ("M" का अर्थ मेगाबाइट, या "मिलियन बाइट्स") है:

किसी छवि फ़ाइल का आकार जानना उपयोगी हो सकता है यदि आप संशोधन के बाद प्राप्त आकार के साथ मूल संस्करण के आकार की तुलना करना चाहते हैं, लेकिन यह हमें छवि के रैखिक आकार को बदलने में मदद नहीं करेगा। ऐसा करने के लिए, हमें अन्य जानकारी की आवश्यकता है - पिक्सेल में हमारी छवि की वर्तमान चौड़ाई और ऊंचाई:

यहां हम देख सकते हैं कि मेरी मूल फोटो 2608 पिक्सल चौड़ी (चौड़ाई) और 1945 पिक्सल ऊंची (ऊंचाई) है।
अब मुझे फोटो का एक छोटा संस्करण प्राप्त करने की आवश्यकता है जिसे मैं एक वेब पेज पर पोस्ट कर सकूं। ऐसा करने के लिए, मुझे बस "चौड़ाई" और "ऊंचाई" फ़ील्ड में संख्याओं को उन संख्याओं में बदलना होगा जिनकी मुझे आवश्यकता है। उदाहरण के लिए, मैं अपनी छवि के लिए 550 पिक्सेल की एक नई चौड़ाई दर्ज करूंगा, और ऊंचाई स्वचालित रूप से 410 पिक्सेल में बदल जाएगी। आदेश लागू करने के लिए, ठीक क्लिक करें:

आप इसका आकार भी बदल सकते हैं प्रतिशतकिसी विशिष्ट मान को दर्ज करने के बजाय मूल छवि से पिक्सल. चौड़ाई और ऊंचाई इनपुट फ़ील्ड के दाईं ओर एक इकाई प्रकार संकेतक है, डिफ़ॉल्ट रूप से वे पिक्सेल पर सेट होते हैं, लेकिन यदि आप शब्द "पिक्सेल" या शब्द के दाईं ओर तीर पर क्लिक करते हैं, तो एक ड्रॉप-डाउन मेनू खुल जाएगा जो आपको प्रतिशत माप प्रकार बदलने की अनुमति देगा। प्रतिशत मान दर्ज करें, ठीक क्लिक करें, और फ़ोटोशॉप आपके द्वारा दर्ज किए गए किसी भी प्रतिशत मान के अनुसार छवि का आकार बदल देगा:

आप चौड़ाई और ऊंचाई इकाइयों को अलग-अलग भी बदल सकते हैं। ऐसा करने के लिए, Shift कुंजी दबाए रखें और माप की इकाई पर क्लिक करें। फिर, उदाहरण के लिए, आप छवि की चौड़ाई प्रतिशत में और ऊंचाई पिक्सेल में सेट कर सकते हैं, या इसके विपरीत:

आप देखेंगे (जब तक कि आपने डिफ़ॉल्ट सेटिंग्स नहीं बदली हैं) कि जब आप अपनी चौड़ाई या ऊंचाई मान दर्ज करते हैं, तो दूसरा मान स्वचालित रूप से बदल जाता है। दूसरे शब्दों में, यदि आप छवि की चौड़ाई बदलने का प्रयास करते हैं, तो इसके साथ-साथ ऊँचाई भी बदल जाएगी। ऐसा इसलिए होता है, क्योंकि डिफ़ॉल्ट रूप से, फ़ोटोशॉप छवि के मूल पहलू अनुपात को अपरिवर्तित रखता है, क्योंकि यदि आप ऊंचाई को बदले बिना फोटो की चौड़ाई बदलते हैं, या इसके विपरीत, तो छवि विकृत हो जाएगी। फ़ोटोशॉप हमें दिखाता है कि छवि की चौड़ाई और ऊंचाई मान वर्तमान में मूल्यों के दाईं ओर एक लिंक आइकन प्रदर्शित करके एक दूसरे से संबंधित हैं:

चौड़ाई और ऊंचाई के बीच का संबंध "बाधित अनुपात" विकल्प द्वारा अक्षम किया गया है, डिफ़ॉल्ट रूप से विकल्प सक्षम है, लेकिन यदि आपको चौड़ाई और ऊंचाई को अलग-अलग बदलने की आवश्यकता है, तो बस चेकबॉक्स को अनचेक करें:

छवि का आकार और गुणवत्ता बदलना
फ़ोटोशॉप में किसी छवि का आकार बदलना कोई कठिन काम नहीं है, लेकिन यदि आप छवि गुणवत्ता बनाए रखना चाहते हैं तो विचार करने के लिए एक महत्वपूर्ण बिंदु है।
आइए इसे एक उदाहरण से देखें.
मान लीजिए कि मुझे अपनी फ़ोटो की चौड़ाई और ऊंचाई 50 प्रतिशत कम करने की आवश्यकता है। ऐसा करने के लिए, छवि आकार संवाद बॉक्स में, मैं बस चौड़ाई और ऊंचाई दोनों मानों को 50 प्रतिशत में बदल दूंगा:

मैं छवि आकार संवाद बॉक्स के ऊपरी दाएं कोने में ठीक क्लिक करता हूं, और फ़ोटोशॉप संवाद बॉक्स बंद कर देता है और फोटो का आकार बदल देता है। चूँकि मैंने चौड़ाई और ऊँचाई दोनों को 50 प्रतिशत कर दिया है, फ़ोटो अब अपने मूल आकार का एक-चौथाई है।
जैसा कि हम देख सकते हैं, फोटो अब बहुत छोटी हो गई है, लेकिन समग्र छवि गुणवत्ता काफी अच्छी बनी हुई है:

आइए देखें कि क्या होता है यदि मैं छवि का यह छोटा संस्करण लेता हूं और इसे वापस अपने मूल आकार में बड़ा करने का प्रयास करता हूं। ऐसा करने के लिए, मैं छवि आकार संवाद बॉक्स फिर से खोलूंगा और चौड़ाई और ऊंचाई को 200 प्रतिशत पर सेट करूंगा:

फ़ोटो को बड़ा करके, मैं इसे उसके मूल आकार में वापस लाने में सक्षम था, लेकिन गुणवत्ता अब मूल से काफी खराब है। मैंने छवि में बहुत सारी जानकारी खो दी है और यह अब धुंधली और धुंधली दिखती है। यदि मैंने इसे और भी बड़ा किया, तो छवि गुणवत्ता और भी खराब हो जाएगी:

और इसी कारण ऐसा हुआ. जब आप किसी छवि को छोटा करने के लिए छवि आकार कमांड का उपयोग करते हैं, तो फ़ोटोशॉप अनिवार्य रूप से पिक्सेल को हटाकर इसे छोटा कर देता है। यह बस कुछ छवि पिक्सेल का चयन करता है और उन्हें वर्चुअल विंडो से हटा देता है। क्योंकि फ़ोटोशॉप यह जानने में अच्छा है कि छवि गुणवत्ता से समझौता किए बिना कौन से पिक्सेल को हटाना है, छवि को छोटा करना आमतौर पर कोई समस्या नहीं है।
ज़ूम इन करने पर समस्या उत्पन्न होती है। यदि फ़ोटोशॉप अतिरिक्त पिक्सेल हटाकर छवियाँ छोटी बनाता है, तो बड़े होने पर वह उन्हें कहाँ से प्राप्त करता है? फ़ोटोशॉप को ये नए पिक्सेल कहाँ से मिलते हैं जिन्हें वह छवि में जोड़ता है? वह उन्हें स्वयं उत्पन्न करता है।
और यही मुख्य कठिनाई है. जब फ़ोटोशॉप किसी छवि को बड़ा करता है, तो उसे ऐसे पिक्सेल जोड़ने पड़ते हैं जो पहले मौजूद नहीं थे, और उसे पता नहीं होता कि बढ़ी हुई तस्वीर वास्तव में कैसी दिखनी चाहिए, उसे बस अनुमान लगाना होता है। बेशक, फ़ोटोशॉप एक बहुत शक्तिशाली प्रोग्राम है और इसके अनुमान जटिल उन्नत गणितीय एल्गोरिदम पर आधारित हैं, लेकिन अंत में, वे अभी भी केवल अनुमान ही हैं और पूरी तरह से सही नहीं हो सकते हैं।
इसके आधार पर, हम यह निष्कर्ष निकाल सकते हैं कि छवियों को कम करना सामान्य है और इससे विशेष नुकसान नहीं होता है, लेकिन यदि आप निश्चित रूप से अंतिम गुणवत्ता में रुचि रखते हैं, तो आपको उन्हें हर कीमत पर बड़ा करने से बचना चाहिए।
ग्राफ़िक्स संपादक में काम करने की बुनियादी बातों में से एक संपादित छवि के आकार को बदलने की क्षमता है। यह वह तकनीक है जिसका वर्णन मैं आज के लेख में करना चाहता हूं, क्योंकि इस तरह के गंभीर कार्यक्रम का आगे अध्ययन करते समय बुनियादी कौशल का ज्ञान आवश्यक है एडोबफोटोशॉप.
तो, सबसे पहले, हमारी ड्राइंग खोलें। इसके बाद हमें एक टैब की जरूरत पड़ेगी छवि. वहां हम आइटम का चयन करते हैं छवि का आकार.

हमारे सामने एक विंडो खुलेगी जिसमें हम चित्र का आकार बदल देंगे।

कृपया ध्यान दें कि आकार सेटिंग्स में दो फ़ील्ड हैं - ये हैं आयामऔर प्रिंट का आकार. उनके बीच क्या अंतर है? प्रिंट का आकार मुद्रित दस्तावेज़ की चौड़ाई और ऊंचाई को दर्शाता है, अर्थात, जब प्रिंटर पर भेजा जाता है, तो हमें कागज पर 72 पिक्सेल/इंच के रिज़ॉल्यूशन के साथ 20.11 x 14.66 सेमी मापने वाली एक छवि प्राप्त होगी। लेकिन अगर हम रिज़ॉल्यूशन को 300 पिक्सेल/इंच में बदल दें तो क्या होगा? इस स्थिति में, मुद्रित प्रिंट का आकार नहीं बदलेगा, बल्कि बदल जाएगा आयाम. अब यह 2375 x 1708 पिक्सल है.

मैं समझाऊंगा कि क्या हुआ. फ़ोटोशॉप ने अपने एल्गोरिदम का उपयोग करके, छवि को 300 पिक्सेल/इंच के रिज़ॉल्यूशन तक विस्तारित किया, और वहां कई सौ पिक्सेल जोड़े।
यह स्पष्ट है कि इससे ड्राइंग की गुणवत्ता में सुधार नहीं होगा, यानी छवि धुंधली हो जाएगी। लेकिन, मान लीजिए, पेंट की तुलना में, फ़ोटोशॉप पिक्सेल को सुचारू करने का बहुत बेहतर काम करता है। बाईं ओर की तस्वीर में एक आइकन है जिसे पेंट का उपयोग करके 10 गुना बड़ा किया गया है, दाईं ओर - फ़ोटोशॉप का उपयोग करके।


बस मामले में, मैं आपको याद दिला दूं कि जब आप छवि को छोटा करते हैं, तो तस्वीर की गुणवत्ता भी काफी कम हो जाती है, जैसे कि जब आप इसे बड़ा करते हैं। इसलिए, आपको इस टूल के बहकावे में नहीं आना चाहिए। अपवाद वेक्टर ग्राफिक्स के साथ काम कर रहा है। इस स्थिति में, आप बदल सकते हैं आयामआप जो भी चाहें, छवि गुणवत्ता प्रभावित नहीं होगी।
फोटोशॉप में एक और दिलचस्प टूल है कैनवास का आकार. यह टूल आपको छवि के आकार को प्रभावित करने की भी अनुमति देता है। इसकी मदद से आप या तो तस्वीर के किसी भी हिस्से को किसी भी तरफ से काट सकते हैं, या इसके विपरीत, कुछ पिक्सेल जोड़ सकते हैं।
उदाहरण के लिए, हमारे पास 120 x 80 पिक्सेल आकार की यह छवि है।

इससे हम 64 x 64 पिक्सेल का एक आइकन प्राप्त करना चाहते हैं। आइए टूल का उपयोग करें कैनवास का आकार. ऐसा करने के लिए, मेनू से चयन करें छविअनुच्छेद कैनवास का आकार.

दिखाई देने वाली विंडो में, आपको यह बताना होगा कि हम पिक्सेल (मिमी, प्रतिशत, इंच) में किस आकार की छवि प्राप्त करना चाहते हैं। यह इंगित करने के लिए तीरों का उपयोग करें कि आप किस तरफ से पिक्सेल हटाना या जोड़ना चाहते हैं।

परिणामस्वरूप, हमें उस आकार का एक आइकन मिलता है जिसकी हमें आवश्यकता होती है।
बस इतना ही। मुझे लगता है कि यह लेख उन सभी के लिए उपयोगी होगा जो Adobe Photoshop से परिचित होना शुरू कर रहे हैं।
>> फोटोशॉप में इमेज का आकार कैसे बदलें
फोटोशॉप में तस्वीर का आकार और वजन कैसे बदलें।
इस लेख में मैं आपको फ़ोटोशॉप का उपयोग करना सिखाना चाहता हूं, और यह भी सिखाना चाहता हूं कि तस्वीर का वजन कैसे कम किया जाए, जबकि तस्वीर की गुणवत्ता में ज्यादा बदलाव नहीं हुआ है। मैं इन चरणों को स्क्रीनशॉट (चित्रों में) पर स्पष्ट रूप से बताऊंगा और दिखाऊंगा कि क्या और कैसे करना है ताकि आपकी तस्वीर का आकार और वजन बदल जाए। आपको बस उन सभी चरणों का पालन करना है जो मैं आपको दिखाऊंगा और बताऊंगा।
वर्तमान में, सभी साइटों पर, सबसे महत्वपूर्ण चीज़ - टेक्स्ट के अलावा, बैनर, वीडियो, एनिमेशन और उपरोक्त के अलावा, छवियों का उपयोग करना फैशनेबल हो गया है। छवियाँ विभिन्न प्रकार की हो सकती हैं - ये फ़ोटो और स्क्रीनशॉट आदि हैं। इसके अलावा, उनका एक कार्य है - पाठ के अतिरिक्त किसी प्रक्रिया या क्रिया को दृश्य रूप में दिखाना। मैं आपको कुछ भी नया नहीं बताऊंगा अगर मैं कहूं कि छवियां सादे पाठ की तुलना में आगंतुक को बेहतर जानकारी देती हैं। लेकिन, निस्संदेह, उच्च प्राथमिकता वीडियो है। मूल रूप से, चित्रों का उपयोग वेबसाइटों पर बड़े पाठ को तोड़ने के लिए किया जाता है ताकि आगंतुक उन्हें पढ़ने से न थकें और स्पष्ट रूप से दिखा सकें कि इस लेख में क्या लिखा जा रहा है।
सामान्य तौर पर, इंटरनेट पर किसी वेबसाइट, ब्लॉग और अन्य उद्देश्यों के लिए छवियों का उपयोग करने के कई फायदे हैं। लेकिन, इस पद्धति के नुकसान भी हैं। यह इस तथ्य में निहित है कि यदि आप अपनी वेबसाइट या ब्लॉग पर अच्छी गुणवत्ता में और प्रत्येक चित्र के लिए बहुत अधिक वजन के साथ बहुत सारी छवियों का उपयोग करते हैं, तो इससे साइट पेज की लोडिंग पर बहुत अच्छा प्रभाव नहीं पड़ेगा जहां ये छवियां हैं स्थित हैं। और एक विज़िटर जिसके पास उच्च इंटरनेट स्पीड नहीं है या मेगाबाइट में ट्रैफ़िक के लिए भुगतान करता है, तो वह बस इस साइट पेज के लोड होने का इंतज़ार नहीं करेगा और इसे छोड़ देगा। इसलिए, इस लेख में मैं आपको एक ऐसी प्रक्रिया भी दिखाना चाहता हूं जो आपको न केवल छवि के आकार को कम करने की अनुमति देगी, बल्कि गुणवत्ता के महत्वपूर्ण नुकसान के बिना वजन भी कम करेगी। कुछ मामलों में तस्वीर का वजन 10 गुना तक बदला जा सकता है। इसलिए, आपको अपनी वेबसाइट के पेजों की लोडिंग गति को तेज़ बनाने के इस अवसर को नज़रअंदाज़ नहीं करना चाहिए। साथ ही, सर्च इंजन साइट लोडिंग पर भी पूरा ध्यान देते हैं।
तो, छवि का आकार बदलने और साथ ही छवि का वजन कम करने के लिए क्या करने की आवश्यकता है। इन उद्देश्यों के लिए, आपको फ़ोटोशॉप के किसी भी संस्करण की आवश्यकता होगी। वास्तव में, किसी छवि का आकार बदलने के बड़ी संख्या में तरीके हैं और हर कोई अपने स्वाद के अनुरूप अपनी विधि का उपयोग करता है, लेकिन इस लेख में मैं इस प्रक्रिया को फ़ोटोशॉप में दिखाऊंगा, क्योंकि मैं स्वयं अपनी छवियों के लिए इस प्रोग्राम का उपयोग करता हूं, जिसे मैं तब करता हूं मेरी वेबसाइट में डालें. और इस लेख में, इस प्रोग्राम में सभी चित्रों को संपीड़ित किया गया और आकार में छोटा किया गया।
तो आपको सबसे पहले क्या करने की जरूरत है. आपको फ़ोटोशॉप प्रोग्राम की ही आवश्यकता है. आप इसे इंटरनेट पर निःशुल्क प्राप्त कर सकते हैं। इसके अलावा, आप किसी भी संस्करण का प्रोग्राम डाउनलोड कर सकते हैं - इससे कोई फर्क नहीं पड़ता, क्योंकि फ़ोटोशॉप प्रोग्राम में बदलाव आया है, केवल डिज़ाइन में, लेकिन फ़ंक्शंस और टूल वही और वही स्थान पर रहते हैं। एकमात्र बात यह है कि फ़ोटोशॉप के प्रत्येक नए संस्करण के साथ कोई न कोई नई सुविधा जोड़ी जाती है। लेकिन इस मामले में, इसका उस पर कोई प्रभाव नहीं पड़ता जो मैं आपको इस लेख में दिखाना चाहता हूं किसी छवि का आकार कैसे बदलेंफ़ोटोशॉप में.
मुझे आशा है कि आपने यह प्रोग्राम पहले ही डाउनलोड और इंस्टॉल कर लिया है। इसके बाद इसे लॉन्च करें. आपके पास स्क्रीनशॉट में दिखाए गए फ़ोटोशॉप कार्यक्षेत्र जैसा कुछ होना चाहिए।

यहां सब कुछ सरल है: कार्यक्रम के शीर्ष पर मुख्य मेनू है; बाईं ओर मुख्य उपकरण हैं; दाईं ओर टूल के साथ एक अतिरिक्त मेनू है। छवि बदलने के लिए, आपको इसे इस प्रोग्राम में खोलना होगा। ऐसा करने के 2 तरीके हैं.
विधि 1: अपने माउस को मुख्य ग्रे क्षेत्र पर घुमाएं और बाईं माउस बटन पर डबल-क्लिक करें, जिसके बाद आपकी कंप्यूटर विंडो दिखाई देगी, जहां आपको उस छवि का चयन करना होगा जिसका आप आकार बदलना चाहते हैं।
विधि 2: प्रोग्राम के शीर्ष पर एक क्षैतिज मेनू है और "फ़ाइल" शब्द है। इस पर क्लिक करें।
इसके बाद, आपके पास एक ड्रॉप-डाउन मेनू होगा जहां आपको “ओपन” शब्द ढूंढना होगा और उस पर क्लिक करना होगा। जिसके बाद आप अपने कंप्यूटर पर हार्ड ड्राइव पर फ़ोल्डर्स के साथ एक परिचित विंडो देखेंगे और वहां वांछित छवि पाएंगे। इसके बाद, फ़ोटोशॉप में आपके द्वारा खोली गई छवि मुख्य ग्रे विंडो में दिखाई देगी।

अब, अगले चरण पर आगे बढ़ने के लिए, जो छवि का आकार बदलना होगा, आपको शीर्ष मेनू में "छवि" मेनू पर जाना होगा।
इसके बाद, आपके पास एक ड्रॉप-डाउन मेनू होगा जहां आपको "छवि आकार" लाइन ढूंढनी चाहिए। इस मेनू आइटम पर जाएँ.

जिसके बाद आपको एक विंडो दिखाई देगी जिसमें आप इमेज का आकार बदल देंगे। यहां, यदि आप आकार बदलते हैं, उदाहरण के लिए, चौड़ाई, तो ऊंचाई स्वचालित रूप से बदल जाएगी और इसके विपरीत। ऐसा इसलिए किया जाता है ताकि छवि का अनुपात न बदले। आप यहां इमेज साइज अलग से सेट नहीं कर पाएंगे. आप ऐसा बाद में कर सकते हैं जब आप इस छवि को सहेजेंगे। इसलिए, यहां आपको आकार को एक मान, चौड़ाई या ऊंचाई पर सेट करने की आवश्यकता है।

आपके द्वारा मान सेट करने और ओके पर क्लिक करने के बाद, अगला कदम इस छवि को सहेजना है, और वहां आप छवि की ऊंचाई और चौड़ाई के अनुपात को भी बदल सकते हैं जिस तरह से आप इस छवि को देखना चाहते हैं और साथ ही कम कर सकते हैं छवि को वज़न (संपीड़ित) करें। ऐसा करने के लिए, प्रोग्राम के शीर्ष पर "फ़ाइल" मेनू खोलें और "वेब और डिवाइस के लिए सहेजें" मेनू पर जाएं।

फिर आपको एक विंडो दिखाई देगी जिसमें आप छवि का आकार और गुणवत्ता बदल सकते हैं। यदि आप छवियों का अलग-अलग आकार बदलना चाहते हैं, तो आपको स्क्रीनशॉट के नीचे तीर द्वारा दिखाए गए आइकन पर क्लिक करना होगा। इसके बाद, श्रृंखला टूट जाएगी और आप छवि के अनुपात को अपनी पसंद के अनुसार बदल सकते हैं। इस विंडो के शीर्ष पर छवि बदलने के बाद, आप इस छवि का प्रारूप और गुणवत्ता चुन सकते हैं। इसके बाद, मुख्य विंडो में, आपको अपने द्वारा दर्ज किए गए सभी परिवर्तन देखने चाहिए और नीचे इस चित्र का आकार होगा। एक बार जब आप हर चीज से संतुष्ट हो जाएं, तो "सहेजें" पर क्लिक करें और अपने कंप्यूटर पर उस स्थान का चयन करें जहां आप इस छवि को सहेजना चाहते हैं।

बस, इसके बाद आप ये तस्वीर लें और इसे अपनी वेबसाइट में डालें।
यहीं पर मैं इस लेख को समाप्त करता हूं और अब मुझे लगता है कि आपके पास कोई प्रश्न नहीं होगा, किसी छवि का आकार कैसे बदलेंफ़ोटोशॉप में.
यदि आपको लेख पसंद आया हो तो कृपया यदि संभव हो तो एक टिप्पणी छोड़ें ताकि मैं अपने काम की गुणवत्ता का मूल्यांकन कर सकूं।