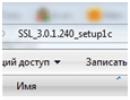iPhone पर पुनर्प्राप्ति मोड? iPhone को पुनर्प्राप्ति मोड में कैसे दर्ज करें - iPad 2 के पुनर्प्राप्ति मोड में प्रवेश के लिए निर्देश।
ऐसे समय होते हैं, जब वाई-फ़ाई के माध्यम से फ़र्मवेयर अपडेट या सिस्टम विफलता के कारण, आपका iPhone, iPod या iPad सामान्य रूप से बूट होने से इंकार कर देता है। इसका सामना अक्सर उन उपयोगकर्ताओं को करना पड़ता है जो अपने डिवाइस को जेलब्रेक करने का निर्णय लेते हैं या जो Cydia स्टोर से विभिन्न ट्विक्स इंस्टॉल करने का प्रयोग कर रहे हैं।
यदि ऐसी स्थिति उत्पन्न होती है, तो परेशान न हों, समस्या को लगभग किसी भी स्थिति में स्वयं ही हल किया जा सकता है, यदि यह सॉफ़्टवेयर स्तर पर उत्पन्न हुई हो - केवल फ़र्मवेयर को पुनर्स्थापित करके। आईओएस ऑपरेटिंग सिस्टम वाले उपकरणों पर, फर्मवेयर को अपडेट और पुनर्स्थापित करना केवल इसे रिकवरी या डीएफयू मोड पर स्विच करके किया जा सकता है।
इस लेख में हम आपको बताएंगे कि रिकवरी मोड क्या है और इस मोड में कैसे प्रवेश करें और बाहर निकलें। आप हमारे लेख में DFU मोड के बारे में पढ़ सकते हैं कि DFU मोड में iPhone और iPad को कैसे बूट करें
रिकवरी मोड डिवाइस के फर्मवेयर को फ्लैश करने के लिए एक सॉफ्टवेयर मोड है, जिसमें मुख्य सिस्टम फाइलें प्रभावित नहीं होती हैं, केवल उनकी अखंडता और रिकवरी की जांच की जाती है, आईओएस सेटिंग्स और पैरामीटर रीसेट किए जाते हैं, और अपडेट के दौरान परिवर्तन, यदि कोई हो, किए जाते हैं।
यदि आपको डिवाइस स्क्रीन पर यूएसबी केबल और आईट्यून्स प्रोग्राम आइकन की छवि दिखाई देती है, तो आपका गैजेट रिकवरी मोड में है। जैसे ही आप अपने कंप्यूटर पर आईट्यून्स का उपयोग करके आईओएस को अपडेट या पुनर्स्थापित करने की प्रक्रिया शुरू करते हैं, या आपने स्वयं अपने आईफोन और आईपैड को रिकवरी मोड में स्विच किया है, डिवाइस इस मोड में प्रवेश करता है।
रिकवरी मोड कैसे दर्ज करें
आप अपने iPhone, iPod या iPad को डिवाइस की किसी भी स्थिति से पुनर्प्राप्ति मोड में डाल सकते हैं।
चरण 1 अपना iOS डिवाइस बंद करें। पावर बटन को तब तक दबाकर रखें जब तक स्क्रीन पर पावर ऑफ बताने वाला स्लाइडर दिखाई न दे, फिर डिवाइस को बंद करने के लिए इसे बाएं से दाएं खींचें।

चरण 2 होम बटन को दबाकर रखें और USB केबल का उपयोग करके अपने iPhone, iPod या iPad को अपने कंप्यूटर से कनेक्ट करें। आईट्यून्स आइकन और यूएसबी केबल वाली एक छवि आपके आईओएस डिवाइस की स्क्रीन पर दिखाई देगी, जो दर्शाती है कि डिवाइस रिकवरी मोड में बूट हो गया है

चरण 3 यह सुनिश्चित करने के लिए कि आपका डिवाइस पुनर्प्राप्ति मोड में है, अपने कंप्यूटर पर iTunes लॉन्च करें

अब आप आसानी से रीसेट और रीस्टोर कर सकते हैं, साथ ही गैजेट के फर्मवेयर को फ्लैश भी कर सकते हैं।
रिकवरी मोड से कैसे बाहर निकलें
पुनर्प्राप्ति मोड से बाहर निकलना काफी आसान है। ऐसा करने के लिए, पावर बटन को तब तक दबाकर रखें जब तक डिवाइस बंद न हो जाए, फिर इसे सामान्य मोड में फिर से चालू करने के लिए उसी पावर बटन को दोबारा दबाएं।
ऐसा तब भी होता है जब कोई iPhone, iPod या iPad पुनर्प्राप्ति मोड से बाहर निकलने से इंकार कर देता है। डिवाइस रिकवरी मोड लूप मोड में प्रवेश करता है। इस मामले में, डिवाइस को इस मोड से हटाने के लिए आपको TinyUmbrella, redsn0w, RecBoot जैसी विशेष उपयोगिताओं का उपयोग करने की आवश्यकता है।
अक्सर, iPhone, iPad और iPod Touch के उपयोगकर्ताओं को एक काली स्क्रीन देखने का अवसर दिया जाता है, जिस पर एक USB केबल को iTunes पर चलते हुए दिखाया जाता है। आईओएस की स्थिरता को उच्चतम अंकों के साथ आंका गया है, लेकिन घटनाओं के ऐसे मोड़ से कोई भी अछूता नहीं है। आज हम आपको बताएंगे कि इस स्थिति से कैसे बाहर निकला जाए और साथ ही हम आपको रिकवरी मोड के बारे में और विस्तार से बताएंगे।
किसी अप्रशिक्षित उपयोगकर्ता के लिए पुनर्प्राप्ति मोड सबसे सुखद दृश्य नहीं है। आई-डिवाइस चालू हो जाता है, लेकिन अनुकूल लोडिंग स्क्रीन के बजाय यह यूएसबी केबल और आईट्यून्स आइकन के साथ ऊपर वर्णित चित्र दिखाता है। ऐसा विभिन्न कारणों से हो सकता है, लेकिन सबसे आम है iOS अपडेट करते समय त्रुटि।

यदि आप डिवाइस स्क्रीन पर प्रदर्शित सलाह का पालन करते हैं और इसे आईट्यून्स से कनेक्ट करते हैं, तो प्रोग्राम सबसे आसान तरीका पेश करेगा - पुनर्प्राप्ति। क्या आपके सभी डेटा और ऐप्स का कल बैकअप ले लिया गया था? पुनर्स्थापित करने के लिए स्वतंत्र महसूस करें! दूसरे (और सबसे आम) मामले में, आप डिवाइस की मेमोरी से सभी डेटा को हटाए बिना रिकवरी मोड को बायपास करने का प्रयास कर सकते हैं।
पुनर्प्राप्ति मोड से कैसे बाहर निकलें:
- अपने डिवाइस को रीबूट करें. होम और पावर बटन दबाए रखें और 15 सेकंड तक न छोड़ें। फिर कुछ सेकंड के लिए पावर बटन को दबाकर इसे चालू करें।
- यदि पहली विधि पुनर्प्राप्ति मोड से बाहर नहीं निकलती है, तो विशेष TinyUmbrella उपयोगिता का उपयोग करें
- यदि आपके iPhone, iPad या iPod Touch पर डेटा विशेष रूप से मूल्यवान नहीं है या पूर्ण बैकअप हाल ही में बनाया गया है, तो रीस्टोर पर क्लिक करके iTunes के माध्यम से डिवाइस को पुनर्स्थापित करें।
इस तथ्य के आधार पर कि अंतिम विधि सभी के लिए उपयुक्त नहीं है, और पहली विधि उतनी बार मदद नहीं करती जितनी हम चाहेंगे, TinyUmbrella कार्यक्रम के संचालन पर अधिक विस्तार से विचार करना आवश्यक है:
चरण 1: TinyUmbrella डाउनलोड करें और लॉन्च करें
चरण 2: डिवाइस को पुनर्प्राप्ति मोड में अपने कंप्यूटर से कनेक्ट करें
चरण 3. बाएं कॉलम में दिखाई देने वाले अज्ञात डिवाइस पर क्लिक करें
चरण 4. विंडो के दाईं ओर, बटन पर क्लिक करें पुनर्प्राप्ति से बाहर निकलें

चरण 5: डिवाइस के रीबूट होने तक प्रतीक्षा करें
इन चरणों का पालन करने के बाद, आपका iPhone, iPad या iPod Touch बिना कोई डेटा खोए पुनर्प्राप्ति मोड से सफलतापूर्वक बाहर निकल सकता है। यदि ऐसा नहीं होता है, तो एक बड़ी विफलता हुई है और आईट्यून्स का उपयोग करके डिवाइस को पुनर्स्थापित करने के अलावा कुछ नहीं बचा है।
iPhone, iPad या iPod Touch को स्वयं पुनर्प्राप्ति मोड में कैसे दर्ज करें
चरण 1: अपना उपकरण बंद करें
चरण 2: होम बटन को दबाकर रखें
चरण 3: यूएसबी केबल को अपने डिवाइस से कनेक्ट करें
इन चरणों को पूरा करने के बाद, स्क्रीन पर एक अधिसूचना दिखाई देगी जो यह संकेत देगी कि आपका डिवाइस आईट्यून्स के साथ इंटरैक्ट करने के लिए तैयार है, जिसके दौरान आप अपने आईफोन, आईपैड या आईपॉड टच को हार्ड रीसेट, रीस्टोर या फ्लैश कर सकते हैं।
आईफोन की बात हो रही है. इससे पहले कि आप अपने स्मार्टफोन को रिकवरी मोड में डालें और फर्मवेयर फ्लैश करना शुरू करें, सुनिश्चित करें कि आपका मॉडल आधिकारिक तौर पर अनलॉक है।
अन्य उपयोगी लेख:
विभिन्न विफलताओं के बाद Apple स्मार्टफोन को कार्यशील स्थिति में वापस लाने के लिए iPhone बहाली एक मानक ऑपरेशन है। असफल फर्मवेयर, गलत तरीके से निष्पादित जेलब्रेक, गलत आईओएस अपडेट - यदि आप जानते हैं कि आईफोन को कैसे पुनर्स्थापित किया जाए, तो आप इस डिवाइस के संचालन के दौरान आने वाली लगभग किसी भी समस्या को ठीक कर सकते हैं।
पुनर्प्राप्ति प्रक्रिया
अपने iPhone को पुनर्स्थापित करने के लिए, आपको पुनर्प्राप्ति मोड में प्रवेश करना होगा। यह करना आसान है:
जब iPhone रोलबैक और त्रुटि सुधार प्रक्रिया के लिए तैयार हो, तो "पुनर्स्थापित करें" बटन पर क्लिक करें। 
आईट्यून्स स्वतंत्र रूप से वर्तमान फर्मवेयर संस्करण को ढूंढेगा और इसे स्मार्टफोन पर इंस्टॉल करेगा, इसे उसी स्थिति में लौटा देगा जिसमें यह खरीद के तुरंत बाद था।
डीएफयू मोड में काम करना
यदि iPhone रिकवरी रिकवरी मोड में काम नहीं करती है, तो आपको डिवाइस को DFU मोड में दर्ज करना होगा। इस मोड का उपयोग तब किया जाता है जब सॉफ़्टवेयर त्रुटियाँ होती हैं - उदाहरण के लिए, जब iPhone चालू नहीं होता है। डीएफयू मोड हार्डवेयर स्तर पर काम करता है, इसलिए यह सबसे कठिन मामलों में भी सभी सेटिंग्स को रीसेट करने में मदद करता है। डीएफयू मोड में प्रवेश करने के लिए:
- अपने डिवाइस को अपने कंप्यूटर से कनेक्ट करें.
- पावर और होम को 10 सेकंड तक दबाकर रखें।
- 10 तक गिनने के बाद, होम बटन को दबाए रखते हुए पावर छोड़ दें।
पहली बार डीएफयू मोड में प्रवेश करना कठिन है क्योंकि स्क्रीन पर कुछ भी नहीं बदलता है। यदि पुनर्प्राप्ति मोड स्वयं को आईट्यून्स आइकन के रूप में पहचानता है, तो फ़ोन DFU में चालू नहीं होता है। इसलिए, आपको उस कंप्यूटर स्क्रीन को देखना होगा जहां आईट्यून्स चल रहा है। जैसे ही iPhone DFU मोड में प्रवेश करता है, iTunes में एक अधिसूचना दिखाई देगी जो आपको सूचित करेगी कि प्रोग्राम ने रिकवरी मोड में डिवाइस का पता लगाया है, और आपको अपने स्मार्टफोन के साथ काम करना जारी रखने के लिए सभी सेटिंग्स और सामग्री को रीसेट करने की आवश्यकता है। 
यदि आपको कोई अन्य फर्मवेयर स्थापित करने की आवश्यकता है, तो Shift दबाए रखें और "पुनर्स्थापित करें" पर क्लिक करें। एक एक्सप्लोरर दिखाई देगा जिसके माध्यम से आपको पहले डाउनलोड किए गए फर्मवेयर के लिए पथ निर्दिष्ट करना होगा।
कंप्यूटर के बिना पुनर्प्राप्ति
यदि कंप्यूटर हाथ में नहीं है, यह चालू नहीं होता है, या आप अपने iPhone को इससे कनेक्ट नहीं कर सकते हैं, तो डिवाइस सेटिंग्स के माध्यम से सभी सेटिंग्स को रीसेट करने का प्रयास करें। इस ऑपरेशन के परिणामस्वरूप, आपको सेटिंग्स और उपयोगकर्ता जानकारी के बिना एक साफ स्मार्टफोन प्राप्त होगा, इसलिए रीसेट करने से पहले बैकअप बनाना सुनिश्चित करें। यदि स्मार्टफ़ोन सामान्य रूप से चालू होता है:

उपयोगकर्ता फ़ाइलों को हटाना आवश्यक नहीं है. यदि iPhone चालू होता है, तो आप केवल सेटिंग्स को रीसेट करके इसके संचालन में आने वाली समस्याओं को समाप्त कर सकते हैं। ऐसे में यूजर का निजी डेटा बरकरार रहेगा।
रीसेट के बाद पुनर्प्राप्ति
यदि आपको सभी सेटिंग्स रीसेट करने और सामग्री हटाने के बाद अपने iPhone को पुनर्स्थापित करने की आवश्यकता है, तो आप बैकअप प्रति के बिना ऐसा नहीं कर पाएंगे। डिवाइस की मेमोरी में संग्रहीत जानकारी के साथ एक बैकअप फ़ाइल की उपस्थिति मुख्य बिंदु है जिसे रीसेट करने से पहले जांचना आवश्यक है। iPhone को उसकी फ़ैक्टरी स्थिति में पुनर्स्थापित करने के बाद, उपयोगकर्ता का सारा व्यक्तिगत डेटा उसमें से मिटा दिया जाता है।
रीसेट करने से पहले बैकअप बनाना:

रीसेट के बाद, iPhone नया जैसा हो जाएगा: उस पर कोई सामग्री या सेटिंग नहीं रहेगी। सभी जानकारी वापस पाने के लिए, आपको डिवाइस को अपने कंप्यूटर से कनेक्ट करना होगा और आईट्यून्स के माध्यम से बैकअप से पुनर्स्थापित करना होगा। नवीनतम बैकअप चुनें, क्योंकि यह नवीनतम जानकारी संग्रहीत करता है। 
आप iCloud के माध्यम से रीसेट के बाद सभी सेटिंग्स को पुनर्स्थापित भी कर सकते हैं, बशर्ते कि आपने क्लाउड पर बैकअप संग्रहीत किया हो। इस मामले में, अपना iPhone सेट करते समय, आपको "iCloud से एक कॉपी पुनर्स्थापित करें" विकल्प का चयन करना होगा और एक उपयुक्त बैकअप निर्दिष्ट करना होगा।
पुनर्प्राप्ति के दौरान समस्याएँ
यदि सामान्य पुनर्प्राप्ति के बाद फोन चालू नहीं होता है, तो इसे डीएफयू मोड में डालना और आईट्यून्स के माध्यम से इसे फिर से पुनर्स्थापित करने का प्रयास करना समझ में आता है। इस बार आपको आईट्यून्स पर भरोसा नहीं करना चाहिए: आधिकारिक फर्मवेयर डाउनलोड करें और इसे एक्सप्लोरर विंडो में चुनें Shift दबाकर रखें और “Restore” बटन पर क्लिक करें। 
कभी-कभी TinyUmbrella उपयोगिता उस समस्या को हल करने में मदद करती है जिसमें iTunes के माध्यम से सेटिंग्स रीसेट करने के बाद स्मार्टफोन चालू नहीं होता है। इस प्रोग्राम में एक "एक्ज़िट रिकवरी" बटन है। यदि पुनर्प्राप्ति के बाद iPhone चालू नहीं होता है, तो आपको इसे TinyUmbrella विंडो में चुनना होगा और "पुनर्प्राप्ति से बाहर निकलें" पर क्लिक करना होगा। 
संभवतः प्रत्येक iPhone मालिक को कम से कम एक बार एक अप्रिय स्थिति का सामना करना पड़ा है जब स्मार्टफोन, अगले iOS अपडेट के बाद या किसी एप्लिकेशन को इंस्टॉल करने के बाद, गलत तरीके से काम करना शुरू कर देता है। उदाहरण के लिए, iPhone चालू नहीं हो सकता है, ऑपरेटिंग सिस्टम लोड करते समय फ़्रीज़ हो सकता है, या बस बहुत धीमा हो सकता है।
डिवाइस को सामान्य संचालन पर वापस लाने के लिए, सेवा केंद्र से संपर्क करना बिल्कुल भी आवश्यक नहीं है। अपने iPhone को पुनर्स्थापित करने के लिए, आप सामान्य मोड - रिकवरी मोड का उपयोग कर सकते हैं। इस बात की पूरी संभावना है कि इसकी मदद से आप अपना स्मार्टफोन खुद ही रिपेयर कर लेंगे।
यदि खराबी का कारण सॉफ़्टवेयर विफलता है, तो डिवाइस को लगभग 100 प्रतिशत संभावना के साथ कार्यक्षमता में बहाल किया जा सकता है। इस लेख में हम आपको बताएंगे कि अपने iPhone को रिकवरी मोड में कैसे डालें, लेकिन उससे पहले, आइए परिभाषित करें कि रिकवरी मोड क्या है और यह iPhone मालिक के लिए कौन से विशिष्ट अवसर खोलता है।
रिकवरी मोड क्या है
रिकवरी मोड डिवाइस ऑपरेशन का एक विशेष मोड है जिसका उपयोग सिस्टम विफलताओं और त्रुटियों के बाद iPhone कार्यक्षमता को पुनर्स्थापित करने के लिए किया जाता है। नाम अंग्रेजी से "रिकवरी मोड" के रूप में अनुवादित होता है (डीएफयू के साथ भ्रमित न हों, हम इसके बारे में थोड़ी देर बाद बात करेंगे)।
यह मोड निर्माता द्वारा प्रदान किया गया है, इसलिए इसके उपयोग से कोई वारंटी समाप्त नहीं होगी। आप वारंटी सेवा खोने की चिंता किए बिना अपने iPhone को पुनर्प्राप्ति मोड में प्रारंभ कर सकते हैं।
पुनर्प्राप्ति मोड की आवश्यकता क्यों है?
पुनर्प्राप्ति मोड इसके लिए डिज़ाइन किया गया है:
- यदि कोई सॉफ़्टवेयर त्रुटि या विफलता होती है तो iOS कार्यक्षमता की पूर्ण बहाली (iOS फ़ाइलों की अखंडता की जाँच करना, सभी सेटिंग्स को रीसेट करने और सामग्री को हटाने का आदेश देना)।
- iOS नवीनतम संस्करण में अपडेट होता है (यदि आवश्यक हो तो iOS फ़ाइलों की अखंडता की जांच करना, अतिरिक्त मॉड्यूल को फ्लैश करना, सिस्टम विभाजन को फ्लैश करना)।
यदि iPhone सामान्य मोड में प्रारंभ होने से इनकार करता है तो पुनर्प्राप्ति मोड का उपयोग किया जाना चाहिए। इस स्थिति में, डिवाइस चालू तो हो सकता है, लेकिन ठीक से काम नहीं कर सकता। यदि जबरन रिबूट समस्या को हल करने में मदद नहीं करता है, तो रिकवरी मोड लॉन्च करें।
आईफोन को रिकवरी मोड में कैसे डालें
आप पुनर्प्राप्ति मोड को किसी भी स्थिति (बंद, चालू, जमे हुए) से प्रारंभ कर सकते हैं। पुनर्प्राप्ति मोड लॉन्च करने के लिए कुंजी संयोजन और सामान्य योजना नहीं बदलती है।

यदि आप अपना सारा डेटा सहेजना चाहते हैं, तो पहले अपडेट करने का प्रयास करें। ऐसा करने के लिए, बस "अपडेट" बटन पर क्लिक करें। यदि इससे मदद नहीं मिलती है, तो आप पुनर्प्राप्ति चलाने का प्रयास कर सकते हैं। इससे फ़ोन से सारा डेटा मिट जाएगा. यदि आपके पास बैकअप प्रति है, तो आप इसका उपयोग करके अपने फ़ोन को पुनर्स्थापित कर सकते हैं (डेटा बरकरार रहेगा)।
जैसा कि आप देख सकते हैं, iPhone पर रिकवरी मोड एक बहुत ही उपयोगी चीज है, जो कई स्थितियों में आपको अनावश्यक हलचल और अपनी नसों को बर्बाद किए बिना फोन को जल्दी से काम पर वापस लाने की अनुमति देता है।
कैसे पता करें कि iPhone पर रिकवरी मोड चल रहा है या नहीं
यदि आप पुनर्प्राप्ति मोड लॉन्च करने का प्रबंधन करते हैं, तो आईट्यून्स आइकन और चार्जिंग आइकन स्मार्टफोन स्क्रीन पर प्रदर्शित होंगे। चूंकि रिकवरी मोड एक सॉफ्टवेयर मोड है, जब यह शुरू होता है, तो डिवाइस बटन दबाने पर प्रतिक्रिया देना जारी रखता है। बस उनमें से एक पर क्लिक करें और यदि परिचित आईट्यून्स आइकन स्क्रीन पर दिखाई देता है, तो आपने फोन को रिकवरी मोड में सफलतापूर्वक शुरू कर दिया है।

दुर्लभ मामलों में, स्मार्टफोन स्क्रीन पर कुछ भी प्रदर्शित नहीं होगा। उदाहरण के लिए, यह टूटी हुई स्क्रीन के कारण हो सकता है। इस मामले में, आपको पुनर्प्राप्ति मोड में iPhone का पता लगाने के बारे में iTunes में संदेश पर भरोसा करने की आवश्यकता है।
IPhone पर रिकवरी मोड से कैसे बाहर निकलें
पुनर्प्राप्ति मोड से बाहर निकलने की प्रक्रिया प्रवेश प्रक्रिया जितनी ही सरल है।
- अपने फोन से यूएसबी केबल को डिस्कनेक्ट करें
- "पावर" बटन दबाए रखें और अपना iPhone बंद करें
- इसके बाद, डिवाइस को चालू करने के लिए "पावर" बटन को संक्षेप में दबाएं
- सभी सिस्टम गड़बड़ियों और त्रुटियों को ठीक करते हुए iOS को सामान्य रूप से लोड होना चाहिए।
कुछ मामलों में, स्मार्टफोन को नियमित रूप से रीबूट करने से रिकवरी मोड से बाहर निकलने में मदद नहीं मिलती है। अगर आपके सामने ऐसी कोई समस्या आती है तो अपने iPhone को फोर्स रीस्टार्ट करें।
- ऐसा करने के लिए, डिवाइस से यूएसबी केबल को डिस्कनेक्ट करें।
- होम और पावर बटन (iPhone 7 पर, पावर बटन और वॉल्यूम डाउन बटन) को तब तक दबाकर रखें जब तक स्क्रीन पर Apple लोगो दिखाई न दे।
यदि आपका iPhone जबरन रिबूट के बाद भी पुनर्प्राप्ति मोड से बाहर नहीं निकलता है, तो टिप्पणियों में लिखें, हम आपको बताएंगे कि आप इसके लिए किस विशेष सॉफ़्टवेयर का उपयोग कर सकते हैं।
रिकवरी मोड और डीएफयू मोड के बीच अंतर

वसूली मोड(रिकवरी मोड) Apple उपकरण के लिए दो आपातकालीन मोड में से एक है। वसूली मोडयदि सॉफ़्टवेयर विफलता के कारण या असफल जेलब्रेक के परिणामस्वरूप, डिवाइस बंद हो जाता है, बूट नहीं होना चाहता है और बटन दबाने पर बिल्कुल भी प्रतिक्रिया नहीं देता है, तो आई-गैजेट की कार्यक्षमता को पुनर्स्थापित करना संभव हो जाता है।
वसूली मोडऔर डीएफयू मोड- Apple द्वारा प्रदान किए गए मोड, इसलिए उनके उपयोग से वारंटी की हानि नहीं होती है। लेख में उनके बीच के अंतरों का विस्तार से वर्णन किया गया है। संक्षेप में, वसूली मोडमोबाइल डिवाइस पर प्रभाव के संदर्भ में अधिक "नरम" और साथ ही कम प्रभावी - कई समस्याएं इसे संभालने के लिए बहुत अधिक हैं। डीएफयू मोड iOS को बायपास करता है और स्क्रैच से सभी फ़ाइलें बनाता है। का सहारा डीएफयूइसकी अनुशंसा केवल गंभीर परिस्थितियों में की जाती है और केवल तभी जब पुनर्प्राप्ति मोड पहले ही आज़माया जा चुका हो।
गैजेट में प्रवेश करने से पहले वसूली मोड, यूएसबी केबल लें और इसे पीसी पोर्ट से कनेक्ट करें। अभी तक कॉर्ड को डिवाइस से कनेक्ट न करें.
स्टेप 1. "" को देर तक दबाकर अपने स्मार्टफोन को बंद कर दें शक्ति»- स्क्रीन पर अंधेरा होने तक प्रतीक्षा करें। यदि डिवाइस पहले से ही बंद है, तो आप इस चरण को छोड़ सकते हैं।
चरण दो. दबाए रखें " घर"और कॉर्ड डालें। iPhone बूट होगा - इसकी स्क्रीन पर आपको USB केबल की एक छवि और एक लोगो दिखाई देगा ई धुन. पुनर्प्राप्ति मोड के बीच यह एक और अंतर है: in डीएफयू iPhone में बस एक काली स्क्रीन है - उपयोगकर्ता समझ सकता है कि मोड सक्रिय है केवल संदेश द्वारा ई धुन.
चरण 3. कुछ सेकंड के बाद ई धुननिम्न विंडो दिखाई देगी:

आपको क्लिक करना होगा " ठीक है». फिर आप गैजेट को रीसेट, रीस्टोर या रीफ़्लैश कर सकते हैं।
IPhone को रिकवरी मोड से कैसे बाहर निकालें
आपको निम्नलिखित एल्गोरिथम का उपयोग करके पुनर्प्राप्ति मोड से बाहर निकलने की आवश्यकता है:
चरण 3।क्लिक करें " पुनर्प्राप्ति ठीक करें"और तब तक प्रतीक्षा करें जब तक गैजेट सामान्य मोड में बूट न हो जाए।

रिकवरी फिक्स बटन तभी उपलब्ध होता है जब कंप्यूटर से जुड़ा आईफोन अपडेट मोड में हो।
आप इसका उपयोग करके "लूप को तोड़" भी सकते हैं ई धुन. बस गैजेट को अपने कंप्यूटर से कनेक्ट करें, डिवाइस प्रबंधन मोड पर जाएं और "पर क्लिक करें" Iphone पुनर्स्थापित करें».

इस विधि का उल्लेख पहले क्यों नहीं किया गया? क्योंकि इस तरह उपयोगकर्ता iPhone पर संग्रहीत सारा डेटा खो देगा।इसके अलावा, डिवाइस को iOS के नवीनतम संस्करण में अपडेट किया जाएगा, और पिछले संस्करण पर लौटने का कोई विकल्प नहीं होगा (जिससे गैजेट का मालिक शायद 100% खुश था)। विशेष उपयोगिताओं का उपयोग करते समय, समान ऑपरेटिंग सिस्टम और सामग्री वाला डिवाइस प्राप्त करने का मौका होता है।
निष्कर्ष
पुनर्प्राप्ति मोड iPhone की कई समस्याओं को ठीक करने में मदद करता है, लेकिन अपने iPhone को पुनर्प्राप्ति मोड में रखना अत्यंत महत्वपूर्ण है सही, अन्यथा और भी अधिक समस्याएँ होंगी। यदि, उदाहरण के लिए, उपयोगकर्ता जल्दी में है और अपडेट प्रक्रिया पूरी होने से पहले गैजेट को पीसी से डिस्कनेक्ट कर देता है, तो iPhone एक रिकवरी लूप में आ जाएगा, जहां से डिवाइस को केवल विशेष प्रोग्राम का उपयोग करके पुनर्प्राप्त किया जा सकता है।