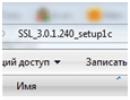यदि आपका मैक वाई-फाई से कनेक्ट नहीं होता है तो क्या करें। मैकबुक प्रो वाईफाई से कनेक्ट होता है, लेकिन इंटरनेट तक पहुंच नहीं है मैकबुक पर वाई-फाई काम नहीं करता है
कभी-कभी आपका कंप्यूटर इंटरनेट तक पहुंचने की क्षमता खो देता है। जब आपका मैकबुक वाई-फ़ाई न देखे तो क्या करें? किसी भी अन्य कंप्यूटर समस्या की तरह, आपको सबसे पहले स्थिति का कारण निर्धारित करना होगा।
इस विशेष मामले में कई हो सकते हैं:
- केबल ढीली होने के कारण कनेक्शन नहीं हुआ।
- राउटर ख़राब है.
- ऑपरेटिंग सिस्टम के साथ समस्याएँ.
- मैकबुक पर ही गलत नेटवर्क कनेक्शन सेटिंग्स।
- राउटर सही ढंग से कॉन्फ़िगर नहीं किया गया है.
उपरोक्त कारणों को उनके समाधान की आसानी के स्तर के आधार पर क्रमबद्ध किया गया है। यह अनुशंसा की जाती है कि आप नीचे वर्णित क्रम में सभी चरण निष्पादित करें।
लैगिंग केबल
जांचें कि सभी केबल, डेटा और पावर दोनों, राउटर और कंप्यूटर से सही और सुरक्षित रूप से जुड़े हुए हैं। यदि नहीं, तो उन्हें डिस्कनेक्ट करें और पुनः कनेक्ट करें। क्षति से बचने के लिए, पहले सभी उपकरणों को बिजली आपूर्ति से डिस्कनेक्ट कर दें।
राउटर विफलता
पावर बटन का उपयोग करके, राउटर को बंद करें, 20 सेकंड प्रतीक्षा करें और इसे फिर से चालू करें।
ऑपरेटिंग सिस्टम क्रैश
बस अपने कंप्यूटर को पुनरारंभ करें और अपने वाई-फ़ाई को दोबारा जांचें।
ख़राब नेटवर्क कनेक्शन सेटअप
जांचें कि स्क्रीन के ऊपरी दाएं कोने में वाई-फ़ाई आइकन दिखाई दे रहा है या नहीं। यदि यह प्रदर्शित होता है, तो ड्रॉप-डाउन सूची में सभी उपलब्ध नेटवर्क देखने के लिए इस पर क्लिक करें, देखें कि उनमें से कौन सा वर्तमान में सक्रिय है (नेटवर्क नाम के आगे चेकमार्क)। यदि आपका नेटवर्क सक्रिय नहीं है तो उसे निर्दिष्ट करें। जांचें कि आपका नेटवर्क एक्सेस पासवर्ड सही है।
यदि कोई वाई-फ़ाई आइकन नहीं है, तो पर जाएँ सिस्टम सेटिंग्स - नेटवर्क -वाईफ़ाई. आइकन प्रदर्शित करने के विकल्प के बगल में स्थित बॉक्स को चेक करें और बंद करने के बाद, पिछले पैराग्राफ में लिखे अनुसार नेटवर्क की जांच करें।
यदि इन कार्यों से कोई सकारात्मक परिणाम नहीं आया, और आप कंप्यूटर प्रौद्योगिकी के बारे में बहुत अधिक जानकार नहीं हैं, तो अपने प्रदाता से संपर्क करें या किसी अधिक अनुभवी व्यक्ति से समस्या का समाधान करने के लिए कहें।
आपने शायद पहले ही राउटर की कार्यक्षमता की जांच कर ली है और सुनिश्चित कर लिया है कि सब कुछ इसके साथ क्रम में है, लेकिन बस मामले में, आइए आपको याद दिला दें। वायरलेस नेटवर्क की समस्याओं को खत्म करने और यह सुनिश्चित करने के लिए सबसे पहले यह किया जाना चाहिए कि अन्य डिवाइस बिना किसी समस्या के इससे जुड़ें और इंटरनेट उन पर काम करे।
2. सिस्टम अपडेट इंस्टॉल करें
कभी-कभी macOS में सॉफ़्टवेयर गड़बड़ियों के कारण वायरलेस इंटरनेट में समस्याएँ उत्पन्न होती हैं। आमतौर पर, Apple उन्हें तुरंत ढूंढता है और ठीक करता है, सिस्टम अपडेट जारी करता है जिसमें संबंधित फ़िक्सेस होते हैं।
अपडेट की जांच और इंस्टॉल करने के लिए, "सेटिंग्स" → "सॉफ़्टवेयर अपडेट" पर जाएं और "अभी अपडेट करें" बटन पर क्लिक करें। MacOS हाई सिएरा और इससे पहले के संस्करण पर, मैक ऐप स्टोर लॉन्च करें, शीर्ष बार में अपडेट टैब पर जाएं और उपलब्ध अपडेट इंस्टॉल करें।
यदि आपके कंप्यूटर में ईथरनेट पोर्ट नहीं है, तो एडाप्टर का उपयोग करें या यूएसबी मोड का उपयोग करके आईफोन के माध्यम से इंटरनेट वितरित करें।
3. वाई-फाई को बंद और चालू करें
अजीब बात है, यह साधारण सलाह मदद करती है। वाई-फाई को बंद करने से मैक का वायरलेस मॉड्यूल पूरी तरह से निष्क्रिय हो जाता है, और अक्सर यह हेरफेर आपको समस्या को हल करने की अनुमति देता है यदि यह किसी छोटी समस्या के कारण उत्पन्न हुई हो।


आप मेनू बार में नेटवर्क आइकन पर क्लिक करके या "नेटवर्क" अनुभाग में सिस्टम सेटिंग्स के माध्यम से वाई-फाई को अक्षम कर सकते हैं। उसी बटन को दोबारा दबाने से वायरलेस एक्सेस फिर से शुरू हो जाता है।
4. नेटवर्क स्थान बदलें
प्लेसमेंट सुविधा के साथ, आप नेटवर्क सेटिंग्स के विभिन्न सेटों, जैसे घर और कार्यालय में, के बीच तुरंत स्विच कर सकते हैं। कुछ मामलों में, एक नया स्थान बनाने से वाई-फाई समस्याओं को ठीक करने में मदद मिल सकती है।
इस पद्धति को लागू करने के लिए, सेटिंग्स → नेटवर्क खोलें और प्लेसमेंट सूची में, प्लेसमेंट संपादित करें चुनें।

"+" पर क्लिक करें और "समाप्त" पर क्लिक करके निर्माण की पुष्टि करें।

इसके बाद, macOS स्वचालित रूप से नए कनेक्शन पर स्विच हो जाएगा और वायरलेस नेटवर्क से कनेक्ट करने का प्रयास करेगा।
5. नेटवर्क हटाएं और उससे दोबारा कनेक्ट करें
8. macOS को पुनः इंस्टॉल करें
अंत में, आखिरी विकल्प जो आप आज़मा सकते हैं वह है सिस्टम को पुनः इंस्टॉल करना। यदि इसे सही ढंग से निष्पादित किया जाता है, तो पिछली सभी त्रुटियाँ जो पिछले संस्करणों से macOS अपडेट के बाद जमा हो सकती थीं, मिट जाती हैं और यदि समस्या उनमें थी, तो इसे हल किया जाना चाहिए।
पढ़ने का समय: 7 मिनट
आइए अब मुख्य कारणों पर नजर डालें कि आपका मैकबुक प्रो या एयर स्वचालित रूप से वाईफाई से कनेक्ट क्यों नहीं होता है, हालांकि यह नेटवर्क इससे परिचित है, यानी। पासवर्ड सही है, लेकिन यह अभी भी कहता है कि समय समाप्त हो गया है।
यह लेख विभिन्न वर्षों में जारी सभी मैकबुक प्रो और एयर मॉडलों के लिए उपयुक्त है। Mac OS संस्करण की वास्तुकला या विवरण में कुछ अंतर हो सकते हैं।
समस्या के कारण
सबसे पहले, आपको यह निर्धारित करना होगा कि समस्या क्या है। त्रुटि के बारे में विभिन्न जानकारी आपको सही समाधान चुनने में मदद करेगी।
अपना सॉफ़्टवेयर अपडेट करें
- मैक कंप्यूटर के लिए, सभी उपलब्ध अपडेट इंस्टॉल करें।
- यदि आप तृतीय-पक्ष वाई-फाई राउटर का उपयोग कर रहे हैं, तो जांचें कि डिवाइस पर नवीनतम फर्मवेयर स्थापित है या नहीं। यदि कोई अपडेट उपलब्ध है, तो उसे इंस्टॉल करने के लिए निर्माता के निर्देशों का पालन करें।
- जांचें कि Apple वाई-फ़ाई बेस स्टेशन का फ़र्मवेयर अद्यतित है।
क्या लक्षण अन्य वाई-फ़ाई उपकरणों पर दिखाई देते हैं?
वाई-फाई के साथ, समस्याएं नेटवर्क या उससे जुड़े कंप्यूटरों से संबंधित हो सकती हैं जो वाई-फाई मॉड्यूल से लैस हैं। यदि अन्य डिवाइस बिना किसी समस्या के इंटरनेट से कनेक्ट होते हैं, तो सबसे अधिक संभावना है कि वाई-फाई राउटर काम कर रहा है।
अपना प्रश्न किसी विशेषज्ञ से पूछें
क्या आप नहीं जानते कि अपने गैजेट की किसी समस्या का समाधान कैसे करें और आपको विशेषज्ञ की सलाह की आवश्यकता है?
कनेक्शनों की जाँच की जा रही है
कुछ नेटवर्क समस्याएँ कटे हुए या ढीले केबल कनेक्शन के कारण हो सकती हैं। हम वाई-फाई राउटर से जुड़े सभी पावर केबल और ईथरनेट केबल की जांच करते हैं। आप यह जाँच कर कि मॉडेम और राउटर चालू हैं, ईथरनेट केबल को डिस्कनेक्ट और पुनः कनेक्ट करके, या क्षतिग्रस्त केबल को बदलकर समस्या का समाधान कर सकते हैं।
नेटवर्क उपकरणों को पुनः प्रारंभ करना
कुछ सेकंड के लिए राउटर या मॉडेम की बिजली बंद कर दें, फिर उसे फिर से चालू करें। इस तरह आप अतिरिक्त समस्या निवारण उपाय किए बिना कई नेटवर्क समस्याओं का समाधान कर सकते हैं।
टीसीपी/आईपी सेटिंग्स की जाँच की जा रही है
यदि डिवाइस वाई-फाई नेटवर्क से कनेक्ट होता है, लेकिन इंटरनेट तक पहुंच नहीं है, तो आपको टीसीपी/आईपी सेटिंग्स की जांच करनी चाहिए। "सिस्टम प्राथमिकताएँ" विंडो में "नेटवर्क" क्षेत्र का चयन करें और निम्नलिखित चरण निष्पादित करें:
वाई-फ़ाई सेटिंग रीसेट करना
ज्यादातर मामलों में, अपनी वाई-फाई सेटिंग्स को पूरी तरह से रीसेट करने से समस्या हल हो जाएगी। हम क्रियाओं का एल्गोरिथ्म अपनाते हैं:

वाई-फ़ाई मॉड्यूल का हार्डवेयर बंद होना

बढ़ोतरी
इससे वाई-फ़ाई मॉड्यूल अक्षम हो जाएगा, जिससे अक्सर समस्या हल हो जाती है।
हार्डवेयर समस्याएँ
वाई-फ़ाई मॉड्यूल अक्सर ख़राब हो जाता है, और यह स्थिति बिना किसी स्पष्ट कारण के सामने आ सकती है। वाई-फ़ाई समस्याएँ निम्नलिखित के कारण हो सकती हैं:
- नमी के साथ संपर्क करें.
- वोल्टेज घटाव।
- उत्पादन का दोष।
उपरोक्त लगभग सभी स्थितियों में, वाई-फ़ाई मॉड्यूल को बदलना आवश्यक है। यदि कोई समस्या आती है, तो भी आपको वाई-फाई एंटीना की जांच करनी होगी। वे बहुत कम ही अपने आप टूटते हैं, क्योंकि वे डिस्प्ले केस में बहुत सुरक्षित रूप से रखे जाते हैं और लगभग खराब नहीं होते हैं।
यदि आप अपने एयरपोर्ट बेस स्टेशन को पुनरारंभ करते हैं या अपने मैक को जगाते हैं और यह आपके एयरपोर्ट वाई-फाई नेटवर्क से कनेक्ट नहीं होता है, तो निम्न प्रयास करें:
सिस्टम प्राथमिकताएँ > उपयोगकर्ता और समूह।
नया उपयोगकर्ता बनाने के लिए "+" पर क्लिक करें।
एक नया उपयोगकर्ता बनाएं.
लॉग आउट करें और फिर नए उपयोगकर्ता के रूप में लॉग इन करें।
एयरपोर्ट वाई-फाई नेटवर्क से कनेक्ट करने का प्रयास करें।
यदि इससे समस्या हल हो जाती है, तो समस्या डिफ़ॉल्ट खाता सेटिंग्स में है। इस मामले में, आपको नेटवर्क सेटिंग्स का सावधानीपूर्वक अध्ययन करने और उन्हें उनकी मूल स्थिति में लौटाने की आवश्यकता है। यदि नए उपयोगकर्ता के साथ काम करते समय समस्या बनी रहती है, तो आपको अगले चरण पर आगे बढ़ना होगा।
2) किचेन एक्सेस में एयरपोर्ट प्रविष्टियाँ हटाएँ
मानक सिस्टम उपयोगिता "कीचेन एक्सेस" खोजें।
खोज बार में, दर्ज करें एयरपोर्ट.
आप जिस एयरपोर्ट वाई-फ़ाई नेटवर्क से कनेक्ट करने का प्रयास कर रहे हैं, उससे संबद्ध सभी डेटा हटा दें।
किचेन एक्सेस बंद करें.

सिस्टम प्राथमिकताएँ > नेटवर्क > वाई-फ़ाई > उन्नत > वाई-फ़ाई टैब।
पसंदीदा नेटवर्क सूची से सभी कनेक्शन हटाएँ।
ओके पर क्लिक करें।
सिस्टम प्राथमिकताएँ > नेटवर्क > वाई-फ़ाई > उन्नत > वाई-फ़ाई टैब।
"पसंदीदा नेटवर्क" फ़ील्ड के अंतर्गत "+" बटन पर क्लिक करें, यदि आपने अंतिम चरण में सब कुछ सही ढंग से किया है तो यह खाली होना चाहिए। एक एयरपोर्ट वाई-फाई नेटवर्क जोड़ें।
"ओके" पर क्लिक करें और अपने कंप्यूटर को पुनरारंभ करें।
यदि यह प्रक्रिया मदद नहीं करती है, तो अंतिम चरण आज़माएँ।
5) एयरपोर्ट सेटिंग्स को मैन्युअल रूप से हटाएं।
- वाई-फ़ाई पूरी तरह से बंद कर दें. ऐसा करने के लिए, स्टेटस बार में वाई-फ़ाई आइकन पर बायाँ-क्लिक करें और उपयुक्त आइटम का चयन करें।
वाई-फाई कनेक्शन का उपयोग करने वाले सभी एप्लिकेशन बंद करें।
खोजक खोलें. स्टेटस बार में, "जाएँ" > "फ़ोल्डर पर जाएँ" चुनें। पथ कॉपी करें" /लाइब्रेरी/प्राथमिकताएं/सिस्टम कॉन्फ़िगरेशन/" एक खाली लाइन पर जाएं और "जाएँ" पर क्लिक करें।
निम्नलिखित फ़ाइलें ढूंढें और चुनें:
com.apple.airport.preferences.plist
com.apple.network.eapolclient.configuration.plist
com.apple.wifi.message-tracer.plist
NetworkInterfaces.plist
प्राथमिकताएँ.plist
इन फ़ाइलों को मैन्युअल रूप से अपने डेस्कटॉप पर ले जाएँ। आप उनके लिए एक अलग फोल्डर बना सकते हैं. यह बैकअप के रूप में उपयोगी होगा. मैक के पुनरारंभ होने के बाद, यह स्वचालित रूप से मूल निर्देशिका में नई सेटिंग्स फ़ाइलें बनाएगा।
अपने कंप्यूटर को पुनरारंभ।
आपने शायद पहले ही राउटर की कार्यक्षमता की जांच कर ली है और सुनिश्चित कर लिया है कि सब कुछ इसके साथ क्रम में है, लेकिन बस मामले में, आइए आपको याद दिला दें। वायरलेस नेटवर्क की समस्याओं को खत्म करने और यह सुनिश्चित करने के लिए सबसे पहले यह किया जाना चाहिए कि अन्य डिवाइस बिना किसी समस्या के इससे जुड़ें और इंटरनेट उन पर काम करे।
2. सिस्टम अपडेट इंस्टॉल करें
कभी-कभी macOS में सॉफ़्टवेयर गड़बड़ियों के कारण वायरलेस इंटरनेट में समस्याएँ उत्पन्न होती हैं। आमतौर पर, Apple उन्हें तुरंत ढूंढता है और ठीक करता है, सिस्टम अपडेट जारी करता है जिसमें संबंधित फ़िक्सेस होते हैं।
अपडेट की जांच और इंस्टॉल करने के लिए, "सेटिंग्स" → "सॉफ़्टवेयर अपडेट" पर जाएं और "अभी अपडेट करें" बटन पर क्लिक करें। MacOS हाई सिएरा और इससे पहले के संस्करण पर, मैक ऐप स्टोर लॉन्च करें, शीर्ष बार में अपडेट टैब पर जाएं और उपलब्ध अपडेट इंस्टॉल करें।
यदि आपके कंप्यूटर में ईथरनेट पोर्ट नहीं है, तो एडाप्टर का उपयोग करें या यूएसबी मोड का उपयोग करके आईफोन के माध्यम से इंटरनेट वितरित करें।
3. वाई-फाई को बंद और चालू करें
अजीब बात है, यह साधारण सलाह मदद करती है। वाई-फाई को बंद करने से मैक का वायरलेस मॉड्यूल पूरी तरह से निष्क्रिय हो जाता है, और अक्सर यह हेरफेर आपको समस्या को हल करने की अनुमति देता है यदि यह किसी छोटी समस्या के कारण उत्पन्न हुई हो।


आप मेनू बार में नेटवर्क आइकन पर क्लिक करके या "नेटवर्क" अनुभाग में सिस्टम सेटिंग्स के माध्यम से वाई-फाई को अक्षम कर सकते हैं। उसी बटन को दोबारा दबाने से वायरलेस एक्सेस फिर से शुरू हो जाता है।
4. नेटवर्क स्थान बदलें
प्लेसमेंट सुविधा के साथ, आप नेटवर्क सेटिंग्स के विभिन्न सेटों, जैसे घर और कार्यालय में, के बीच तुरंत स्विच कर सकते हैं। कुछ मामलों में, एक नया स्थान बनाने से वाई-फाई समस्याओं को ठीक करने में मदद मिल सकती है।
इस पद्धति को लागू करने के लिए, सेटिंग्स → नेटवर्क खोलें और प्लेसमेंट सूची में, प्लेसमेंट संपादित करें चुनें।

"+" पर क्लिक करें और "समाप्त" पर क्लिक करके निर्माण की पुष्टि करें।

इसके बाद, macOS स्वचालित रूप से नए कनेक्शन पर स्विच हो जाएगा और वायरलेस नेटवर्क से कनेक्ट करने का प्रयास करेगा।
5. नेटवर्क हटाएं और उससे दोबारा कनेक्ट करें
8. macOS को पुनः इंस्टॉल करें
अंत में, आखिरी विकल्प जो आप आज़मा सकते हैं वह है सिस्टम को पुनः इंस्टॉल करना। यदि इसे सही ढंग से निष्पादित किया जाता है, तो पिछली सभी त्रुटियाँ जो पिछले संस्करणों से macOS अपडेट के बाद जमा हो सकती थीं, मिट जाती हैं और यदि समस्या उनमें थी, तो इसे हल किया जाना चाहिए।