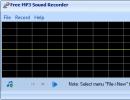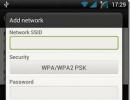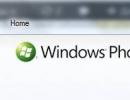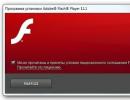Wifi funguje na telefonu htc. Proč se na telefonu Android nezapne WiFi?
Doba čtení: 4 minuty
Wi-Fi modul v tabletu nebo telefonu s operačním systémem Android je dnes jednou z nejdůležitějších součástí. Bezdrátové sítě obklopují nejen domácnosti, ale také v práci, ve vašich oblíbených kavárnách a dokonce i ve veřejné dopravě. Wi-Fi na Androidu se obvykle nezapne v nejméně vhodnou dobu. Proč se to může stát? Existuje několik možností:
- heslo je zadáno nesprávně;
- síťové připojení nebo systémová nastavení jsou ztracena;
- došlo k selhání operačního systému;
- byl nainstalován nesprávný firmware;
- Samotný modul Wi-Fi selhal.
Nejčastěji se problém ukáže být v nastavení. Pokud smartphone spadne do vody, existuje samozřejmě možnost, že s modulem není něco v pořádku. Pokud se ale nic nestalo a síť náhle zmizela, chyba je s největší pravděpodobností softwarová.
Pokud se Wi-Fi v systému Android nespustí, nejprve byste měli:
Důvod, proč Wi-Fi nefunguje, je často velmi jednoduchý. Ale ne vždy to zahrnuje nesprávné heslo nebo nesprávný čas. Pokud je po všech krocích ikona Wi-Fi stále šedá, je čas přejít k něčemu rozhodnějšímu.
Obnovení nastavení
Nejjednodušší řešení pro obnovení Wi-Fi zahrnují nastavení správného data a času. Pokud režim v letadle není aktivní a datum a čas jsou správné, můžete zkusit resetovat zařízení do továrního nastavení. Po předchozím uložení dat do cloudového úložiště nebo na jiné zařízení.
Uživatelé Androidu narazili na problém věčného načítání při pokusu o aktualizaci nebo instalaci aplikací prostřednictvím služby Play Market. To také ovlivnilo výkon sítě. Pokud je to váš případ, zkuste vymazat mezipaměť služby Play Market a smazat dočasné soubory.
Nastavení routeru
Přejdete na další nastavení a zobrazí se vám chyba „mac adresa není k dispozici“? Vypněte Wi-Fi na zařízení i na samotném routeru. Po nějaké době se znovu připojte a zkuste se znovu připojit k síti. Pokud to nepomůže, mohlo dojít ke změně nastavení šifrování na samotném routeru. Některá zařízení Android jednoduše nevidí šifrovací kanály vyšší než 11. Změňte nastavení routeru a znovu se připojte.
Nastavení inženýrské nabídky Android
Pokud je vaše zařízení napájeno procesorem MediaTek (většina zařízení s procesorem Qualcomm tuto možnost nemá), můžete přejít do inženýrského menu a nastavit Wi-Fi nastavení přímo přes něj. Můžete jej otevřít pomocí příkazu „*#*#3646633#*#*“ zadaného na číselníku. U některých tabletů, které tento panel nemají, můžete nainstalovat speciální nástroje pro vstup do inženýrského režimu. Nastavení se kontroluje a nastavuje v záložce "připojení".
V technickém režimu byste měli něco konfigurovat pouze v případě, že jste pokročilý uživatel platformy Android. Toto je režim pro vývojáře, jakékoli náhodné změny mohou vést k nepříjemným následkům.
Nastavení Wi-Fi na Android TV-boxu
Bez problémů s připojením není ani TV Box, který také běží na Androidu, stejně jako chytré telefony a tablety. Pro práci s ním se doporučuje použít externí Wi-Fi adaptér nebo připojit kabel, ale to pomůže jen zlepšit rychlost. A pokud není připojení Wi-Fi vůbec k dispozici, pak se doporučuje:
- Přejděte do správce souborů.
- Najděte složku WIFI a v ní soubor wpa_supplicant.conf.
- Smazat soubor.
- Chvíli počkejte a začněte hledat Wi-Fi na set-top boxu.
- Zařízení automaticky najde spojení.
Nepomohlo? Je čas zkontrolovat software.
Softwarové závady
Wi-Fi nemusí fungovat nebo se náhodně vypínat kvůli nedávno nainstalovaným aplikacím. Přejděte do správce aplikací na svém mobilním zařízení a zjistěte, který z nich zaznamenává během letu největší aktivitu. Taková aplikace většinou také nemilosrdně vyžírá baterii, takže smartphone nebo tablet rychleji „umře“. Bude stačit smazat aplikaci nebo nainstalovat jinou verzi, u které nebyla chyba pozorována.
Doporučuje se zkontrolovat, zda nemáte nějaké aplikace, které omezují přístup k internetu. Můžete tedy nastavit omezení prostřednictvím řady firewallů i bez práv root. Existují také speciální utility pro kontrolu softwaru, díky kterým vidíte, která aplikace způsobuje generování chyby v síti. Kromě toho se doporučuje zkontrolovat zařízení na viry - některé z nich mohou způsobit problémy se síťovým připojením přes Wi-Fi.
Instalace špatného firmwaru
Příčinou problémů s provozem Wi-Fi modulu může být vlastní firmware, který blokuje připojení. Výrobci doporučují instalovat pouze oficiální verze firmwaru: vlastní verze nejsou vždy spolehlivé. Pokud po flashování nastanou problémy, měli byste vrátit zařízení zpět do továrního nastavení nebo jej znovu flashnout. Až teď na té oficiální.
Majitelé mobilních zařízení založených na operačních systémech Android se někdy, ne často, potýkají s problémem, že v některých případech nefunguje Wi-Fi. S čím to souvisí a jak se takového problému zbavit, se nyní ukáže.
Wi-Fi se v systému Android nezapne: možné důvody
Pokud jde o projevy takových selhání, existuje pro ně spousta důvodů. Mezi jejich rozmanitostí však existuje několik základních situací, které se vyskytují častěji než jiné.
Pokud si uděláte přibližný seznam možných důvodů, proč se například Wi-Fi na smartphonu (na palubě Androidu) nezapne, bude to vypadat takto:
- nesprávné přihlašovací heslo;
- špatné datum a čas;
- poruchy v softwaru zařízení;
- problémy s nastavením;
- vystavení virům;
- nevhodný firmware;
- nesprávné nastavení routeru.
Na základě tohoto seznamu se pokusme zvážit způsob odstranění každého problému. Ve většině případů níže navržená řešení řeší problém, jak se říká, stoprocentně.
kontrola hesla
Jedním z nejčastějších důvodů je nesprávně zadané heslo, které bylo nastaveno při připojení k virtuální síti.

Jak je již jasné, pokud se Wi-Fi najednou na vašem tabletu Android nezapne a heslo bylo automaticky uloženo během předchozího připojení, je velmi možné, že bylo jednoduše změněno. Chcete-li problém vyřešit, přejděte do nastavení samotného bezdrátového modulu, odstraňte staré heslo a zadejte nové. V krajním případě stačí zkontrolovat správnost zadání (možná došlo k přepnutí rozložení klávesnice).
Nastavení data a času
Dalším důvodem (i když poměrně vzácným) je nesprávné nastavení data a času na samotném gadgetu. V některých, tak říkajíc abnormálních případech to může vést k takovým problémům.

Způsob, jak opravit, když se Wi-Fi v systému Android nezapne v souvislosti s touto konkrétní situací, je přejít do nastavení data a času a kromě ručního nastavení použít datum, čas a časové pásmo sítě.
Selhání softwaru
Stává se také, že problém je „pohřben“ mnohem hlouběji. Jsou například známy případy, kdy se tlačítko Wi-Fi na Androidu nezapne. Co to znamená? Ano, pouze pokud došlo ke kritické chybě v softwaru odpovědném za fungování tohoto modulu v systému.

Jak ukazuje praxe, není vždy možné tento stav automaticky napravit. Mnoho odborníků proto doporučuje nainstalovat speciální nástroj s názvem Wi-Fi Fixer. Je pozoruhodný tím, že v jeho nastavení a parametrech nemusíte nic měnit. Program se jednoduše nainstaluje do zařízení, spustí se a automaticky opravuje chyby při skenování možných problémů. Pravda, ne vždy to funguje.
Selhání nastavení a generální reset
Pokud předchozí metody nepomohly a Wi-Fi se v systému Android stále nezapne, je velmi pravděpodobné, že došlo k poruše v provozu samotného systému nebo v jeho nastavení. Nápravou situace a zároveň lékem může být kompletní reset parametrů do továrního stavu.

V tomto případě byste v sekci obnovy a resetování měli nejprve zaškrtnout políčko vedle řádku automatického obnovení (po resetu, když restartujete systém, lze všechna osobní data a soubory, včetně aplikací, bez problémů obnovit) . Poté se jednoduše zvolí tvrdý reset a následuje restart systému. Mimochodem, všimněte si, že v tomto případě není nutný tvrdý reset, vše je obnoveno v pořádku (samozřejmě za předpokladu, že systém není infikován viry a má původní firmware).
Viry
Vystavení virům může také způsobit, že se Wi-Fi v systému Android nezapne. Dnes najdete poměrně velký počet majitelů mobilních gadgetů, kteří raději nepoužívají standardní antivirové aplikace, protože věří, že značně zatěžují systémové prostředky. To je částečně pravda. Moderní mobilní antiviry však dokážou virům nejen zabránit ve vstupu do systému, ale také zablokovat přístup k zařízení v případě jeho ztráty nebo odcizení.

Pokud máte problém s viry, měli byste nainstalovat příslušnou aplikaci. Ale co když Wi-Fi nefunguje? Ano, velmi jednoduché. Za prvé, program lze stáhnout jako soubor APK z počítače, poté jej přenést na vyměnitelnou paměťovou kartu a nainstalovat, poté může systém kompletně otestovat. Za druhé, instalaci lze provést přímo z počítačového terminálu nebo notebooku, pokud máte ovládací aplikaci jako PC Companion nebo něco jiného, samozřejmě pomocí gadgetu připojeného pomocí běžného USB kabelu.
Co nainstalovat je osobní věc. Mezi řadou takových aplikací však můžeme doporučit 360 Security, která je dnes uznávána jako jedna z nejvýkonnějších, stejná Dr. Web nebo McAffee. Jak je však již jasné, poradit něco konkrétního je velmi těžké.
Problémy s firmwarem
Dalším důvodem, proč se Wi-Fi v systému Android nezapne, může být nesprávně nainstalovaný neoficiální
Situace je taková, že firmware může být nainstalován bez problémů, ale původně byl navržen pro jiný model gadgetu nebo má softwarové chyby. Zde jej budete muset odstranit a obnovit tovární shell. Pro různá zařízení se to dělá jinak. Jedinou společnou věcí je, že to nemůžete udělat bez specializovaného softwaru nainstalovaného na vašem počítači. V nejjednodušším případě to lze provést pomocí stejného univerzálního nástroje PC Companion.
Nastavení routeru
Nakonec se může stát, že se nastavení přístupu na routeru pokazilo. V tomto případě uvažujeme o situaci, kdy vlastníkem routeru i mobilního zařízení je jeden uživatel a nedochází k připojení k externí privátní síti.

Vezměte prosím na vědomí, že v nastavení bezdrátového režimu na routeru by pole pro výběr kanálu mělo mít možnost („Auto“) nastavenou automaticky, řádek režimu by měl být nastaven na „Smíšený“ (11 b/g/n) a filtrování by mělo být také deaktivovány MAC adresy (OFF).
Pokud vše ostatní selže
Zbývá dodat, že pokud žádná z výše uvedených metod nepřinesla pozitivní výsledek a Wi-Fi se stále nezapne, s největší pravděpodobností problém spočívá v samotném modulu Wi-Fi. Zařízení bude muset být převezeno do servisního střediska k provedení úplného hardwarového testu. Pokud je problém zde, bude nutné modul vyměnit.
Loni na podzim jsem si koupil krásný telefon. Vše bylo skvělé, ale nastal problém: odmítl se připojit k domácí wi-fi... Navíc doma, v práci i v Minsku byl internet připojen bez problémů.
Podstata problému bylo toto: Přihlásím se do telefonu HTC Wildfire S nastavení - bezdrátové sítě - Nastavení Wi-Fi - zapnout Wi-Fi. Telefon najde moji síť, vyberu ji, zadám heslo. Po „Získání IP adresy jménem mé sítě“ se zobrazí „Připojuji se k mé síti“ a v tuto chvíli se okamžitě vypne a již se k této síti nepřipojuje. Stává se „mimo dosah, uloženo v paměti“.
Zkoušel jsem najít řešení tohoto problému na internetu, zkoušel jsem vše pomocí nastavení telefonu, ale nic nepomohlo. Nechtělo se mi věřit, že je s mým nově zakoupeným telefonem něco v nepořádku :) Někde jsem se tedy dočetl, že to bude pravděpodobně problém s nějakým nastavením modemu a ustálil jsem se v myšlence, že bude potřeba nějak resetovat všechna nastavení modemu a nakonfigurovat zase oni... Tak uplynulo šest měsíců... :)
Minulý týden přijeli na návštěvu moji příbuzní a Denis, můj bratranec, mě vzal podívat se na telefon. Ptal jsem se, jak to funguje, popsal jsem mu tento problém... A on mi to hned řekl „Vaše diashsypi není nakonfigurována“ a vše bylo opraveno za 5 minut!
Tak, řešení: povolení serveru DHCP v nastavení modemu.
Chcete-li to provést, zadejte do adresního řádku libovolného prohlížeče http://192.168.1.1/, zadejte přihlašovací jméno a heslo pro modem. A hledejte drahocenná písmena DHCP v nastavení modemu.
Momentálně mám na svých modemech následující nastavení serveru DHCP: 

Po povolení DHCP se můj HTC Wildfire S okamžitě připojil k přístupovému bodu Wi-Fi!
P.S. DHCP- toto je nastavení (nebo spíše síťový protokol), pomocí kterého mohou zařízení, která chtějí pracovat v síti, automaticky přijímat některá nastavení, včetně IP adres.
P.P.S. Doplnění a opravy jsou vítány! =)
Podívejme se, jak vytvořit bezdrátový přístupový bod (Wi-Fi router, hotspot) ze smartphonu HTC One, Desire a další řady Android. Tato funkce umožňuje „distribuovat“ mobilní internet ze zařízení do několika zařízení připojených k němu prostřednictvím bezdrátové sítě
Notebooky, tablety nebo jiné telefony.
Jak najít Wi-Fi router v HTC: stručný návod
1. Přejděte do Nastavení > Bezdrátová připojení a sítě a klikněte na Více.
2. Klikněte na Sdílení mobilního internetu > Nastavení směrovače.
A teď další podrobnosti.
Povolit bezdrátový hotspot v HTC: první možnost
Pokud byl váš smartphone uveden na trh v roce 2013 nebo později, postupujte podle těchto pokynů.
Na domovské obrazovce nebo v libovolném programu otevřete oznamovací panel (stáhněte horní závěs dolů).
Otevře se nabídka nastavení. Klikněte na "Upřesnit". Vyberte Sdílení internetu > Nastavení směrovače. Kromě sítě Wi-Fi můžete v této nabídce nakonfigurovat připojení k obecnému internetu přes USB nebo Bluetooth.
Zadejte název připojení a vyberte protokol zabezpečení bezdrátové sítě (doporučujeme WPA2 se šifrovacím algoritmem AES). Zadejte klíč (heslo) pro připojení (budete jej muset zadat na zařízeních připojených k síti).
Chcete-li povolit přístupový bod, zaškrtněte políčko „Wi-Fi router“.
Vaše bezdrátová síť je nyní nakonfigurována, aktivní a připravena pro připojení dalších zařízení.
Povolit Wi-Fi router v HTC: druhá možnost
U chytrých telefonů HTC se staršími verzemi aplikace Sense jsou vyžadovány následující kroky.
Přejděte do nabídky nastavení telefonu. V části Bezdrátová připojení a sítě klikněte na Více....
Vyberte položku nabídky „USB modem/přístupový bod“.