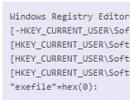Jak otevřít aplikaci, pokud se neotevře. Zástupci nefungují, co dělat, když se zástupci neotevřeli
V tomto článku budeme diskutovat o populárním problému s nefunkčními zkratkami. Po přečtení zjistíte, proč zkratky nefungují správně a co je třeba udělat pro nápravu této situace.
A na závěr si teorii můžete upevnit sledováním videonávodů s praktickou ukázkou. Tak hodně štěstí všem, přátelé, nebojte se sami opravovat chyby.
Úvod
Takže přátelé, pokud jste se ještě neocitli v situaci, kdy se najednou všechny zkratky na vašem počítači začnou chovat divně. Je to opravdu zvláštní, řekněme, že spustíte hudební přehrávač a otevře se Word. Pokusíte se spustit prohlížeč, ale otevře se poznámkový blok. Existují různé situace, ale podstata zůstává vždy stejná: když se pokusíte spustit zástupce zájmu, program „levý“ se odtrhne nebo se neotevře vůbec nic.
K tomu dochází vždy kvůli selhání v nastavení vašeho operačního systému, v důsledku čehož nefunguje správně a neprovádí vámi nastavené úkoly. Ti kluci, kteří se o to již zajímali nebo prošli podobným incidentem, vědí, že tato situace se nazývá selhání asociací souborů a zkratek.
Moje zkratky přestaly fungovat, proč?
Pro ty, kteří nevědí, každý soubor ve vašem počítači je otevřen pomocí specifického programu, a pokud se jej pokusíte otevřít nesprávným programem, který není určen k tomuto účelu, pravděpodobně se zobrazí vyskakovací chyba nebo nesrozumitelné klikyháky na monitoru.
K tomu dochází, protože každý soubor má svůj vlastní formát, který se nazývá jeho přípona. Pravděpodobně jste již nejednou například slyšeli, že skladby jsou nahrány ve formátu mp3, obrázky ve formátu jpeg a filmy ve formátu avi. Všechna tato rozšíření umožňují uživateli a operačnímu systému pochopit, jaký druh souboru je před nimi a jaký program jej potřebuje otevřít.
Tím vším chci říct, že zkratky mají také své vlastní rozšíření lnk. A pokud operační systém obdrží příkaz k otevření rozšíření lnk pomocí poznámkového bloku, všechny zkratky na vašem počítači se automaticky otevřou prostřednictvím poznámkového bloku. V důsledku změny nastavení mohou být zástupci otevřeni jakýmkoli programem ve vašem počítači, ale nesplní svůj zamýšlený účel.
Většina lidí, kteří se ocitli v této situaci, okamžitě začne hledat řešení problému, to je samozřejmě dobré. Nejprve bych ale doporučil pochopit důvody neúspěchu. Koneckonců, pokud nerozumíte tomu, co se děje, můžete v budoucnu o tuto situaci „zakopnout“ do nekonečna.
Nejprve si tedy sedněte, uklidněte se, chvíli přemýšlejte o tom, co jste dělali, než přestaly fungovat zkratky. Myslím, že téměř okamžitě zjistíte důvod a budete si navždy pamatovat, že to nemusíte dělat. A dám vám malou nápovědu. Nejčastěji jsou zástupce otevírány stejným programem kvůli vaší nedbalosti, sami jste omylem a konkrétně nastavili výchozí program pro otevření nějakého neznámého souboru.
Chcete-li to provést, stačí kliknout pravým tlačítkem myši na soubor a v rozevírací nabídce vybrat podokno „Otevřít pomocí“, přičemž vyberete program a zapomenete zrušit zaškrtnutí možnosti nastavení: „Použít vybraný program pro všechny soubory zvoleného typu “
Takto snadno se zkratky a programy rozbijí.
Kromě toho je samozřejmě stále vysoká pravděpodobnost zachycení viru, který bez vašeho zásahu provede všechna potřebná nastavení a také se podle očekávání přestanou otevírat zkratky.
Jak mohu obnovit zástupce? Jak obnovit asociace zástupců?
Existuje několik způsobů, jak vrátit systém do funkčního stavu bez mučení vašeho mozku. Všechny úkoly se scvrkají na změnu nastavení zapsaných v registru.
Pokud jste tedy vynikající programátor, nebude pro vás těžké jít do registru a ručně jej upravit do funkčního stavu. Ale s největší pravděpodobností je to pro běžného uživatele nemožné.
Pro automatické provedení nezbytných nastavení v registru by si každý uživatel, i ten, kdo ničemu nerozumí, měl stáhnout hotový soubor registru a spustit jej na svém počítači.
Po stažení archivu do počítače byste měli najít soubor registru, který potřebujete, konkrétně vybrat operační systém, který se obnovuje. Rozhodl ses? Nyní na něj jen dvakrát klikneme a potvrdíme změny v systému, po kterých určitě restartujeme systém.
Názorně to vidíte na konci článku, je k tomu videonávod s praktickou ukázkou.
Pokud by nastala situace, že po automatickém provedení změn v registru zástupci stále nefungují, pak se připravujeme na malé dobrodružství, ale nebojte. Stačí ručně spustit registr a odstranit extra sekci odtud.
Chcete-li spustit registr, stiskněte současně klávesy na klávesnici WIN+R(klávesa WIN je tlačítko zaškrtávacího políčka Windows) otevře se před vámi panel pro zadávání příkazů, kde musíte zadat slovo "regedit"
Po zadání příkazu klikněte na „ok“ a před námi se otevře okno s registrem počítače
Nyní musíme najít sekci, která provedla změny v registru, a odstranit ji, proto hledáme sekci s názvem UserChoice
Nachází se na adrese:
HKEY_CURRENT_USER\Software\Microsoft\Windows\CurrentVersion\Explorer\FileExts\.lnk
Po nalezení jej jednoduše smažte a restartujte počítač.
Zástupci nefungují, co mám dělat, pokud se zástupci neotevřeli?
Napište do komentářů, zda článek pomohl napravit situaci s nefunkčními zkratkami.
V některých případech se stává, že po spuštění počítače se zástupci nebo programy uživatele stanou nedostupnými nebo se neotevřou. Nejčastěji se to děje u zástupců, kteří jsou obvykle umístěni na ploše. Po dvojitém kliknutí na požadovaný program se zobrazí toto okno.
To se může stát v několika případech. Za prvé, pokud uživatel smazal soubor, jehož odkaz byl součástí štítku. Za druhé, možná při posledním startu systému, sám uživatel změnil program např. pro otevírání souborů jsem to nastavil tak, že videosoubory by se měly otevírat přes poznámkový blok, přirozeně to systém neumí a hlásí chybu. Za třetí, může to být způsobeno selhání asociaceOkna, který je často způsoben viry.
Řešení problému ve Windows 7, 8, 10
Nejjednodušší způsob je vyhledat v globální síti soubory, které provedou změny v registru a vyřeší problém. Snadno dohledatelné na požádání Opravitexe aopravitlnk. Pokud ale používáte málo známé weby, existuje šance, že si místo toho stáhnete malware, takže níže vám ukážeme způsob, jak to udělat sami.
Za prvé to stojí za to vyzkoušet vrátit systém zpět do jednoho z bodů obnovení, když byly spuštěny všechny programy. Nejjednodušší způsob, jak to udělat, je zadat " Obnovení systému“ a výběrem jednoho z prvních bodů. Obvykle se vytvářejí automaticky při instalaci programů a ovladačů, takže by jich mělo být alespoň několik. Pokud to nevyjde, budete muset jít dlouhou cestou. V případě, že soubory .exe nefungují:

Li Samotné zkratky nefungují, pak ve třetím odstavci budete muset napsat příkazy. 
Jak řešit problémy se systémem Windows XP
Obnovení funkčnosti zástupců v XP spočívá v otevření registru stisknutím Win + R a zadáním regedit.exe a následným postupem HKEY_CURRENT_USER\Software\Microsoft\Windows\CurrentVersion\Explorer\FileExts\.lnk a odstraňte složku .lnk.
Někdy vznikají problémy související se spouštěním počítačových programů. Obecně programy nemusí fungovat z následujících důvodů:
1. Konfigurace počítače nesplňuje systémové požadavky programu.
O tom si můžete přečíst.
2. V počítači nejsou nainstalovány potřebné ovladače nebo nezbytný doplňkový software pro grafickou kartu.
Chcete-li zjistit, který ovladač a zda je v pořádku, přejděte do nabídky „Start“, klikněte pravým tlačítkem myši na „Tento počítač“ a ze seznamu vyberte „Vlastnosti“. V okně, které se otevře, přejděte na kartu „Hardware“, kde klikněte na tlačítko „Správce zařízení“ a ve stromu vyberte „Video adaptéry“. Pokud máte ovladač od Microsoftu, doporučuji jej vyměnit. Pokud je tam vykřičník, musí být ovladač také vyměněn nebo přeinstalován. Pokud vůbec neexistuje položka „Video adaptéry“, ale je tam otazník, znamená to, že nativní ovladač grafické karty není vůbec nainstalován a systém funguje se standardním ovladačem VGA.
3. Program vyžaduje aktualizaci modulu DirectX.
Obvykle se v tomto případě objeví hlášení o nutnosti aktualizace modulu nebo o absenci  jakýkoli soubor například d3dx9_42.dll nebo něco podobného, který by měl být součástí DirectX. V takovém případě můžete chybějící soubor najít na internetu, stáhnout a zkopírovat do složek System nebo System32, které se nacházejí ve složce Windows, nebo si kompletně nainstalovat novější verzi DirectX.
jakýkoli soubor například d3dx9_42.dll nebo něco podobného, který by měl být součástí DirectX. V takovém případě můžete chybějící soubor najít na internetu, stáhnout a zkopírovat do složek System nebo System32, které se nacházejí ve složce Windows, nebo si kompletně nainstalovat novější verzi DirectX.
4. Na disku, kde je program nainstalován, není dostatek místa.
V tomto případě nemusí být program ani nainstalován a zpravidla se nevydávají žádné zprávy, ale instalace hry se jednoduše zastaví (zamrzne). V takovém případě je třeba zkontrolovat, zda je na disku dostatek místa a v případě potřeby jej vyčistit.
Při čištění disku je také třeba vzít v úvahu, že systémové požadavky udávají požadované místo pro nainstalovaný program a soubory programů na CD jsou často v archivované podobě a při instalaci je potřeba místo na disku pro rozbalení archivu.
V takové situaci je potřeba připravit volné místo na disku pro instalaci programu přibližně dvakrát větší než samotný program.
5. Na systémovém disku není dostatek místa.
Faktem je, že ke správnému fungování Windows potřebuje tzv. virtuální paměť, tedy vyhrazenou oblast na systémovém disku nebo disky potřebné velikosti pro umístění stránkovacího souboru.
Operační systém Windows ve výchozím nastavení umístí stránkovací soubor na systémovou jednotku.
Pokud na disku není dostatek volného místa pro umístění stránkovacího souboru, programy se nemusí spustit nebo nemusí fungovat správně. V takové situaci obvykle systém na obrazovce monitoru vydá příslušná varování.
Pro obnovení funkčnosti je potřeba vyčistit disky a odstranit nepotřebné programy. Můžete si přečíst o čištění systémového disku.
6. Nedostatek virtuální paměti.
Některé programy, zejména hry, vyžadují velké množství virtuální paměti a je třeba ji explicitně nainstalovat. To lze zjistit ze zpráv zobrazených na obrazovce, ze systémových požadavků programu nebo z popisu hry. Chcete-li změnit velikost virtuální paměti ve Windows XP, musíte otevřít nabídku Start, kliknout pravým tlačítkem myši na „Tento počítač“ a ze seznamu vybrat „Vlastnosti“. V okně „Vlastnosti systému“, které se otevře, přejděte na kartu „Upřesnit“ a poté v části „Výkon“ klikněte na tlačítko „Nastavení“.
V okně „Možnosti výkonu“, které se otevře, přejděte na kartu „Upřesnit“ a v části „Virtuální paměť“ klikněte na „Změnit“.
V okně „Virtuální paměť“, které se otevře, musíte zaškrtnout „Speciální velikost“ a zadat požadované rozměry do polí.
Do pole „Počáteční velikost“ obvykle zadáváte velikost rovnající se velikosti paměti RAM počítače a do pole „Maximální velikost“ buď velikost požadovanou programem, nebo velikost paměti RAM vynásobenou 1,5–2. . Po zadání hodnot velikosti nezapomeňte kliknout na tlačítko „Nastavit“ a poté na tlačítko „OK“ ve všech oknech v pořadí.
Nastavení budou přijata po restartu systému.
7. Poškozené nebo znečištěné CD.
Příčinou zamrzání nebo chyb při kopírování při instalaci programu může být CD s poškozeným nebo špinavým povrchem.
Pokud je povrch znečištěný, můžete pracovní plochu disku omýt teplou vodou a mýdlem, poté setřeste zbývající vodu a nechte ji uschnout, nebo ji jemně otřete čistým měkkým hadříkem.
Poškrábané disky se těžko opravují, ale je třeba mít na paměti, že různé jednotky čtou poškozené disky jinak.
Můžete se tedy pokusit přečíst disk na jiném počítači a vytvořit z něj kopii, pokud ovšem není chráněn proti kopírování.
8. Program není kompatibilní s tímto operačním systémem.
Musíte zjistit, zda systémové požadavky programu zahrnují operační systém, který jste nainstalovali. Operační systém Windows má navíc nástroj umožňující zpětnou kompatibilitu.
Chcete-li použít režim kompatibility v systému Windows XP, musíte kliknout pravým tlačítkem myši na zástupce programu a v okně, které se otevře, přejděte na kartu „Kompatibilita“ a zaškrtněte políčko vedle položky „Spustit program v režimu kompatibility pro:“.
Poté vyberte požadovaný operační systém ze seznamu a klikněte na „OK“. Můžete také vyzkoušet některé další možnosti nabízené na kartě Kompatibilita.
9. Poškození operačního systému a účinky virů.
U virů je vše jasné, a pokud přímo zasahují do spouštění a provozu programu, pak jsou potřeba  najít a zničit pomocí antivirových programů a nástrojů. Chcete-li obnovit systém, můžete zkusit vyčistit registr.
najít a zničit pomocí antivirových programů a nástrojů. Chcete-li obnovit systém, můžete zkusit vyčistit registr.
Můžete použít nástroje pro obnovu systému nástroje AVZ4.
Existují i jiné prostředky a metody obnovy systému, ale jsou složité a časově náročné.
Poškození systému může mít různé příčiny a povahu a může být obtížné je identifikovat a napravit. V tomto případě je čistá reinstalace Windows jednodušší a rychlejší.
Už se vám někdy stalo, že jste dvakrát klikli na ikonu na ploše, takže se kurzor myši okamžitě změnil na malý rotující kruh, poté se otočil zpět na šipku, ale neotevřela se žádná nová aplikace? To se obvykle stane, když se program nespustí, a nemusí to být nutně chyba systému Windows.
Níže jsou uvedeny čtyři běžné důvody, proč programy (resp
instalační program softwaru) ve Windows 7:
Kontrola uživatelského účtu
Kontrola uživatelských účtů je navržena tak, aby zabránila malwaru nebo špatným aplikacím poškodit váš počítač. Bohužel programy, které nejsou napsány speciálně pro Vista nebo Windows 7, nevědí, co to je, a v důsledku toho se ukončí, když jim Řízení uživatelských účtů brání v určitých věcech, jako je zápis něčeho do vlastní složky v Program Files. Pokud nejsou k dispozici jejich aktualizace, je obvykle možné programy spouštět v režimu správce.
Napsáno pro starší verzi Windows
Některé programy – zejména ty, které komunikují s operačním systémem nebo se spoléhají na funkce dostupné pouze v určitých verzích Windows – se nenačtou, pokud vaše verze Windows není na jejich předem schváleném seznamu. Chcete-li to vyřešit, klepněte pravým tlačítkem myši na libovolný soubor .exe, vyberte Vlastnosti a poté kartu Kompatibilita. Povolte možnost Spustit tento program v režimu kompatibility pro a poté vyberte verzi systému Windows, kterou váš software podporuje. Klepněte na tlačítko OK a zkuste program spustit znovu.
Chybí soubor nebo nastavení
Většina aplikací ke svému fungování vyžaduje spuštění seznamu různých podpůrných souborů. Pokud program dříve fungoval, ale již nefunguje, může být nutné jej přeinstalovat.
Softwarové kodeky, hardwarové ovladače
Komunikuje aplikace s hardwarovým zařízením? Pokud ano, budete potřebovat nativní ovladače pro Windows 7 nebo Vista, než bude aplikace fungovat. Stejně tak, pokud dojde k problému se spuštěním programu pro úpravu videa nebo se samotným přehrávačem videa, může být některý z nainstalovaných kodeků poškozen nebo nekompatibilní s Windows 7.
Jen chyby
Nevylučujte možnost, že je v softwaru chyba, která brání spuštění programu. Aktualizace, opravy nebo jiná řešení naleznete na webu výrobce softwaru.
Software se neustále aktualizuje, takže se nedivte, že se budete muset se starým softwarem rozloučit, protože je již opotřebovaný. Samozřejmě můžete hledat na internetu, zda někdo se stejným softwarem neví, jak jej znovu spustit.
Co dělat, pokud není aplikace zcela odinstalována
Není moc příjemné, když aplikace není zcela odstraněna z počítače a nelze ji znovu nainstalovat, protože zůstaly zbytky předchozí instalace.
Nejčastějším problémem je přerušené spojení. Každá položka odpovídá podklíči z klíče registru HKEY_LOCAL_MACHINE\SOFTWARE\Microsoft\Windows\CurrentVersion\Uninstall.
Pokud vše, co chcete udělat, je odstranit položku, jednoduše odstraňte příslušné podklíče v systémovém registru. Pokud však chcete spustit odinstalační program a odebrat software z počítače, neodstraňujte oddíl.
V horní části sekce Odinstalovat uvidíte několik podsekcí s názvy podobnými třídě ID. Pokud je jedním z oddílů program, který chcete zcela odstranit ze systému, otevřete nabídku Start a do bloku Hledat zadejte následující příkaz:
rasiexec /x /q,
kde je ID programu, který je třeba odstranit.
Pokud ruční spuštění procesu msiexec.exe nefunguje, může být na vině špatná instalace. Toto je tak běžný problém s instalací systému Windows, že společnost Microsoft vydala nástroj, který problém řeší. Stáhněte si nástroj Windows Installer CleanUp z http:support. microsoft.com/kb/290301. Poté spusťte program, vyberte aplikaci, kterou chcete odebrat ze seznamu, a klikněte na tlačítko Odebrat.
Pokud nástroj Windows Installer CleanUp nezobrazuje vaši aplikaci a klíč registru není takový, jak je uvedeno výše, znamená to, že používá třetí stranu nebo vlastní instalační program. V takovém případě se musíte obrátit na výrobce, který vám poskytne pokyny, jak program odebrat.
Často se stává, že se pokusíte hrát starou hru, ale nespustí se. Nebo naopak chcete vyzkoušet nový software, stáhnete a nainstalujete nejnovější verzi a v reakci je ticho nebo chyba. A také se stává, že zcela fungující aplikace z ničeho nic přestane fungovat, ačkoliv nic nenasvědčovalo potížím.
Proč se programy v systému Windows 10 nespustí a jak to opravit
Pokud začnete vypisovat všechny možné důvody, proč se ta či ona aplikace nespustí nebo vyhodí chybu, tak na vyřešení všeho nebude stačit ani den. Jen tak se stává, že čím je systém složitější, čím více doplňkových komponent pro chod aplikací obsahuje, tím více chyb může při provozu programů vzniknout.
V každém případě, pokud na vašem počítači nastanou určité problémy, musíte zahájit „prevenci“ hledáním virů v systému souborů. Pro větší produktivitu nepoužívejte pouze jeden antivirus, ale dva nebo tři obranářské programy: bude velmi nepříjemné, pokud vám chybí nějaký moderní analog viru „Jeruzalém“ nebo něco horšího. Pokud byly zjištěny hrozby pro váš počítač a infikované soubory byly vyléčeny, je nutné aplikace přeinstalovat.
Windows 10 může při pokusu o přístup k určitým souborům a složkám vyvolat chybu. Pokud jsou například na jednom počítači dva účty a při instalaci aplikace (některé mají takové nastavení) bylo uvedeno, že je k dispozici pouze jednomu z nich, nebude program dostupný pro druhého uživatele.
Některé aplikace poskytují během instalace volbu, kdo bude mít po instalaci k programu přístup
Některé aplikace mohou také běžet s právy správce. Chcete-li to provést, vyberte z kontextové nabídky „Spustit jako správce“.
Z kontextové nabídky vyberte „Spustit jako správce“
Co dělat, když se aplikace z „Store“ nespustí
Programy nainstalované z obchodu se často přestanou spouštět. Přesná příčina tohoto problému není známa, ale řešení je vždy stejné. Musíte vymazat mezipaměť obchodu a samotné aplikace:

Reinstalace a re-registrace aplikací Store
Problém s aplikací, jejíž instalace byla nesprávná, můžete vyřešit tak, že ji odinstalujete a poté nainstalujete od začátku:

Problém můžete také vyřešit opětovnou registrací aplikací vytvořených za účelem nápravy možných problémů s právy interakce mezi programem a OS. Tato metoda znovu zadá data aplikace do registru.

Proč se hry nespustí a jak to opravit
Hry se v systému Windows 10 často nespouštějí ze stejných důvodů, jako se nespouštějí programy. Ve svém jádru jsou hry dalším stupněm vývoje aplikací – stále se jedná o sadu čísel a příkazů, ale s propracovanějším grafickým rozhraním.
Poškození instalátoru
Jedním z nejčastějších důvodů je poškození souboru během instalace hry na konzoli. Pokud je například instalace z disku, je dost možné, že je poškrábaný a některé sektory jsou tak nečitelné. Pokud se instalace provádí virtuálně z obrazu disku, mohou to být dva důvody:
- poškození souborů, které jsou zapsány do obrazu disku;
- instalace herních souborů na chybné sektory pevného disku.
V prvním případě vám může pomoci pouze jiná verze hry, nahraná na jiném médiu nebo obrazu disku.
S druhým si budete muset pohrát, protože pevný disk vyžaduje ošetření:

Nekompatibilita s Windows 10
Navzdory skutečnosti, že systém převzal většinu svých provozních parametrů z Windows 8, problémy s kompatibilitou (zejména v raných fázích vydání) vznikají velmi často. Aby programátoři problém vyřešili, přidali do standardní kontextové nabídky samostatnou položku, která spouští službu odstraňování problémů s kompatibilitou:
- Vyvolejte kontextovou nabídku souboru nebo zástupce, který spouští hru, a vyberte „Opravit problémy s kompatibilitou“.
Z kontextové nabídky vyberte „Opravit problémy s kompatibilitou“
- Počkejte, dokud program nedokončí kontrolu problémů s kompatibilitou. Průvodce vám dá na výběr ze dvou možností:

- Klikněte na tlačítko "Zkontrolovat program". Hra nebo aplikace by se měla normálně spustit, pokud je to kvůli problémům s kompatibilitou.
- Zavřete opravnou službu a používejte aplikaci pro vlastní potěšení.
Po dokončení průvodce zavřete
Video: jak spustit program v režimu kompatibility v systému Windows 10
Blokování spuštění instalátoru nebo nainstalovaného programu antivirem
Při použití „pirátských“ verzí her je jejich stahování často blokováno antivirem.
Často za to může chybějící licence a podle antiviru podivné zasahování herních souborů do provozu operačního systému. Stojí za zmínku, že v tomto případě je možnost infekce virem malá, ale není vyloučena. Než tento problém vyřešíte, dvakrát si to rozmyslete, možná byste se měli obrátit na certifikovanější zdroj hry, která se vám líbí.
Chcete-li problém vyřešit, musíte přidat složku hry do důvěryhodného prostředí pro antivirus (nebo ji zakázat při spouštění hry) a během kontroly obránce obejde složku, kterou jste zadali, a všechny soubory, které jsou uvnitř, nebudou podléhat „kontrole“ a ošetření.
Zastaralé nebo poškozené ovladače
Neustále sledujte relevanci a výkon vašich ovladačů (především grafických řadičů a grafických adaptérů):

Pro automatickou instalaci ovladačů musí být zapnutá služba Windows Update. Chcete-li to provést, otevřete okno Spustit stisknutím kláves Win + R. Zadejte příkaz services.msc. Najděte službu Windows Update v seznamu a poklepejte na ni. V okně, které se otevře, klikněte na tlačítko „Spustit“.
Video: Jak povolit nebo zakázat službu Windows Update v systému Windows 10
Nedostatek administrátorských práv
Zřídka, ale stále existují případy, kdy jsou ke spuštění hry vyžadována administrátorská práva. Nejčastěji tato potřeba vzniká při práci s aplikacemi, které používají některé systémové soubory.

Video: jak vytvořit účet správce ve Windows 10
Problémy s DirectX
Problémy s DirectX se ve Windows 10 vyskytují jen zřídka, ale pokud se objeví, jsou obvykle způsobeny poškozenými dll knihovnami. Váš hardware s tímto ovladačem také nemusí podporovat aktualizaci DirectX na verzi 12. Nejprve musíte použít online instalační program DirectX:
- Najděte instalační program DirectX na webu společnosti Microsoft a stáhněte si jej.
- Spusťte stažený soubor a pomocí výzev průvodce pro instalaci knihoven (musíte kliknout na tlačítko „Další“) nainstalujte dostupnou verzi DirectX.
Chcete-li nainstalovat nejnovější verzi rozhraní DirectX, ujistěte se, že ovladač grafické karty není třeba aktualizovat.
Video: jak zjistit verzi DirectX a aktualizovat ji
Nedostatek požadované verze Microsoft Visual C++ a .NetFramtwork
Problém DirectX není jediný, který souvisí s nedostatečnou softwarovou výbavou.
Produkty Microsoft Visual C++ a .NetFramtwork jsou jakousi zásuvnou základnou pro aplikace a hry. Hlavním prostředím pro jejich použití je vývoj programového kódu, ale zároveň fungují jako debugger mezi aplikací (hrou) a OS, díky čemuž jsou tyto služby nezbytné pro fungování grafických her.
Podobně u DirectX se tyto součásti stahují buď automaticky během aktualizace operačního systému, nebo z webu společnosti Microsoft. Instalace je automatická: stačí spustit stažené soubory a kliknout na „Další“.
Neplatná cesta ke spustitelnému souboru
Jeden z nejjednodušších problémů. Zástupce, který skončil v důsledku instalace na ploše, má špatnou cestu k souboru, který spouští hru. Problém může nastat v důsledku softwarové chyby nebo proto, že jste sami změnili písmeno názvu pevného disku. V tomto případě budou všechny cesty zkratek „přerušeny“, protože adresáře s cestami uvedenými v zkratkách nebudou existovat. Řešení je jednoduché:

Nedostatečně výkonný hardware
Koncový spotřebitel nemůže držet krok se všemi herními novinkami z hlediska výkonu svého počítače. Grafická charakteristika her, vnitřní fyzika a množství prvků roste doslova z hodiny na hodinu. S každou novou hrou se grafické možnosti exponenciálně zlepšují. V souladu s tím počítače a notebooky, které jsou již několik let staré, nemohou fungovat dobře při spuštění některých extrémně složitých her. Abyste se do podobné situace nedostali, měli byste se před stažením seznámit s technickými požadavky. Vědět, zda hra poběží na vašem zařízení, vám ušetří čas a námahu.
Pokud se vám nějaká aplikace nespustí, nepropadejte panice. Je možné, že toto nedorozumění bude možné vyřešit pomocí výše uvedených pokynů a tipů, poté můžete bezpečně pokračovat v používání programu nebo hry.