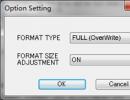Správa priorit procesů ve Windows. Zvýšení priority v operačním systému Windows Správce úloh Zvyšte prioritu procesu
 Pokud aplikaci dáte vysokou prioritu, začne pracovat rychleji. Osobně mám skript, který nastavuje prioritu na vysokou pro všechny procesy. A znáte to – všechno ve skutečnosti funguje rychleji, stránky se rychleji otevírají. Je pravda, že Chrome zatěžuje procesor ještě více.
Pokud aplikaci dáte vysokou prioritu, začne pracovat rychleji. Osobně mám skript, který nastavuje prioritu na vysokou pro všechny procesy. A znáte to – všechno ve skutečnosti funguje rychleji, stránky se rychleji otevírají. Je pravda, že Chrome zatěžuje procesor ještě více.
Nyní vám tedy ukážu, jak ručně nastavit vysokou prioritu programu/procesu ve Windows 10. Například vezmu ICQ (ICQ). ICQ je komunikační program, messenger, který byl dříve velmi populární. Teď to ale vystřídaly sociální sítě, Viber, a hotovo... a přestože to bylo velmi oblíbené a pohodlné, každý měl své číslo a mohli si psát. Ano, i dnes je to možné – ale málokdo to nyní využívá. Takže, dobře, spusťte dispečera - klikněte pravým tlačítkem myši na hlavní panel a vyberte tuto položku:

Poté hledáme program, kterému chceme nastavit vysokou prioritu, pro mě je to ICQ, zde se nazývá ICQ (32 bitů):

Klikněte na něj pravým tlačítkem a vyberte Podrobnosti:

Poté se automaticky aktivuje záložka Podrobnosti, kde bude zvýrazněn proces programu, v mém případě je to icq.exe. Klikněte na něj pravým tlačítkem a nastavte prioritu:

Potvrzujeme:

To je vše, po tomto bude priorita procesu programu vysoká. Nedoporučuji nastavovat reálný čas - může dojít k divokým brzdám, pokud samotný program zamrzne a stále má prioritu v reálném čase... pak může zcela zamrznout celý počítač. Chcete-li vrátit prioritu zpět, uděláte vše obráceně, myslím, že je to jasné.
Měla by mít hra vysokou prioritu? Pokud současně zavřete všechny programy co nejvíce, pak ano, stojí to za to. A efekt bude lepší, když vypnete i internet a antivirus. Čím více zakážete, tím lépe bude vysoká priorita fungovat. Ale nedávejte hře skutečnou prioritu, pokud nemáte špičkový procesor. Pokud je to top-end, můžete to zkusit, ale znovu to může zamrznout. Faktem je, že nastavením skutečné priority... naznačujete, že hru je třeba zpracovat jako první. Z hlediska příkazů procesoru. No dobře, ale co dělat se zbytkem procesů, z nichž některé jsou důležité a systémové? Nemusí tedy dostávat dostatek zdrojů... a v důsledku toho může počítač jednou nebo dvakrát zamrznout, ale potřetí už nezamrzne...
Instrukce
Stiskněte kombinaci kláves „Ctrl+Alt+Delete“. Na obrazovce se zobrazí seznam akcí, které lze provést.
Vyberte program, jehož prioritu chcete změnit. Klikněte na něj pravým tlačítkem myši a v rozevírací nabídce klikněte na „Přejít na procesy“. Všechny spouštěné programy mají své vlastní procesy a právě pro ně mají priority.
Užitečná rada
Další informace o běžícím procesu můžete zobrazit ve Správci úloh. Chcete-li to provést, klikněte na něj pravým tlačítkem myši a vyberte příkaz „Vlastnosti“. Dialogové okno, které se zobrazí, zobrazuje podrobnosti o procesu, včetně jeho umístění a velikosti. Kliknutím na kartu Podrobnosti zobrazíte podrobné informace o procesu.
Správce úloh lze spustit kliknutím pravým tlačítkem myši na hlavní panel a výběrem položky „Správce úloh“ z rozbalovací nabídky.
Prameny:
- jak změnit priority
Plánování procesů v UNIXu je založeno na jejich přednost. Každý proces má obvykle dva prioritní atributy. Ve Windows existuje 32 úrovní priority. V počítači můžete urychlit práci programů, které jsou v operačním systému. K tomu stačí zvýšit prioritu proces.
Instrukce
Musíte jít do "Správce úloh". Chcete-li to provést, klikněte pravým tlačítkem myši na sekci „Hlavní panel“. Z kontextové nabídky vyberte "Správce úloh". Přejděte na kartu „Procesy“. Zde uvidíte seznam všech běžících procesů. Najděte ten, který chcete, a klikněte na něj pravým tlačítkem. Dále vyberte příkaz „Priorita“. Nyní můžete zvýšit prioritu proces. "Správce úloh" je možný.
Prioritu můžete také zvýšit pomocí nástroje InqSoft Speedballs. Tím jsou sledovány všechny procesy. Spusťte to. Zvyšování priority proces automaticky. Nastavení můžete změnit v Nastavení. V nabídce, kde je napsáno „Zvýšit prioritu na“, zaškrtněte políčko Vysoká a klikněte na „Použít“.
V Ovládacích panelech přejděte do části Nastavení. Vyberte Výkon a údržba. Přejděte do nabídky Systém a přepněte se na kartu Výkon. Najděte část Výkon aplikace a použijte ji k nastavení požadované úrovně priority proces.
Pokud potřebujete zvýšit prioritu proces ve hře proveďte následující. Vezměme si například hru World of Warcraft. Otevřete „Start“ a poté program „Poznámkový blok“. Vložte následující text: @echo off cd /d "C:/Program Files/World of Warcraft"start/high wow.exe. Změňte tuto cestu: "C:/Program Files/World of Warcraft" na novou, kterou budete mít. Uložte text, který jste napsali dříve v poznámkovém bloku, do .bat. Spusťte hru prostřednictvím tohoto souboru. Zaznamenáte zvýšení priority.
Prameny:
- jak změnit prioritu
Bez ohledu na to, jak mocnou rezervu zdrojů váš počítač má, stále nejsou nekonečné. Speciální komponent operačního systému rozděluje RAM a grafickou paměť, prioritu a frekvenci přístupu k procesoru, mezipaměti a některým dalším zdrojům mezi všechny spuštěné systémové a aplikační programy. Dělá to v souladu s tabulkou priorit, kterou si sám standardně sestavuje. Uživatel má možnost zasahovat do rozložení stupně důležitosti běžících procesů.

Instrukce
Spusťte Správce úloh systému Windows. To lze provést několika způsoby - například stisknutím kombinace kláves Ctrl + Alt + Delete. Ve Windows 7 se na obrazovce objeví další nabídka, ve které byste měli vybrat „Spustit Správce úloh“, ale v dřívějších verzích Windows tento mezikrok není k dispozici. Dalším způsobem, jak otevřít správce úloh, je otevřít okno pro spuštění programu stisknutím kombinace kláves Win + R, zadáním příkazu taskmgr a kliknutím na OK.
Přejděte na kartu Procesy v okně Správce úloh. V obecném seznamu aktuálně běžících procesů najděte ten, jehož prioritu chcete změnit. Pro zjednodušení hledání požadovaného názvu lze nápisy ve sloupci „Název obrázku“ seřadit abecedně – kliknutím na záhlaví sloupce seřadíte názvy procesů ve vzestupném pořadí. Dalším kliknutím se seznam seřadí v opačném pořadí.
Pokud neznáte název procesu, ale program, ke kterému patří, je uveden na kartě „Aplikace“ ve správci úloh, najděte jej tam a klikněte pravým tlačítkem. V rozbalovací nabídce vyberte řádek „Přejít na proces“ a manažer se přepne na kartu „Procesy“, kde najde a zvýrazní požadovaný proces v seznamu.
Klikněte pravým tlačítkem myši na řádek s požadovaným procesem a v kontextové nabídce rozbalte sekci „Priorita“. Ve výchozím nastavení mají všechny procesy „normální“ prioritu – změňte ji výběrem kterékoli ze šesti uvedených možností. Nezapomeňte však, že v některých případech může nadměrné zvýšení priority aplikačních programů (položky „Vysoká“ a „Reálný čas“) vést k pomalé reakci operačního systému na stisk kláves, pohyby myši atd. Stejný problém může nastat také v případě, že je nadměrně snížena priorita systémových procesů (například proces s názvem průzkumník).
Promluvme si o prioritách procesů Windows. Ve většině případů není potřeba si „hrát“ s nastavováním priorit, ale někdy může kompetentní správce systému pomoci systému správněji rozdělit čas procesoru mezi spuštěné úlohy. Neexistuje jediný recept, ale „výběrem a hledáním“ je docela proveditelný. Kde to může být potřeba? Například v kombinaci 1C-SQL můžete dát více procesorového času 1C a SQL, jakožto procesům, které jsou pro zdroje nejdůležitější.
Obecně můžete zobrazit a změnit prioritu běžícího procesu prostřednictvím Správce úloh
OknaNT/2000/7 /2008
Ve Windows 2012 byla „pohřbena“ o něco hlouběji
 Jak je vidět z výše uvedených příkladů, máte k dispozici pouze 6 priorit (jak se později ukáže, jsou prioritní třídy). Dost? Microsoft si to myslí. Ale vzpomeňme na „legendární“ frázi Billa Geista, který řekl, že „640 KB RAM bude stačit pro každého“. Čas ale ukázal, že tomu tak zdaleka není. :)
Jak je vidět z výše uvedených příkladů, máte k dispozici pouze 6 priorit (jak se později ukáže, jsou prioritní třídy). Dost? Microsoft si to myslí. Ale vzpomeňme na „legendární“ frázi Billa Geista, který řekl, že „640 KB RAM bude stačit pro každého“. Čas ale ukázal, že tomu tak zdaleka není. :)
Nyní pojďme zjistit, jak to doopravdy je.
Ve Windows je ve skutečnosti 32 úrovní priority, od 0 do 31.
Jsou seskupeny takto:
- 31 — 16 úrovně v reálném čase;
- 15 — 1 dynamické úrovně;
- 0 - úroveň systému vyhrazená pro vlákno s nulovou stránkou.
Když je proces vytvořen, je mu přiřazen jeden ze šesti prioritní třídy:
- třída v reálném čase (hodnota 24),
- vysoká třída (hodnota 13),
- Nadnormální třída (hodnota 10),
- Normální třída (hodnota 8),
- Pod normální třídou (hodnota 6),
- nebo Třída nečinnosti (hodnota 4).
Prioritu procesu, jak je popsáno výše, můžete zobrazit pomocí Správce úloh.
Poznámka: Od Windows 2000 byly zavedeny priority nad normální a pod normální.
Priorita každého vlákna ( priorita základního vlákna) spočívá v prioritě jeho procesu a relativní prioritu samotný proud. Existuje sedm relativních priorit vláken:
- Normální: stejné jako proces;
- Nadnormální: +1 pro prioritu zpracování;
- Pod normálem: -1;
- Nejvyšší: +2;
- Nejnižší: -2;
- Časově kritické: nastaví prioritu základního vlákna pro třídu v reálném čase na 31, pro ostatní třídy na 15.
- Idle: nastaví prioritu základního vlákna pro třídu v reálném čase na 16, pro ostatní třídy na 1.
Následující tabulka ukazuje priority procesu, relativní a základní vlákno.
| Priorita vlákna | Třída procesu | Třída procesu | |||||
| Nečinná třída | Pod normální třídou | Normální třída | Nadnormální třída | Vysoká třída | Třída v reálném čase | ||
| 1 | Líný | Líný | Líný | Líný | Líný | ||
| 2 | Nejnižší | ||||||
| 3 | Níže... | ||||||
| 4 | Nečinná třída | Normální | Nejnižší | ||||
| 5 | Výše... | Níže... | |||||
| 6 | Pod normální třídou | Nejvyšší | Normální | Nejnižší | |||
| 7 | Výše... | Níže... | |||||
| 8 | Normální třída | Nejvyšší | Normální | Nejnižší | |||
| 9 | Výše... | Níže... | |||||
| 10 | Nadnormální třída | Nejvyšší | Normální | ||||
| 11 | Výše... | Nejnižší | |||||
| 12 | Nejvyšší | Níže... | |||||
| 13 | Vysoká třída | Normální | |||||
| 14 | Výše... | ||||||
| 15 | Nejvyšší | ||||||
| 15 | Časově kritické | Časově kritické | Časově kritické | Časově kritické | Časově kritické | ||
| 16 | Líný | ||||||
| 17 | |||||||
| 18 | |||||||
| 19 | |||||||
| 20 | |||||||
| 21 | |||||||
| 22 | Nejnižší | ||||||
| 23 | Níže... | ||||||
| 24 | Třída v reálném čase | Normální | |||||
| 25 | Výše... | ||||||
| 26 | Nejvyšší | ||||||
| 27 | |||||||
| 28 | |||||||
| 29 | |||||||
| 30 | |||||||
| 31 | Časově kritické | ||||||
Teď, když to všechno víme, co s tím můžeme dělat? No třeba začít používat.
Jak jinak můžete spustit proces s „nestandardní“ prioritou nebo ji změnit?
Metoda 1. Spusťte úlohu/proces a změňte prioritu pomocí Správce úloh.
Nevýhody metody:
- K dispozici je pouze 6 priorit
- Přepínání priorit se provádí pomocí myši a není automatické.
Metoda 2. Můžete použít příkaz START s příslušnými klávesami
Dostupné možnosti priority jsou následující (záměrně vynechávám možnosti příkazového řádku pro příkaz START nesouvisí s popsaným procesem práce s prioritami):
C:\>start /?
Spustí samostatné okno pro spuštění zadaného programu nebo příkazu.
START ["titul"]
NÍZKÝ Spusťte aplikaci v prioritní třídě IDLE.
NORMÁLNÍ Spusťte aplikaci v prioritní třídě NORMAL.
VYSOKÝ Spusťte aplikaci ve třídě priority HIGH.
REÁLNÝ ČAS Spusťte aplikaci v prioritní třídě REALTIME.
NADNORMÁLNÍ Spusťte aplikaci v prioritní třídě ABOVENORMAL.
BELOWNORMÁLNÍ Spusťte aplikaci v prioritní třídě BELOWNORMAL.
Jak vidíte, příkaz START umožňuje spustit proces se stejnými 6 prioritami, které jsou dostupné prostřednictvím Správce úloh
Nevýhoda metody:
- K dispozici je pouze 6 priorit
Metoda 3: Použití nástroje wmic.exe
Jak je ukázáno výše, Správce úloh a příkaz START jsou pro úkol přiřazování priorit dost neohrabané. Podívejme se, jak to využít flexibilněji. Použijeme utilitu wmic.exe.
Příkazový řádek:
wmic process where name="AppName" CALL setpriority ProcessIDLevel
wmic proces, kde name="calc.exe" CALL setpriority 32768
wmic proces, kde name="calc.exe" CALL setpriority "nad normálem"
Priority (předdefinované):
- volnoběh: 64
- pod normálem: 16384
- normální: 32
- nadnormální: 32768
- vysoká priorita: 128
- reálný čas: 256
Ústraní. Co dělat, pokud existuje několik procesů stejného jména? Prioritu procesu lze změnit buď názvem procesu, nebo pomocí PID (ID procesu) procesu.
Zde je krátký příklad spuštění wmic.exe pro získání potřebných informací
Použijeme příkaz:
Poznámka: Nebudu uvádět příklad provedení tohoto příkazu. Seznam procesů je příliš velký. Můžete to udělat sami, pokud chcete.
Získáte seznam procesů běžících na vašem místním počítači. Nyní spusťte příkaz:
stručný seznam procesů wmic | najít "cmd.exe"
Výsledek:
 Speciálně jsem spustil několik kopií cmd.exe, aby byla ilustrace úplnější.
Speciálně jsem spustil několik kopií cmd.exe, aby byla ilustrace úplnější.
Nyní je seznam procesů omezen pouze na ty procesy, jejichž název spustitelného modulu obsahuje řetězec „cmd.exe“. Věnujte pozornost PID procesu (procesů).
Nyní se pokusíme vybrat procesy, které nás zajímají pomocí WMI přímo a bez použití standardních nástrojů příkazového řádku. Chcete-li to provést, stačí napsat:
wmic proces, kde description="cmd.exe" seznam stručný
Výsledek:
 Porovnejte své výsledky. Zapamatujte si PID procesu CMD.EXE.
Porovnejte své výsledky. Zapamatujte si PID procesu CMD.EXE.
Příkazový řádek pro spuštění wmic.exe
wmic proces where processid="XXXX" CALL setpriority ProcessIDLevel
Nyní můžeme změnit prioritu konkrétního procesu (například s PID=8476):
wmic proces kde processid="8476" CALL nastavená priorita 32768
wmic proces, kde processid="8476" CALL nastavená priorita "nad normálem"
Některé úlohy (například téměř všechny, které pracují s DVD) mají nepříjemnou vlastnost: snaží se urvat co nejvíce paměti a zatížit celý procesor. Proslulý je tím například Freemake Converter. Poté se samozřejmě veškerá (ostatní) práce na počítači zastaví.
Svého času jsem tento problém vyřešil pomocí velmi pohodlného správce procesů Process Explorer, který umožňuje měnit priority procesů a dokonce je „zabíjet“. Nicméně po určitou dobu v 10 mi systém vesele hlásil: "Nelze nastavit prioritu."
A priorita úlohy v běžném správci úloh systému Windows 10 se mění takto:
- Přejděte na kartu Podrobnosti.
- Vyvolejte kontextovou nabídku jménem úlohy, jejíž prioritu potřebujeme změnit.
- Vybereme z něj prioritu, kterou potřebujeme (odpovídají Process Exploreru).
Vydechneme a uděláme další (potřebné) věci.
Mimochodem. Volání správce úloh v 10 je velmi jednoduché. Vyvolejte kontextovou nabídku na hlavním panelu a vyberte z ní „Správce úloh“.
Existují však i další možnosti, i když – vzhledem k jednoduchosti té předchozí – je jejich použití pochybné. Ale přesto...
Správce úloh můžete (a měli byste) vyvolat třemi prsty, ale osobně preferuji elegantnější možnost vyvolání správce úloh – kliknutím myši. Najděte načítací modul dispečera, který se nachází zde: c:\Windows\System32\Taskmgr.exe a přetáhněte jeho ikonu na plochu nebo například do uživatelského panelu Total Commanderu, jak jsem to udělal já:

Process Explorer
Jak již bylo zmíněno, problém změny priority jsem dříve řešil pomocí správce procesů Process Explorer, který určitou dobu v 10 neprovedl požadovanou akci. S příchodem verze 16.1 (mimochodem ještě nerusifikované) však funkcezměna priority opět fungovala.A to se dělá velmi jednoduše.
- Vyvolejte kontextové menu na název úkolu, jehož prioritu chceme změnit.
- Z nabídky vyberte položku „Nastavit prioritu“.
- Vyberte požadovanou prioritu ze seznamu priorit:
- Pod normální
- Pozadí
- Nečinný (skrytý)

Všimněte si, že pro úlohy náročné na zdroje, například při stahování a převodu video souborů, nainstalujiPozadí (pozadí), po kterém všechny ostatní procesy fungují bez jakýchkoli prodlev.
Stáhneme si tedy bezplatný program, který nevyžaduje instalaci, například odtud http://soft.softodrom.ru/ap/Process-Explorer-p1203 a pracujeme s ním.
Viz také:
- Všechny mé nejoblíbenější blogové příspěvky před Windows 10.
- Přizpůsobení okna Průzkumníka ve Windows 10.
- Jak vstoupit do nouzového režimu v systému Windows 10.
- Jak obnovit systém Windows 10 pomocí bodů obnovení, pokud se systém nespustí.
- Jak odebrat programy a aplikace v systému Windows 10.
- Kde je spouštěcí složka ve Windows 10?
- Jak odstranit složku Windows.old ve Windows 10.
- Jak povolit „režim Boha“ v systému Windows 10.
- Jak stáhnout oficiální Windows 10, upgradovat na starší verze a nainstalovat od začátku bez kódu Product Key.
- Generování nového klíče při upgradu na Windows 10.
- Jak se vrátit z Windows 10 na předchozí verzi systému. Který účet použít ve Windows 10 – místní nebo Microsoft?
- Jaký je formát .ESD a jak převést obrázek .ESD na .ISO.
- Vypněte automatické aktualizace ve Windows 10.
Téma není nové, ale třeba se někomu bude hodit. Jak spouštět procesy automaticky s vysokou nebo nízkou prioritou bez použití levorukých programů a vlastníma rukama? Řeknu vám, že jako příklad použijem Windows 7, ale kroky budou podobné ve Windows 8 a 10.
Gratulujeme účastníkovi soutěže
Tento text byl zaslán do autorské soutěže, kterou jsme zahájili na jaře. Protřídili jsme velké množství zaslaných materiálů, sečetli výsledky a ocenili vítěze. Autor této poznámky získal cenu – tříměsíční předplatné Hackeru. Gratulujeme!
Nejprve vyberte program nebo hru, které chceme dát přednost. Vezměte si například prohlížeč Google Chrome. Klepněte pravým tlačítkem myši na zástupce Chrome a v kontextové nabídce vyberte umístění souboru.
Nezapomeňte vybrat "Zobrazit přípony souborů". Chcete-li to provést, v Průzkumníku vyberte „Uspořádat → Možnosti složky → Zobrazit“ a zrušte zaškrtnutí políčka „Skrýt přípony pro známé typy souborů“, klikněte na „Použít“ a „OK“.

Nyní zkopírujte název chrome.exe dvojitým kliknutím na název a stisknutím Ctrl + C nebo výběrem „Kopírovat“ z kontextové nabídky.

Jdeme do registru, za tímto účelem stiskněte Win + R a napište regedit.

Stiskněte Enter a otevře se Editor registru.

Přejděte na cestu HKEY_LOCAL_MACHINE\SOFTWARE\Microsoft\Windows NT\CurrentVersion\Image File Execution Options. Klikněte pravým tlačítkem myši na sekci „Možnosti spuštění souboru s obrázkem“ a v kontextové nabídce vyberte „Vytvořit“ a „Oddíl“.

Novou sekci pojmenujme chrome.exe.

Pokud sekci nemůžete přejmenovat a jmenuje se „Nová sekce #1“, klikněte na ni pravým tlačítkem a v kontextové nabídce vyberte „Přejmenovat“.

Ve stejné sekci vytvoříme další sekci. Nazvěme jej PerfOptions a vytvořte v něm parametr DWORD (32bitový). Chcete-li to provést, klikněte pravým tlačítkem myši na sekci PerfOptions a z kontextové nabídky vyberte „Nový → Hodnota DWORD (32 bitů)“.

Číselnou soustavu nastavíme na „Desetinné“ a prioritu v hodnotě uvedeme jako číslo – například 3. Klikněte na OK.

- 1 – priorita Idle (nízká)
- 5 - priorita pod normální (podprůměrná)
- 8 - priorita Normální (střední)
- 6 - priorita Nadnormální (nadprůměrná)
- 3 - priorita Vysoká (vysoká)
Zavřete registr, spusťte prohlížeč a správce úloh (Ctrl + Shift + Esc, Ctrl + Alt + Delete nebo klikněte pravým tlačítkem myši na hlavní panel a v kontextové nabídce „Spustit správce úloh“). Ve správci úloh přejděte na kartu „Procesy“ a vyhledejte proces chrome.exe. Klikněte na něj pravým tlačítkem a v kontextovém menu vyberte „Priorita“, abyste zkontrolovali, zda je nastavená priorita nastavena.

Tímto způsobem můžete optimalizovat procesy tak, že vysokou prioritu dáte programům, které používáte nejčastěji, a nízkou prioritu programům, které pro vás nejsou důležité.
Soutěž pokračuje
Rozhodli jsme se soutěž prodloužit a udělat z ní trvalou propagaci. Pokud nám pošlete popis hacku, užitečný tip nebo popis skvělého neznámého programu, můžete stále získat předplatné na měsíc, tři měsíce nebo, pokud to zkusíte, na rok.