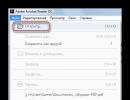Program pro formátování pevného disku bios. Jaké jsou podle vás způsoby formátování pevného disku na notebooku přes BIOS? Nyní vás osvětlím
Dobré odpoledne, milí čtenáři mého blogu! Začal se váš notebook chovat naprosto nepochopitelně, nemůžete na něm najít soubory, které potřebujete? Zasekává se váš počítač při startu a je zcela nemožné pracovat? Antivirová diagnostika nepomáhá? Vše, co je vidět při spuštění, je mrtvá modrá poušť? Pak zbývá poslední radikální metoda. Zkusme zjistit, jak naformátovat pevný disk na notebooku přes BIOS.
Konstrukce pevného disku je extrémně jednoduchá. Hlavním diskem počítače je kulatá deska s naneseným magnetickým povlakem. Jeho povrch je absolutně hladký a vyleštěný do zrcadlového lesku. Nejsou na něm žádné sektorové značky a kde bude ten či onen typ informace uložen, je určeno operací formátování. Během tohoto procesu je deska fyzicky označena a jsou zkontrolovány všechny rozbité nebo poškozené oblasti. Taková místa jsou vyloučena jako nespolehlivá a nejsou na nich zaznamenány informace. Primární formátování disku se provádí ve výrobním závodě. Všechny následující případy nastanou při každé přeinstalaci systému Windows. Každý z nich kontroluje povrch disku, aby nedošlo ke konfliktu mezi systémem a nově nahranými programy.
Pozornost! Formátování povede k úplné ztrátě dat dříve uložených v notebooku. Například pouze zkušený programátor dokáže obnovit vaše oblíbené fotografie pomocí speciálních utilit. Za peníze, samozřejmě.
Jak správně naformátovat pevný disk přes BIOS
Pro přeformátování si vezměte spouštěcí disketu nebo kopii na pevném disku se systémem Windows. Můžete si stáhnout soubor operačního systému Windows libovolné verze na internetu nebo použít licencovanou kopii distribuce Windows. Abychom dosáhli konečného výsledku, nezáleží na tom, odkud nová Windows pocházejí. Chcete-li revidovat pevný disk bez přístupu k hlavnímu OS, musíte provést všechny operace ve fázi spouštění. Předběžně integrujte média s novým operačním systémem.
Co dělat v tomto případě:
- Restartujeme notebook a během počátečního spouštění aktivujeme klávesu Del pro vstup do základního systému. U některých modelů jsou jako alternativa k Del, Insert nebo funkční klávesy F2, F5, F12. Při načítání věnujte zvýšenou pozornost zprávě ve spodní části obrazovky. Vždy jsou tam uvedeny přesné informace. Pokud máte k zařízení uložené dokumenty, najdete tam podrobné pokyny.
- Počkejte, až se na obrazovce objeví textové okno systému BIOS. Není možné se pohybovat pomocí myši, ale pouze aktivací bloku tlačítek na klávesnici: nahoru, dolů, vpravo, vlevo. Pojďme přímo na kartu „Boot“.
- Upřednostňujeme spouštění systému ze spouštěcího sektoru, který potřebujeme na disku CD nebo USB, a ne z HDD. Jak se to stane? Pomocí šipek na klávesnici se dostanete k položce „Priorita spouštěcího zařízení“. Pomocí funkce F5, F4 vyberte hodnotu CD-ROM nebo flash disk na nejdůležitější první pozici.
- Nyní je potřeba opustit základní systém, ale uložit následky zásahu aktivací funkční klávesy F10. Čekáme, až se notebook sám restartuje.
- Chcete-li nakonfigurovat systém Windows 8, vyberte jazyk - diagnostika - pokročilé možnosti - příkazový řádek. Chcete-li nakonfigurovat operační systém Windows 7, aktivujte položku „Příkazový řádek“.
- Pokud při práci narazíte na neznámé informace, použijte řádek textového editoru
wmic logicaldisk get deviceid — název svazku-velikost-popis
- Chcete-li vybrat název požadovaného disku, aktivujte
formát /FS:NTFS X: /q - proces vytváření oddílů v systému NTFS;
formát /FS:FAT32 X: /q - zrychlený proces dělení ve FAT32,
hodnota „X“ je symbolem požadovaného disku.
Zadejte příkaz pro potvrzení formátu a restartujte počítač.
V nejnovějších verzích Windows 10 se můžete současně rozhodnout převést MBR na GPT a použít nové schéma oddílů.
BIOS nerozpozná disky žádného typu
Někdy při nastavování základního systému není v sekci Boot vidět celý nebo jeden dostupný disk. Co byste měli v tomto případě dělat? Za prvé, pokud je notebook velmi starý, s největší pravděpodobností prostě nepodporuje formát flash disků. Pokud vstupní/výstupní systém nevidí pevný disk a při provozu notebooku jsou pozorovány problémy (a jsou pozorovány, pokud existuje otázka formátování disku), pak je nejpravděpodobnější příčinou problému mechanické poškození na pevný disk nebo buňku, kde je nainstalován.
Problémy s BIOSem
Váš oblíbený Asus, Acer, HP nebo Lenovo se vůbec nezapne, ale nespadl vám? S největší pravděpodobností došlo k poruše samotného vstupního/výstupního systému. Zde může pomoci pouze výměna základní desky, která však není levná. Má to však své výhody. Svůj notebook můžete upgradovat na maximální přípustné parametry.
Druhá možnost je, že selhala baterie napájející systém. Musíte odšroubovat kryt na zadní straně notebooku a najít malou knoflíkovou baterii kulatého tvaru. Opatrně jej vyměňte a zkuste zařízení restartovat.
Sečteno a podtrženo
Buďte velmi opatrní a uvidíte, že proces rozdělení pevného disku není tak složitý. Nejprimitivnější způsob formátování je přímo v operačním systému aktivací příkazu „Format“.
Kromě toho bude postup opakované instalace operačního systému přínosem pro jakýkoli notebook, pokud začne zamrzat a dráždit svého majitele. Mimochodem informace o tom, jak resetovat BIOS do továrního nastavení.
Líbil se vám materiál? Získali jste nové informace a dokázali „vyléčit“ svůj notebook? Nebo snad vidíte v článku nějaké nepřesnosti? Napište do komentářů a rád zodpovím jakýkoli dotaz.
V dolní části stránky také můžete vidět ikony nejpopulárnějších sociálních sítí. Sdílejte materiál se svými přáteli, možná někteří z nich budou mít zájem naučit se něco nového.
Navštivte mé stránky znovu, rád se setkám se stálými i nově příchozími čtenáři blogu.
Děkuji za pozornost! Uvidíme se znovu na mém blogu. S pozdravem Rostislav Kuzmin.
Během provozu osobního počítače může nastat situace, kdy je nutné naformátovat oddíly pevného disku bez načtení operačního systému. Například přítomnost kritických chyb a jiných poruch v provozu operačního systému. Jedinou možnou možností je v tomto případě naformátovat pevný disk prostřednictvím systému BIOS. Musíte pochopit, že BIOS zde funguje pouze jako pomocný nástroj a článek v logickém řetězci akcí. V samotném firmwaru zatím není možné HDD naformátovat.
K dokončení tohoto úkolu budeme potřebovat DVD nebo USB disk s distribucí Windows, který má každý moudrý uživatel PC na skladě. Zkusme si také sami vytvořit nouzové spouštěcí médium.
Metoda 1: Použití softwaru třetí strany
Chcete-li naformátovat pevný disk pomocí systému BIOS, můžete použít jeden z mnoha správců disků od různých vývojářů. Například volně dostupný AOMEI Partition Assistant Standard Edition.


Metoda 2: Použití příkazového řádku
Vzpomeňme na starý dobrý MS-DOS a dávno známé příkazy, které řada uživatelů nezaslouženě ignoruje. Ale marně, protože je to velmi jednoduché a pohodlné. Příkazový řádek poskytuje rozsáhlé funkce pro správu počítače. Pojďme zjistit, jak to v tomto případě aplikovat.

Metoda 3: Použití Instalační služby systému Windows
Každý instalační program systému Windows má vestavěnou schopnost naformátovat požadovaný oddíl pevného disku před instalací operačního systému. Zdejší rozhraní je pro uživatele jednoduše srozumitelné. Neměly by být žádné potíže.

Podívali jsme se na několik způsobů, jak naformátovat pevný disk prostřednictvím systému BIOS. A budeme se těšit, až vývojáři firmwaru pro základní desky vytvoří vestavěný nástroj pro tento proces.
Samotný BIOS nemá funkci formátování. Tento systémový nástroj je pouze čisticím nástrojem, který obchází načítání operačního systému. Tato otázka vyvstává, protože médium není naformátováno zevnitř, protože je na něm zaznamenána verze používaného OS. Níže naleznete hlavní způsoby formátování pevného disku prostřednictvím systému BIOS a pokyny k nim.
Jak naformátovat pevný disk ze spouštěcího disku nebo flash disku
Úplné zformátování pevného disku je ekvivalentní operaci ke zničení všech dat v jeho vnitřní paměti. Po tomto postupu můžete přeinstalovat operační systém bez obav z chyb nebo jiných nepříjemných okamžiků. Těsně před úplným vyčištěním pevného disku byste měli zkontrolovat, zda jste zkopírovali všechny potřebné soubory. Obnovení informací bude obtížné a v některých případech to nebude možné vůbec. Formátování pevného disku přes BIOS se provádí několika způsoby:
- pomocí externích médií;
- pomocí speciálního nástroje;
- během instalace Windows.
První metoda formátování pevného disku přes BIOS zahrnuje bootování z nějakého disku. Používá flash disk, CD nebo DVD. Jeden z nich musí obsahovat speciální balicí program pro čištění. Nejčastěji se používá Live CD, určené přímo pro tento účel. Můžete jej zkopírovat pomocí oblíbeného nástroje UltraISO. Po přípravě takového spouštěcího zařízení postupujte podle pokynů, jak zcela zformátovat pevný disk:
- Při vypnutém počítači vložte připravené médium do mechaniky nebo USB konektoru.
- Při spouštění věnujte pozornost tomu, které tlačítko bude uvedeno vedle fráze „Enter Setup“. Může to být F8, F12, F2 nebo Del. Poslední jmenovaný se častěji používá u notebooků. Stiskněte toto tlačítko několikrát.
- Při přechodu do systému BIOS přejděte do nabídky BOOT a změňte prioritu z Flooppy na CD-ROM nebo USB-FDD s ohledem na typ zaváděcího média, které máte.
- Chcete-li uložit nastavení, klikněte na F10, poté na Y a Enter.
- Restartovat váš počítač. Pokud byly kroky provedeny správně, načte se obraz programu, kde můžete vyčistit požadovaný oddíl.
Formátování disku pomocí programu ERD Commander
Druhá možnost, jak naformátovat jednotku C přes BIOS, je založena na použití speciálního programu s názvem ERD Commander. Pomáhá, i když se systém nepodaří nabootovat. Musíte si stáhnout jeho ISO obraz, který následně vypálíte na DVD nebo flash disk. Pokud jste byli schopni dokončit tyto kroky, postupujte podle těchto pokynů:
- Výše popsaným způsobem vstupte do nabídky BIOS a změňte pořadí spouštění, které závisí na externím médiu se zaznamenaným programem.
- Restartovat váš počítač. V nabídce, která se otevře, přejděte na položku MicroSoft Diagnostic and Recovery Toolset a poté klikněte 2-3krát na „Další“ a v okně „Čištění“, které se otevře.
- Vyberte požadovanou sekci.
Formátování pevného disku při instalaci systému Windows

Další metodou je formátování pevného disku pomocí systému BIOS. Provádí se během procesu přeinstalace operačního systému pomocí distribuce Windows. Během tohoto postupu je možné vymazat kterýkoli z oddílů. Zvláštností této metody je, že všechny programy, které byly dříve použity, budou odstraněny a samotný operační systém bude aktualizován.
Pojem distribuce je formou distribuce softwaru. Obsahuje sadu utilit nezbytných pro počáteční inicializaci OS. Distribuci si můžete stáhnout sami nebo pro obnovu použít diskovou jednotku dodanou s počítačem. V první možnosti budete muset ISO obraz znovu vypálit na CD nebo flash disk. Další akce jsou následující:
- Podobně jako ve výše popsaných pokynech nastavte CD-ROM nebo USB-FDD tak, aby se spouštěl jako první.
- Po restartu se spustí konzola pro obnovení - jako uživatel tam vyberte OS, ke kterému se chcete přihlásit.
- Zadejte heslo účtu správce. Pokud tam není, stiskněte Enter.
- Do zobrazeného příkazového řádku zadejte format c: a potvrďte stisknutím klávesy Enter.
- V případě potřeby nastavte systém souborů - NTFS nebo FAT. Vyberte si mezi rychlými a kompletními metodami čištění. V důsledku toho může mít příkaz formát c: /Q /FS:NTFS. Zde Q znamená rychlé čištění.
- Počkejte na dokončení operace čištění a poté postupujte podle pokynů systému.
Video: jak formátovat pevný disk v systému Windows 7
Ahoj.
Téměř každý uživatel se dříve či později potýká s přeinstalací Windows (viry, systémové chyby, nákup nového disku, přechod na nové zařízení atd.). Před instalací systému Windows je třeba pevný disk naformátovat (moderní operační systémy Windows 7, 8, 10 to nabízejí přímo během procesu instalace, ale někdy tato metoda nefunguje...).
V tomto článku vám ukážu, jak naformátovat pevný disk klasickým způsobem přes BIOS (při instalaci OS Windows), a alternativní možnost – pomocí nouzové flashky.
1) Jak vytvořit instalační (spouštěcí) USB flash disk s Windows 7, 8, 10
Ve většině případů se pevný disk HDD (a také SSD) snadno a rychle naformátuje během fáze instalace systému Windows (při instalaci stačí přejít na pokročilé možnosti, jak bude uvedeno dále v článku). Zde navrhuji začít tento článek.
Obecně můžete vytvořit jak spouštěcí USB flash disk, tak spouštěcí DVD (například). Ale protože DVD mechaniky v poslední době rychle ztrácejí na popularitě (některé počítače je nemají vůbec a některé notebooky místo nich instalují jiný disk), zaměřím se na flash disk...
Co potřebujete k vytvoření spouštěcí jednotky USB flash:
- zaváděcí obraz ISO s požadovaným operačním systémem Windows ( kde to najdu?Asi netřeba vysvětlovat? 🙂);
- Samotný zaváděcí flash disk, alespoň 4-8 GB (v závislosti na operačním systému, na který chcete zapisovat);
- Program Rufus (kancelářský web), pomocí kterého můžete snadno a rychle zapsat obrázek na flash disk.
Proces vytvoření bootovacího USB flash disku:
- Nejprve spusťte nástroj Rufus a vložte flash disk do USB portu;
- poté v Rufus vyberte připojený flash disk;
- uveďte schéma oddílů (ve většině případů se doporučuje nastavit MBR pro počítače s BIOSem nebo UEFI. Rozdíl mezi MBR a GPT zjistíte zde:);
- poté vyberte systém souborů (doporučeno NTFS);
- Dalším důležitým bodem je výběr obrazu ISO s OS (určete obraz, který chcete vypálit);
- ve skutečnosti je posledním krokem spuštění nahrávání, tlačítko „Start“ (viz snímek obrazovky níže, všechna nastavení jsou tam uvedena).
Možnosti pro vytvoření bootovacího USB flash disku v Rufusu.
Po 5-10 minutách (pokud je vše provedeno správně, flash disk funguje a nedošlo k žádným chybám) bude zaváděcí flash disk připraven. Můžeme jít dál...
2) Jak nakonfigurovat BIOS pro bootování z flash disku
Aby počítač „viděl“ flash disk vložený do USB portu a mohl z něj bootovat, musíte správně nakonfigurovat BIOS (BIOS nebo UEFI). Navzdory tomu, že v Biosu je vše v angličtině, není nastavení tak složité. Jdeme popořadě.
1. Chcete-li nastavit příslušná nastavení v Bios, musíte jej nejprve zadat. V závislosti na výrobci vašeho zařízení se mohou tlačítka přihlášení lišit. Nejčastěji je po zapnutí počítače (notebooku) potřeba stisknout tlačítko několikrát DEL(nebo F2). V některých případech je tlačítko napsáno přímo na monitoru na první načítací obrazovce. Níže je odkaz na článek, který vám pomůže vstoupit do Biosu.

Jak vstoupit do Biosu (tlačítka a pokyny pro různé výrobce zařízení) -
2. V závislosti na verzi BIOSu se může nastavení velmi lišit (a bohužel neexistuje žádný univerzální recept, jak nastavit BIOS pro bootování z flash disku).
Obecně se ale dá říci, že nastavení od různých výrobců jsou velmi podobná. Potřebovat:
- vyhledejte sekci Boot (v některých případech Advanced);
- nejprve vypněte Secure Boot (pokud jste vytvořili flash disk podle popisu v předchozím kroku);
- poté nakonfigurujte prioritu spouštění (například u notebooků Dell se to vše provádí v sekci Boot): na prvním místě musíte umístit USB Strarage Device (tj. zaváděcí USB zařízení, viz snímek obrazovky níže);
- poté stisknutím tlačítka F10 uložte nastavení a restartujte notebook.

Nastavení systému BIOS pro spouštění z jednotky USB flash (jako příklad použijte notebook Dell).
Pro ty, jejichž Bios se mírně liší od výše uvedeného, navrhuji následující článek:
- Nastavení BIOSu pro bootování z flash disků:
3) Jak naformátovat pevný disk pomocí Instalační služby systému Windows
Pokud jste správně vypálili spouštěcí USB flash disk a nakonfigurovali BIOS, pak se po restartu počítače zobrazí uvítací okno Windows (které se vždy objeví před zahájením instalace, jako na obrázku níže). Když uvidíte toto okno, stačí kliknout na další.
Začněte instalovat Windows 7
Poté, když se dostanete do okna výběru typu instalace (snímek obrazovky níže), vyberte možnost kompletní instalace(tedy s nastavením dalších parametrů).
Dále můžete skutečně naformátovat disk. Snímek obrazovky níže ukazuje nezformátovaný disk, který ještě nemá jediný oddíl. Všechno je s ním jednoduché: musíte kliknout na tlačítko „Vytvořit“ a poté pokračovat v instalaci.
Pokud chcete disk zformátovat: stačí vybrat požadovaný oddíl a poté kliknout na tlačítko „Formátovat“ ( Pozornost! Operace zničí všechna data na pevném disku).
Poznámka. Pokud máte velký pevný disk, například 500 GB nebo více, doporučuje se na něm vytvořit 2 (nebo více) oddíly. Jeden oddíl pro OS Windows a všechny programy, které budete instalovat (doporučeno 50-150 GB), zbytek místa na disku pro další oddíl (oddíly) - pro soubory a dokumenty. Díky tomu je mnohem snazší obnovit systém například v případě, že Windows odmítne nastartovat - můžete jednoduše přeinstalovat OS na systémový disk (a soubory a dokumenty zůstanou nedotčeny, protože budou na jiných oddílech) .
Obecně platí, že pokud je váš disk naformátován pomocí Instalační služby systému Windows, pak je úkol článku dokončen a níže bude uvedena metoda, co dělat, pokud nelze disk naformátovat tímto způsobem...
4) Formátování disku přes
AOMEI Partition Assistant Standard Edition
Program pro práci s disky s rozhraními IDE, SATA a SCSI, USB. Jedná se o bezplatný analog populárních programů Partition Magic a Acronis Disk Director. Program umožňuje vytvářet, mazat, slučovat (bez ztráty dat) a formátovat oddíly pevného disku. Kromě toho si v programu můžete vytvořit bootovací nouzovou flashku (nebo CD/DVD disk), po nabootování ze které můžete také vytvářet oddíly a formátovat disk (tj. velmi pomůže v případech, kdy hlavní OS dělá nespouštět). Podporovány jsou všechny hlavní operační systémy Windows: XP, Vista, 7, 8, 10.
Vytvoření zaváděcího USB flash disku v AOMEI Partition Assistant Standard Edition
Celý proces je velmi jednoduchý a srozumitelný (zejména proto, že program plně podporuje ruský jazyk).
1. Nejprve vložte flash disk do USB portu a spusťte program.
Po 3-5 minutách průvodce svou práci ukončí a vy můžete vložit USB flash disk do PC, na kterém plánujete disk naformátovat a restartovat (zapnout).
Poznámka. Princip práce s programem, když používáte nouzový flash disk, který jsme provedli o krok výše, je podobný. Tito. všechny operace se provádějí stejným způsobem, jako kdybyste program nainstalovali do operačního systému Windows a rozhodli se zformátovat disk. Proto si myslím, že nemá cenu popisovat samotný proces formátování (pravé tlačítko myši na požadovaném disku a v rozbalovací nabídce vybrat ten, který hledáte...)? (screenshot níže) :)
Formátování oddílu pevného disku
Tady dnes končím. Hodně štěstí!
Podle dostupných statistik se každý den zajímá několik stovek lidí o odpověď na otázku, jak formátovat pevný disk přes BIOS. Podotýkám, že otázka není zcela správná - ve skutečnosti není k dispozici formátování pouze pomocí systému BIOS (alespoň na běžných počítačích a noteboocích), ale přesto si myslím, že zde najdete odpověď.
Ve skutečnosti se uživatel při položení podobné otázky obvykle zajímá o možnost formátování disku (například jednotky C) bez načítání systému Windows nebo jiného operačního systému - protože „z operačního systému“ není disk naformátován pomocí zpráva, že tento svazek nelze naformátovat. Proto budeme hovořit o formátování bez načtení operačního systému - to je docela možné; Mimochodem, cestou budete muset jít také do BIOSu.
Poznámka: Pokud chcete jednotku naformátovatC před instalacíWindows, pak následující text není úplně to, co potřebujete. V tomto procesu to bude mnohem jednodušší. Chcete-li to provést, ve fázi výběru typu instalace vyberte „Plná“ a v okně, kde musíte určit oddíl pro instalaci, klikněte na „Konfigurovat“ a naformátujte požadovaný disk. Více informací: .
V tomto příkladu použiji distribuci (spouštěcí disk) Windows 7. Postup při použití disku a flash disku s Windows 8 a 8.1 a také obnovovacích disků vytvořených v rámci systému bude téměř stejný.
Po stažení instalačního programu systému Windows stiskněte na obrazovce výběru jazyka Shift + F10, čímž se otevře příkazový řádek. Při použití disku pro obnovení systému Windows 8 vyberte Jazyk - Diagnostika - Pokročilé možnosti - Příkazový řádek. Při použití disku pro obnovení systému Windows 7 vyberte „Příkazový řádek“.
Vzhledem k tomu, že při spouštění z uvedených jednotek nemusí písmena jednotek odpovídat těm, na která jste v systému zvyklí, použijte příkaz
Wmic logicaldisk get deviceid, volumename, size, description
Aby bylo možné určit disk, který je třeba naformátovat. Poté pro formátování použijte příkaz (x - písmeno jednotky)
Formát /FS:NTFS X: /q - rychlé formátování v systému souborů NTFS; formát /FS:FAT32 X: /q - rychlé formátování na FAT32.

Po zadání příkazu můžete být vyzváni k zadání jmenovky disku a také k potvrzení, že je disk naformátován.
To je vše, po těchto jednoduchých krocích je disk zformátován. Při použití LiveCD je vše ještě jednodušší – v BIOSu nastavte bootování z požadované mechaniky, nabootujte do grafického prostředí (obvykle Windows XP), vyberte disk v Průzkumníkovi, klikněte na něj pravým tlačítkem a z nabídky vyberte „Formátovat“. kontextová nabídka.