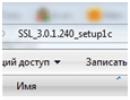Co dělat, když se váš Mac nepřipojí k Wi-Fi. MacBook Pro se připojuje k WiFi, ale není přístup k internetu Wi-Fi na MacBooku nefunguje
Někdy váš počítač ztratí schopnost přístupu k internetu. Co dělat, když váš MacBook nevidí Wi-Fi? Stejně jako u jakéhokoli jiného problému s počítačem musíte nejprve určit příčinu situace.
V tomto konkrétním případě může být několik:
- Žádné spojení kvůli uvolněnému kabelu.
- Router nefunguje správně.
- Problémy s operačním systémem.
- Nesprávné nastavení síťového připojení na samotném MacBooku.
- Router není správně nakonfigurován.
Výše uvedené důvody jsou seřazeny podle úrovně snadnosti jejich řešení. Doporučuje se provést všechny kroky v níže uvedeném pořadí.
Zaostávající kabel
Zkontrolujte, zda jsou všechny kabely, datové i napájecí, správně a bezpečně připojeny ke směrovači a počítači. Pokud ne, odpojte je a znovu je připojte. Abyste předešli poškození, nejprve odpojte všechna zařízení od napájení.
Selhání routeru
Pomocí tlačítka napájení vypněte router, počkejte 20 sekund a znovu jej zapněte.
Zhroucení operačního systému
Stačí restartovat počítač a znovu zkontrolovat Wi-Fi.
Špatné nastavení síťového připojení
Zkontrolujte, zda je v pravém horním rohu obrazovky vidět ikona Wi-Fi. Pokud je zobrazeno, klikněte na něj a v rozevíracím seznamu se zobrazí všechny dostupné sítě, podívejte se, která z nich je aktuálně aktivní (zaškrtnutí vedle názvu sítě). Zadejte svou síť, pokud není aktivní. Zkontrolujte, zda je vaše heslo pro přístup k síti správné.
Pokud není ikona Wi-Fi, přejděte na Nastavení systému – Síť –Wi-Fi. Zaškrtněte políčko vedle možnosti zobrazení ikony a po zavření zkontrolujte síť, jak je napsáno v předchozím odstavci.
Pokud tyto akce nepřinesou pozitivní výsledek a vy se ve výpočetní technice příliš nevyznáte, kontaktujte svého poskytovatele nebo požádejte někoho zkušenějšího o vyřešení problému.
Pravděpodobně jste již zkontrolovali funkčnost routeru a ujistili se, že je s ním vše v pořádku, ale pro každý případ si to připomeňme. To je nutné provést jako první, abyste odstranili problémy s bezdrátovou sítí a zajistili, že se k ní bez problémů připojují další zařízení a funguje na nich internet.
2. Nainstalujte aktualizace systému
Někdy dochází k problémům s bezdrátovým internetem kvůli závadám softwaru v macOS. Apple je obvykle rychle najde a opraví a vydá aktualizace systému, které obsahují odpovídající opravy.
Chcete-li zkontrolovat a nainstalovat aktualizaci, přejděte na „Nastavení“ → „Aktualizace softwaru“ a klikněte na tlačítko „Aktualizovat nyní“. Na macOS High Sierra a starších verzích spusťte Mac App Store, přejděte na kartu Aktualizace v horní liště a nainstalujte dostupné.
Pokud váš počítač nemá ethernetový port, použijte adaptér nebo distribuujte internet přes iPhone pomocí režimu USB.
3. Vypněte a zapněte Wi-Fi
Kupodivu tato banální rada pomáhá. Vypnutí Wi-Fi zcela deaktivuje bezdrátový modul Mac a často vám tato manipulace umožní vyřešit problém, pokud vznikl kvůli nějakému menšímu problému.


Wi-Fi můžete zakázat kliknutím na ikonu Síť na liště nabídek nebo prostřednictvím systémových nastavení v části „Síť“. Bezdrátový přístup se obnoví opětovným stisknutím stejného tlačítka.
4. Změňte umístění v síti
Pomocí funkce umístění můžete rychle přepínat mezi různými sadami nastavení sítě, například doma a v kanceláři. V některých případech může vytvoření nového umístění pomoci vyřešit problémy s Wi-Fi.
Chcete-li použít tuto metodu, otevřete Nastavení → Síť a v seznamu Umístění vyberte Upravit umístění.

Klikněte na „+“ a potvrďte vytvoření kliknutím na „Dokončit“.

Poté se macOS automaticky přepne na nové připojení a pokusí se připojit k bezdrátové síti.
5. Odstraňte síť a znovu se k ní připojte
8. Znovu nainstalujte macOS
Poslední možností, kterou můžete zkusit, je přeinstalace systému. Pokud je provedena správně, jsou vymazány všechny předchozí chyby, které se mohly nashromáždit po aktualizacích macOS z předchozích verzí, a pokud byl problém v nich, měl by být vyřešen.
Doba čtení: 7 minut
Pojďme se nyní podívat na hlavní důvody, proč se váš MacBook Pro nebo Air automaticky nepřipojuje k WiFi, ačkoliv je mu tato síť známá, tzn. Heslo je správné, ale stále říká, že čas vypršel.
Tento článek je vhodný pro všechny modely MacBook Pro a Air vydané v různých letech. Mohou existovat určité rozdíly v architektuře nebo popisu verze Mac OS.
Příčiny problému
Nejprve musíte určit, v čem je problém. Různé informace o chybě vám pomohou vybrat správné řešení.
Aktualizujte svůj software
- Pro počítač Mac nainstalujte všechny dostupné aktualizace.
- Pokud používáte router Wi-Fi od jiného výrobce, zkontrolujte, zda je v zařízení nainstalován nejnovější firmware. Pokud je k dispozici aktualizace, nainstalujte ji podle pokynů výrobce.
- Zkontrolujte, zda je firmware základní stanice Apple Wi-Fi aktuální.
Objevují se příznaky na jiných zařízeních Wi-Fi?
S Wi-Fi mohou problémy souviset se sítí nebo s počítači připojenými k ní, které jsou vybaveny modulem Wi-Fi. Pokud se ostatní zařízení připojují k internetu bez problémů, pak s největší pravděpodobností Wi-Fi router funguje.
Položte svůj dotaz specialistovi
Nevíte, jak vyřešit problém s vaším gadgetem a potřebujete radu odborníka?
Kontrola připojení
Některé problémy se sítí mohou být způsobeny odpojeným nebo uvolněným kabelovým připojením. Zkontrolujeme všechny napájecí kabely a ethernetové kabely, které jsou připojeny k routeru Wi-Fi. Problém můžete vyřešit kontrolou, zda jsou modem a router zapnuté, odpojením a opětovným připojením ethernetových kabelů nebo výměnou poškozených kabelů.
Restartování síťových zařízení
Vypněte napájení routeru nebo modemu na několik sekund a poté je znovu zapněte. Tímto způsobem můžete vyřešit řadu problémů se sítí, aniž byste museli provádět další opatření pro odstraňování problémů.
Kontrola nastavení TCP/IP
Pokud se zařízení připojuje k síti Wi-Fi, ale nemá přístup k internetu, měli byste zkontrolovat nastavení TCP/IP. Vyberte oblast „Síť“ v okně „Předvolby systému“ a proveďte následující kroky:
Resetování nastavení Wi-Fi
Ve většině případů problém vyřeší úplné resetování nastavení Wi-Fi. Provádíme algoritmus akcí:

Hardwarové vypnutí modulu Wi-Fi

Zvýšit
To způsobí deaktivaci modulu Wi-Fi, což často problém vyřeší.
Problémy s hardwarem
Samotný Wi-Fi modul se často porouchá a situace se může objevit bez zjevného důvodu. Problémy s Wi-Fi mohou být způsobeny následujícím:
- Kontakt s vlhkostí.
- Pokles napětí.
- Výrobní vady.
Téměř ve všech výše uvedených situacích je nutné vyměnit modul Wi-Fi. I když dojde k problému, musíte zkontrolovat anténu Wi-Fi. Velmi zřídka se samy rozbijí, protože jsou velmi bezpečně umístěny ve vitríně a téměř nepodléhají opotřebení.
Pokud restartujete základnu AirPort nebo probudíte Mac a nepřipojí se k vaší Wi-Fi síti AirPort, zkuste následující:
Předvolby systému > Uživatelé a skupiny.
Kliknutím na „+“ vytvoříte nového uživatele.
Vytvořte nového uživatele.
Odhlaste se a poté se přihlaste jako nový uživatel.
Zkuste se připojit k Wi-Fi síti AirPort.
Pokud se tím problém vyřeší, pak problém spočívá ve výchozím nastavení účtu. V takovém případě je třeba pečlivě prostudovat nastavení sítě a vrátit je do původního stavu. Pokud problém přetrvává i při práci s novým uživatelem, musíte přejít k dalšímu kroku.
2) Odstraňte položky AirPort v Keychain Access
Vyhledejte standardní systémový nástroj „Keychain Access“.
Do vyhledávacího pole zadejte LETIŠTĚ.
Vymažte všechna data spojená s Wi-Fi sítí AirPort, ke které se pokoušíte připojit.
Zavřete Keychain Access.

Předvolby systému > Síť > Wi-Fi > Upřesnit > karta Wi-Fi.
Odeberte všechna připojení v seznamu Preferované sítě.
Klepněte na tlačítko OK.
Předvolby systému > Síť > Wi-Fi > Upřesnit > karta Wi-Fi.
Klikněte na tlačítko „+“ pod polem „Preferované sítě“, které by mělo být prázdné, pokud jste v posledním kroku udělali vše správně. Přidejte síť Wi-Fi AirPort.
Klikněte na "OK" a restartujte počítač.
Pokud tento postup nepomůže, zkuste poslední krok.
5) Ručně odstraňte nastavení AirPortu.
- Úplně vypněte Wi-Fi. Chcete-li to provést, klikněte levým tlačítkem myši na ikonu Wi-Fi ve stavovém řádku a vyberte příslušnou položku.
Zavřete všechny aplikace, které používají připojení Wi-Fi.
Otevřete Finder. Ve stavovém řádku vyberte „Přejít“ > „Přejít do složky“. Zkopírujte cestu" /Library/Preferences/SystemConfiguration/“ na prázdný řádek a klikněte na „Přejít“.
Najděte a vyberte následující soubory:
com.apple.airport.preferences.plist
com.apple.network.eapolclient.configuration.plist
com.apple.wifi.message-tracer.plist
NetworkInterfaces.plist
preference.plist
Ručně přesuňte tyto soubory na plochu. Můžete pro ně vytvořit samostatnou složku. To bude užitečné jako záloha. Po restartu Mac automaticky vytvoří nové soubory nastavení v původním adresáři.
Restartovat váš počítač.
Pravděpodobně jste již zkontrolovali funkčnost routeru a ujistili se, že je s ním vše v pořádku, ale pro každý případ si to připomeňme. To je nutné provést jako první, abyste odstranili problémy s bezdrátovou sítí a zajistili, že se k ní bez problémů připojují další zařízení a funguje na nich internet.
2. Nainstalujte aktualizace systému
Někdy dochází k problémům s bezdrátovým internetem kvůli závadám softwaru v macOS. Apple je obvykle rychle najde a opraví a vydá aktualizace systému, které obsahují odpovídající opravy.
Chcete-li zkontrolovat a nainstalovat aktualizaci, přejděte na „Nastavení“ → „Aktualizace softwaru“ a klikněte na tlačítko „Aktualizovat nyní“. Na macOS High Sierra a starších verzích spusťte Mac App Store, přejděte na kartu Aktualizace v horní liště a nainstalujte dostupné.
Pokud váš počítač nemá ethernetový port, použijte adaptér nebo distribuujte internet přes iPhone pomocí režimu USB.
3. Vypněte a zapněte Wi-Fi
Kupodivu tato banální rada pomáhá. Vypnutí Wi-Fi zcela deaktivuje bezdrátový modul Mac a často vám tato manipulace umožní vyřešit problém, pokud vznikl kvůli nějakému menšímu problému.


Wi-Fi můžete zakázat kliknutím na ikonu Síť na liště nabídek nebo prostřednictvím systémových nastavení v části „Síť“. Bezdrátový přístup se obnoví opětovným stisknutím stejného tlačítka.
4. Změňte umístění v síti
Pomocí funkce umístění můžete rychle přepínat mezi různými sadami nastavení sítě, například doma a v kanceláři. V některých případech může vytvoření nového umístění pomoci vyřešit problémy s Wi-Fi.
Chcete-li použít tuto metodu, otevřete Nastavení → Síť a v seznamu Umístění vyberte Upravit umístění.

Klikněte na „+“ a potvrďte vytvoření kliknutím na „Dokončit“.

Poté se macOS automaticky přepne na nové připojení a pokusí se připojit k bezdrátové síti.
5. Odstraňte síť a znovu se k ní připojte
8. Znovu nainstalujte macOS
Poslední možností, kterou můžete zkusit, je přeinstalace systému. Pokud je provedena správně, jsou vymazány všechny předchozí chyby, které se mohly nashromáždit po aktualizacích macOS z předchozích verzí, a pokud byl problém v nich, měl by být vyřešen.