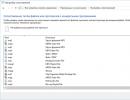Jak odstranit přidružení souborů ve Windows 7. Jak obnovit a opravit přidružení souborů ve Windows
V tomto článku se podíváme na způsoby, jak opravit nebo změnit přidružení souborů ve Windows. Přidružení souboru je přidružení typu souboru ke konkrétní aplikaci, jejímž prostřednictvím se tento soubor spouští za účelem provedení akce.
Například po kliknutí na spustitelný soubor „EXE“ se program spustí, po kliknutí na soubor ve formátu „JPEG“ se soubor otevře v programu, který má asociaci s tímto typem souboru.
Někdy na počítači dojde k porušení asociace souborů, ke kterému dochází v důsledku nesprávného výběru uživatele nebo v důsledku škodlivého softwaru.
Při nesprávném výběru uživatel nebude moci otevřít soubor tohoto typu na svém počítači, protože chybně vybraný program nepodporuje otevírání souborů tohoto typu. Navíc existují docela vážné případy, kdy je kvůli nesprávnému párování typů souborů paralyzována práce na počítači.
Po kliknutí na zástupce se nespustí program pro otevírání souborů tohoto typu, místo něj se otevře jiný, který nemůže požadovaný soubor otevřít, nebo se v počítači neděje vůbec nic.
Cestou z této situace je změna asociace pro soubory tohoto typu. Existují dvě možnosti, jak problém vyřešit: změna přidružení pro konkrétní soubor daného typu (vhodné pro běžné soubory), nebo resetování výchozího nastavení přidružení ve Windows, pomocí programů nebo změnou v registru.
V prvním případě, aby se obnovilo správné přidružení, ovlivní změna pouze soubor tohoto typu. V druhém případě se změní všechna výchozí přidružení souborů, přidružení souborů budou stejná jako na nově nainstalovaných Windows.
Změna přidružení souborů pomocí "otevřít s"
Přidružení souborů můžete změnit pomocí nástrojů operačního systému. Po kliknutí na soubor vyberte v kontextové nabídce „Otevřít pomocí“ a poté v rozevíracím seznamu klikněte na „Vybrat jinou aplikaci“.
Otevře se okno s otázkou: "Jak chcete otevřít tento soubor?" Operační systém Windows vám nabídne programy, které jsou podle něj vhodné pro otevření souboru tohoto typu. Ve Windows 7 vypadají tato okna trochu jinak.
Upozorňujeme, že výběr systému není vždy správný. Pokud tedy nevíte, která aplikace by měla otevřít soubor tohoto typu, zrušte zaškrtnutí políčka „Vždy používat tuto aplikaci k otevírání souborů .***“. Díky zkušenostem si tedy budete moci vybrat vhodný program. Příště aktivujte tuto položku, aby se automaticky otevřel soubor tohoto typu.
Je docela možné, že v navrhovaném seznamu programů nebude vhodná volba. Chcete-li najít požadovaný program, klikněte na odkaz „Další aplikace“. Dále v okně Průzkumníka vyhledejte požadovaný program v počítači.
Mapování typu souboru
Ukážu tuto metodu na příkladu Windows 10 (jiné verze Windows mají podobný algoritmus akcí). Přejděte do nabídky „Start“, poté „Všechny aplikace“, „Systém“, „Výchozí programy“. V okně Výchozí programy klikněte na odkaz Přizpůsobit typy souborů nebo protokoly konkrétním programům.

V okně, které se otevře, budete dotázáni na otázku: „Jak nyní chcete tento soubor otevřít?“ Vyberte jinou aplikaci.
Pokud jsou poškozena přidružení spustitelných souborů (exe soubory), složek, zástupců (soubory lnk), souborů registru (soubory reg) atd., výše popsané metody nepomohou. Výchozí přidružení souborů ve Windows můžete obnovit pomocí speciálních programů.
Obnovení přidružení souborů v aplikaci Kaspersky Cleaner
Bezplatný program Kaspersky Cleaner obsahuje část „Obnovení nastavení systému“. Po otevření karty vyberte opravu přidružení souborů, podívejte se na všechny možnosti: „Důležité problémy“, „Střední problémy“, „Drobné problémy“, zaškrtněte potřebná políčka a poté začněte obnovovat systémové parametry.

Přečtěte si více o používání Kaspersky Cleaner.
Obnovení asociací souborů v AVZ
Antivirový nástroj AVZ může obnovit přidružení některých typů souborů.
Spusťte program AVZ, přejděte do nabídky „Soubor“ a vyberte položku místní nabídky „Obnovení systému“. V okně „Obnovit nastavení systému“ zaškrtněte políčko vedle položky „Obnovit spouštěcí parametry souborů .exe, .com, .pif“ a poté klikněte na tlačítko „Provést vybrané akce“.

Oprava přidružení souborů v nástroji File Association Fixer
Bezplatný program File Association Fixer v2 opravuje asociace souborů ve Windows 10, Windows 8.1, Windows 8, Windows 7 na 32bitových a 64bitových systémech. Stáhněte si archiv s programem do počítače a poté archiv rozbalte. Spusťte aplikaci File Association Fixer ze souboru, který odpovídá bitové verzi operačního systému nainstalovaného v počítači.
Po spuštění programu File Association Fixer klikněte v hlavním okně na odkaz „Fix Files“. Poté se otevře okno „Vyberte přidružení k opravě“. Vyberte požadované přípony souborů pro obnovení výchozího nastavení a poté klikněte na tlačítko „Opravit vybrané“.

Další bezplatné programy: Otevřít pomocí (v ruštině), Zrušit přidružení typů souborů, změnit nebo obnovit přidružení souborů ve Windows 7 (programy nebyly od té doby aktualizovány).
Obnovení přidružení v systému Windows pomocí souborů registru
Chcete-li obnovit výchozí přidružení souborů ve Windows, můžete použít hotové soubory registru. Po spuštění souboru .reg a provedení akce budou opravena běžná přidružení souborů.
Chcete-li spustit soubory registru, použijte následující postup:
- Rozbalte archiv ZIP.
- Vyberte požadovaný soubor registru.
- Spusťte soubor registru jako správce (klikněte na soubor dvakrát levým tlačítkem myši nebo po kliknutí pravým tlačítkem v kontextovém menu vyberte „Sloučit“).
- Restartovat váš počítač.
Obnovte přidružení souborů systému Windows 7
Stáhněte si archiv ZIP do počítače. V archivu najdete dvě složky: v jedné složce je jeden soubor registru pro obnovu všech přidružení souborů ve Windows 7, ve druhé složce jsou samostatné soubory registru pro obnovení jednotlivých přidružení.
stáhnout obnovení přidružení systému Windows 7
Obnovení přidružení souborů Windows 8 a Windows 8.1
Po stažení a rozbalení archivu ZIP ve složce najdete samostatné soubory registru pro opravu přidružení souborů ve Windows 8.
stáhnout obnovení přidružení systému Windows 8
Obnovte přidružení souborů systému Windows 10
Stáhněte a rozbalte archiv ZIP. Spuštěním jednotlivých souborů registru ze složky obnovíte výchozí přidružení v systému Windows 10.
stáhnout obnovení přidružení systému Windows 10
Obnovení přidružení souborů ve Windows 10 pomocí systémového nástroje
Pokud je přidružení souborů v operačním systému Windows 10 přerušeno, pak pomocí systémového nástroje můžete přidružení souborů snadno opravit na výchozí hodnoty.
Přejděte do nabídky Start, vyberte Nastavení, poté přejděte do okna Systém, klikněte na část Výchozí aplikace a poté vyberte možnost Obnovit doporučené výchozí hodnoty.
Chcete-li resetovat mapování asociace souborů, klikněte na tlačítko "Resetovat".

V této sekci můžete také vybrat další možnosti: „Vybrat výchozí aplikace pro typy souborů“, „Vybrat standardní aplikace pro protokoly“, „Nastavit výchozí hodnoty podle aplikace“.
Závěry článku
Pomocí různých metod můžete obnovit nebo změnit přidružení souborů v operačním systému Windows. Pokud jsou přidružení souborů poškozená nebo nesprávně vybraná, můžete ve Windows obnovit výchozí přidružení souborů nebo přidružení změnit výběrem příslušné aplikace.
Při instalaci nového programu se často ztratí asociace souborů k otevření.
Co je to přidružení souborů?- Jedná se o jakýsi „zákon“ pro systém, ve kterém je uvedeno, kterým programem má otevřít tento nebo ten soubor.
Asociace přímo závisí na, tzn. pokud má soubor příponu .avi nebo .mp4, systém se na něj podívá a určí, že se jedná o soubor videa, a vyhledá spojení s nainstalovaným programem pro sledování videa.
Proč se asociace souboru ztratí?
Když nainstalujete program pro nebo nebo dokonce atd. utilit místo standardních (ve Windows již předinstalovaných), pak se při instalaci programu většinou ptají, ke kterým souborům je mají přiřadit (je třeba zaškrtnout nebo zrušit zaškrtnutí políček u typů souborů) a často uživatel nechá vše tak, jak je .
A pak se ukáže, že nainstalovaný program není vhodný jako alternativa, nebo chcete film otevřít přes jiný přehrávač, ale při spuštění videa se stejně otevře přes ten, ke kterému je sdružení registrováno.
V jednom případě můžete samozřejmě kliknout pravým tlačítkem myši na soubor a vybrat položku nabídky Chcete-li otevřít pomocí vyberte program, který potřebujete otevřít
Ale nedělejte to pokaždé, když otevřete soubor!
Mnohem lepší je určit hlavní program pro otevření souboru, a pokud se něco stane, otevřít jej pomocí jiného.
Jak mohu přiřadit programu k otevření určitého typu souboru?
Metoda 1: v Otevřít s
Děláme přesně to samé, co jsem popsal výše - RMB na soubor a vyberte položku Chcete-li otevřít pomocí, teprve nyní v seznamu hledáme ne program k otevření, ale položku Vyberte programúplně dole v seznamu, na který klikneme.
Zobrazí se okno, jako je toto, ve kterém vybereme program, který potřebujete. Nezapomeňte se podívat a zaškrtnout políčko vedle Pro všechny soubory tohoto typu použijte vybraný program

Pokud požadovaný program není k dispozici, klikněte na tlačítko Posouzení... a vyhledejte jej v seznamu již nainstalovaných programů ve složkách Program Files a Program Files (x86). Nebo možná na jiném místě, kde jste jej nainstalovali.
Metoda 2: ve vlastnostech
RMB na souboru -> úplně dole, Vlastnosti. Otevře se okno, ve kterém stiskneme tlačítko Změna

Otevře se okno, jako v metodě 1, ve kterém musíte vybrat program.
Metoda 3: Přes Ovládací panely
Start -> Ovládací panely -> Výchozí programy -> Vybrat výchozí programy
Otevře se toto okno, ve kterém je třeba vybrat program a ve spodní části položku Vyberte výchozí nastavení pro tento program

Otevře se okno, ve kterém musíte vybrat přidružení přípony souboru a kliknout na tlačítko Uložit

Obnovení asociací
Pokud jste v důsledku neopatrných akcí s nebo kvůli virům ztratili asociace se soubory ve Windows XP, pomůže vám ten, který sestavil certifikovaný specialista společnosti Microsoft Doug Knox na úpravu parametrů systémového registru Windows.
Pro Windows 7 exe, lnk, bat, cmd a jpg
Po rozbalení souhlaste s provedením změn a restartujte počítač.
Jak obnovit přidružení souborů
To nelze provést pomocí standardních metod nebo prostřednictvím registru. Ale je tu jistý nadšenec, který vytvořil program, s jehož pomocí to bylo možné.
Stáhněte si program, vyberte typ souboru a klikněte na Odstranit typ souboru

To je vše, asociace byly resetovány a můžete nastavit výchozí program pro otevírání souborů.
Pro urychlení a zjednodušení práce s různými typy dat ve Windows je důležité umět správně nakonfigurovat přidružení souborů.
Mezi mnoha vymoženostmi, pro které uživatelé Windows milují, nelze nevzpomenout funkci rychlého otevírání různých souborů v programu s nimi spojeném. Například jsem dvakrát klikl na soubor DOC a otevřel se v textovém editoru. Nebo řekněme dvakrát klikněte levým tlačítkem myši na skladbu MP3 a spustí se přehrávání v audio přehrávači.
Nicméně, stejně jako mnoho dalších užitečných funkcí, taková asociace souborů může také hrát špatný vtip na uživatele. Například jednoho krásného (nebo taky ne) dne se vám může stát, že se vám nespustí ani jeden program, protože všechny EXE soubory se otevírají třeba v Poznámkovém bloku...
Abyste při výskytu takových chyb nepropadli panice a vše rychle napravili, je důležité znát principy přiřazování souborů ve Windows a jak je obnovit.
Jak funguje asociace souborů
Technicky přidružení souborů ve Windows funguje díky registru. Vytváří speciální záznamy, které tvoří dvojice typu „přípona souboru - program“, které nastavují výchozí shody. V souladu s tím můžete takové položky pro přidružení souborů vytvořit ručně pomocí Editoru registru. Ale to by se mělo dělat jen v extrémních případech...
V systému Windows existuje několik způsobů, jak přiřadit soubory, aniž byste museli upravovat registr. A první z nich je asociace při instalaci programů. Instalační programy některých aplikací již mají vestavěný mechanismus, který automaticky nebo podle volby uživatele spojuje určité typy dat s nainstalovaným softwarem:
Tato metoda je velmi výhodná, protože vám umožňuje masivně přidružit celou řadu typů souborů k požadovanému programu najednou, aniž byste to museli dělat jeden po druhém (jako při použití jiných metod). Bohužel to však neumí všechny programy a mezi těmi, které to umí, ne všechny správně fungují s ochranným mechanismem UAC, který se objevil ve Windows Vista.
Proto v některých případech budete muset konfigurovat přidružení souborů ručně. Podívejme se na možné způsoby...
Přidružení souboru přes "Otevřít s"
Od dob Windows 98 je tento způsob sdružování souborů díky své jednoduchosti jedním z nejoblíbenějších. Spočívá v tom, že se v kontextovém menu požadovaného souboru vyvolá příkaz a z navrženého seznamu nebo náhodným výběrem uživatel označí, který program by chtěl použít:

V tomto případě, pokud je ve výběrovém dialogu aktivní speciální zaškrtávací políčko „Použít pro všechny soubory“, automaticky se vytvoří asociace aktuálního typu souboru s vybraným programem:

Pokud dialog pro výběr neobsahuje požadovaný program, klikněte dole na tlačítko „Upřesnit“ a v okně, které se otevře, zadejte spustitelný soubor požadované aplikace. Tento způsob je zvláště vhodný například pro přiřazování souborů k přenosným verzím libovolného softwaru.
Stojí za zmínku, že dialogové okno pro výběr programů k porovnání se může objevit také v případě, že se pokusíte poklepat na soubor, který ještě není spojen s ničím v systému. Podobné dialogové okno se otevře, pokud v kontextovém menu vyberete „Vlastnosti“ souboru a poté na kartě „Obecné“ kliknete na tlačítko „Upravit“ v řádku „Aplikace“.
Standardní vybavení pro sdružování souborů
Ve Windows XP se objevil speciální systémový modul snap-in pro prohlížení asociací typů souborů, který byl volán z Ovládacích panelů. Je pravda, že začal normálně fungovat pouze se „sedmičkou“, ale od té doby se stal poměrně pohodlným nástrojem.
Chcete-li získat přístup k nástrojům snap-in, musíte zavolat Kontrolní panel(univerzální metoda pro všechny Windows: WIN + R - příkaz "ovládání" (bez uvozovek) - Enter) a přejděte do sekce. Zde nás zajímají první dva nástroje:

První je . Je to velmi výhodné pro hromadné sdružování souborů. Na levé straně okna snap-in můžeme vybrat registrované programy ze seznamu a na pravé straně jsou dvě tlačítka. První („Nastavit tento program jako výchozí“) vám umožňuje automaticky přiřadit vybranou aplikaci ke všem datovým typům, které podporuje. Druhý umožňuje selektivně nastavit přidružení:

Druhý nástroj pro asociaci souborů se nazývá . Zde můžeme doladit nebo překonfigurovat asociaci konkrétního typu souboru s konkrétním programem. Jednoduše vyberte příponu souboru, kterou potřebujete ze seznamu registrovaných, klikněte na tlačítko „Změnit program“ a v zobrazeném okně vyberte požadovanou příponu:

Přidružení souborů v příkazovém řádku
Pokud nejste zmateni rozhraním příkazového řádku, pak ve standardní konzoli Windows můžete najít dva příkazy užitečné pro náš úkol. První je doc:

Tento příkaz umožňuje zobrazit všechny typy souborů přidružené v systému a konkrétně změnit nebo odstranit jejich přidružení. Provedením příkazu bez dalších parametrů se zobrazí seznam všech typů souborů registrovaných v systému s jejich asociacemi. Pro pohodlné prohlížení a další analýzu je nejlepší výstup výstupu do souboru, jak je znázorněno na snímku obrazovky výše.
Příkaz ASSOC může mít dva parametry, které jsou odděleny rovnítkem. První parametr určuje příponu souboru, se kterou budeme pracovat, a druhý je název přidruženého programu registrovaného v systému.
Pokud zadáme příkaz specifikující pouze příponu, vytiskne k ní přidružení (například příkaz „assoc .3gp“ vytvoří výsledek jako „.3gp=WMP.PlayMedia“. Pokud chceme přidružení pro vybraný typ souboru, budeme muset jednoduše přidat znaménko rovná se za příponu bez uvedení programu (příklad: "assoc .3gp="). Pokud potřebujete nastavit shodu s jiným programem, za znaménkem rovná se musíte uveďte jeho registrovaný název (příklad asociuje soubory 3GP s KMPlayer: "assoc .3gp=KMPlayer. 3gp").
Lze vyvolat druhý příkaz pro nastavení přidružení souborů v Příkazovém řádku ftype:

Tento příkaz je v principu podobný předchozímu. Na rozdíl od něj však umožňuje nakonfigurovat princip zpracování souborů pomocí příkazů pro ně registrovaných s možností vybrat nejen spustitelný soubor, ale také potřebné parametry. Abychom lépe pochopili, co to znamená, podívejme se na srovnání výsledků provádění příkazů ASSOC a FTYPE pro rozšíření 3GP:
C:\Windows\system32>assoc.3gp
3gp=KMPlayer.3gp
C:\Windows\system32>ftype KMPlayer.3gp
KMPlayer.3gp="C:\Program Files (x86)\KMPlayer\kmplayer.exe" "%1"
První požadavek vyústil v příkaz spojený s otevíráním souborů s příponou 3GP. Druhý požadavek nám umožnil zjistit, který program je spojen s příkazem, který potřebujeme. Jinými slovy, pomocí ASSOC můžeme vidět, který příkaz se používá k otevření konkrétního typu souboru, a pomocí FTYPE můžeme tento příkaz přizpůsobit (nebo dokonce vytvořit) tak, aby odpovídal skutečnému spustitelnému souboru programu.
Jako příklad praktické aplikace obou příkazů můžeme vytvořit nové přidružení pro soubory s příponou 3GP, o které jsme již hovořili výše. Řekněme, že je chceme otevřít v Ace Playeru, pro který zatím není v systému zaregistrována žádná funkce. Chcete-li to provést, nejprve pomocí FTYPE takovou funkci vytvořte (pojmenujte ji například AcePlayer.3gp) a poté k ní přiřaďte samotný formát souboru. Výsledkem je následující sekvence příkazů:
C:\Windows\system32>ftype AcePlayer.3gp="C:\Users\Admin\AppData\Roaming\ACEStream\player\ace_player.exe" "%1"
AcePlayer.3gp="C:\Users\Admin\AppData\Roaming\ACEStream\player\ace_player.exe" "%1"
C:\Windows\system32>assoc.3gp=AcePlayer.3gp
3gp=AcePlayer.3gp
Programy pro asociaci souborů
Navzdory skutečnosti, že systém Windows již obsahuje dobrou sadu funkcí pro změnu přidružení souborů, existují některé programy, které implementují určité nuance. Někdy například nastanou problémy s výběrem výchozích programů pomocí standardních nástrojů. A abyste se nedostali do příkazového řádku nebo registru, můžete se k řešení takových problémů uchýlit k pomoci speciálního softwaru.
Pokud máte Windows Vista nebo 7, můžete pomocí programu zcela odstranit přidružení pro konkrétní typy souborů:

Program poskytuje seznam všech souborů registrovaných v systému a má dvě hlavní funkce. První z nich je „Odebrat přidružení souboru“, ve skutečnosti odstraní jakékoli přidružení pro vybraný typ dat. Druhý - "Smazat typ souboru" - umožňuje zcela smazat registraci pro konkrétní příponu souboru. Program je vhodný k opravě problémů s přidružením souborů, ale jak je uvedeno výše, běží pouze na Windows Vista nebo 7.
Pokud potřebujete podobný nástroj, který by fungoval ve všech nových verzích operačního systému, můžete program vyzkoušet:

Stejně jako předchozí nástroj File Association Fixer nevyžaduje instalaci, ale má 64bitovou verzi a je vhodný pro „Seven“ i novější verze Windows. Bohužel jej nelze použít k odstranění asociace pro žádný typ souboru registrovaný v systému, ale přesto je k dispozici výběr ze 70 nejpoužívanějších přípon.
A nakonec se podívejme na princip přímé úpravy asociací souborů v registru. Vřele doporučuji před jakoukoliv manipulací udělat zálohu registru. Chcete-li to provést, otevřete Editor (WIN+R - regedit - Enter) a v nabídce "Soubor" klikněte na položku "Vývozní". V možnostech exportu vyberte možnost "Celý registr":

Nyní jsme připraveni experimentovat! Budeme experimentovat s větví registru HKEY_CLASSES_ROOT. Nahoře obsahuje seznam všech rozšíření známých systému a níže je seznam registrovaných funkcí pro volání určitých programů (podobně jako ASSOC a FTYPE). Nejprve se podívejme na příklad záznamu s příponou souboru:

Pokud vyberete položku s příponou souboru, pak (pokud je soubor registrován v systému) bude jeho hodnota (Výchozí) indikovat zaregistrovanou funkci volání spustitelného programu (jako při spouštění ASSOC). Ve skutečnosti zde můžete změnit „propojený“ standardní program, pomocí kterého se budou soubory tohoto typu otevírat. Každé rozšíření může mít navíc řadu dalších větví s parametry:
- OpenWithList- skupina, která uvádí názvy souborů spustitelných programů zobrazených v nabídce "Otevřít pomocí".
- OpenWithProgids- skupina, která uvádí registrované funkce pro volání programů zobrazených v nabídce "Otevřít pomocí".
- PersistentHandler- skupina, která uvádí obsluhu volání systémových souborů.
- ShellEx- skupina, která obsahuje seznam obslužných programů pro volání souborů zobrazených v nabídce Průzkumníka.
- ShellNew- skupina, která uvádí handlery pro vytvoření nového souboru v kontextovém menu "Vytvořit".
Pro konkrétní typy souborů mohou být vytvořeny další větve, ale výše uvedené jsou standardní. Nemusí být v souboru přítomny všechny najednou, ale alespoň několik z nich bude přítomno ve všech registrovaných a přidružených příponách.
Jak jsem již řekl, pod seznamem rozšíření je seznam registrovaných funkcí volání programu (obdoba FTYPE). Podívejme se na jejich obsah:

Hlavní větev obsahující parametry spouštění programu je zde SHELL. Uvnitř je příloha OPEN, která umí vypsat funkce zobrazené v kontextovém menu souboru, a uvnitř OPEN je klávesa COMMAND, která obsahuje příkaz ke spuštění spustitelného souboru.
Dalšími klíči mohou být také CLSID, který určuje identifikátor třídy spustitelného programu v shellu Windows, CURVER (pokud existují závislosti na verzi spustitelného souboru) a DEFAULTICON, který určuje ikonu pro zobrazení příkazu v kontextových nabídkách popř. další oblasti Průzkumníka.
Stačí si stáhnout balíček úprav registru, který potřebujete, spustit požadovaný soubor REG a restartovat počítač. Při příštím spuštění by měla být obnovena standardní přidružení a budete moci znovu spouštět programy a další spustitelné soubory.
závěry
Asociace souborů ve Windows je velmi pohodlná věc, ale někdy může představovat různá nepříjemná překvapení. A je potřeba se na ně připravit předem, abyste si nelámali hlavu věčnými otázkami „kdo za to může“ a „co dělat“ :)
Náš článek vám neřekne, kdo problémy způsobil (i když asi tušíte, kdo způsobuje nejvíce chyb na PC;)), ale jistě vám dá vyčerpávající odpověď na otázku dalšího postupu. Hodně štěstí a správná asociace souborů!
P.S. Je povoleno volně kopírovat a citovat tento článek za předpokladu, že je uveden otevřený aktivní odkaz na zdroj a je zachováno autorství Ruslana Tertyshného.
Obnovte výchozí přidružení souborů s programy pomocí registru Windows 7.
Každý typ souboru je v systému Windows 7 spojen s programem, který se automaticky spustí, když na soubor tohoto typu dvakrát kliknete. Ne vždy je možné obnovit výchozí program pomocí standardních nástrojů Windows 7. K tomu dochází v případech, kdy jsou poškozeny nebo odstraněny informace v registru Windows 7. Zde si můžete stáhnout soubory pro obnovu originál nastavení registru zodpovědné za přidružení typů souborů a programů.
Důležité: Soubory registru uvedené na této stránce jsou určeny pro pouze pro Windows 7. Použití stejných vylepšení v jiných operačních systémech Windows může vést k úplné nefunkčnosti systému.
Instrukce
1. Klepněte na příponu souboru, pro kterou chcete obnovit výchozí nastavení programu.
2. Stáhněte a rozbalte archiv ZIP s názvem typu souboru, jehož výchozí nastavení chcete obnovit.
3. Poklepejte na soubor .reg a potvrďte přidání dat do registru Windows 7.
4. Restartujte počítač.
Poté bude obnoven výchozí program pro tento typ souboru a stažený archiv se souborem registru systému Windows 7 lze odstranit.
Seznam rozšíření systému Windows 7 (typy souborů)
Advanced Streaming Format (ASF) - streamování multimediálních souborů obsahujících text, grafiku, zvuk, video. Výchozí program je Windows Media Player.
Advanced Stream Redirector (.asx) – Soubory seznamu stop, známé také jako metasoubory Windows Media, jsou textové soubory s informacemi o datovém proudu. Výchozí program je Windows Media Player.
Protokol audio CD.
Video soubory Audio Video Interleave. Výchozí program je Windows Media Player.
Dávkové soubory.
Soubory bitmapových obrázků. Výchozí program je Windows Photo Viewer.
Archiv "Kabinet".
Kompilované soubory nápovědy HTML.
Soubory skriptů příkazového řádku systému Windows.
aplikace MS-DOS.
Zdrojový programový kód napsaný v programovacím jazyce C++. Lze otevřít v textovém editoru.
Animované soubory kurzoru Windows. Používá operační systém k zobrazení ukazatele myši.
Datové soubory mohou obsahovat data v textovém nebo binárním formátu. Obvykle se používají pouze programy, které je vytvořily. Textové soubory DAT lze otevřít v programu Poznámkový blok Windows nebo v jiném textovém editoru.
Přidružení protokolu adresáře.
Knihovna dynamických odkazů. Používá se jedním nebo více programy.
Přidružení protokolu disku.
Nahrávky televizních programů. Výchozí program je Windows Media Center.
Spustitelné soubory aplikací.
Přidružení protokolu složky.
Grafické soubory GIF (Graphics Interchange Format). Výchozí program je Internet Explorer.
Archiv Gzip. Ve výchozím nastavení tyto soubory v systému Windows 7 nemají přidružené programy.
HTML soubory (webové dokumenty). Výchozí program je Internet Explorer.
Soubory ikon systému Windows. Výchozí program je Windows Photo Viewer.
Obrazový soubor CD nebo DVD.
Informační soubory instalačního programu. Výchozí program je Windows Notepad.
Inicializační a konfigurační soubory. Obvykle obsahují textová data ASCII.
Obrazový soubor CD nebo DVD.
Obrazové soubory JPEG (Joint Photographic Experts). Výchozí program je Windows Photo Viewer.
Soubory obrázků JPEG (Joint Photographic Experts Group). Výchozí program je Windows Photo Viewer.
Soubory obrázků JPG (Joint Photographic Group). Výchozí program je Windows Photo Viewer.
Soubory skriptů. Obsahuje programový kód napsaný v JavaScriptu. Výchozí program je wscript.exe (Microsoft Windows Based Script Host).
Složka knihovny Windows 7.
Soubory zástupců systému Windows.
Multimediální kontejnery Matroska. Formát videa podobný AVI. Ve výchozím nastavení Windows 7 neurčuje program pro otevření tohoto typu souboru.
Formát videa Blu-ray s vysokým rozlišením BDAV. Video soubory uložené v tomto formátu se ukládají na disky Blu-ray. Video formát Blu-ray BDAV je založen na MPEG-2 a podporuje formáty 720p a 1080i.
MP3 playlisty. Původně jej používal Winamp, ale nyní jej podporuje mnoho dalších přehrávačů médií. Výchozí program je Windows Media Player.
Filmový soubor. Výchozí program je Windows Media Player.
Zvukový soubor ve formátu MP3. Výchozí program je Windows Media Player.
Filmový soubor ve formátu MPEG-4. Výchozí program je Windows Media Player.
MPEG audio soubor. Výchozí program je Windows Media Player.
Video soubor MPEG (Moving Picture Experts Group). Výchozí program je Windows Media Player.
Video soubor MPEG. Výchozí program je Windows Media Player.
Soubory dokumentů Mirosoft Common Console.
Instalační balíček Microsoft Windows Installer.
Opravný soubor Instalační služby systému Microsoft Windows.
Otevřete soubor Type Font. Výchozí program je Windows Font Viewer.
Portable Document Format (PDF) – textové a grafické soubory Adobe. Ve výchozím nastavení systém Windows 7 neinstaluje program pro čtení souborů tohoto typu. Pomocí tohoto vylepšení odstraníte všechny programy spojené se soubory PDF. Chcete-li číst soubory PDF ve Windows 7, musíte nainstalovat program třetí strany - například Adobe Reader nebo Foxit Reader.
Soubory přenosné síťové grafiky. PNG podporuje přes 16 milionů barev, komprimuje obrázky bez ztráty kvality, podporuje indexování barev, průhlednost, skutečné barvy a mnoho dalších funkcí. V současné době široce používané na internetu.
Grafický soubor Adobe vytvořený aplikací Adobe Photoshop.
Soubory registru systému Windows. Výchozí program je Editor registru.
Poznámka: Pokud se soubory tohoto typu neotevírají automaticky v Editoru registru, musíte nejprve nastavit Editor registru (%WinDir%\regedit.exe) jako výchozí program pro otevírání souborů tohoto typu.
 Ahoj milí čtenáři, dnes se mě dotklo téma Jak, a to nesprávné spouštění programů a souborů.
Ahoj milí čtenáři, dnes se mě dotklo téma Jak, a to nesprávné spouštění programů a souborů.
Jednou mě kamarádka požádala, abych na to přišel, její dcera někam lezla a soubory .exe bylo možné spouštět pouze z okna otevřít s. Tento problém jsem vyřešil změnou nastavení registru, vše bylo opraveno. Všichni byli rádi a nějak se na toto téma zapomnělo, ale dnes jsem na tento problém narazil znovu na jiném počítači a rozhodl jsem se napsat článek, který lidem s tímto problémem pomůže!
Zvažme 5 možností pro obnovení asociace, protože to se může stát každému, i když jste zkušený uživatel, nejsme imunní vůči ničemu!
V takové situaci se může ocitnout každý, protože... V dnešní době existuje mnoho různých virů a spywaru. A to se může stát, i když máte nejnovější aktualizaci. Pokud k tomu dojde, nejprve zkontrolujte svůj počítač od něčeho spolehlivého a od. Možná se vše vyřeší tímto způsobem, ale procento je velmi malé, že tímto způsobem budete moci obnovit přidružení souboru.

Proč se tohle děje?
Za prvé, k tomu dochází proto, že byste si mohli stáhnout spyware, došlo k chybě systému nebo byste sami mohli náhodně havarovat asociace souborů. Ať je to jakkoli, musí být jakýmkoli způsobem opraveno. A teď se podíváme na několik a vy si podle mě vyberete metodu, která se vám líbí výsledek se vám bude líbit!
Jak obnovit asociaci souborů 5 způsoby?
První cesta (pro Windows xp) - nejjednodušší způsob, jak obnovit asociace souborů, bez zásahu do registru, ale ne vždy to pomůže, ale stále je lepší to nejprve vyzkoušet.


Pojďme Můj počítač v horním panelu vyberte servis> > karta. Přihlásit se můžete i přes kontrolní panel odstavec .
Vyberte požadované rozlišení, ve kterém jste zmatení, a klikněte obnovit.
Druhý způsob oprava stáhněte si pro vás připravený archiv a spusťte potřebné soubory. Názvy souborů odpovídají příponě, se kterou máte problém.
První soubor obnoví přidružení ke všem souborům.

Ve druhém můžete samostatně vybrat, které přidružení je třeba obnovit.

Třetí způsob nabízí společnost Kaspersky, která vyvinula program CleanAutoRun.

Popis najdete na oficiální webové stránky. A také nástroj s názvem FileAssociationFixer.

Stáhněte si FileAssociationFixer zdarma:

Čtvrtá metoda obnovit asociaci souborů. Musíte si stáhnout program AVZ.

Po spuštění přejděte na Soubor a vyberte Obnovení systému zaškrtněte tam políčko Obnovení parametrů spouštění souboru (.exe, .com, .pif).
Pátý způsob spočívá v zadávání příkazů pod Windows. Před spuštěním systému Windows restartujte počítač F8 a vyberte Nouzový režim s podporou příkazového řádku. A zadejte následující příkazy.
| assoc.exe = exesoubor assoc.lnk= lnkfile assoc.bat = batfile |
To je vše, doufám ve vás vše bude úspěšné a tento den vás nezarmoutí :) Pokud existují jiné způsoby, jak se uzdravit, napište do komentářů, vždy je zvážím.
Program pro správu asociací souborů.
Spravovat Oprávnění k souborům lze také dosáhnout pomocí programů. Nyní vám ukážu dva z nich.
První volný programZrušit přidružení typu souboru.

Funguje pouze na Windows 7 a Windows Vista.

Jednoduchý program pro změnu přidružení souborů.
Druhý Program OpenWith.


Volný program může přidávat a upravovat asociace souborů, a také uveďte, který program otevřít tuto nebo tu příponu souboru.
To je vše, doufám, že jsem vám pomohl obnovit asociaci souborů. 🙂