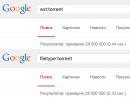Word ne prikazuje pravopisne greške. Provjera pravopisa u programu Microsoft Word
Brinete se da biste mogli pogriješiti prilikom kucanja? Ne isplati se. Word vam nudi nekoliko funkcija provjera pravopisa, koji će vam pomoći da kreirate profesionalne dokumente bez grešaka. U ovoj lekciji ćete naučiti o raznim funkcijama pravopisa, uključujući provjeru pravopisa i gramatike.
Da bi vaš dokument izgledao profesionalno, morate se pobrinuti da nema pravopisnih ili gramatičkih grešaka. Da biste to učinili, možete pokrenuti provjeriti pravopis i gramatiku, ili možete dozvoliti da Word automatski provjerava pravopis dok kucate.
Da pokrenete provjeru pravopisa i gramatike:
Preskoči "Greške"
Provjera pravopisa ne funkcionira uvijek ispravno. Ovo posebno važi za gramatiku. Word jednostavno neće primijetiti mnogo grešaka. Takođe se dešava da provera pravopisa kaže da nešto nije u redu, a u stvari nije. Ovo se često dešava sa imenima ljudi kojih možda nema u rečniku.
Ako Word kaže da nešto nije u redu, ne morate ništa mijenjati. Ovisno o vrsti greške s kojom se suočavate, pravopisnoj ili gramatičkoj, možete birati između nekoliko opcija:
Za pravopisne "greške":
- preskoči: Preskoči riječ bez promjene.
- Preskoci sve: Preskoči riječ bez promjene. Također preskočite ovu riječ u cijelom dokumentu.
- Dodaj u rječnik: Dodaje riječ u rečnik tako da je program neće shvatiti kao pogrešno napisanu. Provjerite je li riječ ispravno napisana prije nego što odaberete ovu opciju.
Za gramatičke "greške":
- preskoči: Preskočite "grešku" bez promjena.
- Preskoci sve: Zanemarite "grešku" nepromijenjenu i primijenite je na sve druge slučajeve koji se odnose na isto pravilo.
- sljedeće: Preskočite rečenicu bez promjena i ostavite je kao grešku. To znači da će kasnije pokretanje Provjere pravopisa ponovo ukazati na tu rečenicu.
Ako niste sigurni da li je Word ispravno naznačio gramatičku grešku, možete kliknuti na dugme Objasni da pročitate zašto program razmišlja na ovaj način. Ovo vam može pomoći da odlučite želite li napraviti promjene.
Automatska provjera pravopisa i gramatike
Word prema zadanim postavkama automatski provjerava vaš dokument za pravopisne i gramatičke greške, tako da možda nećete morati zasebno da pokrećete provjeru provjere. Pronađene greške su istaknute valovitim linijama u boji.
- crvena linija znači da je riječ pogrešno napisana.
- Zelena linija znači gramatička greška.
- Plava linija znači grešku u kontekstu. Ova funkcija je podrazumevano onemogućena.

Greška u kontekstu je upotreba riječi koja je neprikladna za dati kontekst. Sama riječ je ispravno napisana. Na primjer, ako napišem rečenicu „Svaka era ima svoje vrijedne smjernice“, onda je vrijedno kontekstualna greška, jer sam trebao upotrijebiti riječ vrijednost. Valuable je ispravno napisan, ali korišten u pogrešnom kontekstu.
Da ispravite pravopisnu grešku:
- Kliknite desnim tasterom miša na podvučenu reč. Pojavit će se kontekstni meni.
- Kliknite na ispravan pravopis riječi na listi zamjena.
- Ispravna riječ će se pojaviti u dokumentu.

Također možete odabrati da preskočite podvučenu riječ i dodate je u rječnik, ili možete kliknuti na Pravopis i otvorit će se dijaloški okvir s drugim opcijama.
Da ispravite gramatičku grešku:
- Kliknite desnim tasterom miša na podvučenu reč ili frazu. Pojavit će se kontekstni meni.
- Kliknite na ispravnu frazu na listi zamjena (ili će umjesto ispravne fraze biti objašnjenje gramatičke greške).

Također možete preskočiti podvučenu frazu, otvoriti dijaloški okvir Gramatika ili kliknuti na "O ovoj rečenici" da saznate pokvareno gramatičko pravilo.
Za promjenu postavki automatske provjere pravopisa i gramatike:


Ako isključite automatsku provjeru gramatike i pravopisa, i dalje je možete pokrenuti ručno odabirom Provera na kartici Pregled.
Da sakrijete pravopisne i gramatičke greške u dokumentu:
Ako s nekim dijelite dokument, možda biste željeli spriječiti tu osobu da vidi te dosadne crvene, zelene i plave linije. Isključivanje automatske provjere pravopisa i gramatike funkcionirat će samo na vašem računaru, tako da će se linije ponovo pojaviti kada otvorite dokument na drugom računaru. Srećom, možete sakriti greške u svom dokumentu tako da se linije neće pojaviti ni na jednom računaru.

Svi griješe. U ovom slučaju govorimo o pravopisnim greškama. Prilikom pisanja, a posebno prilikom kucanja u tekstualnim uređivačima, korisnik može pogriješiti prilikom kucanja ove ili one riječi. To se događa iz različitih razloga, kao što su nepoznavanje pravila ruskog jezika ili jednostavna tipkarska greška zbog brzog biranja. Ali u vremenima tehnološkog napretka, uređivači teksta su u stanju da automatski identifikuju sve greške i predlažu načine za njihovo rešavanje.
Ovaj članak će govoriti o tome kako omogućiti provjeru pravopisa u Wordu, kako je koristiti i još mnogo toga što se na neki način odnosi na ispravljanje grešaka u kucanju u kucanom tekstu.
Uključite provjeru pravopisa
U početku biste trebali obratiti pažnju na pitanje kako omogućiti provjeru pravopisa u Wordu. Iako je po defaultu omogućeno nakon instalacije, iz nekih razloga ga korisnik može onemogućiti a da toga nije ni svjesno. U takvim slučajevima, koristite uputstva u nastavku da biste ponovo pokrenuli ovaj alat.
- Dok ste na glavnoj stranici programa, kliknite na dugme "Datoteka" koje se nalazi u gornjem levom uglu.
- U meniju koji se pojavi idite na odjeljak "Opcije".
- U prozoru koji se pojavi kliknite na stavku "Pravopis" koja se nalazi na panelu s lijeve strane.
- U meniju "Kada koristite pravopis, sva polja za potvrdu pored stavki.
- U meniju "Izuzeci datoteka" poništite potvrdne okvire koji se tamo nalaze.
- Kliknite OK.
Sada znate kako omogućiti automatsku provjeru pravopisa u Wordu. Nakon završetka svih ovih koraka, nema potrebe za ponovnim pokretanjem programa, sve promjene stupaju na snagu odmah nakon klika na dugme "OK".
Automatski provjeri pravopis
Nakon što saznate gdje možete omogućiti provjeru pravopisa u Wordu, možete odmah nastaviti direktno s korištenjem ovog alata. Prije svega, analizirat ćemo izvršenje svih radnji u automatskom načinu rada. To ne znači da nećete morati ništa da radite, naprotiv, program će vam automatski ukazati na moguće pravopisne greške, a vi ćete odlučiti šta je potrebno učiniti da ih ispravite.
Dakle, pretpostavimo da imate otvoren dokument ispred sebe koji ima greške. U ovom slučaju, oni su podvučeni linijama u boji (crvena, plava ili zelena). Da biste počeli da ih ispravljate, potrebno je da otvorite traku sa alatkama za pravopis. Da biste to učinili, pritisnite tipku F7 ili dugme "Spelling" koje se nalazi na kartici "Review".

Nakon toga, na desnoj strani prozora pojavit će se panel "Pravopis", u kojem će se odvijati sve radnje. Odmah će problematična riječ biti istaknuta u tekstu, a vi ćete morati odlučiti šta ćete s njom. Postoje četiri akcije koje možete izabrati:
- Preskoči - preskačete očekivanu grešku i prelazite na sljedeću riječ, a istaknuta riječ nestaje sa nje.
- Preskoči sve - preskačete sve greške u tekstu, poništavajući njihov odabir.
- Dodaj - dodajete riječ u programski rječnik tako da ako se pronađe ista greška, program je ne primijeti.
- Promjena - mijenjate pogrešno napisanu riječ u onu odabranu sa liste predloženih.
- Promijeni sve - mijenjate sve slične pogrešno napisane riječi u onu odabranu sa liste.

Znajući značenje svih dugmadi na panelu, lako možete ispraviti sve greške u tekstu. U krajnjem slučaju, ako nijedna od ispravki nije tačna, možete sami zamijeniti riječ.
Ručna provjera pravopisa
Već znate kako omogućiti automatski način rada. Međutim, ovo nije jedini način da se isprave sve greške u tekstu. Sada ćemo detaljno pogledati kako ručno omogućiti provjeru pravopisa u Wordu.
Da biste izvršili zadatak, prvo morate obratiti pažnju na sama podvlačenja u tekstu. Već znamo da su to greške. Možete ih popraviti ne samo pritiskom na F7, već i pritiskom na desnu tipku miša (RMB). To se radi jednostavno: pomaknite kursor preko podvučene riječi i pritisnite RMB u kontekstualnom izborniku, osim uobičajenih stavki, pojavit će se dodatni gumbi u panelu „Pravopis“; Ostaje samo odabrati potrebnu radnju i kliknuti na odgovarajuću liniju.

Zaključak
Sada znate ne samo kako omogućiti provjeru pravopisa u Wordu, već i kako je koristiti. Kao što vidite, suština je jednostavna, samo trebate navesti željenu akciju, a program će sve zamijeniti sam.
Provjera pravopisa u Wordu. Pisanje kompetentno, posebno na web stranicama ili blogovima, glavni je uvjet da vam ljudi dođu. Veoma je neprijatno kada vidite gomilu grubih grešaka. Možete razumjeti kada je osoba jednostavno koristila pogrešan ključ, ali kada vidite očiglednog „gubitnika“, to je odbojno. I ja često žurim za svojim mislima i mogu propustiti slovo ili čak cijelu riječ, ili zarez. Microsoft Word mi puno pomaže pri pisanju članaka. Ako je ispravno konfiguriran, bit će nezamjenjiv pomoćnik u vašim kreativnim poduhvatima. Ovaj program ima veliki potencijal. Dok pišete tekst, ona može provjeriti pravopis, gramatiku, sama ispraviti vašu grešku, predložiti koju riječ je najbolje koristiti u ovom stilu pisanja, odabrati sinonime i još mnogo toga. Opet, ponavljam - glavna stvar je da ga ispravno konfigurirate.
Mnogo je brže i udobnije raditi u uređivaču teksta kada je kreiran unaprijed ili spreman s pažnjom .
Otvoriće se prozor Opcije. Odaberite karticu Pravopis .
Danas ćemo postaviti Word za provjeru pravopisa i gramatike.
Da bi program automatski proveravao pravopis i gramatiku u vašem tekstu, otvorite meni Servis. Odaberite tim Opcije .

U polju Pravopis označite polje Automatski provjeri pravopis ;
U polju Gramatika označite polje Automatski provjeri gramatiku I Također provjerite pravopis .
Na imanju Nemojte naglašavati pogrešno napisane riječi Nema potrebe da potvrdite izbor u polju, inače ako napravite grešku, program vam to neće pokazati, a možda nećete ni primetiti.
Sve ostale postavke možete ostaviti onakvima kakve jesu.
Zatim kliknite na dugme Postavke ispod prozora Skup pravila i izađi kroz prozor Postavljanje provjere gramatike . U prozoru Korišten skup pravila izaberite set koji vam je potreban. Lično koristim Za poslovnu korespondenciju .
Postavite prekidač na Gramatika i provjerite sve funkcije u prozoru ispod. Ostavite sve ostalo kako jeste i pritisnite dugme uredu .

Provjera pravopisa u Wordu 2007
Da biste podesili automatsku proveru pravopisa u programu Word 2007, kliknite u gornjem levom uglu na prelepu ikonu sa logotipom programa i idite na dno liste koja se otvara. Kliknite na dugme OpcijeRiječ .

U sljedećem prozoru idite na karticu Pravopis i označite kućice gdje je potrebno.

Nakon svih promjena, ne zaboravite kliknuti na dugme na samom dnu uredu, da sačuvate podešavanja.
Provjera pravopisa u Wordu 2010
U uređivaču teksta Word 2010, postavka provjere pravopisa se malo razlikuje od postavke u Wordu 2007.
Prvo morate ući u meni File. Zatim idite dole do ulaza Opcije .

I već u prozoru OpcijeRiječ izvršite gore opisana podešavanja.

Nakon postavljanja provjere pravopisa u Wordu, program će sam provjeriti i ukazati na greške podvlačenjem valovitom linijom. Crvena linija označava pravopisnu grešku, a zelena sintaksičku grešku.
Što se tiče zareza, program ne pokazuje uvijek ispravno njihovu lokaciju, pa ponekad razmislite sami. Ali što se tiče pravopisa, ona nije u krivu.
Ako program ne zna neku riječ, tj. Ako ove riječi nema u njenom rječniku, onda ovu riječ možete i sami dodati u rječnik, samo prije toga provjerite, barem na internetu, kako je pravilno napisana.
Koristeći tako moćan program za obradu teksta, glupo je obraćati se rječniku kako biste pravilno napisali kontroverzne riječi i fraze. Neka Word obavi ovaj nezahvalni posao! Ali urednik ne reaguje na otvorene provokacije i pravi se da je naše pisanje primer pismenosti na ruskom jeziku. Shvativši da to nije moguće, pitamo se: kako omogućiti provjeru pravopisa u Microsoft Wordu? Odgovor je ispod.
Automatska provjera pravopisa
Da biste omogućili ovu funkciju, kliknite na “File” – “Options” – “Spelling”. U prozoru koji se pojavi provjerite potrebna polja i kliknite na dugme „Sačuvaj“.
Pažnja! Ako koristite drugačiji raspored ćiriličnog tastature (ukrajinski ili bjeloruski) za unos ruskih riječi, sav upisani tekst može biti podvučen s greškom. Budi pazljiv!
Dodavanje nepoznatih riječi
Da biste dodali slične riječi u softverski rječnik i ubuduće isključili njegovo podvlačenje, trebate je odabrati (ili frazu), kliknuti desnom tipkom miša i u kontekstnom izborniku odabrati "Dodaj u rječnik". Kada kliknete na opciju “Preskoči”, ova leksička struktura više neće biti istaknuta u ovom dokumentu.
Pažnja! Sve navedene metode za omogućavanje pravopisa funkcioniraju u verzijama počevši od Microsoft Worda 2007 i novijih.
Omogućite provjeru pravopisa
Ako se iz nekog razloga prilikom provjere pravopisa pojavi obavijest s tekstom "Provjera pravopisa je završena" ili "Provjera pravopisa za jezik nije instalirana", morate učiniti sljedeće:
- Idite na “Ovaj računar” – “Deinstalirajte ili promijenite program”.

- Pronađite Microsoft Office na listi aplikacija, kliknite na njega i kliknite na dugme „Promeni“.

- U prozoru koji se pojavi odaberite "Dodaj ili ukloni komponente" i kliknite "Nastavi".

- Idite na “Opšti alati za Office” – “Provjera pravopisa” – “Provjera pravopisa ruskog jezika” – “Provjera pravopisa i gramatike”. Klikom na dugme (kao što je prikazano na snimku ekrana) i pozivanjem kontekstnog menija izaberite „Pokreni sa mog računara“.
Omogućite provjeru pravopisa za odabrani jezik
Ako kucate na drugim jezicima, provjera pravopisa možda neće raditi. Da biste to omogućili potrebno vam je:

Sada možete biti 90% sigurni u pismenost svog teksta. Ali nakon što naučite kako da uključite provjeru pravopisa u Wordu, ne zaboravite pripaziti na neologizme i one riječi koje se ne nalaze u bazi podataka urednika ili imaju više značenja.
Moderni programi i aplikacije imaju vrlo korisnu funkciju provjere pravopisa i gramatike u tekstovima koje je ukucao korisnik. Uređivač teksta Word, koji je dio paketa aplikacije Microsoft Office i ima široke mogućnosti za provjeru pravopisa u dokumentima, nije izuzetak u tom pogledu. Osim što direktno otkriva greške, Word vam također omogućava da ih ispravite na različite načine.
Provera pravopisa i gramatike je podrazumevano omogućena u Word uređivaču teksta. Dok unosite tekst, Word automatski analizira unesene rečenice i upoređuje ih sa svojim rječnikom i, ako ih otkrije, crvenom valovitom linijom ističe pravopisne greške, a zelenom linijom gramatičke greške.
Ako se iz nekog razloga pravopis ne provjerava automatski, onda morate provjeriti postavke Word uređivača teksta u vezi s provjerom pravopisa.
Da biste to uradili u programu Word 2007, kliknite na dugme sa Office logom u gornjem levom uglu programa i u iskačućem prozoru kliknite Word opcije.

U prozoru koji se otvori odaberite grupu na lijevoj strani Pravopis i provjerite da li su sljedeće stavke označene: Automatski provjeri pravopis, Automatski provjeri gramatiku I Također provjerite pravopis.

Provjeru pravopisa i gramatike možete pokrenuti i ručno pritiskom na F7 na tastaturi ili pritisnite odgovarajuće dugme u Wordu.

Prozor koji se otvori će prikazati prvu pronađenu grešku u dokumentu, počevši od lokacije na kojoj je postavljen kursor. Ovisno o vrsti pronađene greške, provjera pravopisa može predložiti zamjenu riječi ispravnim pravopisom ako je pronađe u rječniku, preskakanje greške ili dodavanje pronađene riječi u ugrađeni rječnik programa.

Posljednja opcija se koristi u slučajevima kada ste sigurni u pravopis riječi, ali nije sadržana u internom rječniku programa jer je prilično rijetka i specifična.