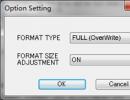Upravljanje prioritetima procesa u Windows-u. Povećanje prioriteta u Windows operativnom sistemu Task Manager Povećajte prioritet procesa
 Ako aplikaciji date visoki prioritet, ona će brže početi raditi. Ja lično imam skriptu koja postavlja prioritet na Visoki za sve procese. I znate – sve zapravo radi brže, stranice se brže otvaraju. Istina je da Chrome još više opterećuje procesor.
Ako aplikaciji date visoki prioritet, ona će brže početi raditi. Ja lično imam skriptu koja postavlja prioritet na Visoki za sve procese. I znate – sve zapravo radi brže, stranice se brže otvaraju. Istina je da Chrome još više opterećuje procesor.
Dakle, sada ću vam pokazati kako ručno postaviti visoki prioritet za program/proces u Windows 10. Na primjer, uzeću ICQ (ICQ). ICQ je komunikacioni program, messenger, koji je ranije bio veoma popularan. Ali sada su ga zamijenile društvene mreže, Viber, i to je to... i iako je bilo jako popularno i zgodno, svako je imao svoj broj i mogao je pisati jedni drugima. Da, i danas je to moguće - ali malo ljudi to sada koristi. Dakle, u redu, pokrenimo dispečer - kliknite desnim tasterom miša na traku zadataka i odaberite ovu stavku:

Zatim tražimo program kojem želimo postaviti visoki prioritet, za mene je to ICQ, ovdje se zove ICQ (32 bita):

Desnom tipkom miša kliknite na njega i odaberite Detalji:

Nakon toga automatski se aktivira kartica Detalji, gdje će biti istaknut proces programa, u mom slučaju to je icq.exe. Kliknite desnim tasterom miša na njega i postavite prioritet:

Potvrđujemo:

To je to, nakon ovoga će prioritet programskog procesa biti visok. Ne preporučujem postavljanje realnog vremena - može doći do divljih kočnica, ako se sam program zamrzne, a i dalje ima prioritet u stvarnom vremenu... onda se cijeli računar može potpuno zamrznuti. Da biste vratili prioritet, uradite sve obrnuto, pa, mislim da je jasno.
Da li igri treba dati visoki prioritet? Ako istovremeno zatvorite sve programe, koliko god je to moguće, onda da, isplati se. A efekat će biti bolji ako isključite i internet i antivirus. Što više onemogućite, to će bolje raditi visoki prioritet. Ali ne dajte igri pravi prioritet osim ako nemate vrhunski procesor. Ako je top-end, možete pokušati, ali opet, može se zamrznuti. Činjenica je da postavljanjem stvarnog prioriteta... ukazujete da se igra prvo treba obraditi. Što se tiče komandi procesora. Pa dobro, ali šta da radimo sa ostalim procesima, od kojih su neki važni i sistemski? Dakle, možda neće dobiti dovoljno resursa... i kao rezultat toga, računar se može zamrznuti jednom ili dvaput, ali treći put se neće zamrznuti...
Instrukcije
Pritisnite kombinaciju tipki “Ctrl+Alt+Delete”. Na ekranu će se pojaviti lista radnji koje se mogu izvršiti.
Odaberite program čiji prioritet želite promijeniti. Kliknite desnim tasterom miša na njega i u padajućem meniju kliknite na „Idi na procese“. Svi programi koji se izvršavaju imaju svoje procese i za njih imaju prioritete.
Koristan savjet
Više informacija o pokrenutom procesu možete vidjeti u Task Manageru. Da biste to učinili, kliknite desnim tasterom miša na nju i odaberite naredbu "Svojstva". Dijaloški okvir koji se pojavljuje prikazuje detalje o procesu, uključujući njegov položaj i veličinu. Kliknite na karticu Detalji da vidite detaljne informacije o procesu.
Upravitelj zadataka se može pokrenuti desnim klikom na traku zadataka i odabirom “Task Manager” iz padajućeg izbornika.
Izvori:
- kako promijeniti svoje prioritete
Planiranje procesa u UNIX-u se zasniva na njihovom prioritet. Obično svaki proces ima dva prioritetna atributa. U Windows-u postoje 32 nivoa prioriteta. Na svom računaru možete ubrzati rad programa koji se nalaze u operativnom sistemu. Da biste to učinili, samo trebate povećati prioritet proces.
Instrukcije
Morate otići u "Task Manager". Da biste to učinili, desnom tipkom miša kliknite odjeljak „Traka zadataka“. Odaberite "Task Manager" iz kontekstnog menija. Idite na karticu "Procesi". Tamo ćete vidjeti listu svih pokrenutih procesa. Pronađite onu koju želite i kliknite desnim tasterom miša na nju. Zatim odaberite naredbu "Prioritet". Sada možete povećati prioritet proces. "Task Manager" je moguć.
Također možete povećati prioritet pomoću uslužnog programa InqSoft Speedballs. Ovo prati sve procese. Pokreni ga. Povećanje prioriteta proces automatski. Odlaskom na Postavke možete promijeniti postavke. U meniju u kojem piše "Povećaj prioritet na", označite polje Visoki i kliknite na "Primijeni".
U kontrolnoj tabli idite na odjeljak Postavke. Odaberite Performanse i održavanje. Idite na meni Sistem i pređite na karticu Performanse. Pronađite odjeljak Performanse aplikacije i koristite ga za postavljanje željenog nivoa prioriteta proces.
Ako trebate povećati prioritet proces u igri uradite sledeće. Na primjer, uzmite igru World of Warcraft. Otvorite “Start”, a zatim program “Notepad”. Zalijepite sljedeći tekst: @echo off cd /d "C:/Program Files/World of Warcraft"start/high wow.exe. Promijenite ovu putanju: "C:/Program Files/World of Warcraft" na novu koju ćete imati. Sačuvajte tekst koji ste ranije napisali u Notepad, u .bat. Pokrenite svoju igru putem ove datoteke. Primetićete povećanje prioriteta.
Izvori:
- kako promijeniti prioritet
Bez obzira koliko moćne rezerve resursa ima vaš računar, oni i dalje nisu beskonačni. Posebna komponenta OS raspoređuje RAM i grafičku memoriju, prioritet i frekvenciju pristupa procesoru, keš memoriji i nekim drugim resursima između svih pokrenutih sistemskih i aplikativnih programa. On to radi u skladu sa tabelom prioriteta, koju sam sastavlja po defaultu. Korisnik ima mogućnost da interveniše u distribuciji stepena važnosti pokrenutih procesa.

Instrukcije
Pokrenite Windows Task Manager. To se može učiniti na nekoliko načina - na primjer, pritiskom na kombinaciju tipki Ctrl + Alt + Delete. U operativnom sistemu Windows 7, na ekranu se pojavljuje dodatni meni u kojem treba da izaberete „Pokreni upravitelj zadataka“, ali u starijim verzijama Windowsa ovaj srednji korak nije prisutan. Drugi način da otvorite upravitelj zadataka je otvaranje prozora za pokretanje programa pritiskom na kombinaciju tipki Win + R, zatim unosom naredbe taskmgr i klikom na dugme OK.
Idite na karticu Procesi u prozoru Task Manager. U općoj listi trenutno pokrenutih procesa pronađite onaj čiji prioritet želite promijeniti. Da biste pojednostavili traženje željenog imena, natpisi u koloni "Ime slike" mogu se sortirati po abecednom redu - kliknite na zaglavlje stupca da biste sortirali imena procesa u rastućem redoslijedu. Ponovnim klikom lista će se sortirati obrnutim redoslijedom.
Ako ne znate naziv procesa, ali program kojem pripada je naveden na kartici "Aplikacije" u upravitelju zadataka, pronađite ga tamo i kliknite desnim tasterom miša. U iskačućem meniju odaberite redak "Idi na proces" i menadžer će se prebaciti na karticu "Procesi", pronaći i označiti traženi proces na listi.
Kliknite desnim tasterom miša na liniju sa željenim procesom i proširite odeljak „Prioritet“ u kontekstnom meniju. Po defaultu, svi procesi imaju "normalan" prioritet - promijenite ovo odabirom bilo koje od šest navedenih opcija. Međutim, nemojte zaboraviti da u nekim slučajevima pretjerano povećanje prioriteta aplikativnih programa (stavke "Visoka" i "Real Time") može dovesti do sporog odgovora operativnog sistema na pritiske tipki, pokrete miša itd. Isti problem se može pojaviti i ako je prioritet sistemskih procesa (na primjer, proces pod nazivom explorer) pretjerano snižen.
hajde da razgovaramo o prioritetima Windows procesa. U većini slučajeva nema potrebe da se „igrate“ sa postavljanjem prioriteta, ali ponekad kompetentni administrator sistema može pomoći sistemu da pravilnije rasporedi vreme procesora između izvršavanja zadataka. Ne postoji jedinstven recept, ali je „odabirom i traženjem“ sasvim izvodljiv. Gdje bi ovo moglo biti potrebno? Na primjer, u kombinaciji 1C-SQL, možete dati više procesorskog vremena 1C i SQL-u, kao procesima koji su najkritičniji za resurse.
Općenito, možete vidjeti i promijeniti prioritet pokrenutog procesa putem upravitelja zadataka
WindowsNT/2000/7 /2008
Na Windows 2012 bio je "zakopan" malo dublje
 Kao što se može vidjeti iz gornjih primjera, dostupno vam je samo 6 prioriteta (kako se kasnije ispostavi, to su prioritetne klase). Dosta? Microsoft tako misli. Ali prisjetimo se “legendarne” fraze Billa Geista, koji je rekao da će “640 KB RAM-a biti dovoljno za sve”. Ali vrijeme je pokazalo da je to daleko od slučaja. :)
Kao što se može vidjeti iz gornjih primjera, dostupno vam je samo 6 prioriteta (kako se kasnije ispostavi, to su prioritetne klase). Dosta? Microsoft tako misli. Ali prisjetimo se “legendarne” fraze Billa Geista, koji je rekao da će “640 KB RAM-a biti dovoljno za sve”. Ali vrijeme je pokazalo da je to daleko od slučaja. :)
Hajde sada da shvatimo kako je to zaista.
U Windowsu zapravo postoje 32 nivoa prioriteta, od 0 do 31.
Grupirani su ovako:
- 31 — 16 nivoi u realnom vremenu;
- 15 — 1 dinamički nivoi;
- 0 - sistemski nivo rezervisan za nit sa nultom stranicom.
Kada se kreira proces, dodjeljuje mu se jedan od šest prioritetne klase:
- Čas u realnom vremenu (vrijednost 24),
- Visoka klasa (vrijednost 13),
- Iznad normalne klase (vrijednost 10),
- Normalna klasa (vrijednost 8),
- Ispod normalne klase (vrijednost 6),
- ili Idle klasa (vrijednost 4).
Možete vidjeti prioritet procesa, kao što je gore opisano, koristeći Task Manager.
Bilješka: Prioriteti iznad normalnog i ispod normalnog uvedeni su od Windowsa 2000.
Prioritet svake niti ( prioritet osnovne niti) sastoji se od prioriteta njegovog procesa i relativni prioritet sam potok. Postoji sedam relativnih prioriteta niti:
- Normalno: isto kao i proces;
- Iznad normalnog: +1 za prioritet obrade;
- Ispod normale: -1;
- Najviše: +2;
- Najniže: -2;
- Vremenski kritično: postavlja prioritet osnovne niti za klasu Real time na 31, za druge klase na 15.
- Neaktivan: postavlja osnovni prioritet niti za klasu Real time na 16, za druge klase na 1.
Sljedeća tabela prikazuje prioritete procesa, relativne i osnovne niti.
| Prioritet niti | Procesna klasa | Procesna klasa | |||||
| Idle class | Ispod normalne klase | Normalna klasa | Iznad normalne klase | Visoko društvo | Čas u realnom vremenu | ||
| 1 | Idle | Idle | Idle | Idle | Idle | ||
| 2 | Najniže | ||||||
| 3 | Ispod... | ||||||
| 4 | Idle class | Normalno | Najniže | ||||
| 5 | Iznad... | Ispod... | |||||
| 6 | Ispod normalne klase | Najviša | Normalno | Najniže | |||
| 7 | Iznad... | Ispod... | |||||
| 8 | Normalna klasa | Najviša | Normalno | Najniže | |||
| 9 | Iznad... | Ispod... | |||||
| 10 | Iznad normalne klase | Najviša | Normalno | ||||
| 11 | Iznad... | Najniže | |||||
| 12 | Najviša | Ispod... | |||||
| 13 | Visoko društvo | Normalno | |||||
| 14 | Iznad... | ||||||
| 15 | Najviša | ||||||
| 15 | Kritično vrijeme | Kritično vrijeme | Kritično vrijeme | Kritično vrijeme | Kritično vrijeme | ||
| 16 | Idle | ||||||
| 17 | |||||||
| 18 | |||||||
| 19 | |||||||
| 20 | |||||||
| 21 | |||||||
| 22 | Najniže | ||||||
| 23 | Ispod... | ||||||
| 24 | Čas u realnom vremenu | Normalno | |||||
| 25 | Iznad... | ||||||
| 26 | Najviša | ||||||
| 27 | |||||||
| 28 | |||||||
| 29 | |||||||
| 30 | |||||||
| 31 | Kritično vrijeme | ||||||
Sada kada sve ovo znamo, šta možemo učiniti povodom svega toga? Pa, na primjer, počnite koristiti.
Kako drugačije možete pokrenuti proces sa "nestandardnim" prioritetom ili ga promijeniti?
Metoda 1. Pokrenite zadatak/proces i promijenite prioritet kroz Task Manager.
Nedostaci metode:
- Dostupno samo 6 prioriteta
- Promena prioriteta se vrši pomoću miša i nije automatizovana.
Metoda 2. Možete koristiti naredbu START sa odgovarajućim tasterima
Dostupne opcije prioriteta su sljedeće (namjerno izostavljam opcije komandne linije za naredbu START nije vezano za opisani proces rada sa prioritetima):
C:\>pokreni /?
Pokreće poseban prozor za pokretanje određenog programa ili komande.
START ["naslov"]
LOW Pokrenite aplikaciju u klasi prioriteta IDLE.
NORMALNO Pokrenite aplikaciju u klasi prioriteta NORMAL.
HIGH Pokrenite aplikaciju u klasi VISOKOG prioriteta.
U REALNOM VREMENU Pokrenite aplikaciju u klasi prioriteta REALTIME.
IZNADNORMALNO Pokrenite aplikaciju u ABOVENORMALnoj klasi prioriteta.
ISPODNORMALNO Pokrenite aplikaciju u klasi prioriteta ISPODNORMALNO.
Kao što vidite, naredba START omogućava pokretanje procesa sa istih 6 prioriteta koji su dostupni preko Task Managera
Nedostaci metode:
- Dostupno samo 6 prioriteta
Metod 3: Korišćenje uslužnog programa wmic.exe
Kao što je gore prikazano, Task Manager i START komanda su prilično nezgrapni za zadatak dodjeljivanja prioriteta. Hajde da vidimo kako ovo fleksibilnije koristiti. Koristićemo uslužni program wmic.exe.
Komandna linija:
wmic proces gdje je name="AppName" CALL postavljen prioritet ProcessIDLevel
wmic proces gdje je name="calc.exe" CALL postavljen prioritet 32768
wmic proces gdje name="calc.exe" CALL postavlja prioritet "iznad normalnog"
Prioriteti (unaprijed definirani):
- mirovanje: 64
- ispod normale: 16384
- normalno: 32
- iznad normalnog: 32768
- visoki prioritet: 128
- realno vrijeme: 256
Povlačenje. Šta učiniti ako postoji nekoliko procesa istog imena? Prioritet procesa se može promijeniti ili imenom procesa ili korištenjem PID-a (ID procesa) procesa.
Evo kratkog primjera pokretanja wmic.exe da biste dobili informacije koje su vam potrebne
Koristimo naredbu:
Bilješka: Neću davati primjer izvršavanja ove naredbe. Lista procesa je prevelika. To možete učiniti i sami, ako želite.
Dobićete listu procesa koji se pokreću na vašem lokalnom računaru. Sada pokrenite naredbu:
wmic lista procesa kratak | pronađite "cmd.exe"
rezultat:
 Posebno sam pokrenuo nekoliko kopija cmd.exe kako bi ilustracija bila potpunija.
Posebno sam pokrenuo nekoliko kopija cmd.exe kako bi ilustracija bila potpunija.
Sada je lista procesa ograničena samo na one procese čije ime izvršnog modula sadrži string “cmd.exe”. Obratite pažnju na PID procesa.
Pokušajmo sada odabrati procese koji nas zanimaju koristeći WMI direktno i bez pribjegavanja standardnim alatima komandne linije. Da biste to učinili, jednostavno napišite:
wmic proces gdje opis="cmd.exe" lista kratak
rezultat:
 Uporedite svoje rezultate. Zapamtite PID procesa CMD.EXE.
Uporedite svoje rezultate. Zapamtite PID procesa CMD.EXE.
Komandna linija za pokretanje wmic.exe
wmic proces gdje processid="XXXX" CALL setpriority ProcessIDLevel
Pa, sada možemo promijeniti prioritet određenog procesa (na primjer, sa PID=8476):
wmic proces gdje processid="8476" CALL postavlja prioritet 32768
wmic proces gdje processid="8476" CALL postavlja prioritet "iznad normalnog"
Neki zadaci (na primjer, skoro svi oni koji rade s DVD-ovima) imaju neugodno svojstvo: pokušavaju da zgrabe što više memorije i učitaju cijeli procesor. Na primjer, Freemake Converter je poznat po tome. Nakon ovoga, naravno, prestaje sav (ostali) rad na računaru.
Svojevremeno sam ovaj problem riješio uz pomoć vrlo zgodnog menadžera procesa, Process Explorera, koji omogućava promjenu prioriteta procesa, pa čak i njihovo „ubijanje“. Međutim, određeno vrijeme u 10, sistem mi je veselo javljao: „Nije moguće postaviti prioritet.“
A prioritet zadataka u redovnom Windows 10 upravitelju zadataka se mijenja ovako:
- Idite na karticu "Detalji".
- Pozovite kontekstni meni na ime zadatka čiji prioritet treba da promenimo.
- Odabiremo prioritet koji nam je potreban (odgovaraju Process Exploreru).
Odahnemo i radimo druge (neophodne) stvari.
Između ostalog. Pozivanje upravitelja zadataka u 10 je vrlo jednostavno. Pozovite kontekstni meni na traci zadataka i iz njega odaberite "Upravitelj zadataka".
Međutim, postoje i druge opcije, iako je - s obzirom na jednostavnost prethodne - njihova upotreba upitna. Ali ipak...
Možete (i trebali biste) pozvati upravitelja zadataka sa tri prsta, ali osobno više volim elegantniju opciju pozivanja upravitelja zadataka - klikom miša. Pronađite modul za učitavanje dispečera, koji se nalazi ovdje: c:\Windows\System32\Taskmgr.exe i prevucite njegovu ikonu na radnu površinu ili, na primjer, na korisnički panel Total Commander-a, kao što sam ja uradio:

Process Explorer
Kao što je već pomenuto, prethodno sam rešio problem promene prioriteta korišćenjem menadžera procesa Process Explorer, koji određeno vreme u 10 nije izvršio traženu radnju. Međutim, s pojavom verzije 16.1 (još nije rusificirana, usput), funkcijapromjena prioriteta je opet uspjela.A to se radi vrlo jednostavno.
- Pozovite kontekstni meni na naziv zadatka čiji prioritet želimo da promenimo.
- Odaberite stavku “Set Priority” iz menija.
- Odaberite željenu sa liste prioriteta:
- Ispod normalnog
- Pozadina
- Neaktivan (skriven)

Imajte na umu da za zadatke koji zahtijevaju velike resurse, na primjer, prilikom preuzimanja i pretvaranja video datoteka, instaliramPozadina (pozadina), nakon čega svi ostali procesi rade bez ikakvih zastoja.
Dakle, preuzimamo besplatni program koji ne zahtijeva instalaciju, na primjer, odavde http://soft.softodrom.ru/ap/Process-Explorer-p1203 i radimo s njim.
Vidi također:
- Svi moji najpopularniji blog postovi prije Windows 10.
- Prilagođavanje prozora Explorer u Windows 10.
- Kako ući u Safe Mode u Windows 10.
- Kako vratiti Windows 10 koristeći tačke vraćanja ako se sistem ne pokrene.
- Kako ukloniti programe i aplikacije u Windows 10.
- Gdje je direktorij za pokretanje u Windows 10?
- Kako izbrisati fasciklu Windows.old u Windows 10.
- Kako omogućiti "Božji način rada" u Windows 10.
- Kako preuzeti službeni Windows 10, nadograditi na starije verzije i instalirati od nule bez ključa proizvoda.
- Generisanje novog ključa prilikom nadogradnje na Windows 10.
- Kako se vratiti sa Windows 10 na prethodnu verziju sistema. Koji nalog koristiti u Windows 10 - lokalni ili Microsoft?
- Šta je .ESD format i kako pretvoriti .ESD sliku u .ISO.
- Isključite automatska ažuriranja u Windows 10.
Tema nije nova, ali možda nekome bude od koristi. Kako pokrenuti procese automatski s visokim ili niskim prioritetom bez korištenja programa za ljevoruku i vlastitim rukama? Reći ću vam da koristite Windows 7 kao primjer, ali koraci će biti slični u Windows 8 i 10.
Čestitamo učesniku takmičenja
Ovaj tekst je poslat na autorski konkurs koji smo raspisali u proljeće. Pregledali smo veliki broj pristiglih materijala, sumirali rezultate i nagradili pobjednike. Autor ove bilješke dobio je nagradu - tromjesečnu pretplatu na Hacker. Čestitamo!
Prvo odaberite program ili igru kojoj želimo dati prioritet. Uzmimo, na primjer, pretraživač Google Chrome. Kliknite desnim tasterom miša na Chrome prečicu i izaberite lokaciju datoteke u kontekstnom meniju.
Ne zaboravite odabrati "Prikaži ekstenzije datoteka". Da biste to učinili, u Exploreru odaberite “Organiziraj → Opcije mape → Prikaz” i poništite izbor “Sakrij ekstenzije za poznate tipove datoteka”, kliknite “Primijeni” i “U redu”.

Sada kopirajte ime chrome.exe dvostrukim klikom na ime i pritiskom Ctrl + C ili odabirom "Kopiraj" iz kontekstnog izbornika.

Idemo u registar, da biste to učinili, pritisnite Win + R i napišite regedit.

Pritisnite Enter i otvoriće se Registry Editor.

Idite na putanju HKEY_LOCAL_MACHINE\SOFTWARE\Microsoft\Windows NT\CurrentVersion\Opcije izvršavanja datoteke slike. Kliknite desnim tasterom miša na odeljak „Opcije izvršavanja datoteke slike“ i izaberite „Kreiraj“ i „Particiju“ u kontekstualnom meniju.

Nazovimo novi odjeljak chrome.exe.

Ako ne možete preimenovati odjeljak i zove se "Novi odjeljak #1", kliknite desnim gumbom miša na njega i odaberite "Preimenuj" u kontekstnom izborniku.

U istom odeljku kreiramo još jedan odeljak. Nazovimo ga PerfOptions i stvorimo DWORD (32-bitni) parametar u njemu. Da biste to učinili, desnom tipkom miša kliknite odjeljak PerfOptions i odaberite “Novo → DWORD vrijednost (32 bita)” u kontekstnom izborniku.

Brojevni sistem postavljamo na “Decimalni” i označavamo prioritet u vrijednosti kao broj - na primjer, 3. Kliknite OK.

- 1 - prioritet u mirovanju (nizak)
- 5 - prioritet ispod normalnog (ispod prosjeka)
- 8 - prioritet Normal (srednji)
- 6 - prioritet iznad normalnog (iznad prosjeka)
- 3 - prioritet Visok (visok)
Zatvorite registar, pokrenite preglednik i upravitelj zadataka (Ctrl + Shift + Esc, Ctrl + Alt + Delete ili kliknite desnim tasterom miša na traku zadataka i "Pokreni upravitelj zadataka" u kontekstnom izborniku). U upravitelju zadataka idite na karticu "Procesi" i potražite proces chrome.exe. Kliknite desnim tasterom miša na nju i izaberite „Prioritet“ u kontekstualnom meniju da proverite da li je postavljen prioritet koji ste postavili.

Na ovaj način možete optimizirati procese dajući visoki prioritet programima koje najčešće koristite, a nizak prioritet programima koji vam nisu važni.
Takmičenje se nastavlja
Odlučili smo produžiti konkurs i pretvoriti ga u trajnu promociju. Ako nam pošaljete opis hakovanja, koristan savjet ili opis cool nepoznatog programa, još uvijek možete dobiti pretplatu na mjesec, tri mjeseca ili, ako pokušate, na godinu dana.