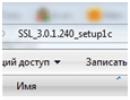Šta učiniti ako se vaš Mac ne poveže na Wi-Fi. MacBook Pro se povezuje na WiFi, ali nema pristupa internetu Wi-Fi ne radi na MacBook-u
Ponekad vaš računar izgubi mogućnost pristupa Internetu. Šta učiniti kada vaš MacBook ne vidi Wi-Fi? Kao i kod svakog drugog problema sa računarom, prvo morate utvrditi uzrok situacije.
U ovom konkretnom slučaju može biti nekoliko:
- Nema veze zbog labavog kabla.
- Ruter je neispravan.
- Problemi sa operativnim sistemom.
- Neispravne postavke mrežne veze na samom MacBook-u.
- Ruter nije ispravno konfigurisan.
Gore navedeni razlozi su poredani po stepenu lakoće njihovog rješavanja. Preporučuje se da sve korake izvršite dolje opisanim redoslijedom.
Kabl sa zaostajanjem
Proverite da li su svi kablovi, kako za prenos podataka tako i za napajanje, ispravno i bezbedno povezani na ruter i računar. Ako ne, onda ih isključite i ponovo povežite. Da biste izbjegli oštećenje, prvo isključite svu opremu iz napajanja.
Kvar rutera
Pomoću dugmeta za napajanje isključite ruter, sačekajte 20 sekundi i ponovo ga uključite.
Pad operativnog sistema
Samo ponovo pokrenite računar i ponovo provjerite svoj Wi-Fi.
Loša postavka mrežne veze
Proverite da li je ikona Wi-Fi vidljiva u gornjem desnom uglu ekrana. Ako je prikazano, kliknite na njega da vidite sve dostupne mreže na padajućoj listi, pogledajte koja je od njih trenutno aktivna (kvačica pored naziva mreže). Navedite svoju mrežu ako nije aktivna. Provjerite je li vaša lozinka za pristup mreži ispravna.
Ako nema ikone Wi-Fi, idite na Postavke sistema – Mreža –Wi-fi. Označite polje pored opcije za prikaz ikone i nakon zatvaranja označite mrežu kao što je napisano u prethodnom pasusu.
Ako ove radnje ne donesu pozitivan rezultat, a niste baš upućeni u kompjutersku tehnologiju, obratite se svom provajderu ili zamolite nekog iskusnijeg da riješi problem.
Vjerovatno ste već provjerili funkcionalnost rutera i uvjerili se da je s njim sve u redu, ali za svaki slučaj da vas podsjetimo. To se prvo mora učiniti kako bi se otklonili problemi s bežičnom mrežom i osigurali da se drugi uređaji bez problema povezuju na nju i internet radi na njima.
2. Instalirajte ažuriranja sistema
Ponekad se problemi s bežičnim internetom javljaju zbog softverskih grešaka u macOS-u. Obično ih Apple brzo pronađe i popravi, objavljujući ažuriranja sistema koja sadrže odgovarajuće popravke.
Da biste provjerili i instalirali ažuriranje, idite na “Postavke” → “Ažuriranje softvera” i kliknite na dugme “Ažuriraj sada”. Na macOS High Sierra i starijim verzijama pokrenite Mac App Store, idite na karticu Ažuriranja na gornjoj traci i instalirajte dostupna.
Ako vaš računar nema Ethernet port, koristite adapter ili distribuirajte Internet preko iPhone-a koristeći USB način rada.
3. Isključite i uključite Wi-Fi
Začudo, ovaj banalni savjet pomaže. Isključivanje Wi-Fi-ja potpuno deaktivira bežični modul Mac-a, a često vam ova manipulacija omogućava da riješite problem ako je nastao zbog nekog manjeg problema.


Možete onemogućiti Wi-Fi klikom na ikonu Mreža na traci menija ili kroz sistemske postavke u odjeljku „Mreža“. Bežični pristup se nastavlja ponovnim pritiskom na isto dugme.
4. Promijenite mrežnu lokaciju
Pomoću funkcije postavljanja možete brzo prelaziti između različitih skupova mrežnih postavki, kao što su kod kuće i u kancelariji. U nekim slučajevima kreiranje nove lokacije može pomoći u rješavanju problema s Wi-Fi mrežom.
Da biste primenili ovaj metod, otvorite Podešavanja → Mreža i na listi Položaji izaberite Uredi plasmane.

Kliknite “+” i potvrdite kreiranje klikom na “Završi”.

Nakon toga, macOS će se automatski prebaciti na novu vezu i pokušati se povezati na bežičnu mrežu.
5. Izbrišite mrežu i ponovo se povežite na nju
8. Ponovo instalirajte macOS
Konačno, posljednja opcija koju možete isprobati je ponovna instalacija sistema. Ako se izvrši ispravno, sve prethodne greške koje su se mogle nakupiti nakon ažuriranja macOS-a iz prethodnih verzija se brišu i ako je problem bio u njima, onda bi to trebalo riješiti.
Vrijeme čitanja: 7 minuta
Pogledajmo sada glavne razloge zašto se vaš MacBook Pro ili Air ne povezuje automatski na WiFi, iako mu je ova mreža poznata, tj. Lozinka je ispravna, ali i dalje piše da je vrijeme isteklo.
Ovaj članak je prikladan za sve modele MacBook Pro i Air izdane u različitim godinama. Možda postoje neke razlike u arhitekturi ili opisu verzije Mac OS-a.
Uzroci problema
Prije svega, morate utvrditi u čemu je problem. Različite informacije o grešci pomoći će vam da odaberete pravo rješenje.
Ažurirajte svoj softver
- Za Mac računar, instalirajte sva dostupna ažuriranja.
- Ako koristite Wi-Fi ruter treće strane, provjerite je li na uređaju instaliran najnoviji firmver. Ako je ažuriranje dostupno, slijedite upute proizvođača da ga instalirate.
- Provjerite je li firmver Apple Wi-Fi bazne stanice ažuriran.
Pojavljuju li se simptomi na drugim Wi-Fi uređajima?
Sa Wi-Fi, problemi mogu biti povezani sa mrežom ili računarima povezanim na nju koji su opremljeni Wi-Fi modulom. Ako se drugi uređaji bez problema povezuju na Internet, onda najvjerovatnije Wi-Fi ruter radi.
Postavite svoje pitanje stručnjaku
Ne znate kako riješiti problem sa svojim gadgetom i trebate savjet stručnjaka?
Provjera veza
Određeni problemi s mrežom mogu biti uzrokovani isključenim ili labavim kablovskim vezama. Provjeravamo sve kablove za napajanje i Ethernet kablove koji su povezani na Wi-Fi ruter. Problem možete riješiti tako da provjerite jesu li modem i ruter uključeni, isključite i ponovo povežete Ethernet kablove ili zamijenite oštećene kablove.
Ponovno pokretanje mrežnih uređaja
Isključite napajanje rutera ili modema na nekoliko sekundi, a zatim ga ponovo uključite. Na ovaj način možete riješiti brojne probleme s mrežom bez poduzimanja dodatnih mjera za rješavanje problema.
Provjera TCP/IP postavki
Ako se uređaj povezuje na Wi-Fi mrežu, ali nema pristup internetu, provjerite TCP/IP postavke. Odaberite područje “Network” u prozoru “System Preferences” i izvršite sljedeće korake:
Resetiranje Wi-Fi postavki
U većini slučajeva, potpuno resetiranje vaših Wi-Fi postavki riješit će problem. Izvodimo algoritam akcija:

Hardversko gašenje Wi-Fi modula

Povećati
To će uzrokovati onemogućavanje Wi-Fi modula, što često rješava problem.
Hardverski problemi
Sam Wi-Fi modul se često pokvari, a situacija se može pojaviti bez očiglednog razloga. Problemi sa Wi-Fi mrežom mogu biti uzrokovani sljedećim:
- Kontakt sa vlagom.
- Pad napona.
- Defekti u proizvodnji.
U gotovo svim gore navedenim situacijama potrebno je promijeniti Wi-Fi modul. Čak i ako dođe do problema, morate provjeriti Wi-Fi antenu. Vrlo rijetko se sami lome, jer su vrlo sigurno smješteni u vitrini i gotovo da nisu podložni habanju.
Ako ponovo pokrenete AirPort baznu stanicu ili probudite svoj Mac i on se neće povezati na vašu AirPort Wi-Fi mrežu, pokušajte sljedeće:
Sistemske postavke > Korisnici i grupe.
Kliknite "+" da kreirate novog korisnika.
Kreirajte novog korisnika.
Odjavite se, a zatim se prijavite kao novi korisnik.
Pokušajte se povezati na AirPort Wi-Fi mrežu.
Ako ovo riješi problem, onda problem leži u zadanim postavkama računa. U tom slučaju morate pažljivo proučiti mrežne postavke i vratiti ih u prvobitno stanje. Ako se problem nastavi pri radu s novim korisnikom, onda morate prijeći na sljedeći korak.
2) Izbrišite AirPort unose u Keychain Access
Potražite standardni sistemski uslužni program “Keychain Access”.
U traku za pretragu unesite AirPort.
Izbrišite sve podatke povezane sa AirPort Wi-Fi mrežom na koju se pokušavate povezati.
Zatvorite pristup privjescima za ključeve.

Sistemske postavke > Mreža > Wi-Fi > Napredno > kartica Wi-Fi.
Uklonite sve veze sa liste Preferiranih mreža.
Kliknite OK.
Sistemske postavke > Mreža > Wi-Fi > Napredno > kartica Wi-Fi.
Kliknite na dugme „+“ ispod polja „Preferirane mreže“, koje bi trebalo da bude prazno ako ste sve uradili ispravno u poslednjem koraku. Dodajte AirPort Wi-Fi mrežu.
Kliknite na "OK" i ponovo pokrenite računar.
Ako ovaj postupak ne pomogne, pokušajte sa posljednjim korakom.
5) Ručno uklonite AirPort postavke.
- Potpuno isključite Wi-Fi. Da biste to učinili, kliknite lijevom tipkom miša na Wi-Fi ikonu u statusnoj traci i odaberite odgovarajuću stavku.
Zatvorite sve aplikacije koje koriste Wi-Fi vezu.
Otvorite Finder. U statusnoj traci odaberite “Idi” > “Idi u mapu”. Kopiraj putanju" /Library/Preferences/SystemConfiguration/" na prazan red i kliknite na "Idi".
Pronađite i odaberite sljedeće fajlove:
com.apple.airport.preferences.plist
com.apple.network.eapolclient.configuration.plist
com.apple.wifi.message-tracer.plist
NetworkInterfaces.plist
preferences.plist
Ručno premjestite ove datoteke na radnu površinu. Možete napraviti zaseban folder za njih. Ovo će biti korisno kao rezervna kopija. Nakon ponovnog pokretanja, Mac će automatski kreirati nove datoteke postavki u originalnom direktoriju.
Ponovo pokrenite računar.
Vjerovatno ste već provjerili funkcionalnost rutera i uvjerili se da je s njim sve u redu, ali za svaki slučaj da vas podsjetimo. To se prvo mora učiniti kako bi se otklonili problemi s bežičnom mrežom i osigurali da se drugi uređaji bez problema povezuju na nju i internet radi na njima.
2. Instalirajte ažuriranja sistema
Ponekad se problemi s bežičnim internetom javljaju zbog softverskih grešaka u macOS-u. Obično ih Apple brzo pronađe i popravi, objavljujući ažuriranja sistema koja sadrže odgovarajuće popravke.
Da biste provjerili i instalirali ažuriranje, idite na “Postavke” → “Ažuriranje softvera” i kliknite na dugme “Ažuriraj sada”. Na macOS High Sierra i starijim verzijama pokrenite Mac App Store, idite na karticu Ažuriranja na gornjoj traci i instalirajte dostupna.
Ako vaš računar nema Ethernet port, koristite adapter ili distribuirajte Internet preko iPhone-a koristeći USB način rada.
3. Isključite i uključite Wi-Fi
Začudo, ovaj banalni savjet pomaže. Isključivanje Wi-Fi-ja potpuno deaktivira bežični modul Mac-a, a često vam ova manipulacija omogućava da riješite problem ako je nastao zbog nekog manjeg problema.


Možete onemogućiti Wi-Fi klikom na ikonu Mreža na traci menija ili kroz sistemske postavke u odjeljku „Mreža“. Bežični pristup se nastavlja ponovnim pritiskom na isto dugme.
4. Promijenite mrežnu lokaciju
Pomoću funkcije postavljanja možete brzo prelaziti između različitih skupova mrežnih postavki, kao što su kod kuće i u kancelariji. U nekim slučajevima kreiranje nove lokacije može pomoći u rješavanju problema s Wi-Fi mrežom.
Da biste primenili ovaj metod, otvorite Podešavanja → Mreža i na listi Položaji izaberite Uredi plasmane.

Kliknite “+” i potvrdite kreiranje klikom na “Završi”.

Nakon toga, macOS će se automatski prebaciti na novu vezu i pokušati se povezati na bežičnu mrežu.
5. Izbrišite mrežu i ponovo se povežite na nju
8. Ponovo instalirajte macOS
Konačno, posljednja opcija koju možete isprobati je ponovna instalacija sistema. Ako se izvrši ispravno, sve prethodne greške koje su se mogle nakupiti nakon ažuriranja macOS-a iz prethodnih verzija se brišu i ako je problem bio u njima, onda bi to trebalo riješiti.