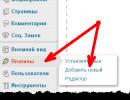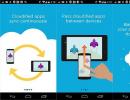Как да направите Yandex на цял екран. Видео режимът на цял екран не работи в браузъри
Днес ще се интересуваме от режима на цял екран в интернет браузърите. Какво е? Как да го активирам и деактивирам? Ще трябва да разберем всички тези въпроси допълнително. Всъщност дори начинаещ потребител ще може да се справи със задачата. Въпреки че, както показва практиката, режимът „пълен прозорец“ в браузърите не се използва много често.
Описание
Какво е режим на цял екран? Не всеки съвременен потребител знае за тази функция.
Опцията "пълен прозорец" ви позволява да скриете всички елементи на програмата/браузъра и показва основното поле на помощната програма. В нашия случай активният сайт ще бъде показан на целия монитор. Това е много удобно, например, когато четете книги и ръководства в електронна форма.
Активиране чрез настройки
Как да активирам режим на цял екран? Това не е трудно да се направи. Особено ако знаете как да се държите правилно. Първият сценарий е да използвате настройките на интернет браузъра. Инструкциите за активиране на режим на цял екран ще изглеждат така:
- Отворете браузъра.
- Кликнете върху бутона, отговорен за отваряне на функционалното меню. Обикновено се намира в горния десен ъгъл. Това е бутон с три точки или хоризонтални линии.
- Кликнете върху изображението на рамката. Този бутон обикновено се намира близо до линията "Мащаб".
Това е направено. След завършените манипулации потребителят ще отвори интернет браузъра в режим „цял прозорец“. Техниката не изисква специални умения и знания.
В Операта
Режимът на цял екран в браузъра Opera се активира по различен начин. Но като цяло алгоритъмът на действията няма да изисква нищо специално.

Инструкциите за стартиране на проучваната опция са следните:
- Стартирайте Opera.
- Щракнете с десния бутон навсякъде в браузъра.
- Изберете реда, който казва „Цял екран“.
Това е всичко. Ще се активира режим на цял екран. За да излезете от него, просто натиснете бутона Esc на клавиатурата.
Клавиатура за помощ
Как мога да направя режима на цял екран различен? Има и друг вариант за развитие на събитията. Използва се много по-често в реалния живот, особено от напреднали компютърни потребители. Говорим за използване на "горещи клавиши". Те помагат на потребителите да активират различни команди в програмите. И браузърите не са изключение.
За да направите страница в интернет браузър на цял екран, ще трябва:
- Стартирайте браузъра. Трябва да изчакате, докато приложението се зареди напълно.
- Отидете на страницата, която искате да покажете на целия дисплей на компютъра.
- Натиснете бутона F11.
След тези стъпки потребителят активира режима „цял прозорец“ в браузъра. За да излезете от него, можете да щракнете върху Esc или да натиснете отново F11.
Важно: представеният алгоритъм на действия е подходящ за повечето браузъри. Определено работи в Yandex, Chrome и Mozilla.
На Mac
Разбрахме как да направим режим на цял екран в браузъра. Но това не са всички съвети, които ще ви помогнат да постигнете желания резултат. Подходящи са за собственици на Windows. Днес някои хора използват продукти с марка Apple. Тази компания предлага операционни системи iOS и MacOS. Трябва да можете да работите с тях. И не всеки знае как да направи това.

Режимът на цял екран в MacOS е активиран в браузъра почти по същия начин, както в Windows. Клавиатурата на MacBook ще ви помогне да реализирате идеята си. За да направите интернет браузъра на MacOS на цял екран, трябва:
- Отидете в браузъра и отворете желаната страница.
- Натиснете и задръжте едновременно бутоните Shift, Command и F на клавиатурата.
- Освободете изброените клавиши.
Въпросът е завършен. Ще се стартира режим на цял екран. За да излезете от него, ще трябва да повторите описания по-горе алгоритъм от действия. Тази техника работи за повечето съвременни интернет браузъри. В противен случай потребителят ще бъде подпомогнат от предварително предложените решения на проблема.
Искате ли да знаете как постоянно да печелите пари онлайн от 500 рубли на ден?
Изтеглете безплатната ми книга
=>>
Често неопитни потребители на персонални компютри и лаптопи могат да се сблъскат с такъв проблем като включване на браузъра в режим на цял екран. По правило тази функция се активира от такива потребители случайно.
Въпреки това, когато се сблъскат с необичаен дисплей на интернет браузър, хората са склонни да се върнат към интерфейса, с който са запознати.
Факт е, че като цяло режимът на цял екран ви позволява да преглеждате изображения или информация, без да показвате горната лента с инструменти.
Това не означава, че е загубено завинаги. Там е, където трябва да бъде и днес ще ви кажа как да го върнете на мястото си.
Също така ще ви кажа как да коригирате ситуацията в различни браузъри. За да се върне лентата с инструменти в Mazil, браузъра Yandex, трябва да преместите мишката над горната част на екрана, тоест да я донесете до самия връх. Контролният панел ще стане видим. След това, веднага щом преместите мишката настрани, лентата с инструменти ще изчезне отново.
Ако този режим все още не ви подхожда, тогава в този случай щракнете върху иконата за настройки в десния ъгъл и в прозореца ще видите активното лого на режим на цял екран. Кликнете върху иконата с мишката и екранът ще се върне в нормалната си позиция.
В браузъра Mazila
Това е иконата за използване на цял екран, която ще намерите в браузъра на Mazil.

Яндекс браузър
В браузъра Yandex иконата изглежда различно и можете да познаете, че включва и изключва режим на цял екран само когато задържите курсора върху нея. След това излиза намек, както можете да видите на екранната снимка.

В браузъра Opera
В Opera, когато преместите курсора в горната част на екрана, панелът не се появява, но се появява подсказка, щракването върху която излиза от състоянието на цял екран.

Google браузър
В браузъра Google, когато влезете в режим на цял екран, за няколко секунди се появява подсказка, че можете да излезете от този режим, като натиснете клавиша F11.
След това вече не се появява, панелът отгоре също не се вижда. Така че, ако случайно сте влезли в този режим и сте пропуснали подсказката, тогава излизането, без да знаете къде да щракнете, е доста трудно за начинаещи.
Освен това е невъзможно да затворите браузъра в тази ситуация. Бих искал веднага да кажа на новодошлите в компютърните дела, че можете да затворите браузъра с помощта на клавишите ctrl+w или alt+F4.
Ето защо, докато провеждах този анализ, стигнах до извода, че браузърът на Google е най-неудобният по отношение на управлението за неопитни потребители.
За всички браузъри
Във всички браузъри можете да излезете от режим на цял екран, като натиснете клавиша F11, разположен в горния ред на клавиатурата. Този ключ работи за всички браузъри, ако използвате персонален компютър.
За лаптопи често се използва клавишната комбинация „Fn+F11“. Между другото, използвайки този метод, използвайки опции за компютър (F11) или лаптоп (Fn+F11), можете също да се върнете към режим на браузър на цял екран по всяко удобно време.
Трябва също да се отбележи, че този метод е универсален за повечето интернет браузъри и е по-малко проблематичен както за начинаещи, така и за опитни потребители.
Долен ред
За да обобщим, бих искал да отбележа, че ако случайно сте отворили целия екран на браузъра, тогава не се тревожете, натиснете клавиша F11 и екранът ще се върне в нормалното си, познато състояние.
И за да станете уверен потребител на компютър и да разберете добре неговата функционалност, ви съветвам да преминете обучение за компютърна грамотност. За щастие сега има много уроци и курсове по тази тема в Интернет.
В крайна сметка, уверените компютърни умения ще ви помогнат, независимо от това къде живеете, на колко години сте и други фактори. Хората със знания винаги ще бъдат в бизнеса и с пари.
Тъй като в момента има голямо търсене, но това не винаги ще е така, рано или късно тази ниша ще бъде запълнена и тези, които не са имали време да влязат сега, трудно ще го направят в бъдеще.
Желая ви късмет и успех, абонирайте се за блога, за да бъдете в течение на новите статии.
P.S.Прилагам екранна снимка на моите приходи в партньорски програми. И ви напомням, че всеки може да печели пари по този начин, дори и начинаещ! Основното нещо е да го направите правилно, което означава да се учите от тези, които вече печелят пари, тоест от професионалисти в интернет бизнеса.
Вземете списък с доказани партньорски програми през 2018 г., които плащат пари!
Изтеглете контролния списък и ценните бонуси безплатно
=>> „Най-добрите партньорски програми за 2018 г.“
Страницата, заредена в браузъра, има собствен дизайн, размер и имена на шрифтове. За хора с лошо зрение или гледащи сайта на малък екран, може да се наложи да увеличите или намалите мащаба.
Yandex Browser предоставя няколко начина за промяна на мащаба - от използване на горещи клавиши до избор на мащаба в настройките.
Как да промените мащаба на екрана в браузъра Yandex
Инструментът за мащабиране не зависи от това дали искате да намалите или увеличите размера на страницата. Основната разлика между методите е, че трябва да приложите промяната към всички разглеждани сайтове или към един конкретен.
Нека да разгледаме всички методи, като започнем от най-простите и завършим с най-сложните.
След това всички настройки за отделните сайтове ще бъдат изтрити.
Комбинация от клавиши
С помощта на клавишни комбинации вие ще промените мащаба за един конкретен сайт или страница. Yandex Browser ще запази размерите си и следващия път, когато го отворите, няма да се изискват допълнителни действия от вас.
1. Отворете желания сайт или страница във вашия браузър.

2. Задръжте натиснат клавиша "CTRL" и превъртете колелцето на мишката:
- Сам – за увеличаване;
- На себе си - да намалите.

3. В този момент под адресната лента на браузъра ще се появи прозорец, който ви информира за промените.

4. Като алтернатива можете да използвате клавишната комбинация „CTRL +“ и „CRTL –“.
Прозорец за настройки
Аналог на горещите клавиши е прозорецът за настройки, отваряйки който можете да промените мащаба със същата лекота.
1. Кликнете върху бутона с изображение на три хоризонтални линии.

2. С помощта на бутоните “+” и “-” регулирайте размера на страницата до желания размер.

Както при предишния метод, корекциите за този сайт ще бъдат запазени.
Как да отмените промените, които сте направили
Yandex Browser запазва всички редакции на мащаба за отделни сайтове в отделен файл, така че при следващото зареждане страницата да се показва с променен размер.
Има два начина да върнете размера в предишното му състояние:
- Използвайте средствата, описани по-горе;
- Чрез изтриване на корекциите, направени в настройките.
Няма да има трудности с първата точка, но нека разгледаме втората по-подробно.
1. В настройките на браузъра Yandex намерете елемента „Лични данни“.

2. Отворете Настройки на съдържанието и превъртете до края на страницата.

3. Щракнете върху бутона, показан на екранната снимка, и изтрийте адреса на ресурса, за който искате да върнете скалата в първоначалното й състояние.

4. Щракнете върху „Готово“ и излезте от настройките.
Промяна на мащаба на интерфейса на браузъра
За да промените размера на всички заредени страници и интерфейса на браузъра Yandex, трябва да се задълбочите в настройките.
1. Отидете в настройките на браузъра си и намерете секцията „Уеб съдържание“.

2. В елемента „Мащаб на страницата“ изберете желания процент на уголемяване или намаляване.

3. Продължете да разглеждате, без да рестартирате браузъра си.
Така че само с няколко бутона и няколко секунди време можете както да намалите, така и да увеличите мащаба на страниците и интерфейса в Yandex Browser.
Тъй като всяка програма има свои собствени разлики в интерфейса, може да не е очевидно за потребителите какво да направят, за да изпълнят определена функция. По-долу ще говорим за най-популярните проблеми при излизане от режим на цял екран.
Как да излезете от режим на цял екран във Firefox
Най-често попадате в режим на браузър на цял екран случайно. Срещайки необичаен дисплей, потребителите бързат да се върнат към познатото, без да са изпробвали всички предимства на незаслужено пренебрегната функция. Трябва да се отбележи, че Firefox поддържа режим на цял екран на всяко устройство, от миниатюрни нетбуци до огромни HD дисплеи, което ви позволява да използвате максимално цялата функционалност на устройството. Ако не разполагате с достатъчно от обичайната лента с инструменти, просто преместете курсора до ръба на прозореца и ще се появят елементите от менюто.
- за да се върнете към обичайния изглед, отидете на „Настройки“ в горния десен ъгъл на браузъра и щракнете върху бутона „Цял екран“ вътре (щракването отново ще върне режим на цял екран);
- Алтернативен начин за излизане е да натиснете бутона F11 на клавиатурата (за лаптопи може да бъде Fn+F11, ако има компактно разположение на бутоните).
Как да излезете от режим на цял екран в Google Chrome
Популярният браузър от Google, който се е доказал добре сред потребителите на Windows, може спонтанно да премине към режим на цял екран на OS Ubuntu. Това причинява много неудобства на собствениците на компютри и изисква допълнителни разяснения. Така че, за да „отбием“ Chrome да се отваря в режим на цял екран (ще работи и на Windows), ще изпълним следната последователност от действия:
- стартирайте браузъра Chrome;
- ако прозорецът се разшири на цял екран, превключете на друг монитор;
- на последния стартираме друго копие на браузъра;
- връщаме се на първия монитор и затваряме първото копие, като щракнете с десния бутон върху долния панел със списъка с отворени прозорци;
- отидете на следващия монитор с „двойник“ на Chrome, който трябва да се стартира в обикновен прозорец (или го превключете в прозоречен режим чрез настройките\бутони в горния десен ъгъл);
- затворете копието с прозорец, стартирайте Chrome отново - проблемът трябва да изчезне, браузърът помни последното стартиране с прозорец и го възстановява във всяка нова сесия.


Как да изляза от режим на цял екран в игрите?
Превключването към прозоречен режим може да улесни живота на геймърите по много начини. Това го прави по-удобен за взаимодействие с други едновременно работещи програми. В прозоречен режим игрите изискват по-малко ресурси на компютъра, някои спират да показват „тъмен екран“, „забавят“ или създават други проблеми. Превключването на играта в прозоречен режим е лесно като белене на круши - обикновено тази функция се включва и изключва в опциите, като просто поставите отметка в квадратчето. Ако разработчиците по различни причини не са предоставили тази функция, има универсални клавишни комбинации за Windows, които превключват всяка програма в прозоречен режим. Опитайте да натиснете Esc, F11 или Alt+Enter един по един, за да определите кои бутони работят с определен софтуер.


Въпреки факта, че в статията бяха обсъдени само два браузъра, всички останали програми функционират по напълно подобен начин. За да превключите в прозоречен режим и обратно от която и да е програма, използвайте посочените комбинации от клавишни комбинации или внимателно прегледайте настройките на програмата, за да намерите желаната опция.
По време на работа с компютър може да възникнат ситуации, при които потребителят случайно влиза в режим на цял екран и не знае как да излезе от него. Хаотичните натискания на клавиши не променят нищо, като по този начин вдъхновяват човек да търси различни възможности за излизане от текущата ситуация.
Режим на цял екран, при който работното изображение обикновено се мащабира, за да пасне на екрана (в този случай менюто и различните бутони за управление изчезват от екрана). В повечето случаи се използва, за да се насладите напълно на визуално съдържание, намиращо се в работния прозорец на програма (браузър, редактор на снимки, видео плейър, игра и др.). Този режим ви позволява да отклоните вниманието на зрителя от незначителни детайли и да се концентрирате напълно върху показаната картина, като по този начин получавате подходящо удоволствие от процеса на гледане.

В този случай влизането и излизането от този режим обикновено се извършва чрез натискане на няколко шаблонни клавиша, които ще разгледам по-долу.
Излизане от режим на цял екран в браузъра
В по-голямата част от случаите проблемът с излизането от режим на цял екран възниква, докато браузърът Yandex, Google Chrome, Opera и Mozilla работят. Когато сърфира в интернет и посещава различни сайтове, потребителят случайно натиска клавиш (или комбинация от тях), след което браузърът се отваря на цял екран, оставяйки потребителя в недоумение относно причините за случилото се и възможните начини за отстраняване на проблема проблем.
За да деактивирате режима на цял екран във вашия браузър, използвайте следните методи:
- Просто натиснете клавиша F11. Това е доста универсален инструмент, който ви позволява да коригирате всички проблеми с режим на цял екран в почти всички браузъри (Yandex.Browser, Chrome и др.);
- В някои случаи си струва да натиснете клавишната комбинация Fn+F11 (на лаптопи и нетбуци);
- Използвайте съответния бутон в менюто на вашия браузър. Например в браузъра Mozilla трябва да преместите курсора в горната част на екрана, след което ще се появи лентата с менюта. Кликнете върху бутона за настройки на браузъра вдясно („Отворете менюто“), намерете там опцията „Цял екран“ и щракнете върху нея.
Премахване на видео демонстрацията на цял екран
Ако случайно сте влезли в режим на цял екран, докато гледате видеоклип, направете следното, за да излезете от този режим:

Затваряне на широк режим в игрите
Обикновено игрите се стартират в режим на цял екран по подразбиране, за да потопят напълно играча във вълнуваща атмосфера на игри. В допълнение, използването на режим „Цял екран“ ви позволява напълно да демонстрирате всички предимства на визуалния компонент на играта, да демонстрирате отлична 3D графика и невероятен звук.
За да затворите режима на цял екран в програма за игра, направете следното:

Минимизирайте режима на цял екран във Photoshop
Режимът на цял екран във Photoshop ви позволява да се насладите напълно на резултатите от работата си след създаване и редактиране на всяко изображение. За да влезете и излезете от режим на цял екран, тук се използват клавишите „F“ или „Escape“, които вече споменах.