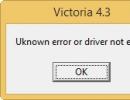Правильная установка Windows XP. Пошаговая инструкция установки Windows XP Запускается установка windows xp с диска
С каждым днём компьютерные технологии развиваются все больше, как и программное обеспечение к ним. Но на сегодняшний день, у многих остались компьютеры, которые не соответствуют заявленным техническим требованиям. Примером такого программного обеспечения является Windows 7, где требуется как минимум 1 Гб ОЗУ для комфортной работы.
А что делать тем у кого памяти всего 512 МБ? В таком случае нам на помощь приходит наш старый добрый друг Windows Xp. Именно в этой статье Вы узнаете как установить Windows Xp . Эта операционная система является второй по популярности в линейке Майкрософт. Но это даже не странно, потому как качество и удобство работы было и есть на высоте.
Сравним Xp с его старшим братом Windows Vista, эта ОС как-то у нас не прижилась, так как там было много недостатков. И это доказали те же самые пользователи которые работали на Хр, не став переходить на новую ОС. А большинство людей купив ноутбук или компьютер уже с вистой, со временем переставляли на Хр или Windows 7.
Если Вы готовы узнать как переустановить Windows XP правильно, тогда переходим к нашей установке, начав с подготовки компьютера.
Подготовка к установке Windows Xp
Для установки в первую очередь нам нужен установочный CD-диск с Windows xp. Или как альтернатива это может быть загрузочная флешка, от 2Гб и больше. Вы можете узнать как создать загрузочную флешку. Если же Ваш выбор пал на СD – диск, тогда обязательно прочитайте как записать диск с образом Windows
Конечно же нам понадобится сохранить все наши данные на диск «D», в случае если Вы переустанавливаете Windows. И возможно Вам понадобится . К примеру у меня закладок понравившихся мне страниц, очень много, и это было бы накладно после переустановки искать всё опять. Но экспортировав, я сохранил всё избранное одним файлом, а после установки восстановил их в несколько кликов, и это довольно таки удобно.
Сохранив все данные остается последний шаг, нам нужно поставить в или флеш накопителя. Сделав все это можно переходить к самой установке.
Установка Windows Xp
Подготовив компьютер и выставив в БИОСе все как рекомендовалось, после того как вставите CD-диск в привод, должна начаться загрузка с него. Откроется окно с просьбой нажать какую либо клавишу для продолжения установки. Главное вовремя отреагировать и успеть нажать, потому что если нечего не делать компьютер начнет включатся как всегда с установленной ранее ОС.
Нажав любую клавишу, появится синий экран на котором будет проходить проверка конфигурации Вашего компьютера. Здесь придётся немного подождать.

После проверки, программа установки предложит установить новую Windows XP или восстановить существующею. Так как мы будем устанавливать чистую систему, нажимаем «Enter ».


Для установки Windows XP я использовал чистый диск и создал один раздел, нажав просто «Enter». Но если Вы хотите поделить диск на 2 раздела, нажимаем «С» и указываем размер который Вам подходит, например 20Гб диск «С:\» и подтверждаем. Снова выделив «Неразмеченная область» жмем на клавишу «С» и указывая оставшихся 20Гб, таким образом создав второй логический диск «D:\».

Закончив с распределением свободного места, выбираем «Форматировать раздел в системе NTFS <Быстрое>».

Начнется процесс форматирования, это займет несколько секунд, правда если же Вы выбрали простое форматирования, придётся подождать уже чуть дольше.

После форматирования, автоматически начнется копирования установочных файлов, опят же здесь нам ничего не нужно нажимать, просто ждём.

Скопировав все файлы, система перезагрузится и перейдет к самой установке.

Наш компьютер перезагрузился и началась установка Windows XP, с примерным временем до её завершения.

На 33 минуте, появится окно для настройки региональных параметров, изменения раскладки и добавления языка, просто нажимаем «Далее». Таким образом Вы оставите стандартный набор языков английский и русский. Как правило я выставляю дополнительные языки уже после установки.

В следующем окне нам нужно указать Имя.


Даём имя нашему компьютеру.

Выставляем часовой пояс и настраиваем дату и время.

Выбираем обычные параметры.

Этот шаг мы просто пропускаем ничего не меняя.

Внимание!!! Если Вы выставляли загрузку с CD-привода, тогда опять появится окно с просьбой нажать какую–нибудь клавишу для загрузки с диска. Ваша задача ничего не нажимать, потому как Windows XP уже почти установился и дальше диск нам не понадобится. После перезагрузки, начнется автонастройка изображения, со всем соглашаемся нажимая «ОК».



Нас приветствует Windows и благодарит за Ваш выбор, переходим к следующему шагу кнопкой «Далее».

«Отложить это действие» вот что нам нужно выбрать. На скриншоте забил изменить выбор.

Если Windows XP удалось поставить драйвера на сетевую карту и был воткнут кабель, может начаться проверка подключения к интернету. Но нам нужно просто клацнуть на «Пропустить».

Опять же если есть подключение тогда Windows предложит зарегистрироваться в Майкрософт. Выбираем «Нет» и нажимаем «Далее».

Обязательно вводим Ваши имя для учётной записи.

Заканчиваем настройку Windows XP SP 3

Все готово Windows Xp установлен.

Как установить Windows XP
Возможно, что сегодня кому-то установка Windows XP покажется довольно странным решением. В самом деле: ведь давно вышли более новые версии операционки Windows. К тому же, в Майкрософт уже успели объявить официально о прекращении поддержки ХРюши.
Однако на практике немало компьютеров по всему миру продолжает успешно функционировать именно на ХР. Тому может быть масса самых разных причин. Разбираться здесь в них, наверное, нет смысла. Вместо этого стоит рассказать, как происходит установка Виндовс ХР «с нуля». Тем более, что процедура эта во многом отличается от распространенной в современных операционках.
Варианты установки Windows XP
Установить Windows XP можно из самых разных источников:
- С прилагаемого системного диска;
- С загрузочной флешки;
- Или даже выгрузив все необходимые файлы из сети.
Есть также несколько весьма специфических способов, однако они настолько редко являются востребованными, так что здесь, пожалуй, их рассматривать не стоит.
Что нужно сделать в первую очередь
Не только перед тем, как установить ХР, но и другие операционные системы, потребуется выполнить ряд обязательных действий:
- Раздобыть установочный диск или установочную флешку;
- Сделать резервные копии всех своих важных данных: ведь все, что имелось на жестком диске до этого, исчезнет безвозвратно;
- Убедиться в том, что все нужные драйверы находятся под рукой: ХР не поставлялась с уже готовыми видео и звуковыми драйверами – так что их установку придется производить отдельно;
- А также выставить в качестве источника загрузки тот накопитель, который планируется использовать: флешку, CD-привод или иное устройство.
Для того, чтобы осуществить последний пункт, во время старта компьютера нужно будет выйти в БИОС. Обычно для этого нажимается клавиша F12, однако для тех или иных моделей компьютеров это могут быть и другие клавиши: обратитесь к документации. В настройках биоса потребуется выставить параметр: First Boot Device from CD-ROM, либо флеш-накопитель, либо указать, что загрузка будет происходить из сетевых ресурсов.

Начинаем установку
Как только источник загрузки будет указан, нужно будет вставить системный диск, сохранить изменения и перезагрузить компьютер. Если все было проделано верно, то дисковод зашуршит – а на синем экране появится приглашение о начале установки Виндовс ХР. Если вы согласны – то потребуется нажать F8 – подтверждение с Лицензионным соглашением.
Далее откроется список доступных разделов для установки. Обычно в качестве системного раздела выбирают диск С. Однако это не обязательно. Некоторые пользователи устанавливают даже несколько копий ОС в разные разделы. Словом, выбираем курсорными клавишами раздел для установки и затем выбираем способ форматирования этого раздела. В большинстве случаев подходит «Форматирование в системе NTFS». Именно в нем работает ХР. Можно также выбрать «Быстрое форматирование в системе NTFS». В этом случае ваши данные не будут уничтожены, само форматирование и установка также пройдут быстрее. Однако, если проблема загрузки ХР была вызвана именно неполадкой в системе, либо до этого не было установлено Виндовс ХР, этого делать не следует.
Соглашаемся с тем, что все данные на этом разделе будут уничтожены, нажимая клавишу F, затем смотрим, как заполняется прогресс-бар процесса форматирования. Процесс этот может занять довольно много времени – здесь все зависит от скорости компьютера и от того, насколько велик ваш жесткий диск.

Как только форматирование будет завершено – компьютер перезагрузится, в это время не нужно нажимать ни на какие клавиши. Если все прошло успешно, то начнут копироваться необходимые системные файлы.
Продолжение установки
После копирования самых главных файлов Windows перейдет в графический режим. Можно будет почитать о достоинствах нового Виндовс в сравнении со старыми версиями. Собственно говоря, в это время ничего особенного делать и не придется. Разве что соглашаться со всем, что предложат.
Хотя некоторые действия совершить все-таки нужно будет. Например, на первых этапах попросят ввести код лицензии. Если его нет, то установку продолжить будет невозможно. Поэтому следует беречь наклейку с кодом, либо записать его куда-нибудь и хранить отдельно.

Если введенный код соответствует подлинному, то установка продолжится. Иногда компьютер будет перегружаться, иногда «думать» слишком долго. Бояться этого не нужно: все идет своим чередом.

Но и отправляться на перерыв с кофе тоже пока еще рано. Система, к примеру, спросит, какой язык мы желаем выставить в качестве основного, а также настроить время и дату, дать название учетной записи (ее потом можно будет сменить), зарегистрироваться (или нет) на сервере Майкрософт, обновить прямо сейчас нашу операционную систему… В общем-то, все запросы интуитивно понятны, так что выбрать нужный вариант ответа не составит труда.

На завершающем этапе операционка сообщит, что почти все готово, и настроит автоматически параметры дисплея. Впрочем, пока видео драйверы не установлены – стало быть, изображение все равно не будет блистать высоким качеством.
Наконец, компьютер пойдет на последнюю перезагрузку, после чего появится знакомый многим Рабочий стол с фотографией зеленого холма. Можно считать, что установка завершена успешно.

Финальный этап
На финальном этапе установки ОС потребуется по своему вкусу настроить саму операционную систему, а также установить все необходимые драйверы. Как это делать – тема для другой статьи. Что де касается инсталляции драйверов, то здесь все довольно индивидуально, вот лишь небольшой список самых необходимых:
- Драйвер видео системы;
- Звуковые драйверы;
- Сетевые драйверы;
- При необходимости, можно установить драйверы модема, принтера и иных устройств.
Как видно, в вопросе, как установить Виндовс XP, на самом деле нет ничего особенно сложного. При наличии определенных навыков с этим может справиться каждый.
Как известно всем для работы с компьютером нам необходима операционная система, которая со временем приходит в "негодность" за-за вирусов, "мусора" и других факторов. Многие считают, что лучше обратиться за переустановкой к профессионалу, но я предлагаю Вам пошаговую инструкцию установки Windows XP. По изучению которой у Вас не останется сомнений, что Вы сами сможете установить Windows XP.

Почему приходится переустанавливать Windows?
По данным статистики, имея даже хорошую защиту компьютера от вирусов и аккуратном обращении раз в три года все же приходится переустанавливать Windows xp. "Мусор" который накапливается в системе это порой остатки от удаления программ и игр где содержатся настройки, файлы конфигураций и другие системные файлы старого приложения. Многие программы делают записи в реестре, а после удаления запись по прежнему остается "жить" в системе. Так же бывает, что компьютер повис и его не как не получается "оживить" и вывод напрашивается сам: нужно устанавливать новую Windows xp.
Настройка компьютера для загрузки с диска.
Обычно при загрузке компьютера на мгновение появляется заставка материнской платы, зетем идет проверка post и вот мы видим приветствие "Windows XP". Для установки же нам не нужно запускать сам виндовс, а нужно запустить диск с нашим образом windows xp. Для этого нужно зайти в Bios. Для входа в Bios необходимо при включении компьютера нажать клавишу DEL или F1. (На ноутбуках используется F1, F2, F3, DEL, Ctrl+Alt+Esc. Если же не одна комбинация не подошла, то необходимо посмотреть на оф.сайте как войти в bios).
Чаще всего встречаются лишь два типа bios:

1. Phoenix AwardBIOS.
Если у вас именно эта версия, то необходимо сделать следующее: войти в раздел Advanced BIOS Features, в нем выбрать пункт First Boot Device и присвоить значение CD-ROM. Затем нажмите клавишу F10 (для сохранения параметров и выхода) и в появившемся диалоговом окне выберите Yes.

2. American Megatrends BIOS.
В данной версии фон будет серым и разделы будут прописаны строкой вверху. Для начала необходимо войти в раздел Boot, затем подраздел Boot Device Priority и в пункте 1st Boot Device выбрать свой CD-ROM привод. И так же как и в Phoenix AwardBIOS жмем клавишу F10 и подтверждаем Yes.
На этом настройка компьютера закончина.

Запуск установщика windows.
Первым делом необходимо вставить диск с виндовсом в дисковод и перезагрузить компьютер. На темном экране мы увидим надпись "Press any key to boot from CD", что означает - нажмите любую клавишу для загрузки диска, что мы и делаем. Данная надпись отображается не более пяти секунд, поэтому нужно незамедлительно нажать на любую клавишу. Если же вы не успели, то следует перезапустить компьютер и вновь нажать клавишу.

На мониторе мы увидим что пошла установка windows. Вмешиваться не стоит за исключением если вы хотите установить особый драйвер RAID или SCSI. В этом случае нужно нажать клавишу F6.

Далее нам будет предложено:
1. Приступить к установке windows xp (Клавиша Enter)
2. Восстановить виндовс (Клавиша R)
3. Выйти из установщика (Клавиша F3)

Мы жмем Enter и появляется лицензионное соглашение, для соглашения и продолжения установки жмем F8. Далее необходимо выбрать раздел жесткого диска на который будет производиться установка. Если диск новый и на нем присутствует лишь неразмеченная область необходимо создать раздел (клавиша C), в нем указываем необходимый размер.

Так же нам будет предложено форматирование жесткого диска быстрое и обычное. Форматирование лучше всего производить обычное с файловной системой ntfs. После всего наконец то пойдет долгожданная установка windows xp, по завершению компьютер сам перезагрузится и появится окно с надписью "Press any key to boot from CD", в этот раз мы не чего не жмем!

Появится вот такое окно в котором не чего менять не нужно, а вот в следующем обязательно вводим Имя и Организацию.
Друзья, этой статьей мы открываем новый раздел, посвященный тому, как правильно работать с компьютером. Мы освятим такие вопросы, как установить Windows XP правильно, а также обновить драйвера и другие программы повседневного использования.
Многие скажут: “Да что там ставить? Там все просто? ”. А Вы знаете, что неправильная установка ОС в большинстве случаев является основной причиной возникновения неисправностей при работе на компьютере, начиная от банального зависания и торможения, заканчивая ошибками на аппаратном уровне.
От того, как Вы поставите операционную систему на свой компьютер, будет зависеть, как хорошо он Вам будет служить. Итак, разбираемся как правильно установить Windows XP.
Было проанализировано достаточно материала, расположенного в интернете на эту тему, но простого и адекватного раскрытия темы мы не нашли. Также, в качестве упрощения восприятия и лучшего понимания процесса установки ОС, был подготовлен видео рассказ с подробнейшим описанием.
Таким мелочам, как “покупка диска с операционной системой” , “нужно ли читать лицензионное соглашение”, внимание не уделялось. Заострили особое внимание на первичной настройке установленной системы.
Основные шаги по установке ОС Windows XP
- 1. Первое что необходимо сделать – это изменить в BIOS порядок загрузки на “загрузку с оптического диска”. Для этого при загрузке ОС необходимо нажать “F2 ”, либо “DEL ”, и перейти во вкладку “BOOT ”, где, нажимая клавишу “+ ” или “— ”, отредактировать порядок загрузки так, чтобы запись “CD-Rom Drive ” была в самом вверху.

- 2. Сохраняем настройки нажатием на клавишу “F10 ”. При перезагрузке компьютера появится надпись “Press any key to boot from CD.. ”, необходимо нажать любую клавишу, чтобы началась загрузка с установочного диска.
- 3. Далее начнется подготовка к установке операционной системы. При появлении окна приветствия, система еще раз у Вас спросит подтверждения намерения установки новой ОС, жмем клавишу “Enter”.
- 4. При появлении лицензионного соглашения, нажмите “F8 ”, чтобы принять его и продолжить установку.
- 5. Если Вы переустанавливаете ОС, то программа установки попытается восстановить установленную версию. Нам этого не нужно, жмем “Esc”.
- 6. Далее, пожалуй, самое важное. Выбор раздела для установки. Если у Вас уже априори жесткий диск поделен на логические разделы: системный и один или несколько пользовательских, то это очень хорошо. Тогда необходимо будет только удалить системный раздел, затем создать его, отформатировать и установить на него новую ОС.

Если же Ваш жесткий диск прежде не был поделен, то это необходимо сделать именно сейчас. Для чего? Все очень просто. Поделив жесткий диск на системную часть и пользовательскую, Вы создаете себе подушку безопасности. при выходе из строя ОС в самом худшем случае, Вы просто переустановите ОС на отформатированном системном разделе, а вот пользовательские данные, у Вас останутся в безопасности на пользовательском разделе.
Как правильно поделить жесткий диск, смотрите в видео. В качестве примера в видео уроке рассматривался жесткий диск, объемом 10 Гб. Если Ваш жесткий позволяет, сделайте системный раздел не менее 20 Гб.
- 7. Далее необходимо отформатировать раздел с типом файловой системы NTFS. Выберите быстрое форматирование.
- 8. Система перезагрузиться, воспользуемся удобным моментом и восстановим в настройках BIOS загрузку с жесткого диска, а не с CD-Rom. Как это сделать мы уже рассматривали в самых первых шагах.
- 9. После перезагрузки система продолжит установку. Первым появившемся окном будет “Окно региональных настроек ”, где необходимо выбрать раскладку клавиатуры.
- 10. Далее программа установки попросит ввести Имя и название организации. Введите только Имя и нажмите далее.
- 11. В появившемся окне введите лицензионный ключ продукта. Будьте внимательны.
- 12. Устанавливаем Имя компьютера. Поле пароля администратора пока оставляем пустым.

Проведите необходимые настройки даты и времени. Одно но, на сегодняшний момент у нас законодательно отменили переход на зимнее время. Я советую Вам установить соответствующее обновление с официального сайта Microsoft (WindowsXP-KB2570791-x86-RUS). Это можно сделать после установки ОС.
- 13. Далее необходимо определить будет ли компьютер работать в доменой сети или нет. Ничего не меняем, жмем “Далее ”. Ждем пока программа установки закончит свою работу и перезагрузится.

- 14. При первом запуске система попытается автоматически настроить расширение экрана. примите их, если Вас устраивает подобранный вариант. При появлении приветственного окна жмем “Далее ”, откладываем настройки автоматического обновления, пропускаем настройки к Интернету, регистрацию в Microsoft откладываем.
- 15. Создаем учетную запись.
- 16. Первичную настройку ОС проводить обязательно. Смотрите видео и все выполняйте шаг за шагом. Проведя все настройки, вы получите оптимально настроенный подготовленный к работе компьютер.
Видео “как правильно установить Windows XP”
Смотрим видео, учимся. Если что-то не понятно, задаем вопросы.
Довольно удобный вариант при загрузке ОС Windows XP на устройство - является использование специальной флешки. Здесь необходимую помощь окажет программа WinToFlash. Когда она запускается впервые, то надо согласиться с соглашением пользователя и нажать ОК. Далее выдается главное окно приложения, которое имеет следующий вид.
Поскольку программа полностью переведена на русский язык, то процесс работы с ней существенно упрощается. Для создания загрузочной флешки необходимо использовать мастера. Он предполагает сопровождение по всем этапам данного процесса. Существует и другой подход к осуществлению поставленной задачи. Для этого нужно открыть вкладку «Расширенный режим» и нажать на ««Перенос программы установки Windows XP на накопитель». Следует выбрать соответствующий диск, если он не задан. После этого нажимается кнопка «Создать».

Теперь требуется задать расположение файлов Windows XP. Тут имеются различные варианты - они могут располагаться на жестком диске, компакт-диске или в виде образа. Последний момент заслуживает отдельного рассмотрения. При наличии образа ISO, следует открыть его любым архиватором с последующей распаковкой. 
Следующий этап заключается в задании того, какая именно флешка должна стать загрузочной. Обязательно учитывайте тот факт, что это повлечет за собой удаление всех данных без возможности их восстановления в дальнейшем. Рекомендуется предварительно выполнить сохранение важной информации на жесткий диск. Сам процесс преобразования отнимает некоторое время и необходимо просто подождать.
Как видно из написанного руководство, создание загрузочной флешки Windows XP с использованием WinToFlash не представляет проблем. Приложение обеспечивает два основных режима выполнения данной задачи. Мастер сопровождает пользователя и является классическим подходом. Расширенный режим позволяет задать определенные параметры. Например, сюда можно отнести выбор разновидности загрузчика, задать исправление некоторых ошибок и другое. Если Вам это ничего не говорит, но использовать расширенный режим не нужно.
Загрузить программу можно на официальном сайте разработчика //wintoflash.com/home/ru/
Создание загрузочной флешки с помощью - WinSetupFromUSB
Довольно большой популярности при создании загрузочных флешек пользуется программа WinSetupFromUSB. Она является бесплатно распространяемым ПО и предлагает простой процесс выполнения поставленной задачи. Данное приложение предусматривает возможность использования для широкого спектра целей. 
Следует более подробно рассмотреть процесс:
- Флешку необходимо вставить в USB порт устройства и выполнить запуск программы.
- Требуется указать путь до флешки. Если она является единственным подключенным накопителем информации, он уже будет задан по умолчанию. Когда расположение указано, происходит нажатие Bootice.
- Выводится специальное окно Bootice, где требуется нажать «Perform format». Будет несколько пунктов на выбор, среди которых нужно указать USB-HDD mode (Single Partition). Выводится сообщение о форматировании и его следует подтвердить. Как и в предыдущем случае, рекомендуется предварительно сохранить все важные ведения.
- Когда форматирование будет окончено, надо нажать «Process MBR», где происходит выбор пункта «GRuB for DOS» и нажатие кнопки «Install / Config». Когда процесс завершится, Bootice можно закрывать.
- Теперь нужно указать, откуда будут браться файлы операционной системы Windows XP. Как и для предыдущего метода, существует несколько подходов, а принцип действий остается тем же. Когда расположение указано, нажимается кнопка «Go» и ожидается до выполнения поставленной задачи.
Основным преимуществом WinSetupFromUSB является углубленный подход, позволяющий использовать большой функционал. Программа отлично подходит для продвинутых пользователей.
Подготовка жесткого диска во время установки Windows XP
Перед тем, как начинать процесс установки Windows XP на жесткий диск вашего компьютера, его необходимо подготовить. Следует понимать, что установка нескольких операционных систем на один логический диск невозможна, поскольку в этом случае ни одна из систем не сможет корректно работать. Поэтому, перед началом инсталляции необходимо выполнить форматирование того раздела HDD, на который мы будем производить установку.
Запускаемся с созданной ранее загрузочной флешки, 
После чего на мониторе появится надпись «Установка Windows XP Professional». В это время происходит процесс загрузки драйверов, которые необходимы для работы программы установки ОС. 
После этого появляется окно, которое предлагает выбрать один из нескольких вариантов продолжения работы. Нам нужно начать установку Windows XP, поэтому жмем клавишу Enter и соглашаемся с первым пунктом.

Читаем лицензионное соглашение от компании Microsoft и соглашаемся с ним, нажимая клавишу F8. 
После этого мы видим окно, в котором нам предлагается восстановить предыдущую версию Windows. Такое сообщение вы увидите только в том случае, если на вашем компьютере уже установлена одна из версий Windows XP. В любом случае, мы рекомендуем не выполнять восстановление системы, а приступить к установке новой версии, поскольку только такой вариант способен решить все проблемы и обеспечить стабильную и надежную работу компьютера. Для этого нажимаем клавишу Esc. 
Теперь программа установки показывает нам список логических разделов на жестком диске. Рекомендуется выполнять инсталляцию новой версии Windows XP на тот же раздел, в котором ранее была установлена старая версия, как правило, это диск С. Выбираем этот раздел и нажимаем клавишу Enter. 
Сейчас нам предстоит выбрать тип файловой системы, которая будет создана на логическом диске после форматирования. Для современных компьютеров в большинстве случаев лучше всего подходит файловая система NTFS, поэтому выбираем пункт «Форматировать раздел в системе NTFS» и жмем клавишу Enter. 
После этого программа установки покажет окно с предупреждением о том, что вся информация с данного раздела жесткого диска в ходе форматирования будет удалена. Если всю важную информацию вы заранее перенесли на другие разделы - смело жмите клавишу F.
Начинается процесс форматирования, который может занять довольно продолжительное время, в зависимости от объема логического диска. 
По завершению процесса форматирования программа установки автоматически начнет копирование файлов Windows XP на ваш компьютер. 
После этого будет выполнена автоматическая перезагрузка компьютера. Система начнет загружаться с жесткого диска компьютера и запустится процесс установки Windows XP в графическом режиме.
Процесс установки Windows XP - основной этап
В этом разделе будет дан непосредственный ответ на вопрос «Как установить Windows XP». Данная информация абсолютна идентична как для процесса установки Windows XP с компакт - диска, так и для установки Windows XP с флешки на ноутбук. Этапы «Сбор сведений», «Динамическое обновление» и «Подготовка к установке» происходят без нашего участия. После этого нам предлагается выполнить настройку языка, региональных стандартов для отображения чисел и денежных единиц. Для этого жмем на кнопку «Настроить» в разделе «Местонахождение». В выпадающем меню выбираем свою страну и жмем ОК. После этого опять нажимаем на кнопку «Настроить», но в этот раз в разделе «Язык». В первом выпадающем меню мы можем выбрать язык, который будет использован по умолчанию, при загрузке компьютера. Ниже можно добавить языки ввода, щелкнув по кнопке «Добавить» (по умолчанию доступны два языка, Русский и Английский). Если нажать на кнопку «Параметры клавиатуры», мы попадем в меню, в котором можно задать клавишу для отключения режима Caps Lock, а также сменить сочетание клавиш для переключения раскладки клавиатуры. По завершению языковых настроек жмем «Далее» и переходим к следующему окну. 
Здесь нам предлагается ввести собственное имя и наименование организации. Вводим абсолютно любые данные и жмем «Далее». 
Теперь необходимо ввести 25-значный лицензионный ключ к вашей копии Windows. Данный ключ находится на коробке, в том случае, если вы пользуетесь лицензионной копией. В случае с пиратской продукцией он должен находиться в текстовом файле. Вводим данный ключ, проверяем правильность ввода и жмем кнопку «Далее».

После этого появляется окно для установки имени компьютера и пароля пользователя с правами администратора. В случае работы на домашнем компьютере, вы самостоятельно выбираете имя, которое в дальнейшем будет присвоено вашему ПК в домашней сети. Если вы работаете на корпоративном компьютере - уточните его у администратора сети. Пароль администратора, который вы устанавливаете в этом же окне, следует запомнить или записать, поскольку он будет необходим при каждом запуске Windows. 
В следующем окне нам предоставляется возможность настройки даты и времени. Выбираем нужные настройки и жмем «Далее».

После этого переходим в окно «Настройка параметров сети». Лучше всего на данном этапе пропустить настройку локальной сети и выполнить ее позже, по окончании установки. Для этого выбираем пункт "Обычные параметры" жмем кнопку «Далее». 
Оставляем рабочую группу без изменений "WORKGROUP" и жмем далее. 
После этого начинается копирование системных файлов на жесткий диск вашего компьютера. Дождитесь завершения процесса установки, после чего произойдет первый запуск Windows XP. Если в это время запустится автоматическая настройка монитора - дождитесь ее окончания и нажмите ОК. 
В этом окне нажимаем левой кнопкой мыши на "ОК" 
После этого мы увидим анимированное окно приветствия Windows XP. 
После этого появляется окно с запросом на включение системы автоматического обновления Windows. По опыту работы следует отметить, что лучше автоматическое обновление оставить отключенным. И обновлять систему вручную.

Далее нам будет предложено выполнить настройку подключения к интернету и активировать копию ОС. Этот этап пока можно пропустить. 
Все готово для регистрации в Microsoft? На данный вопрос отвечаем "Нет, как нибудь в другой раз" и жмем далее.

Следующее окно предлагает ввести имя вашей учетной записи, а также имена других пользователей, которые также будут работать за этим компьютером. Заметим, что учетные записи с именами Администратор и Гость были созданы в процессе установки ОС. 
На этом установка Windows XP завершена, жмем кнопку «Готово» и наслаждаемся чистой операционной системой.