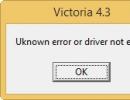Оперативная память 4 2. Можно ли совмещать разные планки оперативной памяти в одном компьютере
С проблемой доступности всей оперативной памяти может столкнуться каждый. В один прекрасный момент, когда вы решаете добавить в свой компьютер еще одну или несколько планок оперативной памяти, происходит следующая ситуация. В свойствах системы написано, что установлено 4ГБ, а доступно только 2ГБ. Или вместо 8ГБ доступно 4ГБ.
В данной статье мы расскажем как исправить данную проблему и заставить windows использовать всю ОЗУ.
Как сделать доступной всю установленную оперативную память?
Первым делом стоит определиться с парой вещей. Первое — . Если у вас 32 (x86) разрядная Windows, то больше 3.2 ГБ ОЗУ она видеть не будет! Единственный вариант в этом случае — установка 64 разрядной ОС.
Также в случае использования она будет потреблять какой то объем вашей оперативной памяти. Обычно не более 700MB. Это исправляется только установкой дискретной (отдельно стоящей) видеокарты со своей видеопамятью.
Если же у вас стоит 64 разрядная Windows и дискретная видеокарта, но при этом доступна не вся ОЗУ, то тогда вам нужно сделать следующее.
Для начала откройте системный блок, извлеките все модули ОЗУ и протрите контакты на них спиртовой салфеткой/простым ластиком и установите назад, желательно поменяв местами. Многим это помогает.
Одна из возможных причин — плохой контакт оперативной памяти
Следующим шагом будет активация (enabled) функции в настройках BIOS. Обычно она находится в разделе Advanced -> North Bridge Configuration.

Включение опции Memory Remap Feature в BIOS
Также нужно зайти в конфигуратор системы, нажав кнопки «Windows» + «R» на клавиатуре и вписав в открывшееся окно команду «msconfig».

Комбинация кнопок «Win»+»R» на клавиатуре

Открываем конфигуратор системы командой msconfig
В открывшемся окне переходим на вкладку «Загрузка» -> «Дополнительные параметры».

Оперативная память — одна из основных составляющих стабильной работы компьютера. Без неё работа ПК невозможна, а не имея достаточного количества ОЗУ, пользователь не сможет запустить часть программ. Рассмотрим, как работает ОЗУ, как увеличить объём оперативной памяти и прочие моменты.
Для начала разберёмся в том, что означает сокращение ОЗУ или RAM. На русском это звучит как «Оперативное Запоминающее Устройство», а на английском — «Random Access Memory». Особенности детали кроются в том, что она работает только когда компьютер включен. В RAM сохраняется обрабатываемые процессором данные и выполняемые коды.
Принцип работы ОЗУ следующий:
- У каждой ячейки памяти есть своя строка и столбец.
- При работе компьютер отправляет сигнал к одной из строк.
- Из-за электрического сигнала транзистор открывается.
- Отправленный заряд из конденсатора переходит в одному из доступных столбцов, к которому подключен чувствительный усилитель.
- Поданый разрядившимся конденсатором поток проходит регистрацию через усилитель, после чего происходит подача требуемой команды.
Из-за того, что оперативная память работает на полупроводниках, она не может сохранять информацию при отсутствии тока.
Как увеличить оперативную память в компьютере и ноутбуке?
Если описывать кратко, существует несколько способов увеличения объёма ОЗУ. Основной — добавление новых планок в материнскую плату. Альтернативно — можно изменить данные файла подкачки. Рассмотрим каждый метод подробнее.
Увеличение объёма с помощью модулей памяти
Для стабильной работы современным компьютерам нужно иметь как минимум 2 ГБ ОЗУ в зависимости от установленной операционной системы. Например, такой же объём требуется для Windows 10 64 bit. Основной способ увеличения этого показателя — добавление либо замена планок RAM.
Важно понимать, что модуль должен подходит к компьютеру или ноутбуку. Например, ПК со старыми процессорами не поддерживают ОЗУ с частотой 1666 МГц. То же самое касается и материнских плат — большинство старых моделей не могут работать с деталями, имеющими больше 4 ГБ памяти.
Чтобы не прогадать, владельцу ПК нужно знать название модели материнской платы и процессора.
Для проверки процессора нужно выполнить немного инные действия:
Таким образом можно проверить совместимость ОЗУ с другими деталями ПК.
Как определить тип оперативной памяти
Перед покупкой новых устройств также важно знать их тип. Если купить неподходящую планку, её придётся возвращать.
Существует 4 вида оперативной памяти:
- Ddr1 — самая «древняя»;
- Ddr2 — также устаревшая;

- Ddr3 — используется и сейчас;
- Ddr4 — самая новая разработка:
Есть несколько способов определения того, какой тип установлен в компьютере. В первую очередь необходимо ознакомиться с наклейкой на лицевой стороне планки, если такая есть. Чаще всего на ней и указывается тип памяти, объём и прочая информация. Если напрямую не указан тип, тогда можно воспользоваться другими пометками. Например, если написано «PC3», тогда это ддр3, а если «PC2» — ддр2.
Самый надёжный метод — посмотреть на вырезы между жёлтыми контактными площадками. Схема ниже поможет в этом разобраться:

Последний метод: использование специального программного обеспечения для сканирования установленных компонентов. Например, для этого отлично подойдёт «AIDA64» .
У ноутбуков используется та же маркировка, но немного другая схема. Размеры планок значительно меньше.
Установка модулей ОЗУ
В первую очередь, нужно открыть корпус компьютера с той стороны, где можно получить доступ к материнской плате. Обязательно полностью отключаем компьютер, вытягиваем провод из розетки и обесточиваем его, зажав кнопку «Пуск». В зависимости от типа используемого корпуса, придётся открутить винты на задней стороне ПК и демонтировать крышку, снять защёлки или просто открыть как дверцу.
Находим на материнской плате слоты для RAM. Они должны выглядеть примерно так:
Если уже есть модули, вместо которых должны быть установлены новые, нужно их демонтировать. Для этого нужно нажать на защёлки по бокам и извлечь планки. Необходимо быть очень аккуратным, так как это очень чувствительная, хрупкая деталь.
Теперь берём новую RAM и устанавливаем в свободный слот. Для этого нужно вставить планку так, чтобы паз совпадал с выступом в разъёме. Нужно слегка надавить на модуль, чтобы он полностью вошёл в разъём. Во время установки может быть слышен щелчок — это означает, что защёлки автоматически защёлкнулись и память установлена корректно. Если этого не произошло, но планка установлена, вручную «защёлкиваем» её.
Парные ОЗУ рекомендуется вставлять в слоты одинакового цвета, если такие есть. На большинстве материнских плат разъёмы окрашены в два цвета — 2 в один, 2 в другой. Установка двух одинаковых деталей в слоты с одинакового раскраской позволят устройствам работать в двухканальном режиме.
После этого закрываем крышку корпуса, закручиваем болты и подключаем ПК к электричеству. Пробуем запустить компьютер — если запуск системы происходит как обычно, тогда всё сделано правильно. Если есть сомнения в работоспособности, рекомендуется проверить новые детали с помощью .
В ноутбуках принцип почти тот же, однако есть небольшие отличия. Для начала нужно выключить ноутбук и отключить его от сети. Далее извлекаем аккумулятор — в зависимости от модели устройства, придётся открутить винты на задней крышке или использовать другой метод для открытия корпуса. После того, как аккумулятор выняли, нужно нажать кнопку включения — это позволит избавить от статических зарядов.
Чтобы найти слот для RAM нужно снять панель на нижней части устройства. Панелей может быть несколько, поэтому, для надёжности рекомендуется ознакомиться с документами, полученными при покупке или поискать в сети разборку конкретной модели.
Чаще всего доступно два слота для оперативной памяти. Бюджетные модели могут похвастаться только одним разъёмом. Более дорогие устройства могут иметь больше места для увеличения объёма ОЗУ. Чтобы извлечь старые планки нужно открыть защёлки по бокам. Как только они будут освобождены, деталь подниметься под 45° углом.
Аккуратно вставляем новый модуль под тем же углом, проверяя, чтобы он правильно входил в разъём. Дальше необходимо нажать сверху вниз на планку, чтобы защёлки по бокам автоматически закрылись. Дальше возвращаем все панели на место, устанавливаем аккумулятор и закрываем крышку корпуса. Пробуем включить устройство. Если есть сомнения по поводу работоспособности ноутбука, проверяем его с помощью
Альтернативные способы увеличения ОЗУ
Помимо установки новых компонентов, можно воспользоваться другими способами, дающими увеличения оперативной памяти компьютера.
Расширение ОЗУ с помощью флешки
Самый простой и доступный способ добавить RAM к компьютеру или ноутбуку — использовать флешку.

Начиная с ОС Windows 7 есть возможность воспользоваться утилитой «Ready Boost» .
- Для начала необходимо вставить флешку в USB-разъём на компьютере.
- Открываем «Проводник» и правой кнопкой мыши нажимаем по названию флешки в левом меню.
- Выбираем пункт «Свойства» и переходим к разделу «Ready Boost» .
- Ставим галочку в пункте «Использовать это устройство».
- Указываем объём флешки, который будет использоваться как ОЗУ, можно указывать весь объём сразу.
- Кликаем «Применить» , потом «ОК» и закрываем окно.
Этот метод хорош тем, что не требует дополнительных затрат при наличии свободной флешки. До покупки новых модулей можно смело им воспользоваться.
Изменение настроек BIOS
Смена настроек BIOS нужна для разгона оперативной памяти. Вообще, главная задача БИОС — предоставление возможности пользователю настраивать работу компонентов, компьютера и так далее.
- Перезагружаем компьютер и нажимаем клавишу для входа в БИОС — «Del» , «Esc» , «F2» и так далее. Можно нажимать сразу несколько клавиш, чтобы потом не перезагружать ПК заново.
- Нажимаем «Ctrl+F1» , откроется окно расширенных настроек, если не выходит — переходим к пункту «Advanced BIOS Features» .
- Выбираем пункт «System Memory Multiplier» или «Advanced DRAM Configuration» .
- В разделе «DRAM Timing Selectable» устанавливаем режим «Manual» , то есть ручной настройки.
- Сохраняем изменения, при желании экспериментируем с изменением таймингов.
- Перезапускаем компьютер, в специальных программах (например, AIDA64) изменяем настройки.
Таким образом можно настроить ПК под себя. Важно понимать, что изменения в настройках должен делать человек, который хотя бы чуть-чуть разбирается в этом.
Надеемся, что после этого вам понятен принцип увеличения оперативной памяти компьютера. Если у вас остались вопросы, обязательно задавайте их в комментариях!
Несколько дней назад я «психанул» — мне надоело покупать частями комплектующие будущего домашнего «суперкомпьютера» . Взял и разом приобрёл оставшиеся детальки — материнскую плату, процессор и оперативную память.
Сегодня расскажу как выбрать оперативную память в компьютер и даже как её правильно установить.
Что такое оперативная память
Перед выбором оперативной памяти для компьютера нужно чётко понимать что это такое вообще.
Оперативная память в компьютере это один из компонентов, наряду с центральным процессором и SSD-диском, который отвечает за быстродействие системы.
Официальное определение звучит примерно так: ОЗУ (оперативное запоминающее устройство) — это энергозависимая часть компьютерной системы, в которой временно хранятся входные, выходные и промежуточные данные программ и операционной системы.
Но я, как всегда, попытаюсь донести Вам это определение простым языком…
Процессор — это мозг компьютера, который обрабатывает всю информацию. Жёсткий диск (или SSD-диск ) хранит в себе все данные (программы, фотки, фильмы, музыку…). Оперативная память — это промежуточное звено между ними. В неё «подтягиваются» данные, которые нужно обработать процессору.
Зачем «подтягиваются» ? Почему сразу не брать их с жёсткого диска? Дело в том, что оперативка работает во много раз быстрее, чем даже SSD-диск.
Какие данные могут скоро понадобиться процессору определяет сама операционная система, автоматически. Она очень умная, чтоб о ней не говорили.
Типы ОЗУ
Когда по земле ещё ходили мамонты оперативка делилась на SIMM и DIMM — сразу забудьте об этих типах ОЗУ, их уже давно не выпускают и не используют.
Потом изобрели DDR (2001 год). Ещё встречаются компьютеры с таким типом памяти. Главное отличие от DDR2 и DDR3 — количество контактов на плате памяти DDR, их всего 184 штуки. Такой тип ОЗУ работает гораздо медленнее своих современных собратьев (DDR2 и DDR3).
В DDR2 (2003 год) большее число контактов (240 штук), благодаря этому расширилось количество потоков данных и заметно ускорилась передача информации к процессору. Максимальная частота DDR2 составляет 1066 МГц.
DDR3 (2007 год) — это самый распространённый тип оперативной памяти в современных компьютерах. Тут оставили количество контактов в покое (240 штук), но сделали их электрически несовместимыми. Максимальная частота DDR3 – 2400 МГц. Ещё этот тип памяти отличается меньшим энергопотреблением и большей пропускной способностью.
DDR3 получилась быстрее DDR2 на 15-20 %.
Планки DDR2 и DDR3 имеют разное расположение «ключа» , они не взаимозаменяемы…

Форм-фактор планок оперативки
Планки оперативной памяти для ноутбуков (SODIMM) и стационарных компьютеров (SDRAM) разные по размеру и внешнему виду. Для ноутов они выглядят так…


…а для стационарных домашних компьютеров, примерно так…


На этом их отличия (в основном) и заканчиваются. Характеристики, которые нужно знать для выбора оперативной памяти, у этих двух видов абсолютно одинаковы.
Объём оперативной памяти
В прошлом веке объём оперативной памяти измерялся в килобайтах и мегабайтах (даже смешно вспоминать). Сегодня — в гигабайтах.
Этот параметр определяет сколько временной информации влезет в чип оперативки. Тут всё относительно просто. Сама Windows при своей работе потребляет около 1 Гб памяти, поэтому её должно быть больше в компьютере.
2 Гб — может хватить для бюджетного компьютера (фильмы, фотки, Интернет)
4 Гб — подойдёт для более требовательных программ, игр на средних и максимальных настройках качества
8 Гб — «потянут» тяжелые игры на максимальных настройках качества или очень требовательные к памяти программы *DANCE*
16 Гб — будут «летать» самые новые современные и тяжёлые игры, а также специальные профессиональные программы-монстры
32 Гб — Вам некуда девать деньги? Перешлите их мне.
Очень важно учитывать, что обычные 32-битные операционные системы Windows «не видят» памяти более 3 Гб и соответственно не используют её. Если Вы купите более 3 Гб оперативки — ОБЯЗАТЕЛЬНО устанавливайте 64-битную систему.
Частота оперативной памяти
Неопытные пользователи часто при выборе оперативки ограничиваются её объёмом, но частота памяти не менее важна. Она определяет с какой скоростью будет осуществляться обмен данными с процессором.
Современные обычные процессоры работают на частоте 1600 МГц. Соответственно и память желательно покупать с такой частотой, не выше (можно 1866 МГц). Отличие 1333 МГц от 1600 МГц практически незаметны «на глаз» .
Что касается планок памяти с частотой 2133 МГц и выше — они сами стоят диких денег, для их полноценной работы нужны специальные материнские платы, которые стоят дикие деньги, а самое главное, что нужен процессор с разблокированным множителем (поддерживающий разгон), который стоит…
При этом всё это безобразие будет сильно греться (нужна мощная охлаждающая система (желательно водяная), которая стоит…) и потреблять много энергии. Это выбор сумасшедших геймеров.
Кстати, прирост производительности компьютера при таком разгоне будет составлять всего от 10 до 30%, а денег потратите в три раза больше. Оно Вам надо?
Тайминг оперативной памяти
«Страшный» параметр оперативной памяти о котором мало кто знает и который редко учитывают при выборе памяти, а вот и зря.
Латентность (тайминг) — это временная задержка сигнала. Измеряется она в тактах. Тайминги могут принимать значения от 2 до 13. От них зависит пропускная способность участка «процессор-память» и, как следствие, быстродействие системы, правда совсем чуть-чуть.
Чем ниже значение тайминга, тем быстрее работает оперативная память. Например я приобрёл память со значениями таймингов 9-9-9-24, но есть и шустрее, конечно.
Тайминги оперативной памяти можно корректировать в БИОС при разгоне системы (не рекомендуется это делать неопытным пользователям).
И в завершении статьи, как и обещал в начале, расскажу…
Как правильно устанавливать оперативную память в компьютер
Перед процедурой надо обязательно выключить компьютер и отсоединить шнур питания от системного блока.
Никаких настроек, после установки памяти, производить в системе не нужно. Система сама её опознает и начнёт использовать.
Легче всего память устанавливать в ноутбук (бывает труднее открыть заднюю крышку). В ноутах оперативка находится в горизонтальном положении, лежит.
Просто приподнимаем и вытягиваем её из пазов, вставляем новую до упора. Замок на планке (прорезь) не даст Вам ошибиться при установке…


В стационарных компьютерах этот процесс «капельку» сложнее. Память стоит вертикально к материнской плате и зажата защёлками.
Для изъятия планки достаточно развести эти защёлки в стороны и она сама «выпрыгнет» из слота. Установка тоже займёт у Вас 2 секунды — поднесите планку к слоту, согласуйте замок (прорезь) на планке с перемычкой в слоте и вставьте до упора (услышите щелчок — это защёлки зажмут планку).
Очень важно не перепутать щелчок зажимов с хрустом проломленной материнской платы.
Двухканальный режим памяти
(англ.) мы прошлись по базовым понятиям и характеристикам оперативной памяти. В этой статье мы хотим затронуть темы, которые часто вызывают споры, и попробуем разобраться в следующих мифах и утверждениях:
- Вся память DDR3 одинаковая
- Нужно просто добавить больше ОЗУ
- Существует всего несколько производителей DIMM
- Поддержка DDR-3200 означает, что можно использовать любую ОЗУ
- При установке разных модулей ОЗУ работает на скорости (таймингах) самого медленного DIMM
- Дешевле купить два набора DIMM, чем один большой и дорогой набор
- ОЗУ работает быстрее, когда заняты все слоты
- ОЗУ быстрее 1600 МТ/с не дает прироста производительности
- Объема 8 Гбайт хватит на следующие десять лет
- Вы никогда не сможете задействовать 16 Гбайт памяти
- Я не использую всю доступную память, поэтому дополнительная память не даст ускорения
- 64-разрядная ОС позволяет использовать любой объем ОЗУ
- ОЗУ с напряжением 1,65 В может повредить процессоры Intel
- Двухканальный режим удваивает скорость передачи данных, то есть ОЗУ работает в два раза быстрее
Мифы об оперативной памяти | Вся память DDR3 одинаковая
Одна эта тема заслуживает отдельной статьи, но мы постараемся обсудить ее вкратце и обозначим несколько тезисов.
- Вспомним линейку ОЗУ Kingston Fury, которая не оснащается профилем XMP и вместо этого используют технологию plug and play. Модули имеют разумную цену, выглядят красиво, оснащаются разноцветными радиаторами и нацелены на пользователей старых систем, которые хотели бы обновить ОЗУ. Но поскольку эта память базируется на PnP, она будут работать только с некоторыми чипсетами: H67, P67, Z68, Z77, Z87 и H61 от Intel, наряду с AMD A75, A87, A88, A89, A78 и E35. Также сюда можно добавить Z87 и Z97. Список чипсетов взят с сайта компании.
- Также отличаются сами чипы:
- Большая часть производимой сегодня ОЗУ использует чипы памяти высокой плотности 4 Гбит, а в старой DDR3 устанавливаются чипы меньшей плотности по 2 Гбит. Старые контроллеры памяти могут работать только с чипами с низкой плотностью. Один из наших редакторов недавно обнаружил, что ни одна из материнских плат на логике P55 не хотела работать с его модулями объемом 8 Гбайт. А если установить память с разными характеристиками, то модуль может не определиться или потерять стабильность.
- Чипы памяти производят много компаний, которые придерживаются собственных спецификаций. Каждая линейка чипов тестируется или подвергается биннингу, и в соответствии с качеством чипа маркируется и выделяется в различные серии.
Обычно мы рекомендуем сверяться с данными производителей ОЗУ, которые тратят немало времени на тестировании памяти на различных системных платах. Производители материнских плат также предоставляют списки аттестованных поставщиков (QVL) ОЗУ, продукцию которых они проверили на конкретной плате. Но обычно в этих списках указывается небольшое число производителей, чья память была в лаборатории. Потому лучше сверяться с перечнем изготовителя памяти. можно найти множество полезных советов и рекомендаций по модулям ОЗУ для отельных платформ и матплат, а также информацию об их скорости и совместимости с различными процессорами.
Мифы об оперативной памяти | Нужно просто добавить больше ОЗУ
JEDEC – это ассоциация производителей электронных устройств и разработчиков, которые устанавливают отраслевые стандарты для повсеместной адаптации среди своих членов. Поскольку некоторые производители ОЗУ превысили установленный JEDEC максимум DDR3-1600 CAS 11 (а позже CAS 9) и предлагают более жесткие тайминги и более высокие скорости передачи данных, смешивание разных модулей ОЗУ оказалось не такой простой задачей, как изначально предполагалось.
Проще говоря, смешивание модулей ОЗУ из различных наборов не дает гарантии стабильной работы, даже если у вас есть два одинаковых набора одной модельной линейки. Хотим добавить, что модули DIMM, которые плохо работают вместе, часто, но не всегда, можно заставить работать с помощью регулировки напряжения и/или таймингов. Для статьи "Память DDR3: как повысить производительность системы?" две компании вместо единых наборов ОЗУ объемом 32 Гбайт со скоростью 2400 MT/с прислали нам пару одинаковых наборов модулей в конфигурации 2 х 8 Гбайт. Изначально они не заработали вместе, но с помощью незначительных корректировок мы добились положительного результата.
В чем проблема? Ведь модули имеют одинаковые частоты, тайминги и напряжение.
DRAM в основном состоит из чипов памяти, припаянных к печатной плате. В процессе производства ОЗУ определенной модели производитель может израсходовать некоторую партию печатных плат, и затем перейти на новые PCB из другой производственной партии, что в результате, может отразиться на ряде характеристик.
То же самое может произойти с припоем. Производитель может начать использовать другой тип, который имеет слегка измененный проводящий свойств.
Также сами кристаллы могут быть разными. В процессе производства чипы проходят биннинг, то есть сортировку в соответствии с их качеством.
Давайте рассмотрим эту концепцию с теоретической точки зрения. В одной производственной партии может быть, скажем, 1000 чипов памяти, которые разделены или прошли биннинг. 200 чипов производитель может классифицировать как чипы начального уровня, 350 чуть получше, 300 чипов еще лучше и 150 первоклассных чипов. Затем они продают эти чипы разным производителям модулей памяти.
Если купить модули памяти DDR3-1866 от нескольких компаний, то, скорее всего, вы получите разные PCB, припой с различными проводящими свойствами и, вполне возможно, чипы разного уровня от разных производителей.
Сами чипы памяти выпускают несколько разных компаний, что только усугубляет проблему совместимости. Наверное, вы уже понимаете, почему смешивание разных модулей ОЗУ часто вызывает проблемы.
Также мы заметили, что большинство новых линеек ОЗУ используют чипы плотностью 4 Гбит, тогда как старые линейки - 2 Гбит.
Мифы об оперативной памяти | Существует всего несколько производителей DIMM
Это одновременно миф и заблуждение. Есть несколько компаний-производителей чипов памяти и множество производителей модулей ОЗУ. Есть модули ОЗУ, сделанные одной или несколькими компаниями для других фирм. Например, ОЗУ AMD Radeon производят Patriot и VisionTek.
Мифы об оперативной памяти | Поддержка DDR-3200 означает, что можно использовать любую ОЗУ
Чтобы использовать дорогую память стандарта 3200 МТ/с вам нужен процессор, который сумеет справиться с такой высокой скоростью передачи данных. В противном случае память будет работать только в режимах 1333, 1600 или 1866.
Во времена процессоров Intel LGA 775 разгон ЦП и ОЗУ выполнялся, в первую очередь, за счет FSB (системной шины). Допустим, у вас есть процессор Q6600 и ваша материнская плата поддерживает FSB 1066 МГц. В этом случае процессор будет работать на родной частоте 2,4 ГГц, а память на скорости 1066 МТ/с. Если вы хотите разогнать процессор с помощью повышения частоты FSB до 1333, то он будет работать на частоте 3 ГГц, а память в режиме 1333 MT/с. Другими словами, скорость памяти ограничивалась пределом частоты FSB. Контроллер памяти находился в чипсете, чаще в северном мосту материнской платы, и также работал на частоте FSB.
Сегодня контроллер памяти переехал в ЦП. Так что основным задающим фактором работы памяти на рекламируемых частотах является ЦП. Процессоры на базе архитектуры Haswell рассчитаны на память DDR3-1600, а чипы среднего и верхнего уровня, не принадлежащие к серии K, как правило, могут достаточно стабильно работать с памятью до 1866 - 2133 МТ/с. Процессоры серии K можно разгонять, и их контроллеры поддерживают модули с повышенной скоростью передачи данных, ориентированные на энтузиастов.
Текущая линейка процессоров FX от AMD поддерживает "до 1866 МТ/с на один канал DIMM". Тем не менее, вы можете столкнуться с проблемами при запуске памяти в режиме 1866 на процессорах начального, а иногда и среднего уровня. Отчасти это связано с тем, что контроллер памяти процессоров FX оптимизирован для DDR3-1333 (в соответствии с BIOS и Kernel Programming Guide). Как и любой другой процессор, чипы FX можно разогнать для работы со скоростями даже выше DDR3-1866, но это будет негативно сказываться на стабильности.
Мифы об оперативной памяти | При установке разных модулей ОЗУ работает на скорости (таймингах) самого медленного DIMM
Предположим, у вас есть модуль DDR3-1600 CAS 9 и вы добавляете еще один модуль, но уже 1866 CAS 9. Это может привести к тому, что ОЗУ будет работать на настройках, заданных материнской платой по умолчанию, то есть 1333 CAS 9 или 10 (многие материнские платы AMD использует по умолчанию 1066). Либо оба модуля будут работать в режиме 1600 CAS 9 (10 или даже 11), если перед установкой модуля DDR3-1866 были включены технологии DOCP, EOCP, XMP или AMP.
Но вы также можете установить параметры вручную. Как правило, в таких сценариях мы бы попробовали режим 1866 при 10-10-10-27, увеличив немного напряжение, примерно + 0,005 В. В зависимости от результатов можно подстроить напряжение контроллера памяти.
Мифы об оперативной памяти | Дешевле купить два набора DIMM, чем один большой и дорогой набор
Даже если купить два одинаковых набора, нет никакой гарантии, что они будут работать вместе. Модули ОЗУ, которые продаются в одном наборе, были протестированы на совместимость. Производители не гарантируют работоспособность смешанных наборов, даже если в них используются одинаковые модели модулей памяти.
Покупатели часто делают так с высокоскоростными модулями и в настройке полагаются на XMP. При включении XMP материнская плата может прочитать профиль двух планок ОЗУ и выставить второстепенные тайминги соответствующим образом, но тайминги tRFC для работы двух модулей могут иметь значение 226, в то время для связки из четырех модулей потребуется значение 314. Эту проблему трудно обнаружить, поскольку пользователи редко заходят в настройки вторичных таймингов.
Мифы об оперативной памяти | ОЗУ работает быстрее, когда заняты все слоты
Две планки ОЗУ дают меньшую нагрузку на контроллер памяти, чем четыре. Требуется меньше электроэнергии, контроллеру памяти нужно меньшее напряжение для стабильной работы, и ОЗУ, обычно, работает чуть-чуть быстрее, хотя это не заметно. То же самое касается трех- и четырехканальных системных плат. Пользователи часто заблуждаются, считая, что четыре модуля DIMM (часто продаются как четырехканальные наборы) всегда работают в четырехканальном режиме, хотя двухканальные материнские платы в принципе не могут так работать.
Мифы об оперативной памяти | ОЗУ быстрее 1600 МТ/с не дает прироста производительности
Верность этого утверждения зависит от нескольких факторов. Для процессоров со встроенным графическим ядром или APU это совершенно неверно, поскольку видеоядро использует системную память, и чем она быстрее – тем лучше!
Большинство тестов ОЗУ измеряют скорость чтения, записи и копирования. Многие игровые тесты при смене ОЗУ 1600 на 2133 демонстрируют прирост частоты кадров от 3 до 5 FPS. Это связано с тем, что в большинстве игр ОЗУ в основном используется в качестве канала для передачи информации в GPU, а также как буфер для часто используемых данных. Факт остается фактом, оперативная память может немного повысить FPS. Поскольку разница в цене между памятью 1600 и 2133 не всегда большая, иногда покупка более быстрой ОЗУ может быть оправдана.
Кроме того архиватор WinRAR берет данные из ОЗУ и сжимает их в ОЗУ перед записью на диск. При смене памяти DDR3-1600 на 2400 прирост скорости в тестах, использующих WinRAR, может достигать 25 процентов. Есть много других приложений, интенсивно использующих память: редактирование видео, работа с изображениями, CAD и так далее. Даже небольшое преимущество в скорости поможет сэкономить время, если вы работаете в таких приложениях.
Если вы используете ПК в офисном однозадачном режиме, например, делаете заметки, затем просматриваете веб-страницы, после просматриваете видео, то более быстрая ОЗУ вам точно не нужна. Если вы предпочитаете работать в многозадачном режиме, например, у вас одновременно открыта куча вкладок браузера, при этом вы работаете с большими таблицами или смотрите видео в окне, или работаете с изображениями и выполняете проверку на вирусы в фоновом режиме, то более быстрая память может принести определенные выгоды.
Вы можете проверить это самостоятельно, запустив несколько подобных приложений с памятью 1600 MT/с, а затем с более быстрой ОЗУ. Когда загрузите несколько приложений, запустите бенчмарк, например, SiSoftware Sandra и одновременно выполните архивацию большого файла с помощью WinRAR. Пока выполняются эти задачи, пройдитесь по открытым окнам Windows, затем проверьте результаты Sandra и время выполнения архивации.
Мифы об оперативной памяти | Объема 8 Гбайт хватит на следующие десять лет
Если вы действительно не любите многозадачность, то 8 Гбайт будет достаточно. Но это не относится к геймерам и энтузиастам. Пять лет назад было достаточно 2 Гбайт, затем 4 Гбайт и так далее.
Еще один факт: производители компьютеров часто скупятся на ОЗУ. Например, когда 2 Гбайт казалось достаточно, они устанавливали 1 Гбайт. Сегодня 6 - 8 Гбайт оперативной памяти считается нормой и 16 Гбайт тоже не редкость, поэтому вряд ли уровень 8 Гбайт долго протянет в качестве стандарта. Игры используют все больше ОЗУ. Если вы собираете новую систему и хотите чтобы она не потеряла актуальность за несколько лет, мы рекомендуем 16 Гбайт ОЗУ.
Мифы об оперативной памяти | Вы никогда не сможете задействовать 16 Гбайт памяти
Это заблуждение является продолжением предыдущего, но более относится к пользователям приложений, интенсивно использующих оперативную память, а также к тем, кто работает с большими объемами файлов и данных. Чем больше у вас ОЗУ, тем больше данных она может удерживать для мгновенного повторного доступа, вместо обращения к файлу на жестком диске или к сети для повторной загрузки.
Многие люди задействуют в системе более 20 Гбайт памяти одновременно почти каждый день, и это становится нормой среди участников форума Tom’s Hardware, которые часто обсуждают возможность максимизации производительности своих комплектов ОЗУ на 8 и 16 Гбайт.
Помните также, что производители проводят множество исследований и контактируют с разработчиками ПО и пользователями. Поэтому в том, что современные системные платы разрабатываются с учетом поддержки ОЗУ объемом 32 Гбайт, 64 Гбайт и 128 Гбайт (и более), безусловно, есть свои причины.
Мифы об оперативной памяти | Я не использую всю ОЗУ, поэтому дополнительная память не даст ускорения
В отдельных ситуациях увеличение объема ОЗУ может ускорить выполнение некоторых процессов. Многие программы регулируют количество данных, хранящихся в памяти, в зависимости от величины доступной оперативной памяти, так что больший объем ОЗУ экономит время, вмещая больше часто используемых данных в оперативной памяти (а не на жестком диске). Это может быть особенно полезно, когда вы работаете над проектами с разнообразными изображениями или видео, CAD, GIS, с виртуальными машинами и т.д. Еще одним преимуществом большого объема оперативной памяти является возможность создания RAM-диска для загрузки игр, приложений и других данных. Такой диск имеет свои скрытые недостатки, но многие пользователи в восторге от данной возможности.
Мифы об оперативной памяти | 64-разрядная ОС позволяет использовать любой объем ОЗУ
Многие люди полагают, что с 64-разрядной операционной системой можно использовать бесконечный объем ОЗУ, но это не так. В качестве примера приведем ограничения по объему оперативной памяти в Windows 7:
| Ограничения ОЗУ в Windows 7 | ||
| x86 (32-бит) | x64 (64-бит) | |
| Windows 7 Ultimate | 4 Гбайт | 192 Гбайт |
| Windows 7 Enterprise | 4 Гбайт | 192 Гбайт |
| Windows 7 Professional | 4 Гбайт | 192 Гбайт |
| Windows 7 Home Premium | 4 Гбайт | 16 Гбайт |
| Windows 7 Home Basic | 4 Гбайт | 8 Гбайт |
| Windows 7 Starter | 2 Гбайт | не существует |
И в Windows 8:
| Ограничения ОЗУ в Windows 8 | ||
| x86 (32-бит) | x64 (64-бит) | |
| Windows 8 Enterprise | 4 Гбайт | 512 Гбайт |
| Windows 8 Professional | 4 Гбайт | 512 Гбайт |
| Windows 8 | 4 Гбайт | 128 Гбайт |
Мифы об оперативной памяти | Память с напряжением 1,65 В может повредить процессоры Intel
Для своих процессоров Intel рекомендует память с напряжением 1,50 В и определенной скоростью передачи данных. Для Haswell – это DDR3-1600. Однако смущает тот факт, что Intel также сертифицирует ОЗУ (даже DDR3-1600), которая работает при напряжении 1,60 и 1,65 вольт. Имейте в виду, что напряжение 1,60 - 1,65 В считается нормой для ОЗУ стандарта DDR3-2133 и выше.
Большинство памяти с более низкой скоростью передачи данных (например, DDR3-1333 и 1600) используют напряжение 1,50 В или меньше. Мы рекомендуем воздержаться от покупки оперативной памяти с такими скоростями, если ее напряжение составляет 1,65 В, поскольку это может означать, что производитель использовал самые дешевые и некачественные чипы памяти. Зачем ОЗУ с хорошими чипами вообще нужно напряжение 1,60 -1,65 В? Чтобы еще больше уберечь себя от проблем в будущем, мы бы рекомендовали не покупать память DDR3- 1866, напряжение которой превышает 1,50 В, если только она не имеет заниженные тайминги (CL7 или CL8).
Мифы об оперативной памяти | Двухканальный режим удваивает скорость передачи данных, то есть ОЗУ работает в два раза быстрее
Это еще одно заблуждение. Когда вы устанавливаете две планки в двухканальном режиме, контроллер памяти не воспринимает ОЗУ как два отдельных 64-битных устройства, а как одно 128-битное устройство. Теоретически, это должно удвоить пропускную способность, но на практике прирост скорости составляет 20-50 процентов на процессорах Intel и чуть меньше на чипах AMD.
Данная статья написана с участием многих членов форума, но их слишком много, чтобы перечислить всех. Мы также хотели бы поблагодарить замечательных сотрудников таких компаний как Corsair, G.Skill и Team Group, чьи знания и опыт в данной области нам очень помогли.
Как всегда, комментарии и конструктивная критика к статье приветствуются.