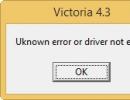Тормозит жесткий диск: что делать? Медленно работает жесткий диск С жесткого диска долго открываются файлы.
Вопрос от пользователя
Здравствуйте.
Ни с того ни с сего начал тормозить мой ноутбук - на нем не перестает гореть лампочка жесткого диска. Тормозит, может зависнуть на продолжительное время, потом на несколько секунд оживает, и затем снова. Если открывать в такой момент какую-нибудь программу или игру - то всё очень медленно работает, можно не дождаться открытия...
Отформатировал HDD полностью и переустановил Windows - не помогло (кстати, установка шла очень долго). Проверил компьютер Dr.Web Cureit (+ Касперским) - также не помогло. Температура жесткого диска 30-35 градусов.
Доброго дня!
А я все чаще замечаю, что мой винчестер кто-то подменил...
На самом деле медленная работа жесткого диска - не такая уж и редкость, и далеко не всегда просто поставить "диагноз". Причины могут быть, как аппаратными (например, при повреждении жесткого диска), так и программными (скажем, тот же uTorrent может грузить диск хешированием). В статье постараюсь указать, как найти и устранить причину (самые популярные из них - разберу). И так...
❶ Анализ тормозов HDD
В ряде случаев можно практически точно определить, где искать причину медленной работы диска. Поэтому, самое первое с чего хочу начать - это с наблюдения и анализа. Чуть ниже приведу ряд вопросов, из которых станет ясно, куда я клоню:
1) жесткий диск при тормозах издает , щелки, слышны-ли стуки? Нет ли никаких подозрительных звуков, которых раньше не было (здесь должен предупредить, что многие исправные жесткие диски издают "легкий" скрежет. Я же говорю здесь о тех звуках, которых раньше при работе не возникало) ?
Появившиеся подобные звуки могут указывать на проблему с механикой диска. В этом случае, самый дешевый вариант - заменить диск на новый ();
2) случаются-ли у вас что файлы становятся "битыми", появляются-ли ошибки о целостности файлов при их открытии? Долго ли происходит процесс копирования, чтения файлов? Долго-ли загружается Windows? Положительные ответы на эти вопросы могут указывать на появление бэд-блоков (можно попытаться вылечить, об этом ниже) , на то, что диск уронили (ударили), на ошибки файловой системы;
3) пробовали-ли Вы запустить диспетчер задач и посмотреть, нет ли там программ, которые "насилуют" ваш жесткий диск, нагружая его на 100% (например, это может быть uTorrent)? Чтобы вызвать диспетчер задач - нажмите кнопки Ctrl+Shift+Esc .

Бывает такое, что диспетчер задач показывает нагрузку в 50-100%, а программы, которые это делают - не отображены. В этом случае попробуйте использовать сторонний монитор, например, .

Монитор производительности - что грузит диск // Advanced SystemCare 10
4) насколько сильны у вас тормоза: это просто легкая задержка на 0,5÷1 сек. в игре, как бы короткое зависание (раз в 15÷20 мин.), или они настолько сильные, что вы ту самую игру даже запустить не можете - ждете по 3÷4 мин. пока она загрузится и появится первое меню? Просто, в первом случае - дело часто в настройках электропитания, во втором - спектр проблем гораздо шире;
5) не было-ли аварийного выключения электричества? Дело в том, что после такого "резкого" выключения ПК (ноутбуки обычно спасает аккумуляторная батарея) - необходимо запустить утилиту chkdsk (об этом чуть ниже), и проверить диск на ошибки файловой системы (что, кстати, часто делает сама Windows).
❷ Проверка диска на ошибки, бэд-блоки. Показания SMART
Пожалуй, одно из основных действий, с чего следует начать борьбу с зависаниями и медленной работы диска - это проверить, нет ли на диске ошибок файловой системы (и если есть - то исправить их), и не начал ли он сыпаться - не появились ли бэд-блоки.
Темы эти достаточно обширны и подробно в этой статье разбирать не буду (благо, что есть отдельная инструкция, здесь приведу ссылку на нее).
Многие пользователи часто пренебрегают проверкой мех. составляющей диска, и между тем зря. Если диск очень сильно тормозит - то рекомендую в обязательном порядке проверить, все ли с ним в порядке. Во многих случаях проблему удается выявить почти сразу же, как только будут просмотрены показания S.M.A.R.T. (система само-диагностики жесткого диска).
Кстати, показания S.M.A.R.T. можно узнать и в более "простых" утилитах, нежели Виктория (о которой идет речь в статье по ссылкам выше). Например, в той же утилите CrystalDiskInfo (о ней я рассказывал в этой статье - ).
Чтобы узнать S.M.A.R.T. и оценить состояние диска - вам нужно всего лишь запустить утилиту CrystalDiskInfo. Далее в течении нескольких секунд утилита самостоятельно оценит ваш диск и вынесет вердикт - пример на скрине ниже (и хороший, и плохой).

❸ Режим питания диска. Электропитание
В этом пункте есть два момента. Первый - хорошо и плотно-ли вставлены шлейфы в гнезда жесткого диска? Бывает такое, что шлейфы не плотно сидят, из-за чего питание жесткого диска может быть нестабильным (это не есть хорошо).
И, второй момент, в настройках электропитания вашего компьютера (чаще всего этим грешат ноутбуки) - может быть поставлен экономный режим. Из-за чего, если к диску нет обращений некоторое время - он останавливается. Но потом, когда вы к нему обращаетесь - ему нужно время, и как результат у вас случается небольшое зависание на 0,5÷1,5 сек. Особенно, это заметно в играх, редакторах и пр. приложениях.
1) Итак, для начала откройте: \Оборудование и звук\Электропитание


Затем в списке доп. параметров раскройте вкладку "Жесткий диск/Отключать жесткий диск через" и выставите свое время. Чтобы жесткий диск не отключался вовсе, поставьте время - 0 . После чего, сохраните настройки и перезагрузите ПК.

Также обратите внимание еще на один момент. Часто производители ноутбуков ставят на свои устройства доп. софт, призванный, например, экономить заряд аккумуляторной батареи. А за счет чего? За счет яркости монитора, таймера гашения экрана, и т.д. Среди прочего, есть опции, которые в дополнении к Windows - помогают останавливать жесткий диск...
В общем-то, посыл простой - проверьте, нет ли у вас таких программ менеджеров и, хотя бы на время, попробуйте выставить производительность в них на максимум .

❹ Режим работы диска - PIO/DMA. Режим AHCI
Если у вас довольно старый компьютер - то Вы можете столкнуться с тем, что Windows (из-за каких-то ошибок) перевела жесткий диск из режима работы DMA (позволяющим работать напрямую с ОЗУ) в старый PIO - из-за чего все действия выполняются через ЦП. В результате - скорость работы падает, и падает очень существенно!
Как можно узнать, в каком режиме работает диск:

Также обязательно обратите внимание на другую вещь - Advanced Host Controller Interface - AHCI . Если у вас выключен этот режим в BIOS (а выключить, например, могли вы сами, при проверке диска, скажем, т.к. часть старых утилит отказывается работать в этом режиме ) - то диск будет сильно тормозить.
Чтобы проверить всё ли в порядке - зайдите в BIOS, дальше, обычно, нужно открыть вкладку Configuration . Ссылки, приведенные ниже, вам в помощь.

ACHI режим включен || БИОС ноутбука
И еще один момент.
При установке Windows, обычно драйвера SATA AHCI она устанавливает автоматически (по крайней мере современные ОС). Во многих случаях - это, конечно, хорошо, но в некоторых - диск ведет себя нестабильно. Здесь посыл простой - узнаете производителя материнской платы и скачайте драйвера SATA AHCI с офиц. сайта, и переустановите их!
В помощь! Как узнать характеристики ПК (в том числе производителя материнской платы) -

Driver Booster - установка SATA AHCI драйверов
В некоторых случаях, драйвера можно попытаться обновить через : для этого просто раскройте вкладку "Контроллеры IDE ATA/ATAPI" , затем щелкните правой кнопкой мышки по "...SATA AHCI..." , в контекстном меню выберите "Обновить драйверы...", и следуйте указаниям мастера.

Диспетчер устройств - обновление драйвера SATA ACHI
Важно!
Для мат. плат на чипах Intel - обязательно установите драйвер "The Intel(R) Rapid Storage Technology" . Обычно он идет в комплекте на диске к вашему ноутбуку/ПК (также есть на сайте производителя). И также его найдет Driver Booster (скрин выше).
❺ Анализ температуры жесткого диска
Вообще, оптимальной температурой работы жесткого диска, считается примерно 30÷40°C. Когда температура выходит за эти пределы - обратите пристальное внимание на систему охлаждения (вообще, многие жесткие диски могут относительно спокойно работать и при 50°C (градусов Цельсия) , но срок службы их значительно сокращается!).
В помощь! Температура жесткого диска: подскажите, что делать, HDD нагревается до 49-54°C. Как снизить температуру HDD -
Чтобы узнать температуру HDD , воспользуйтесь какой-нибудь утилитой для определения характеристик компьютера. Например, я обычно использую CrystalDiskInfo, Aida64, Speccy (ссылка на статью с утилитами ниже).
В помощь! Утилиты для просмотра характеристик ПК -

Как снизить температуру:

❻ Чистка жесткого диска от мусора. Дефрагментация
Каким бы аккуратным не был пользователь - со временем на жестком диске скапливается большое количество "мусора": различных временных файлов, ошибочных ярлыков, кэша браузеров, "хвосты" от старых удаленных программ и игр, и т.д. Всё это сказывается и на производительности Windows. Время от времени это "добро" необходимо чистить.
Лучшие утилиты для очистки компьютера Вы можете найти в этой статье -
Руководство по чистке компьютера/ноутбука, чтобы ускорить его работу -
Пару слов о дефрагментации (объясняю топорно...)
Если при открытии файлов с диска Ваша Windows ведет себя как-то медленно (прим.: медленнее, чем обычно ), то виной тому может быть фрагментация (разброс "кусочков" вашего файла на диске, которые нужно все собрать и прочитать, прежде чем файл будет показан вам. Чем сильнее фрагментация - тем выше разброс, и тем больше времени нужно на поиск всех "кусочков")
Дефрагментация - это процесс оптимизации хранения информации на диске, необходимый, чтобы обеспечить непрерывную последовательность кластеров (чтобы все "кусочки" файла были в одном месте) . В общем-то, если отступить от непонятных терминов, то после дефрагментации ваш диск начинает работать быстрее: ускоряется чтение, запись файлов. Благодаря этому, ваши программы становятся отзывчивее, становится приятнее работать за таким ПК!
❼ Отключение индексирования диска
Довольно сильно нагружать диск может индексирование (спец. штука в новых Windows, облегчающая поиск файлов). На деле же, используют постоянно поиск файлов очень небольшая часть пользователей, а потому и индексирование, в принципе, им ненужно!
Чтобы ее отключить: достаточно зайти в "Этот компьютер" ("Мой компьютер") и перейти в свойства нужного диска.


Отключение индексирования диска
Напоследок : если вышеперечисленное не помогло, попробуйте установить другую версию Windows (только не различные сборники - ), поменять/обновить драйвера, . Возможно, это слишком банальные советы (которые и так многие выполняют, прежде чем искать совета на блогах и форумах типа моего) , и тем не менее, в некоторых случаях - причина кроется именно в них...
Очень часто пользователи сталкиваются с проблемой, когда по непонятным причинам начинает зависать вся система, периодически глючить, а то и вовсе грузиться с ошибками. Однако даже самые продвинутые пользователи, не говоря уже о новичках, далеко не всегда могут найти причину подобного поведения.
В данной статье мы постараемся диагностировать основные причины и найдем способы их устранения.
Нестабильная работа винчестера
Если при подключении встроенного или внешнего жесткого диска компьютер начинает зависать, то это может свидетельствовать о проблемах в работе винчестера или о дальнейших признаках выхода его из строя.
В зависимости от типа неполадок (программные, механические) это может быть:
- Сбои при загрузке.
- Появление «синего экрана».
- Большое число поврежденных секторов.
- Низкая скорость чтения/записи информации.
- Появление ошибок во время работы.
- Частое зависание всей системы.
Стандартные средства Windows
Причиной тому, что во время работы жесткий диск щёлкает и зависает, могут быть обычные системные ошибки и нестабильные сектора. Проверить и исправить их достаточно просто, для этого мы будем использовать обычный «Проводник».

При выполнении проверки системного раздела (на котором установлена Windows), появится сообщение, о том, что проверка будет выполнена при следующей загрузке, соглашаемся.

После этого его работоспособность должна быть восстановлена.
Сторонние программы
Существует еще один наиболее эффективный способ диагностики винчестера с помощью бесплатных программ или . Они отличаются большим функционалом и используются в качестве основного инструмента по избавлению от бэд-секторов профессиональными мастерами.

Если, кроме того, что жесткий диск часто зависает, медленно работает, наблюдаются и другие проблемы: постоянные ошибки программ, драйверов, сбои в работе ОС Windows. То необходимо как можно скорее выполнить его проверку, поскольку есть вероятность, что в любой момент он может выйти из строя и вся сохраненная на нем информация будет потеряна навсегда.
Перегрев
Если ваш компьютер зависает из-за жесткого диска, то, возможно, это связано с его . Современные винчестеры при активной работе выделяют большое количество тепла и могут сильно нагреваться. Именно поэтому для их нормального использования необходимы охлаждающие элементы. Иногда на игровые ПК устанавливаются целые системы охлаждения с применением воды или хладагентов.

В случае превышения рабочей температуры накопителя система начинает тормозить и работает крайне медленно и с перебоями, ввиду чего ноутбук или комп могут подвисать. Современные материнские платы обладают технологией отслеживания температуры, информацию о которой можно найти в или воспользовавшись дополнительной утилитой AIDA64.
Для этого необходимо:

Нормальная температура работы жесткого диска составляет 30-45 градусов. Если же имеющиеся показатели значительно превышают это число, то необходимо срочно найти причину и предпринять конкретные действия.
Их может быть несколько:
- Большое количество пыли и грязи.
- Выход из строя системы охлаждения. Это особенно важно, если у вас закрытый корпус и при неработающей системе охлаждения, тепло выделяемое комплектующими, будет только накапливаться, в результате чего они могут попросту сгореть.
Для начала следует тщательно почистить устройство от засорения, вычистив всю пыль и грязь. Если это не помогло, то нужно проверить . Если он вообще не работает или периодически скрипит, жужжит и издает прочие нехарактерные звуки, то следует его и смазать, а в случае необходимости и вовсе , так как он мог выйти из строя при длительном использовании.

Сделать все это с ноутбуком значительно сложнее, так как данное устройство нужно разбирать, проявляя особую внимательность и тщательно следуя специальной инструкции.
Совместимость контроллера и винчестера
Новый только купленный современный жесткий диск при подключении виснет и тормозит, а также не хочет работать быстрее устаревших накопителей. При этом отчет проводимой проверки на производительность показывает, что оба устройства выдают одинаковые результаты. Это может быть связано с тем, что ваша материнская плата не поддерживает новый интерфейс. В этом случае придется отказаться от нового накопителя или потребуется замена материнки на более новую модель.

Следующая причина – используемый кабель, он также может устареть и просто-напросто не подходить к новому HDD. Кроме этого, старые провода при длительном использовании выходят из строя, особенно при высокой температуре внутри корпуса.

Контакты и шлейфа
Окисление контактов
Если при копировании той или иной информации на любой из разделов жесткого диска, он зависает, то причиной могут служить – окисленные контакты. Из-за образовавшегося слоя окиси на месте контакта, нарушается протекание тока и как следствие возникает подвисание всей системы.

Избавиться от окиси достаточно просто с помощью обычного твердого ластика.
Шлейф
Поврежденный или не плотно подсоединенный кабель может стать «виновником» различных неполадок в работе винчестера. Поэтому этот момент следует тщательно проверить и в случае необходимости заменить кабель.

Физическая неисправность или недостаток питания
Как правило, при любой физической неисправности внутреннего механизма жесткого диска, появляются , он может начать скрипеть, стучать или пищать. Особенно часто это проявляется в результате различных физических повреждений: падение, удар, сильный перегрев. Все это может говорить как о скором выходе его из строя, так и о недостатке питания (если физических повреждений не было).

В первом случае, единственным правильным решением будет – отнести его в сервисный центр. Поскольку восстановить его работоспособность можно только в специальных стерильных условиях и с определенными навыками.

При недостатке питания, достаточно отключить неиспользуемые устройства от компьютера или ноутбука и заново проверить HDD. Так же можно подключить его к любому другому устройству. Если проблема решится, значит «виновник» найден – слабая мощность блока питания. В данном случае поможет только его замена на более мощный.
Фрагментация диска
Еще одна причина, почему компьютер долго грузится и виснет, может быть связана с фрагментацией винчестера. Ввиду постоянного добавления и удаления файлов, их содержимое разделяется между несколькими секторами разных областей жесткого диска. Именно этот процесс и называется фрагментацией.

В этот момент головка накопителя постоянно двигается в поиске раскиданных фрагментов того или иного файла, и так как части файла расположены в разных областях, это занимает немало времени.
В то время, дефрагментация упорядочит файлы, тем самым сократив к ним время доступа.
Для дефрагментации винчестера можно воспользоваться любой сторонней программой, которых достаточно много в сети, или стандартными инструментами операционной системы.
Для этого необходимо:

Теперь вы знаете что делать, если жесткий диск на вашем компьютере зависает или тормозит, тем самым не позволяя операционной системе работать в нормальном режиме, и сможете самостоятельно устранить имеющиеся неполадки.
 Когда компьютер или ноутбук медленно работает, большинство пользователей обращают свое внимание на видеокарту или процессор. В то время как жесткий диск имеет большее влияние на производительность ПК, даже более существенное, чем вышеупомянутые комплектующие.
Когда компьютер или ноутбук медленно работает, большинство пользователей обращают свое внимание на видеокарту или процессор. В то время как жесткий диск имеет большее влияние на производительность ПК, даже более существенное, чем вышеупомянутые комплектующие.
Зачастую пользователи узнают о том, что жесткий диск тормозит по светодиоду, который моргает или просто светится и не тухнет, и это сопровождается подвисанием выполняемой задачи или ее слишком длительным выполнением.
При этом винчестер может издавать следующие звуки: , треск, скрежет. Это говорит нам, что компьютер активно взаимодействует с накопителем и значительное снижение быстродействия связано, в первую очередь, с HDD. Давайте рассмотрим самые популярные причины, когда тормозит данное устройство, и узнаем, как их исправить.
Отключение службы индексирования
Довольно сильно, особенно старые жесткие диски c IDE интерфейсом может нагружать служба индексирования (она позволяет производить более быстрый поиск файлов и папок). Те пользователи, которые не так часто пользуются поиском, могут отключить ее, поскольку индексирование им в принципе не нужно.
Для ее отключения нужно зайти в «Мой компьютер», щелкнуть по нужному разделу правой кнопкой и открыть его свойства.

Во вкладке «Общие» убираем галочку «Разрешить индексировать …» и нажать «ОК».

Очистка диска с помощью стандартных средств ОС
Первым делом, когда винчестер и, соответственно, компьютер стал очень медленно работать, необходимо почистить диск от ненужных файлов и прочего мусора. Сделать это можно самыми разными способами, но мы рассмотрим вариант очистки без использования стороннего программного обеспечения.
Для этого нужно:

Очистка с помощью программы Ccleaner
Основным преимуществом данной программы является то, что она выполняет более глубокую чистку, по сравнению со стандартными средствами Windows. Кроме этого она так же находит и исправляет ошибки в реестре, максимально оптимизируя работу системы. Имеет бесплатную версию. К тому же, если предыдущий способ вам не помог и жесткий диск по-прежнему медленно работает, рекомендуется выполнить очистку с ее помощью.
Итак, давайте разберем все по шагам:

Дефрагментация
Фрагментация накопителя является неизбежным процессом при активном использовании компьютера. Именно из-за этого и могут тормозить программы и игры, ввиду чего рекомендуется регулярно проводить дефрагментацию, что оптимизирует жесткий диск и улучшит работоспособность всей системы. Выполнить ее также можно с помощью стандартных инструментов Windows:

После этого HDD перестанет тормозить и начнет работать быстрее.
Данный способ разобран на примере Windows 7, однако он будет полностью аналогичен и в других версиях, Windows 10 и 8.
Проверка на вирусы
Зачастую медленная работа жесткого диска может быть связана с попаданием вирусов в систему. Именно поэтому прежде чем переходить к следующим пунктам, проверьте его на наличие угроз, даже если у вас уже есть установленный антивирус.

Ведь, как известно ни один антивирус не может предоставить 100% защиту от всех видов угроз, поэтому необходимо дополнительно проверять свое устройство специальными .
Проверка на ошибки
Так же следует провести диагностику жесткого диска на предмет ошибок. Поскольку их наличие напрямую влияет на его работоспособность.
Запустить ее можно одним из двух способов:

Таким образом, можно быстро выполнить проверку на наличие ошибок и в случае обнаружения оперативно их исправить.
Еще несколько эффективных способов мы разбирали в предыдущей .
Утилита Victoria – проверка на бэд блоки
Если у вас тормозит весь компьютер, причиной тому могут быть поврежденные (недоступные) для чтения/записи сектора, так называемые «бэд блоки». Как правило, в таком случае при первом подключении жесткий диск подвисает, долго копируется или считывается информация, исчезают файлы, появляются странные звуки.

Именно поэтому и нужно провести проверку диска с помощью утилиты Victoria. Ранее уже была написана подробная инструкция о ее использовании, поэтому не буду повторяться.
Изменение режима работы
Иногда случается так, что ОС ввиду некоторых ошибок изменяет режим работы HDD с UltraDMA на PIO (более устаревшая версия) характеризуется более медленной скоростью работы.
Чтобы узнать, в каком режиме работает диск, следует:

Что делать, если в настройках режима работы указан PIO, и как его обратно сменить на DMA? На сегодняшний день существует несколько вариантов:

К HDD подключается два шлейфа – IDE и шнур питания. Первый достаточно широкий и имеет красную или синюю жилку. При открытии системного блока обратите внимание, нет ли параллельного соединения этого шлейфа с каким-либо другим устройством, кроме винчестера. В случае обнаружения – отключаем его от параллельного комплектующего.
- В чем еще может быть причина? Возможно, проблема состоит в материнской плате, а именно в устаревших версиях драйверов. Чтобы исправить это, нужно обновить программное обеспечение. В некоторых случаях будет полезным использование специальных программ, которые комплексно проверяют ПК на наличие обновлений.
Если ваш комп сильно зависает и эта проблема связана с режимами подключения, то теперь вы знаете, что нужно делать в этой ситуации и как все исправить.
Температура HDD
Как уже всем стало известно, из-за жесткого диска может тормозить весь компьютер, однако, главной причиной этому могут служить не только ошибки или неправильный режим работы, но и сильный . Оптимальная температура его работы составляет 30-45С. При повышении температуры более 45 градусов следует принять меры по ее снижению. Давайте более подробно рассмотрим связанные с этой проблемой вопросы.
Чтобы замерить температуру накопителя вне зависимости от того, внешний это жесткий диск или внутренний, нам понадобится помощь стороннего программного обеспечения. Для этого мы будем использовать бесплатную версию утилиты AIDA64:

В появившемся окне можно увидеть показатель температуры HDD. Если он превышает рекомендуемое число, то, скорее всего медленная его работа связанна именно с этим, теперь перейдем к действиям.
Чистка от пыли и грязи
Первым делом следует почистить системный блок от накопившейся грязи и пыли. Этот фактор существенно влияет на температуру не только жесткого диска, но и прочих комплектующих. Тщательную чистку рекомендуется делать регулярно, хотя бы раз в год. Если у вас ноутбук, тогда вам поможет данная .
Система охлаждения
Если чистка не принесла должного эффекта и жесткий диск все равно перегревается, медленно работает и тормозит систему, то следует задуматься о или покупке и установке дополнительного. Он будет обдувать и остужать пространство вокруг диска, что позволит значительно уменьшить температуру.
В летнее время накопитель нагревается наиболее сильно. В этом случае можно просто-напросто открыть системный блок, поставить напротив него домашний вентилятор и включить его для охлаждения ПК.
Когда накопитель плохо работает на ноутбуке и значительно перегревается, можно приобрести специальную охлаждающую подставку. Она обеспечит снижение температуры на 5-7 градусов.

Несколько винчестеров
Если ваш компьютер оснащен двумя винчестерами, которые крепятся друг возле друга, то можно попробовать распределить их по разным местам. Или вовсе отключить один из них, что позволит снизить температуру на 5-10 градусов.

Также хотелось бы отметить, что работая с ноутбуков, он должен стоять на твердой ровной поверхности. Многие пользователь кладут его на кровать или диван, из-за чего перекрываются отверстия вентиляции и ноут перегревается. И человек не может понять, в чем дело, почему винчестер долго грузится и система неимоверно тормозит.
Еще одно решение разобрано в этом видео
youtu.be/mJu1ryZAmVA
Обновлено: 2017-09-30
Профессиональная помощь
Если не получилось самостоятельно устранить возникшие неполадки,
то скорее всего, проблема кроется на более техническом уровне.
Это может быть: поломка материнской платы, блока питания,
жесткого диска, видеокарты, оперативной памяти и т.д.
Важно вовремя диагностировать и устранить поломку,
чтобы предотвратить выход из строя других комплектующих.
В этом вам поможет наш специалист.
Оставьте заявку и получите
Бесплатную консультацию и диагностику специалиста!
В настоящее время выполнять перенос различных записей, документов, файлов и прочих объектов гораздо проще не на диски и флешки, а на внешние жесткие диски. Это связано с высокой скоростью реализации копирования на такие носители в сравнении с прочими накопителями.
Также при использовании внешних HDD очень просто производить запись информации, а также ее нереальное количество раз. Пользователь не ограничен в реализации удаления и записи данных. Причем, можно без проблем переносить сразу десятки и сотни различных файлов. Это негативным образом не отразится на используемом накопителе.
А еще очень важно то, что такие подключаемые носители данных способны вмещать очень много информации. На некоторые удается записать до 6 ТБ. Но при этом размер таких элементов является совсем незначительным. Так что носитель данный накопитель можно в кармане и при этом он не испортится, не поцарапается, что характерно для стандартных дисков.
Но временами случается так, что внешний жесткий диск все же начинает подтормаживать. При этом определить причину такого поведения крайне сложно. Даже сложно представить, что пользователям в таком случае делать с используемым накопителем? Но все же придется разобраться с причинами, чтобы подобрать действенную методику устранения проблемы.
Работа с внешними HDD. Причина в устаревшей дефрагментации
Некоторые пользователи отмечают то, что трудности с внешними накопителями могут происходить именно потому, что очень давно не производился запуск дефрагментации диска, а также файловой системы. Чтобы понять эту проблему, необходимо разобрать ее на примере.
В общем, при работе с Windows происходит размещение информации не только целым файлом. Если пользователь загрузил объект достаточно большого размера, то он автоматически распределяется по нескольким разделам. Сложность в том, что в момент воспроизведения такого файла операционная система затрачивает достаточно много времени на поиск и соединение всех фрагментов.
Во многом поэтому и возникает снижение скорости работы диска в значительной степени. При этом также и используемый аппарат также будет подтормаживать. Таким образом, была предварительно произведена фрагментация. Но чтобы исправить ситуацию придется выполнить дефрагментацию, которая является обратной операцией.
Предварительно придется немного поработать над очисткой диска. То есть нужно удалить весь скопившийся на нем мусор. Процедура дефрагментации производится в тот момент, когда на устройстве не запущена ни одна программа, приложение, служба, игровой процесс и многое другое. Так что только при выполнении этого условия будет достигнут положительный результат.
Активация процедуры производится при переходе в раздел «Мой компьютер». После этого появится перечень всех имеющихся носителей, с которыми можно работать. Пользователю необходимо будет выделить внешний накопитель, в отношении которого будет выполняться последующая работа.
Далее переходим в свойства данного объекта. Потребуется открыть вкладку «Сервис», а после запустить процесс оптимизации. Теперь на экране персонального компьютера покажется сообщение о том, как именно происходит дефрагментация. В некоторых случаях процедуру это не нужно производить вообще. Так что следует просмотреть сообщение и ориентироваться на него.
Существенное влияние на фрагментацию оказывает файловая система. Так что пользователям придется учитывать и этот аспект. Если система современная, то она в большей степени подвержена фрагментации. Также есть еще одно условие — она не дает возможности располагать на диске файлы, размер которых превышает 4 ГБ.
Причина в обнаружении бэдов и логических ошибок
Трудности со скоростным режимом внешнего жесткого диска также могут возникать и по другим причинам. В некоторых случаях об ошибках на стороннем накопителе можно даже не догадываться, поскольку они долгий период времени смогут вообще никак не проявляться.
Такие ошибки довольно часто возникают по довольно банальной причине: из-за некорректного использования загруженных на устройство утилит. Также иногда возникают конфликтные ситуации с важными компонентами – драйверами. А еще причина может крыться в резком отключении питания гаджета.
В некоторых случаях проблема с внешним жестким диском происходит потому, что пользователь слишком активно его использовал. То есть если работа ведется сильно активно, то это влияет на скорости обрабатываемых запросов. Иногда операционная система Windows после перезагрузки самостоятельно осуществляет запуск сканирования, чтобы выявить ошибки.
Проверку следует запускать через «Мой компьютер». Как только откроется раздел с несколькими дисками, к которым открыт доступ, то нужно выбрать внешний накопитель. Кликаем по нему, а после открываем вкладку с свойствами. Как только осуществлен переход в этот раздел, то нужно открыть функцию проверки во вкладке «Сервис».
Теперь уже активируется сканер, который и будет выполнять работу с целью выявления различных ошибок в файловой системе. А еще трудности возникают по причине накопления бэдов. В незначительных количествах эти не читаемые сектора жесткого диска будут устраняться системой.
Но как только их становится уж очень много много, то система уже не способна справиться с ними. Таким образом, изолировать их без негативного влияния для производительности персонального компьютера не удается. Это приводит к трудностям в работе не только с ПК, но и внешним жестким диском.
Активация нескольких программ. Причина №3
Именно поэтому и может происходить зависание аппарата и работающих дисков. Если активированы несколько приложений одновременно, то это может в значительной степени перегружать ПК. Большая нагрузка сказывается абсолютно на всех дисках – внутренних и внешних.
Особенно часто процесс скачивания различных файлов приводит к этому. В некоторых случаях также могут быть запущен игровой процесс и включены еще несколько утилит. А если выполняется проверка антивирусным софтом и в этом момент пользователь работает с некоторыми утилитами, то это, непременно, негативным образом отразится на функционировании девайса.
Самый простой способ узнать реальный параметр нагрузки на диск в определенный момент — обратиться к диспетчеру задач. Пользователю необходимо будет оценить все те процессы, которые являются активными. Очень часто о некоторых запущенных процессах пользователь может и вовсе не догадываться.
Скрытые процессы работают без лишнего «шума», чтобы юзерам не удалось их зафиксировать. Но выявить эти объекты все же удается с помощью специализированных утилит. Также можно перейти в диспетчер задач и выбрать опцию отображения запущенных процессов.
В этот же момент на экране персонального компьютера появится перечень всех те элементов, которые активиничают в данный момент. Следует немедленно закрыть все сильно тормозящие систему процессу, а также те, которые вообще не нужны. Далее проблема будет устранена, если, конечно, причина была в этом.
Трудности с недостатком питания
Это еще одна актуальная причина возникновения проблем с накопителем. Заключается она в нехватке питания USB порта. Все дело в том, что у различных дисков разные стартовые и рабочие токи. Это значит только одно: файлы с внешнего накопителя будут распознаваться, однако зависание все же будет происходить.
Также важно выбрать те порты на аппарате, с которыми меньше возникает проблем. Так что лучше использовать порты с задней стенки блока. Лучше всего проверить, в этом причина или нет. Для этого могут понадобиться специальные хабы с дополнительным питанием, а также элементы, которые необходимо подключить с одной стороны к USB портам гаджета, а со второй к USB используемого внешнего носителя данных.
Такими простыми способами удается выявить реальную причину, а также быстро исправить возникшие неполадки. В итоге все тормоза будут сняты. Такая легкая в реализации процедура непременно поможет избавиться от трудностей, если причина крылась именно в этом.
Работа загрузчиков
Еще одной причиной появления трудностей с внешними накопителями можно назвать торренты. Огромное количество пользователей предпочитает работать с жесткими дисками, которые подключаются отдельно с той целью, чтобы загружать на них огромное количество информации. Таким образом, не будет сильно нагружаться компьютер, поскольку его оперативная память не будет перенасыщена файлами.
Но если выполнять загрузку объектов достаточно большого размера, то это приводит к появлению трудностей в работе с носителями информации. Многие юзеры используют внешние жесткие диски для того, чтобы напрямую загружать на них файлы. Однако скорость скачивания может в значительной степени снижаться, если вдруг диск перегружен.
При этом на экране гаджета сразу же покажется новое уведомление, в котором пользователи и узнают о перегрузке. Во избежание данной ошибки нужно правильно выполнить настройку софта скачивания торрентов. В этом случае также будет налажена работа непосредственно диска.
Устранению ошибок способствует ограничение количества одновременно загружаемых торрентов. Так что пользователям не следует сразу скачивать более двух файлов, если даже размер таких объектов не слишком велик. Сниженная нагрузка на диск позитивным образом сказывается на скорости скачивания.
Также следует установить поочередную загрузку. После установки одного файла сразу же будет активироваться загрузка следующего объекта. Пользователю нужно настроить работу программы только таким образом. В дальнейшем это даст возможность не сталкиваться с различными ошибками из-за таких банальных причин.
Сложности из-за повреждения носителя
Причина в некоторых случаях кроется именно в этом. В таком случае пользователям нужно срочно предпринимать меры, чтобы «спасти» ту информацию, которая хранится на данном накопителе. Но первоначально придется проверить, так это или нет?
Если вдруг пользователь заметил, что подключенный диск в процессе работы издает странные звуки, то на это необходимо в срочном порядке обратить внимание. При этом могут появляться различные шумы. Происходит это в момент попытки считывания данных с данного объекта.
Также можно понять, что возникло повреждение, если вдруг при обращении к диску гаджет начинает зависать. При этом не обязательно сильно должен быть нагружен аппарат сторонними процессами. Пользователи могут сколько угодно проверять прочие аспекты, но не выявят в них ошибок, поскольку проблема, скорее всего, связана с неработоспособностью накопителя.
Если не горит светодиод диска или операционная система его не может обнаружить, то это также является следствием повреждения носителя. Внешний HDD можно случайно ударить, уронить. При этом пользователь может не обратить на это внимание, однако диск уже будет неисправен.