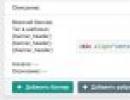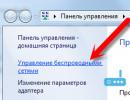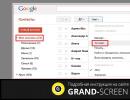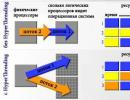Программы для цифровой записи. Программы для записи звука и голоса
Запись звука с микрофона – дело нехитрое. К тому же программ, способных записывать аудио, написано великое множество. Подобный софт может очень сильно отличаться от конкурентов, но вместе с тем, со своими задачами справляется довольно хорошо. Рассмотрим наиболее «способных» представителей ПО для записи звука.
Маленькая, но довольно мощная утилита, «заточенная» под запись звука в формате MP3. Именно для этого формата в программе предусмотрено большое количество настроек. Free MP3 Sound Recorder записывает звук из плееров, мессенджеров и других источников.

Free Audio Recorder
Ещё одна программа для записи звука с компьютера. В отличие от Free MP3 Sound Recorder, ведёт запись (логирование) всех действий, совершенных пользователем. Логи можно использовать для диагностики и исправления ошибок. Данный софт поддерживает все типы звуковых карт, включая встроенные, дискретные и внешние устройства.

Free Sound Recorder
По нашему мнению данная программа для звукозаписи ничем не выделяется среди ей подобных. Обычные функции и немного маркетинга. Правда, в отличие от предыдущих представителей, имеет встроенный планировщик. Free Sound Recorder поддерживает большое количество форматов и устройств.

Kat MP3 Recorder
Довольно старая, но вполне работоспособная программа, которая отлично справляется со своими задачами. Обладает простым и понятным интерфейсом, включает множество настроек, имеет встроенный планировщик и архив. Софт умеет писать звук в редких форматах, а в планировщик встроена функция записи аудио по ссылке из интернета.

UV Sound Recorder
Очень простая в обращении программа для записи звука с звуковой карты. При всей своей простоте умеет писать звук сразу с нескольких устройств в разные файлы. Одной из особенностей является конвертирование входящего сигнала аудио в формат MP3 «на лету».

Sound Forge
Мощный платный софт, который кроме записи звука позволяет его редактировать. Редактор профессиональный, с множеством функций и поддержкой сторонних плагинов. Арсенал инструментов программы включает пакетную обработку файлов, запись CD-дисков, а также восстановление поврежденных треков.

NanoStudio
NanoStudio – бесплатный софт для создания музыки с большим набором встроенных инструментов. Из основных можно отметить драм-машину TRG-16 и виртуальный синтезатор Eden. Поддерживает MIDI-устройства, имеет функции создания композиций, а также сведения и мастеринга.

Audacity
Очень похожий на Sound Forge продукт, с одним большим отличием – он совершенно бесплатен. Для Open Source софта Audacity обладает на удивление мощным функционалом. Программа поддерживает плагины, предоставляет возможность конвертирования форматов, поддерживает любые звуковые устройства.

Вот такие представители софта для записи звука. Некоторые умеют только писать аудио, некоторые могут и редактировать, одни платные, другие бесплатные. Выбирать вам.
Доброго времени суток всем читателям сайт. Сегодня в рубрике «Топ приложения» мы поговорим о программах для записи звука на Android. Таких программ можно найти огромное множество на Google Play и на нашем сайте. Все они предоставляют возможность либо записывать звук из других приложений, либо записывать звонки, либо работают как стандартный диктофон, и в данных категориях они подобны друг другу. В этой статье представлены наиболее функциональные, а что самое главное бесплатные и не требующие всяких там root-прав, программы, которые можно скачать на нашем портале. Смотрим под кат.
Данное приложение предоставляет возможность записи звука в четырех форматах: WAV (.wav), THREE_GPP (.3gp), MPEG4 (.mp4), AMR (.amr). Программа может записывать как звонки, так и звуки из приложений, однако для записи в любом случае используется микрофон. Запись звонков происходит либо автоматически, либо вам придется во время звонка заходить в приложение. Есть возможность сохранять имя контакта в имени файла. Одной из отличительных особенностей данной программы является возможность автоудаления записанных файлов через 1, 7 или 30 дней. Файлы можно ограничивать по продолжительности и размеру в Мб.













В приложении есть возможность записи в 8kHz, 11kHz, 22kHz, 44kHz и 48kHz, в моно и стерео. RecForge позволяет создавать и удалять внутренние папки. Как и в Record Mic and Call записывать можно и звонки, и игры, и всё остальное. Однако автоматического запуска при звонках нет. Зато есть самый полный набор виджетов. В большинстве программ подобного рода они вообще отсутствуют, а здесь аж четыре штуки на выбор.
Название данного приложения говорит само за себя. Программа Easy Voice Recorder действительно проста в освоении. Достаточно выбрать в настройках для чего вы хотите использовать приложение и все остальные параметры подстроятся сами. Вы сможете записать всё, что угодно в высоком качестве благодаря форматам wav (PCM) и m4a (AAC), а также в формате 3gp (AMR) для экономии места.








В Easy Voice Recorder есть встроенный сервис преобразования речи в текст, который, правда, пока работает только с английским и испанским языками (и требует аккаунт в Quicktate). Есть возможность настроить внешний плеер для воспроизведения записанных файлов (хотя и встроенный обладает хорошим дизайном, и справляется со своей непосредственной задачей). Можно использовать функцию остановки воспроизведения записи, если другие приложения пытаются проиграть звук. В общем, если вам не нужны сотни лишних функций, а только лишь хороший диктофон, то Easy Voice Recorder - это одно из лучший приложений.
Первые три приложения, несомненно, обладают хорошим функционалом и своими фишками, однако данная программа всё же завоевала мою симпатию. Да, InCall Recorder записывает только в MP3. Да, здесь нельзя задать расписание для записи или установить таймер на старт. В этой программе нет виджетов для рабочего стола. Но они и не нужны, так как в InCall Recorder есть кнопка прямо в окне звонка. И теперь не нужно выбирать между автоматической записью (кучей ненужных файлов) и долгим переходом между разными окнами в ручном режиме.









Данное приложение ничем особо не отличается и уж тем более не превосходит предыдущих участников ТОПа. Однако у Smart Voice Recorder есть один козырь в рукаве. Функция «пропуск тишины», которую редко можно встретить в бесплатных версиях диктофонов. То есть вы можете говорить так, как вам удобно и не переживать о том, долго ли вы думаете над следующей фразой. Потому что все «участки тишины» автоматически вырезаются.





При этом можно вручную задавать порог «тишины». Это полезно, когда вы находитесь в каком-то общественном месте и хотите обрезать гул на фоне. Поэтому данное приложение может пригодиться, например, журналистам, или же студентам, чтобы записывать особо сонных лекторов.
Одним из самых интересных диктофонов, который поддерживает современный материальный дизайн, является Voice Recorder. Данное приложение помимо хорошего внешнего вида обладает достаточным функционалом. Здесь есть возможность автоматической записи звука при запуске приложений, настройки качества, световой индикации статуса записи и т.д. К тому же, Voice Recorder полностью совместим с носимыми устройствами на Android.







Однако это приложение нельзя использовать для записи звонков, только как диктофон. Тем не менее, со своей задачей программа справляется на должном уровне. Все необходимые настройки (частота дискретизации, битрейт, устройство и формат записи) имеют хороший диапазон регулирования и удобно структурированы в меню параметров.
Voice Changer
Это не одна какая-то программа, а просто название тонны программ для вашего Android-смартфона. Ченджеры не могут записывать звонки, однако как диктофон они достаточно хороши.





Плюс, их отличительной чертой является огромный набор эффектов для постобработки звуковых записей. В этих приложениях есть и эффекты эхо, ревербератора, дисторшена, фленджера, и так далее. Можно сделать свой голос похожим на голос Дарт Вейдера, или классический инопланетный голос из кино, или как будто вы надышались гелием.
Voice Changer"ов на самом деле очень много и на Google Play, и у нас на Трэшбоксе ( , ). Выбрать среди них одну просто невозможно, тут нужно выбирать эффект себе по вкусу.
Это приложение вошло в предыдущий ТОП не зря. Однако за прошедший год оно успело сильно испортиться. Изменённый дизайн убрал Music Maker Jam из списка удобных в использовании программ. Функционал не то что не увеличился, а даже пострадал в процессе модернизации приложения. Ну и самое главное - больше нельзя менять стили, за всё теперь нужно платить. Это было бы не страшно, если бы было за что отдавать свои деньги. А на данном этапе развития Music Maker Jam цена не соответствует качеству. Будем надеяться, что разработчики одумаются.Итог
Протестировав штук тридцать пять программ из категории «Запись звука», я пришел к выводу, что огромной разницы в них нет. Я не знаю, зачем нужно покупать платные диктофоны. Зачем нужны платные приложения для записи звонков. Ведь есть вполне адекватные и многофункциональные, и что самое важное – качественные бесплатные программы. Лично я оставлю себе InCall Recorder, если мне когда-то пригодится что-то записать. Во-первых, это приложение самое удобное для записи звонков, так как предоставляет кнопочку прямо в окне разговора и можно начать запись всего одним нажатием. Во-вторых, хороший мануал сразу вводит в курс дела и практически ни в чём уже не нужно разбираться.Если же вам понравилась функция «запись по расписанию», то вам нужно приложение Record Mic and Call. Если же вы собрались использовать записи для каких-то целей, где нужно выжать максимум качества из своего микрофона, то вам больше подойдет приложение RecForge. Самое простое и приятное для глаз приложение, которое можно использовать если вам не нужно записывать звонки и прочие ненужные надстройки, а необходим обычный качественный диктофон - это Easy Voice Recorder. Smart Voice Recorder обладает одной интересной функцией - «пропуск тишины». Можно записывать скучные лекции у преподавателей, которые любят говорить медленно и долго думать между фразами.
А если вам нужно просто повеселиться, то вы можете спокойно скачивать любой из Voice Changer’ов, а может и все сразу, и наслаждаться сотнями эффектов для изменения голоса.
UV SoundRecorder - бесплатная программа для записи звука с микрофона, колонок, телефонной линии и других источников звука на компьютере.
Позволяет:
- записать звук сразу c микрофона и колонок
- записать звук с нескольких звуковых карт
- сохранять каждую звуковую дорожку в отдельный файл
- объединять записанный звук в один файл
- конвертировать записанный звук в mp3
Программа может использоваться для записи звука в видео конференциях, разговорах по Skype и т.д.
Модуль UV SoundRecorder
входит в состав комплексного продукта для
создания видеороликов и
записи видео с экрана
UVScreenCamera
.
Порядок работы с UV SoundRecorder
Выбор устройств
Чтобы начать запись звука, нужно выбрать хотя бы одно устройство. В списке (см. картинку выше) есть два устройства записи звука:
- Микрофон - Logitech Mic (Ultra Vision)
- Динамики - Realtek High Definition Audio
Первое устройство, в данном случае это микрофон в веб камере, подключаемой по USB.
Напротив каждого устройства есть уровень звука в текущий момент. Это, в частности, помогает определить, какой микрофон работает (подключен).
У каждого устройства может быть несколько линий (микрофон, лин. вход и т.д.). В некоторых звуковых картах можно выбрать только одну линию для записи, в некоторых - несколько.
Уровень записи
Уровень записи (горизонтальный движок) определяет чувствительность (уровень) записи. Если уровень слишком низкий, то звук будет тихим. Если слишком высокий, то звук будет слишком громким и с помехами, шумами. Чтобы определить нужный уровень записи звука, рекомендуется поэкспериментировать с уровнем записи.
Если Вы записываете звук одновременно с колонок и микрофона, то без пробной записи не обойтись. Необходимо подобрать уровни записи так, чтобы громкость звука, записанного с микрофона, и звука, записанного с колонок, была примерно одинаковой.
Каждую дорожку в отдельный файл
При записи с нескольких источников можно выбрать в один или несколько файлов сохранять звук. Если Вы собираетесь в дальнейшем редактировать звук, то удобнее сохранять звуковые дорожки в разных файлах.
При записи звука в несколько файлов к их именам будут добавлены "_1", "_2" и т.д.
Конвертация в mp3
Записанный звуковой файл (файлы) можно сразу после записи автоматически конвертировать в mp3. В таком виде он занимает в разы меньше места. Для этого служит галочка "Конвертировать в mp3". Конвертировать можно и вручную кнопкой "Конвертировать". При этом учитывается переключатель "В один файл", "В разные файлы". Единственная настройка - битрейт (если упрощенно - качество звука).
Если Вы записываете музыку, то минимум - 128 Кб/сек
- Галочку "Конвертировать в mp3" и битрейт можно выставлять прямо во время записи.
- Долгая запись может конвертироваться достаточно длительное время (несколько минут).
Прослушивание результата записи
После записи станет доступной кнопка "Проиграть". Вы можете прослушать результат записи независимо от того в один или несколько файлов записывался звук.
Вы также можете ознакомиться с программой для создания видеороликов и записи видео с экрана
Периодически у пользователей возникает не самая популярная потребность – записать аудиодорожку того, что в данный момент звучит на ПК. Быстро сориентироваться и сохранить, например, важный разговор по скайпу, бывает проблематично, если раньше не сталкивался со звукозаписью на компьютере и не знаешь, где и что искать. Поэтому лучше ознакомиться с возможностями Windows заранее.
Записать важную аудиоинформацию можно такими способами:
- при наличии стереомикшера: встроенная программа звукозаписи в Windows;
- без стереомикшера: специальные программы для звукозаписи, например, Audacity;
- использование аудио кабеля;
- запись при помощи онлайн-программ.
Прежде всего, нужно активировать стереомикшер (stereo mix). Это устройство, как правило, отключено в настройках. Для его включения нужно нажать правую кнопку мыши на значке динамика в области уведомлений и кликнуть на «Записывающие устройства».

Если стереомикшер не отображается в появившемся списке, нажмите правую кнопку мыши в пустом поле в данном окне и включите режим «Показать отключенные устройства». Далее активируем стереомикшер, привычно нажав правую кнопку, затем подтверждаем использование по умолчанию.
Надо отметить, что для нестандартных карт может быть иное устройство вместо стандартного стереомикшера. Например, источник записи «What U Hear» у Sonic Blaster.

Стоит заметить, что после включения стереомикшера вы можете пользоваться приятным бонусом – посредством приложения Shazam для Windows. Оно позволяет определить название воспроизводимой композиции по звуку.
Самый простой способ сделать звукозапись – воспользоваться встроенной программой в Windows. Для этого необходимо в Win 7 и 8 зайти в меню Пуск -> Все программы -> Стандартные -> Звукозапись. Для Win 10 – Пуск -> Запись голоса.


Стандартная программа звукозаписи весьма непритязательна и очень проста в использовании, стартует кнопкой «Начать запись». После нажатия кнопки «Остановить запись» она предложит сохранить файл в формате wma (это лицензионный формат для работы с аудиопотоками от Microsoft) в выбранной вами папке.

Если вам нужен другой звуковой формат, можно использовать альтернативные программы звукозаписи, например, АудиоМастер, только их придется скачивать. При помощи этой программы можно отредактировать сделанные прежде цифровые записи в любом формате либо же записать новые.
Запись звука с компьютера без стереомикшера
Случается, что у отдельных звуковых карт отсутствует реализация драйверов для стереомикшера или изготовитель заблокировал такое устройство. Хорошим помощником в таком случае станет программа Audacity, полезная и при наличии стереомикшера. Программа обладает расширенными возможностями по сравнению со стандартными приложениями для звукозаписи.

Чтобы осуществить запись звука с компьютера при помощи этой программы, нужно выбрать в первом выпадающем списке Windows WASAPI, во втором – или звуковую плату (что служит вашим источником звука) и нажать кнопку старта.
Запись при помощи аудио кабеля
Этот способ немного экзотичный, но полезен, если стереомикшер не поддерживается, а Интернета нет. Следовательно, нет возможности скачать звукозаписывающую программу или воспользоваться онлайн-сервисом, а записать аудиодорожку все же нужно. Вам понадобится кабель с разъемом 3.5 с обоих концов.

Вам нужно подключить один из штекеров в разъем для микрофона, второй – для аудиовыхода (наушники). После этого можно открыть любую доступную программу для звукозаписи, например, встроенную в Windows, и осуществить необходимые действия.
Онлайн-сервисы для звукозаписи
Существуют также сайты, предоставляющие возможность записать звук без необходимости устанавливать дополнительные приложения на компьютер. Вот самые популярные из них:
- vocalremover.ru;
- online-voice-recorder.com;
- vocaroo.com;
- audio-joiner.com/ru/;
- sound-recorder.ru и много других сайтов и дополнений для браузера.

Рассмотрим процесс звукозаписи на примере первого сайта. Сделать ее несложно: нажимаем кнопку «Начать запись», после окончания – кнопку «Стоп». Можно прослушать результат перед скачиванием и перезаписать в случае неудачной записи. Также есть несколько дополнительных опций: изменение темпа, тональности, конвертер форматов. Скачанный файл будет в самом популярном формате MP3.
Таким образом, есть много возможностей сделать качественную звукозапись на своем ПК с любым оборудованием.
Видео — Как записать звук с компьютера