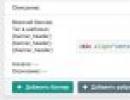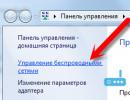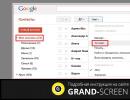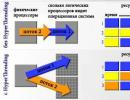Создать второй эпл айди. Как создать новый Apple ID: регистрация в App Store без карты
Скорее всего вы уже не раз слышали словосочетание Apple ID . И, наверное, даже знаете о чем идет речь! Или нет? Тогда проверьте свои карманы, и если там найдется iPhone (или iPad, iPod) тогда вы просто обязаны прочитать эту статью до конца и сделать все как здесь написано.
И это НЕ очередное «bla-bla-bla… », а я на полном серьезе говорю, что информация в этой статье является очень важной и почти стратегической при настройке вашего iУстройства . Итак, сегодня я расскажу как создать Apple ID без ввода данных кредитной карты и настроить ваш iPhone/iPad для полноценной работы.
- Если у вас отсутствует пункт “НЕТ” на странице способа оплаты –
- Если вы хотите заменить Apple ID на Б/У iPhone или iPad –
- Если на ваш e-mail не приходит письмо для подтверждения Apple ID –
- Если вы хотите сбросить (изменить) пароль Apple ID –
- “Для получения помощи обратитесь в службу поддержки iTunes” –
- На iPhone активирован iCloud Activation Lock –
- В настройках моего iPhone чужой Apple ID –
- На этом iPhone активировано предельное количество учетных записей… –
- Как отвязать iPhone от Apple ID бывшего хозяина –
Что такое Apple ID
Apple ID – это учетная запись, которая дает возможность пользоваться всеми сервисами экосистемы Apple. На самом деле Apple ID это связка e-mail + пароль, которые вы указываете при регистрации учетной записи.
Имея такую связку, вы можете покупать приложения в AppStore, покупать медиа контент в iTunes, пользоваться сервисом Find my iPhone, синхронизировать почту, контакты, заметки и прочее в облачном хранилище iCloud.
И вообще, куда бы вы не сунулись со своим iPhone, вас везде будут спрашивать Apple ID (даже в Apple Store, представьте себе).
Создать Apple ID можно несколькими способами. Все зависит от типа устройства находящегося в ваших руках. В этой статье мы рассмотрим два основных пути создания Apple ID:
- на iOS устройстве (iPhone, iPad, etc.)
- на компьютере с установленной программой iTunes (MAC или PC)
Очень часто новые пользователи iPhone попадают в ситуацию, когда в магазине (где продали iPhone) за 500 рублей оказывают услугу по регистрации Apple ID. При этом не всегда сообщают пароль, что является кощунством. Я надеюсь, вы не попали в такую ситуацию? И слава Богу!
ЗАРЕГИСТРИРОВАТЬ УЧЕТНУЮ ЗАПИСЬ ВЫ СМОЖЕТЕ САМИ СОВЕРШЕННО БЕСПЛАТНО.
А теперь поехали! Все у вас получится!
Создаем Apple ID на iPhone (iPad, iPod) без карты
Если вы только что приобрели новенький сверкающий iPhone (iPad), то при первом включении вас попросят ввести данные своего Apple ID. Если у вас его еще нет, то на данном этапе лучше ничего не вводить, и просто кликнуть “Пропустить этот шаг ” (маленькими буквами по центру экрана).
Теперь у вас в руках должен быть активированный рабочий iPhone.
Для того чтобы создать Apple ID без банковской карты выполните следующее:
ШАГ 1 - ЭТОТ ПУНКТ САМЫЙ ВАЖНЫЙ!!! Запускаем приложение AppStore на iPhone и из нижнего меню выбираем «Топ-чарты ». Кликаем вверху на вкладке «Бесплатные ».
Отобразятся наиболее популярные бесплатные приложения . Выбираем любое понравившееся и кликаем по соответствующей кнопке ЗАГРУЗИТЬ, а потом по УСТАНОВИТЬ. Именно это действие в дальнейшем даст нам возможность зарегистрировать Apple ID без банковской карты.
ШАГ 2 - В появившемся окошке выбираем «Создать Apple ID » (Create Apple ID).

ШАГ 3 - Страна или Регион . Выбираем Россия (даже если вы проживаете в Украине, советую выбрать Россию из-за большего количества приложений в AppStore).

ШАГ 4 - . Принимаем и подтверждаем.

ШАГ 5 - Новая учетная запись . Заполняем страницу полностью: e-mail (это должен быть рабочий адрес электронной почты, т.к. на него прийдет письмо для подтверждения) , пароль (должен быть минимум 8 символов и содержать хотя-бы одну заглавную и прописную буквы, а также цифру).


Заполните контрольные вопросы безопасности и запишите где-нибудь ответы на них (поверьте мне, вы их забудете). ОБЯЗАТЕЛЬНО введите еще один из ваших электронных адресов в поле РЕЗЕРВНЫЙ E-MAIL. На этот адрес будут высылаться письма для сброса пароля или секретных вопросов. Также не забудьте ввести правильную дату своего рождения.
ШАГ 6 - Сведения об оплате . Вот именно здесь у многих возникает ступор. Если вы начали создавать Apple ID каким либо путем отличным от описанного в Шаге 1 , вы не увидите здесь пункта «Нет » и вам будут доступны только три типа карт на выбор.
Но так как мы изначально запросили установку бесплатного приложения, система дает нам возможность создать Apple ID без карты .
Номер Подарочной карты iTunes вводить не обязательно.


Выбираем пункт «Нет » (если вы не хотите покупать приложения за деньги, конечно ). Даже если вы отказываетесь вводить детали вашей карты, вас все-равно попросят ввести Приветствие, Фамилию, Имя, Адрес и т.п. !!!ВСЕ ПОЛЯ ЗАПОЛНЯЮТСЯ АНГЛИЙСКИМИ БУКВАМИ!!!
Настоящие данные вводить вас никто не заставляет, но вот почтовый индекс должен быть более менее реальным. Для России почтовый индекс вводится в формате 123456 (шесть цифр), для Украины – 12345 (пять цифр).
ШАГ 7 - Проверка учетной записи . После того как вы нажмете кнопку Далее, регистрация Apple ID будет фактически завершена. Последнее, но НЕ МЕНЕЕ ВАЖНОЕ действие, это подтверждение вашего e-mail .
Перейдите в свой почтовый ящик и найдите письмо с названием “Apple – Необходимо подтвердить Apple ID “, кликните по «Подтвердить сейчас > » внутри письма.
Поздравляю! Теперь у вас есть свой собственный Apple ID, который вы сможете использовать в AppStore, iTunes и других яблочных сервисах.
Создаем Apple ID на компьютере (MAC или PC) без карты
Изначально оговоримся что у вас уже должна быть установлена программа iTunes. Если нет, скачиваем ее отсюда и устанавливаем на свой компьютер.
ШАГ 1 - Запускаем iTunes. В верхнем правом углу окна кликаем по App Store . Находим в магазине приложений что-нибудь бесплатное , например игру. Я еще раз НАСТАИВАЮ что ПРИЛОЖЕНИЕ ДОЛЖНО БЫТЬ ОБЯЗАТЕЛЬНО БЕСПЛАТНЫМ , – это очень важно!
Нажимаем кнопку Загрузить и в появившемся окошке выбираем Создать Apple ID (Create Apple ID).

- Приветствие
- Принятие Условий конфиденциальности (ставим галочку и нажимаем Продолжить)
- Заполнение Сведений об Apple ID (e-mail, пароль, секретные вопросы, дата рождения…)

Выбор способа оплаты (в нашем случае выбираем Нет ). Заканчиваем регистрацию кликнув по кнопке Создать Apple ID.

ШАГ 3 - Заходим в электронный ящик, указанный ранее и подтверждаем свой e-mail, кликнув по ссылке в последнем письме от компании Apple.
Это все! А вы думали будет сложнее?
Как отвязать банковскую карту от учетной записи Apple ID
Я уверен, что многие пользователи при регистрации Apple ID, не обнаружив пункта «Нет» в списке Способ оплаты, были вынуждены ввести данные своей кредитной карты . Ничего страшного в этом нет, если конечно пользоваться устройством будет сознательный человек.
Так один мой товарищ приобрел для своего ребенка iPad, и, естественно, при первой регистрации Apple ID указал номер карты. Он предусмотрительно создал виртуальный счет VISA Internet в долларах с нулевым балансом.
Не положив на счет ни цента, он думал что ребенок не сможет ничего потратить. Но к его удивлению дочка буквально сразу начала скупать музыку в iTunes и ей это каким-то чудом вполне удавалось.
Все дело в том что Apple, принимая данные вашей карты, проверяет их достоверность, но ни в коем случае не доступный баланс. При совершении покупки в iTunes или AppStore, вам сразу предоставят доступ к покупаемому контенту, но деньги снимут позже (бывает даже через пару дней).
Так случилось и в случае моего друга. Его дочурка накупила песен, а счет ей выставили 2 дня спустя. В результате чего Apple ID был заблокирован до погашения долга.
Вывод из этой истории можно сделать один – «пластик» детям не игрушка. Если вы все-таки указали данные своей пластиковой карты при регистрации Apple ID, не стоит расстраиваться. Этот момент можно очень легко исправить.
Для того, чтобы отвязать банковскую карту от Apple ID вам необходимо на iPhone (iPad):
- Перейти в Настройки > iTunes Store, App Store > кликнуть по Apple ID:ваш e-mail
- В появившемся окошке нажать Просмотреть Apple ID
- Перейти в Payment Information и в конце списка Payment Type выбрать None
Отключив кредитную карту от Apple ID, вы уже не сможете покупать платные приложения и музыку, но ничто не мешает вам скачивать бесплатный контент. Если вашим устройством периодически пользуются дети, то это идеальный вариант.
Сегодня мы вместе создали новый аккаунт Apple ID, который вы будете использовать при скачивании программ и игр в AppStore, а также во всех остальных местах где оно того требует.
Подключать карту или нет – решать вам, но помните что можно легко залезть в долги, если устройством будет пользоваться не очень “далекий” человек. Если мы вам помогли - поделитесь решением с друзьями.
Apple ID (эпл айди) - универсальный идентификатор, необходимый для авторизации в программных продуктах и на веб-ресурсах компании Apple (iCloud, App Store, iBooks, iTunes, Game Center и др.).
Система Apple допускает регистрацию нескольких ID на одного пользователя. Но при этом исключает объединение созданных аккаунтов. Кроме того, как показывает практика, применение двух и более идентификаторов на девайсах и компьютере вызывает целый ряд характерных проблем.
Создать Apple ID можно как на мобильном устройстве (на Айфоне или на Айпаде), так и на ПК. Рассмотрим по отдельности данные варианты регистрации.
Компьютер
Для создания Apple ID вам понадобится приложение iTunes. Если оно не установлено в систему вашего компьютера, выполните следующее:
Примечание. Руководство по установке для операционных систем семейства Windows.
1. Зайдите на официальную страничку для скачивания - http://www.apple.com/ru/itunes/download/.
2. В левой панели клацните кнопку «Загрузить».
3. Запустите загруженный установщик от имени администратора.

4. В окне инсталлятора включите/отключите необходимые настройки (добавление ярлыка, ассоциация файлов, обновления).

5. Клацните «Установить».
6. В окне приложения кликните раздел Store.

7. В строке поиска наберите Skype либо название какого-то другого бесплатного приложения.

Внимание! Если вы хотите зарегистрироваться без карты, обязательно выбирайте бесплатную программу.
8. Под иконкой программы щёлкните «Загрузить».

9. В открывшемся окне нажмите «Создать Apple ID».
10. В анкете «Предоставить сведения» укажите свой действующий email. Придумайте и введите пароль длиной не менее 10-14 знаков; он должен состоять из строчных и прописных английских букв, цифр.

11. Выберите три контрольных вопроса (щёлкните по полю, чтобы открыть перечень вариантов) и придумайте на них ответы.

12. Укажите дату своего рождения (поля число/месяц/год).

13. При необходимости отключите новостную рассылку на почтовый ящик (флажки в разделе «Вы хотели бы получать… ?»).
14. Клацните «Продолжить».

15. В разделе «Способ оплаты» выберите платёжную систему (Visa, MasterCard…), которую планируете использовать в профиле для совершения покупок. Если хотите указать платёжные реквизиты карты позже, выберите в панели «Нет» (кликните один раз левой кнопкой по надписи).
16. Укажите своё имя и фамилия (согласно паспортным данным), адрес проживания (улицу, номер дома, город, индекс), номер телефона.

Внимание! Указывайте точные (реальные) данные о себе, так как система их использует для выставления платёжного счёта.
17. Проверьте анкету на правильность заполнения. Если всё «OK», щёлкните «Создать Apple ID».

18. В новом окне, под текстом сообщения, клацните «OK».
19. Зайдите на указанный email. В сообщении сервиса Apple кликните ссылку активации аккаунта.
Теперь вам доступны все пользовательские ресурсы Apple!
Мобильные устройства
1. На рабочем столе девайса тапните App Store.

2. Выберите в интернет-магазине бесплатную программу, если не хотите сразу, в ходе регистрации, указывать реквизиты банковской карты.

3. В панели выбранного приложения нажмите «Загрузить», а потом «Установить».
4. В появившемся меню выберите «Создать Apple ID».

5. Выберите в списке страну проживания. Нажмите «Далее».
6. Ознакомьтесь с политикой конфиденциальности и правилами пользования Apple. Тапните «Принять» (в этом и дополнительном окне).
7. Укажите адрес действующей почты. Составьте пароль из больших и маленьких латинских букв, цифр длиной 10-14 знаков.

8. Выберите три вопроса и напечатайте ответы на них.
9. Резервный email указывать не обязательно (можете поле оставить пустым).
10. Укажите дату рождения. Нажмите «Готово» и «Далее».

11. Выберите способ оплаты. Если хотите позже в настройках профиля ввести платёжную информацию, нажмите в списке «Нет».
12. Заполните анкету (имя и фамилия, адрес, номер телефона). Снова нажмите «Далее».
13. Откройте письмо от Apple на указанном почтовом ящике. В тексте сообщения пройдите по ссылке «Подтвердить сейчас».
Вот и всё! Apple ID активирован и его можно использовать.
Иногда пользователю кажется, что его компьютер начинает как-то странно себя вести. Так, игры или видео тупят, появляются какие-то непонятные звуковые сигналы и работать на компьютере становится все сложнее. Пользователь с достаточно мощным устройством сразу грешит на вирусы, ведь компоненты способны потянуть такую нагрузку, а вирусы просто могут им мешать. Но если после проверки оказывается, что с компьютером все хорошо и никакие вредоносные программы не угрожают его безопасности, можно обратиться к видеокарте. Чаще всего лаги и зависания на компьютере происходят из-за того, что этот компонент сильно перегревается и не может работать нормально, чем очень мешает владельцу ПК или ноутбука.
В этой статье мы подробно разберем, как узнать температуру видеокарты самостоятельно, а также расскажем вам об основных тонкостях работы с этим компонентом.
Зачем знать температуру видеокарты?
Есть определенные температурный диапазон, в рамках которого видеокарта работает без сбоев. Так как во многих современных графических процессорах есть защитная система, то при нагреве до максимальной температуры защитная система включается и видеокарта просто перестает работать. Но иногда автоматика дает сбой, защита не включается и когда видеокарта сильно нагревается, она просто сгорает. Именно поэтому нужно периодически проверять, нормально ли работает система охлаждения для того, чтобы быть уверенным в том, что видеокарте ничего не угрожает.
Какая температура видеокарты нормальная?
Разные видеокарты имеют разную нормальную температуру работы. Если вы хотите знать точнее, то вам стоит погуглить именно свою модель и узнать, какая температура оптимальная в режиме простоя и при больших нагрузках. В среднем можно сказать, что для очень многих видеокарт нормальным является диапазон в 30-60 градусов в режиме простоя. Но высшая точка может отличаться, так, у некоторых карт работа в режиме нагрузки при 80 градусов — это уже много, а у некоторых даже 90 — еще приемлемо.
Так, если у вас графический процессор от компании NVIDIA, то современная модель может функционировать нормально при очень высоких температурах — до 105 градусов по Цельсию, может быть чуть больше или меньше, в зависимости от самой модели. Если графический процессор от компании NVIDIA достигает максимальной заявленной температуры, то драйвер начнет троттлинг. При этой функции начинается пропуск тактов в работе графического процессора, также работа замедляется искусственным образом. Если это не помогло охладить систему, то видеокарта сама отключается для того, чтобы не сгореть.

Однако, если вы видите, что значение выше 90-95 градусов держится в течение долгого времени, то это уже повод переживать — нагрев близкий к максимальному или уже максимальный в течение продолжительного времени — это сигнал о том, что есть неполадки в системе охлаждения или в самой видеокарте и срок ее службы может существенно сократиться из-за такого нагрева.
Что влияет на температуру видеокарты?
Есть много факторов, которые влияют на температуру видеокарты. Мы перечислим основные:
- Процессор, на основе которого работает графический процессор.
- Вид системы охлаждения. Бывает пассивные — в котором для охлаждения применяется только радиатор и активный, при котором на видеокарте есть один или несколько вентиляторов.
- Система охлаждения внутри корпуса. Чем свободнее корпус и чем лучше в нем происходит охлаждение — тем ниже температура у видеокарты и тем ниже вероятность поломки
Как узнать температуру видеокарты через программу?
Есть много методов, с помощью которых можно узнать, какая сейчас температура у видеокарты. Для этого обычно используют общие программы, которые диагностируют работу компьютеру и предоставляют пользователю отчет о работе системы. Мы подробнее поговорим о некоторых популярных программах, которые пригодятся вам не только если вы захотите проверить видеокарту, но и в некоторых других случаях, если потребуется диагностика состояния компьютера.
Speccy
Одна из самых популярных и удобных платформ — Piriform Speccy. Эта программа распространяется полностью бесплатно, вы можете скачать ее в виде установщика или portable версии с официального сайта программы. Сразу после того, как вы установите и запустите программу, в главном окне у вас появятся окошки основных комплектующих вашего компьютера. В окошках вы сможете увидеть модель видеокарты, а также температуру, при которой она работает сейчас. Для того, чтобы узнать более детальную информацию о видеокарте, нужно открыть раздел “Графика” и прочитать все, что вас интересует по поводу карты.
Для того, чтобы точно убедиться, что графический процессор поддерживает нормальную температуру, поищите в интернете точную информацию о том, при каких показателях она должна работать, а также включайте программу несколько раз для того, чтобы проследить динамику. Меняйте нагрузку и включайте, если даже во время того, как запущена тяжелая игра, температура не достигает максимальных показателей для этой модели видеокарты, то вы можете не переживать за свою систему охлаждения.

GPU Temp
Есть еще одна простая программа, которая поможет вам определить температуру графического процессора на данный момент. У программы GPU Temp есть только одна функция — показывать, до каких показателей сейчас нагрета видеокарта. Интересно, что программа не занимает много места и не сильно загружает процессор, поэтому она может спокойно быть включенной и в области уведомлений Windows показывать, насколько сейчас нагрета ваша видеокарта, если вы наведете на программу курсором мышки. Очень удобно, если вы хотите проверить работу видеокарты и ее нагрев в динамике и протестировать в разных нагрузках.
Кроме того, если вы оставите программу включенной и запустите тяжелую игру лии графический редактор, то она составит график нагрева видеокарты в процессе работы. Так вы сможете посмотреть, до каких показателей вообще нагревается графический процессор и работа с какими программами ему дается тяжелее всего.

Скачать программу можно с их официального сайта.
GPU-Z
Очень удобная бесплатная программа, которая позволяет пользователю не только узнать температуру видеокарты, но и посмотреть на все основные показатели, при которых работает графический процессор — частоты памяти и ядер GPU, как используется память, с какой скоростью вращается кулер, который должен охлаждать видеокарту. Также очень удобно то, что в этой программе вы легко можете посмотреть, какие функции поддерживает ваш графический процессор.
Так что если вы хотите полностью провести диагностику работы своей видеокарты и вам интересно узнать про все показатели, при которых она функционирует в целом, смело качайте и устанавливайте бесплатную и достаточно удобную программу с официального сайта.

Что делать, если графический процессор перегревается?
Теперь, когда вы узнали о том, как посмотреть температуру видеокарты, можно поговорить о том, что делать если температура все-таки выше нормы для вашей конкретной модели. Если видеокарта сильно греется, а программы и игры начинают тормозить, с картинкой на экране происходят какие-то неполадки, то вам стоит обратить внимание на следующие вещи:
- Хорошо ли вентилируется корпус — если он стоит слишком близко к столу или стене задней и боковой стенкой, то могут быть закрыты вентиляторы.
- Есть ли пыль в корпусе и на кулере графического процессора.
- Если ли место в корпусе для того, чтобы там хорошо циркулировал холодный воздух? Идеальная ситуация — когда корпус свободный, в нем нет очень большого количества проводов и плат.

Также стоит обратить внимание на то, что кулер видеокарты может не вращаться с нормальной скоростью из-за неисправности или из-за того, что туда забилась грязь. Кроме того, может понадобиться замена термопасты или какая-то починка в корпусе. Если вы понимаете, что вряд-ли можете починить что-то сами, лучше несите корпус со всей начинкой в сервисный центр. Там не только проведут диагностику, выяснят реальные причины неисправности и починят все, что нужно, но и помогут предотвратить будущие поломки других систем и компонентов.
Выводы
Надеемся, после прочтения статьи вы прекрасно понимаете, как проверить температуру видеокарты, знаете, зачем это нужно и что делать в случае, если видеокарта перегревается. Если вы не уверены в том, что сможете правильно скачать и установить программу, а также работать в ней — лучше доверьте проверку этого компонента специалистам. Проверка в сервисном центре не будет стоить очень дорого, но вы разберетесь с тем, нужно ли чинить или чистить вашу видеокарту, а также поймете, как решить проблемы с ней.
Если решились проверять самостоятельно с помощью программ и у вас нет большого опыта в работе с такими программами — то просто делайте все по инструкции — и тогда все будет хорошо и вы сможете без проблем разобраться с температурой видеокарты и понять, какие есть неполадки.
Если у вас остались какие-то вопросы относительно того, как проверить свою видеокарту и зачем это нужно делать, оставляйте их в комментариях. Также, если есть дополнения к статье — оставляйте их там же для того, чтобы другим пользователям было проще решить их проблему. Делитесь программами для проверки и полезными советами для новичков.
Ещё с тех вроде бы давних времён, когда из сервисов Apple был доступен только iTunes Store, компания Apple стала делить контент по региональному признаку. Для Северной Америки новинки появлялись раньше, для Европы - позже. А страны бывшего социалистического лагеря, в том числе и Российская Федерация, долгое время вообще не были охвачены, и для жителя России, который желал совершать онлайн-покупки в магазинах Apple, выход напрашивался один - регистрация зарубежной учётной записи Apple ID.
Преимущества иностранного Apple ID
Сервисы Apple дотянулись своими цепкими руками до самых отдалённых уголков Земли. Но всё-таки самые вкусные плюшки, акции и бесплатные сервисы предоставляет AppStore Соединённых Штатов Америки. Впрочем, это и железа Apple тоже касается. И если такие покупки, как музыка, кино и книги, лучше покупать в региональных отделениях AppStore (существенно ниже цены, да и скидки, как для стран третьего мира, часто бывают), то программы и сервисы интереснее подключать через американское отделение и вот почему:
- Игры и программы появляются в американском AppStore раньше, чем в остальных отделениях, а некоторые эксклюзивные издания и вовсе выпускаются только для США. Специальные программы скидок и дешёвых подписок тоже работают только в Соединённых Штатах.
- Сервисы iTunes radio, Spotify, Rdio будут работать только через американскую учётную запись, и если проблема с доступом решается лайфхаками, использованием прокси-серверов и анонимайзеров, то приложения для этих сервисов можно будет загрузить только с использованием американской регистрации Apple ID.
- Такая приятная штука, как сервис бесплатной установки платных программ FreeMyApps, опять-таки работает только с американской учётной записью - и это совершенно легальный способ сэкономить сотню-другую долларов. По крайней мере, это значительно лучше, чем устанавливать взломанные программы, заражая свой аппарат вирусами.
Так что для того чтобы воспользоваться всем объёмом изобилия, придётся произвести регистрацию североамериканского Apple ID.
При регистрации Apple ID на территории США вы получаете доступ к акциям и бесплатным сервисам, которые недоступны российским пользователям
Как зарегистрировать иностранный Apple ID
Создать учётную запись можно в несколько несложных шагов, используя для этого как мобильное устройство, так и стационарный компьютер. Переключать учётные записи можно будет «на лету», не теряя при этом установленных программ и загруженных приложений и подписок. Только не забывайте, что к одному мобильному устройству можно привязать не больше трёх бесплатных учётных записей .
Так как в обоих вариантах создания учётной записи (со стационарного ПК и с мобильного устройства) будет использоваться сервис Карты.Google, зарегистрируйте себе аккаунт Google, если его у вас ещё нет. Без него доступ к картам будет невозможен и задача несколько усложнится.
Регистрация при помощи стационарного компьютера или ноутбука
Для создания американской учётной записи с компьютера нужно проделать следующие операции:
- Проверяем, подключён ли компьютер к интернету, затем открываем приложение iTunes, если у вас уже подключён Apple ID.
- Из раздела «Приложения» направляемся в категорию AppStore. Пролистываем страницу вниз и щёлкаем по флагу для выбора региона.
- Выбираем регион Соединённые Штаты Америки - он уже назначен по умолчанию.
- Из списка программ выбираем любое бесплатное приложение, к примеру - Instagram.
- На странице с кратким описанием приложения нажимаем кнопку Get.
- В диалоговом окне ввода параметров авторизации выбираем пункт «Создать Apple ID».
- В диалоговом окне приглашения изучаем, какие возможности будут доступны после регистрации, и нажимаем Continue.
- Прочитайте лицензионное соглашение и включите чекбокс, подтверждающий ознакомление и согласие с ним. Нажмите кнопку Agree, чтобы перейти к следующему шагу. Если этого не сделать, регистрация будет прервана.
- Введите ваши регистрационные данные и информацию, которая позволит восстановить доступ, если вы забудете пароль. Обратите особое внимание на выбор секретных вопросов и ответов к ним
. Если вы по каким-то причинам потеряете доступ к своей учётной записи, восстановить её можно будет, только предоставив все три ответа на контрольные вопросы.
Введите логин, пароль и три секретных вопроса с ответами, которые позволят восстановить доступ при необходимости
- На этом шаге нужно выполнить деликатную операцию - ввод персональных данных. Вам нужно указать имя, фамилию, а также реальный американский адрес с номером телефона:

Если вы не планируете совершать покупки через эту учётную запись, в появившемся окне выберите None в способах оплаты. В противном случае нужно ввести данные банковской карты, обязательно американского банка или банка, позволяющего проводить электронные платежи за рубеж. Если к вашему устройству уже привязано три бесплатных аккаунта, можно зарегистрироваться только с подключением банковской карты.
При создании учётной записи Apple ID выберите вариант без подключения банковской карты, если вы не планируете совершать покупки и к вашему телефону привязано не более трёх бесплатных аккаунтов
Ещё раз перепроверьте внесённые данные нажмите Create Apple ID. Если всё верно, то появится экран верификации, а для подтверждения вашего email на него будет отправлено письмо со ссылкой на активацию учётной записи. Открыв в почтовом клиенте полученное письмо, перейдите по ссылке.
Войдите в iTunes, используя ваш новый логин и пароль. Теперь у вас есть доступ ко всем возможностям, описанным в начале статьи.
Таблица: обязательные персональные данные для регистрации в AppStore
| Используйте почтовые сервисы американского провайдера: gmail, yahoo или hotmail. Русские буквы в адресе электронной почты недопустимы. Даже если у вас зарегистрирована и нормально работает почта с кириллицей в имени, для регистрации Apple ID она не подойдёт | |
| Password | Пароль, не менее 8 знаков, должен содержать строчные и заглавные символы латинского алфавита и цифры или знак подчёркивания. |
| Security Info | Три секретных вопроса из списка предоставленных. Ответы на них могут понадобиться при восстановлении доступа к Apple ID. Например, кличка первой собаки, любимая еда и город, в котором вы встретили первую любовь, или марка автомобиля, на котором вы ездите |
| Date of birth | Дата рождения - своя или та, которую сможете запомнить и не забыть. Если дату выбираете произвольную, проследите, чтобы разница между текущей датой и днём вашего мнимого рождения была больше 13 лет, иначе регистрация будет прервана |
Ниже приведены названия полей, которые заполнить при вводе данных об адресе владельца учётной записи. Способ адресации зданий в Америке отличается от нашего, поэтому нужно аккуратно перенести информацию в поля с соответствующими названиями. Расшифровка их назначения дана в таблице.
Таблица: адресные данные для регистрации
Видео: создаём учётную запись в американском AppStore за 3 минуты
Регистрация Apple ID с мобильного устройства - iPhone или iPad
Бывают ситуации, когда до своего компьютера далеко, а создать учётную запись надо прямо сейчас: отпуск, командировка, поездка на дачу. Главное отличие от создания аккаунта на ПК в том, что созданная бесплатная учётная запись привязывается к устройству. После трёх привязанных записей дальнейшее создание бесплатных Apple ID будет доступно только после сброса устройства на заводские настройки.
- С главного экрана открываем приложение AppStore и выходим из вашего существующего аккаунта (если он есть). На экране «Подборка» листаем вниз и, нажав на логин, выбираем «Выйти».
- Переходим на вкладку поиска и находим любую бесплатную программу. Важно выбрать именно бесплатное приложение, иначе система обязательно затребует привязку банковской карты, а нам нужно зарегистрировать аккаунт без неё.
Выбираем любое бесплатное приложение для загрузки
Нажимаем Get, в диалоге входа в учётную запись выбираем «Создать Apple ID».
В меню выбираем пункт создания нового Apple ID
Так как чекбокс выбора страны уже стоит на United States, принимаем лицензионное соглашение, внимательно (или не очень) его прочитав. Если вас всё устраивает, нажимаем на Agree. Можно и не соглашаться, но тогда зарегистрировать учётную запись не выйдет.
Выбираем Америку, она уже отмечена по умолчанию
Как и в случае регистрации с ПК, указываем расположение отеля, ресторана или даже библиотеки в качестве регистрационного адреса. Найти такой объект проще всего при помощи карт Google. Переносим с боковой панели всю адресную информацию, включая почтовый индекс и контактный телефон.
В разделе Billing information выбираем способ оплаты None, затем нажимаем Next.
Видео: создание американского аккаунта Apple ID на iPhone
Учётная запись не регистрируется - причины и решения проблемы
Обстоятельства могут сложиться так, что учётную запись зарегистрировать не удаётся. Ниже мы рассмотрим наиболее распространённые причины возникновения ошибок.
- Иногда сервер Apple проверяет, соответствует ли ваш ip-адрес диапазону адресов, характерных для того региона, к которому вы привязываете учётную запись. Проще говоря - с российским IP зарегистрировать американский Apple ID вы не сможете. Выходом из ситуации будет использования одного из огромного количества прокси-серверов, которые смогут выдать ваш ip за американский.
- У компании Apple есть строгие правила: владельцу учётной записи должно быть не меньше 13 лет (а все возможности и контент AppStore будут доступны только с 18 лет). Если вам на самом деле меньше тринадцати (или вы, вводя произвольную дату рождения, ошиблись и указали слишком юный возраст) - «учётка» не зарегистрируется. А самое скверное то, что если вы отправляли данные с мобильного устройства, то повторная регистрация будет возможна только после сброса на заводские настройки. Если вариант сброса вам не подходит, учётную запись придётся заводить со стационарного компьютера или ноутбука.
- Недопустимые символы в логине, пароле или даже адресе электронной почты. Самые распространённые - кириллица. Причём ваш почтовый сервис может нормально воспринимать русские буквы и зарегистрировать почтовый ящик. А вот сервер Apple такой адрес не примет. Результат - отказ в регистрации.
- К устройству привязано предельное количество бесплатных Apple ID. Их количество ограничено всего тремя, и если вы экспериментировали с разными «учётками», то наверняка уже превысили этот лимит. Вариантов решения проблемы два: или создать учётную запись с прикреплённой банковской картой, или завести её на другом устройстве или стационарном ПК, а использовать уже на вашем гаджете.
- Файл hosts содержит элементы, которые блокируют доступ iTunes к серверам активации Apple. Чаще всего такие записи появляются после работы программ, производящих установку JailBreak на вашем iPhone. В этом случае нужно запустить программу «Блокнот» с правами администратора, открыть файл hosts и удалить из него все строчки, в которых встречается слово apple.
Как видите, в получении доступа к иностранному сегменту AppStore нет ничего сложного. Важно запомнить главное правило: региональную принадлежность AppStore определяет именно Apple ID, вернее, регион, который вы выбрали при его регистрации. Изменить в дальнейшем его уже не получится, поэтому регистрируйте учётную запись внимательно, перепроверяя себя после каждого шага и сверяясь с инструкциями.
Будет создаваться при активации гаджета. Однако, настраивая смартфон впервые, пользователи нередко пропускают этот этап по одной причине – устройство требует данные пластиковой карты . Российские юзеры, привыкшие во всём подозревать мошенничество, тянут с созданием Apple ID , пытаясь отыскать способ обойтись без карточки.
Вариантов, как зарегистрировать «учётку» iPhone, существует несколько – среди них есть и такой, при котором вводить данные «кредитки» не нужно.
Без Apple ID пользователь не сможет:
О полноценном использовании iPhone без Apple ID не может идти и речи. Легендарная многофункциональность этого смартфона обусловлена огромным количеством разнородного софта, доступного в AppStore. iPhone без приложений – просто стильный и качественно собранный гаджет, но отнюдь не мультитул , способный справиться с любой задачей.
Как создать новую учётную запись через iTunes?
Если у вас нет iTunes , начать стоит с загрузки последней версии этой программы с официального сайта компании Apple . Как только вы загрузите и установите медиакомбайн, действуйте следующим образом:
Шаг 1 . Откройте Айтюнс и кликните на вкладку «Учетная запись » в горизонтальном меню сверху.
Шаг 2 . Выберите пункт «Войти…».

Шаг 3 . В появившемся окне нажмите «Создать новый Apple ID ».

Шаг 4 . Вы окажетесь на приветственной странице iTunes Store – здесь нужно кликнуть на синюю кнопку «Продолжить ».

Шаг 5 . На этом этапе вам нужно прочесть документ под названием «» и поставить галочку напротив «Я ознакомился…».

Если вы не подтвердите факт ознакомления, регистрацию завершить не удастся.
При отсутствии возможности прочитать положение Apple немедленно вам стоит воспользоваться ссылкой «Версия для печати». В браузере появится HTML-документ, который следует распечатать, чтобы ознакомиться с ним, как только появится свободное время.

Подтвердив, что прочитали условия, нажмите «Принять ».
Шаг 6 . Заполните анкету – необходимо ввести такие данные:
- Адрес электронной почты . Важно, чтобы адрес был действующим, а также чтобы вы имели к нему доступ. При желании можно указать и дополнительный почтовый адрес.
- Дата рождения . По дате вам должно быть больше 21 года – иначе приобретать контент и софт в AppStore и iTunes Store у вас не получится.
- Придуманный пароль . Требования к паролю от учётной записи Apple весьма суровы: он должен содержать цифры, строчные и прописные буквы. Плюс к тому один символ не может повторяться трижды кряду.

Также пользователю придётся ответить на три вопроса — например, как звали лучшего друга детства. Эта мера необходима для обеспечения безопасности аккаунта.
Шаг 7. Откажитесь от рассылки, если не желаете получать информацию о продуктах «яблочной» компании и релизах фильмов и музыки на почтовый ящик. Для этого необходимо снять галочки напротив полей «Рекомендации и информация… ».

Затем нажмите «Продолжить ».
Шаг 8 . Выберите способ оплаты покупок и введите необходимые реквизиты. Обратите внимание, что указание реквизитов кредитной карточки в iTunes ни в коем случае не несёт угрозы вашему благосостоянию . Деньги спишутся только в случае приобретения контента или софта и только с вашего согласия.

Если как способ оплаты вы выбрали пластиковую карту, вам придётся ввести её номер, срок действия, а также CVC2 – код безопасности с оборотной стороны. Если же вы предпочли вариант «Мобильный телефон », достаточно указать сотовый номер и подтвердить его посредством СМС.
Шаг 9 . Заполните поля блока «Адрес выставления счёта ». Нужно указать:
- Фамилию и имя.
- Код и название города.
- Улицу проживания и индекс.
- Контактный номер телефона.
- Форму обращения («г-н » или «г-жа »).

Как только заполните обязательные поля, нажмите «Создать Apple ID ». Вы увидите окно, отсылающее вас к почте.

Шаг 10 . В почтовом ящике вы найдёте такое письмо:

Вам следует нажать «Подтвердить адрес », после чего вы можете считать, что Apple ID успешно сформирован.
Как создать Apple ID без ПК?
Завести учётную запись Apple удастся и без компьютера, однако в этом случае нужно, чтобы устройство было подключено к 3G или Wi-Fi. Обеспечив доступ к интернету, действуйте так:
Шаг 1 . В «Настройках » iPhone отыщите раздел «iTunes Store, App Store » и зайдите в него.

Шаг 2 . Кликните на кнопку «Создать новый Apple ID ».

Шаг 3 . На следующем экране вы увидите перечень стран — по умолчанию выбрана Россия. Ничего не меняя, нажмите «Далее ».

Шаг 4 . Вам следует ознакомиться с документом под названием «Положения и условия мультимедийных сервисов Apple ». Документ довольно ёмкий – на Айфоне получается 29 страниц мелким шрифтом; именно поэтому большинство юзеров пренебрегает его чтением.

Так или иначе, подтвердить, что вы прочли «Положения » и согласны с условиями, придётся. Для этого нужно нажать «Принять » в правом нижнем углу и затем кликнуть на одноимённую кнопку в появляющемся окне.

Если вы хотите прочесть условия, но не с экрана телефона, а с бумажного носителя, воспользуйтесь ссылкой «Отправить по e-mail». С электронной почты вы сможете распечатать документ.
Шаг 5 . Заполните анкету. Вводить придётся те же данные, что и при регистрации аккаунта в iTunes – e-mail, пароль, дату рождения, вопросы и ответы, необходимые для обеспечения безопасности.

Если вы не хотите подписываться на новости об услугах Apple, приложениях и контенте, переключите ползунки, расположенные внизу, в неактивное положение.

Шаг 6 . Выберите способ оплаты и введите платёжные реквизиты. Необходимы те же данные, что и при регистрации через iTunes .

После того как укажете требуемую информацию, кликните на «Далее ».
Шаг 7 . Зайдите на электронную почту, которую указывали при регистрации Apple ID , и нажмите «Подтвердить адрес ».
Создание аккаунта Apple ID в «Настройках» аппарата и регистрация через iTunes – аналогичные процедуры: в обоих случаях требуются одни и те же сведения.
Попасть в сервис создания учётной записи Apple можно и через App Store. Зайдите в магазин приложений и пролистайте главную страницу до конца. Кликните на «Войти ».

Затем нажмите «Создать Apple ID ».

Как создать учетную запись на Айфоне без кредитной карты?
Как минимум, один способ создать Apple ID без «кредитки» есть. Если вы не желаете делиться с Apple платёжными реквизитами, действуйте так:
Шаг 1 . Зайдите в iTunes и в выпадающем меню выберите «Программы ».

Шаг 2 . Найдите бесплатное приложение (любое) на главной странице и кликните на его иконку.
Шаг 3 . После того как откроется описание приложения, нажмите «Загрузить ».
Шаг 4 . В появившемся окне тапните по кнопке «Создать новый Apple ID » — так вы запустите процедуру формирования аккаунта.

Продолжайте регистрацию в обычном порядке вплоть до того момента, когда нужно определиться со способом оплаты.
Шаг 7 . На странице «Укажите способ оплаты » вместо банковской карты выберите вариант «Нет ».

При таком выборе вы будете избавлены от необходимости вводить платёжные реквизиты. Однако многочисленные поля блока «Адрес выставления счёта » заполнять всё равно придётся.
Заключение
Создавать Apple ID можно как при помощи ПК, так и без него. Однако, если задействовать для выполнения этой задачи компьютер и iTunes , времени будет потрачено меньше – печатать придётся предостаточно, а на клавиатуре ПК делать это удобнее.
Кроме того, при регистрации с компьютера удастся обойтись без указания реквизитов выбранного способа оплаты. Это важно, потому что многие отечественные пользователи техники Apple с подозрением относятся к требованию оставить данные карточки.