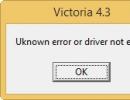Что можно делать в биосе. Настройка BIOS материнской платы
В прошлой статье мы говорили о том . А сейчас я расскажу вам как настроить BIOS компьютера для установки Windows с диска или флешки.
1. Что такое BIOS и UEFI
Каждая материнская плата имеет специальную программу для загрузки компьютера и настройки параметров различных устройств. Эта программа прошита (запрограммирована) в специальную микросхему на материнской плате и поэтому называется прошивкой.
Раньше все материнские платы имели прошивку, называемую BIOS, которая имела простой графический интерфейс с белыми буквами на синем фоне и была ограничена в функционале. Например, в BIOS нельзя было использовать мышку, выбирать язык и отсутствовали какие либо графические элементы (картинки) в виду ограниченного объема микросхемы памяти BIOS. Также материнские платы с BIOS не поддерживали диски объемом более 2 Тб ввиду ограничений старой системы разметки дисков (MBR).
Сейчас многие материнские платы имеют новый тип прошивки, называемый UEFI, которая отличается улучшенным графическим интерфейсом с использованием красивого фона, рисованных кнопок, возможностью выбора языка (включая русский) и некоторыми улучшениями. Например, поддержкой нового типа разделов дисков (GPT), позволяющей использовать жесткие диски объемом более 2 Тб.
Какой тип прошивки имеет ваша материнская плата можно узнать в руководстве к ней, на сайте производителя материнской платы или ноутбука, а также визуально при входе в программу настройки Setup. Программа Setup также прошита в материнскую плату и используется для изменения настроек BIOS или UEFI.
2. Как войти в BIOS Setup
Для входа в программу Setup нужно сразу после включения компьютера зажать кнопку «Delete» на клавиатуре. На некоторых материнских платах и ноутбуках для этого используются клавиши «F2», «F10» или «Esc». Какую именно кнопку нажимать можно прочитать в сообщениях, появляющихся сразу после включения компьютера.
В текстовом виде

В графическом виде

Если вы не успеваете прочитать, то нажмите кнопку «Pause» на клавиатуре для приостановки загрузки. Продолжить загрузку можно нажатием любой клавиши. Если вы нажмете клавишу, предназначенную для входа в Setup, то сразу же попадете в программу настройки материнской платы.
Классический BIOS

Интерфейс UEFI

3. Основы работы в Setup
3.1. Клавиши управления
Программа Setup представляет из себя набор различных параметров, сгруппированных на отдельных вкладках, в зависимости от назначения. Справа или внизу будет описание клавиш, с помощью которых производятся все действия.

Для перехода между вкладками обычно используются стрелочки «вправо», «влево» на клавиатуре. Для перехода между строками внутри одной вкладки используются стрелочки «вниз», «вверх».

Для смены значений необходимо перейти с помощью стрелочек на требуемое поле, нажать клавишу «Enter», а затем с помощью стрелочек выбрать новое значение из выпадающего меню. Для этого также могут используются клавиши «+», «-» или «Page Up», «Page Down».
Для возврата на уровень вверх или к предыдущей странице нажимайте клавишу «Esc». Клавиша «Esc» на одной из главных вкладок будет означать выход из BIOS без сохранения настроек, который нужно будет подтвердить или отказаться от выхода.
В программе Setup с интерфейсом UEFI можно выполнять все действия с помощью мышки.
3.2. Сохранение настроек
Это очень важный момент. После совершения всех необходимых настроек перейдите на вкладку «Exit», выберете стрелочками пункт «Exit and Save Changes» («Выйти и Сохранить Изменения», порядок слов может быть разным), нажмите «Enter» и подтвердите сохранение настроек выбрав стрелочками «OK» или «Yes» и снова «Enter».
Сохранить настройки можно гораздо проще и быстрее нажав клавишу «F10» на клавиатуре и подтвердив свое решение. Эта клавиша работает во многих версиях BIOS, UEFI и часто указывается в подсказках (внизу или справа).
3.3. Отмена настроек
Если вы случайно что-то изменили или не уверены в правильности сделанных настроек, то прейдите на вкладку «Exit» и выберите «Exit and Discard Changes» («Выйти и Отменить Изменения») или нажимайте клавишу «Esc» до появления сообщения о выходе без изменения настроек и подтвердите действие («OK» или «Yes»).
3.4. Восстановление настроек
Для восстановления всех настроек в оптимальные значения по умолчанию прейдите на вкладку «Exit» и выберите «Load Setup Default» («Загрузить Настройки По умолчанию»). После этого можно сразу изменить другие настройки или просто выйти из BIOS с сохранением параметров («Exit and Save Changes» или «F10»).
4. Варианты загрузки
Вставьте загрузочный диск или флешку в компьютер, на который вы планируете устанавливать Windows. Теперь для того, чтобы начать установку Windows, нужно настроить BIOS (или UEFI) с помощью программы Setup на загрузку с диска или флешки. Также для этого можно использовать специальное загрузочное меню материнской платы (Boot Menu). Последний вариант проще и удобнее, но мы рассмотрим оба способа.
5. Настройка BIOS
5.1. Изменение приоритета загрузки
Перейдите на вкладку «Boot» или «Загрузка».

Установите ваш DVD-привод или флешку первым в порядке загрузочных устройств.

Если вы будете устанавливать Windows с диска, то первым пунктом выбирайте устройство типа «ATAPI CD-ROM», название с указанием производителя или модели привода. Например, «CDROM:PM-HL-DT-STDVD-RAM GH22NP» (это DVD-привод «LG»).
Если планируете устанавливать Windows с флешки, то первым выбирайте что-то типа «Removable Dev.» или название флешки с указанием производителя. Например, «USB: Patriot Memory» (это флешка «PATRIOT»).
Transcend JetFlash 790 8Gb
Вторым должен стоять жесткий диск, который обозначается как «Hard Drive», «HDD» или интерфейс к которому он подключен, производитель и модель диска. Например, «SATA:3M-SAMSUNG HD502HJ» (это жесткий диск «Samsung» на 500 Гб с интерфейсом SATA).
Обратите внимание на то, что в разделе «Boot» могут быть и другие пункты, отвечающие за приоритет загрузки, типа «Hard Disk Drives» или «Removable Device Priority».

В них также нужно проверить, чтобы DVD-привод или флешка стояли на первом месте.

Если у вас два жестких диска, то выше должен стоять тот, на который вы устанавливаете систему. Но в таком случае я рекомендую один из дисков отключить, чтобы избежать путаницы и возможных ошибок в установке системы. Его можно будет подключить после установки.
В программе Setup с интерфейсом UEFI все делается аналогично. Ищите раздел «Boot» или «Загрузка», находите там ваш DVD-привод или флешку и поднимаете их в самый верх приоритета загрузки. Плюс для этого можно использовать мышку, что проще и удобнее.

5.2. Режим работы SATA контроллера
Это в принципе не так важно, но многих интересует этот вопрос, поэтому я решил его немного прояснить. SATA диски могут работать в режиме совместимости с более старыми IDE дисками и в более современном режиме AHCI. AHCI дает небольшой прирост производительности жесткого диска при множественном одновременном обращении к нему. Такой режим работы диска возникает в основном на серверах и для обычного домашнего компьютера практически бесполезен.
При настройке BIOS есть возможность выбрать режим работы SATA контроллера.

Эти настройки могут находиться в разных местах и несколько отличаться в названиях, но принцип везде один. Вам предлагается режим совместимости с IDE или новый режим AHCI.

В целом, режим совместимости с IDE рекомендуется использовать для Windows XP, так как изначально она не имеет SATA-драйверов и просто не увидит жесткий диск, что не позволит установить Windows. Драйвера можно встроить в установочный дистрибутив Windows, но смысла это не имеет, так как на скорость работы не повлияет, а проблем может добавить.
Есть более простой и удобный способ загрузки с DVD-диска или флешки как для BIOS, так и для UEFI – загрузка с помощью «Boot Menu» («Меню Загрузки»).
Для вызова меню загрузки могут использоваться клавиши «F8», «F10», «F11», «F12» или «Esc». Их часто можно увидеть в подсказках на начальном экране загрузки компьютера. Еще эту информацию можно узнать из инструкции, на сайте производителя материнской платы или ноутбука, поиском в интернете или методом тыка.

Сразу после включения компьютера зажмите и удерживайте клавишу вызова «Boot Menu» до появления меню выбора загрузочного устройства.

С помощью стрелочек «вниз» и «вверх» перейдите на DVD-привод или флешку и нажмите «Enter».
Sandisk Cruzer
Плюсы такого способа очевидны – не нужно копаться в BIOS, не нужно потом возвращать настройки BIOS обратно (хотя это не всегда обязательно) и достаточно вызвать это меню всего один раз, так как после начала установки Windows это уже не потребуется. Кроме того, использование «Boot Menu» не изменяет настройки BIOS или UEFI.
7. Проблемы с загрузкой
Друзья, в связи с тем, что у многих возникали проблемы с загрузкой при установке Windows и некоторые писали об этом в комментариях, я решил сделать отдельный раздел, где собрал известные мне способы решения этих проблем.
- Если загрузка компьютера останавливается в самом начале и просит нажать F1, после чего входит в BIOS, то у вас скорее всего либо села батарейка на материнке (может сбиваться время), проблемы с процессорным кулером (вышел из строя, ни туда подключили) или жестким диском (ошибки в SMART).
- Если при включение ПК появляется сообщение «Reboot and Select proper Boot device or Insert Boot Media in selected Boot device and press a key» это значит, что загрузочная область на диске или флешке не найдена или повреждена. Попробуйте загрузиться с установочного диска или флешки с помощью Boot Menu (раздел 6 статьи), если не поможет сделайте загрузочный носитель заново с помощью утилиты «Windows USB/DVD Download Tool».
- Если после перезагрузки компьютера установка Windows начитается сначала, то выньте загрузочный диск или флешку и перезагрузите компьютер, установка должна будет продолжиться с жесткого диска.
- Отключите от компьютера все лишние USB-устройства (флешку, 3G-модем, смартфон, принтер). Оставить нужно только мышку, клавиатуру, DVD-диск или флешку, с которых вы производите установку Windows.
- Если у вас несколько жестких дисков, то отключите от материнской платы все диски, кроме того на который будет производиться установка Windows.
- Сбросьте настройки BIOS по умолчанию (описано в этой статье).
- Если установщик не видит диск или в конце появляется ошибка 0x0000007B измените в BIOS режим SATA контроллера с AHCI на IDE или обратно.
- Если при каждой загрузке компьютер или ноутбук сам входит в BIOS или открывает меню загрузки, то установите в BIOS опцию Boot Pop Menu в состояние Disable/Выключено (если есть).
- Отключите Fast Boot в разделе Advanced в BIOS, а в разделе Boot установите опцию Launch CSM в состояние Enable/Включено (если есть).
- В разделе Boot в BIOS измените режим загрузки с EFI (UEFI) на Legacy (если есть).
- Установите в BIOS опцию Secure Boot в состояние Disable/Выключено (если есть).
- Выберите в BIOS версию устанавливаемой Windows (если есть).
- Если у вас ноутбук, одна версия Windows устанавливается, а другая нет и вам не помогли советы по настройке BIOS, то обратитесь в поддержку или на форум производителя. Также может помочь обновление BIOS, после которого в нем могут появиться дополнительные опции (п.8-12).
- При возможности с DVD-диска, так как с флешками бывает множество различных проблем.
- Делайте из .
- Вставляйте флешку в разъем USB 2.0 на задней панели компьютера (материнской платы) или разъем USB 2.0 ноутбука. Загрузка с разъема USB 3.0 работает не всегда.
- Попробуйте воспользоваться Boot Menu, как описано в п.6 этой статьи. Этот способ проще, надежней чем настройка приоритета загрузки в BIOS и вы сможете определить видит ли компьютер вашу флешку.
- Нижнее подчеркивание на черном экране говорит о том, что компьютер зависает в момент обращения к флешке или к жесткому диску. Если без флешки загрузка идет дальше, то дело точно в ней.
- Если компьютер не видит флешку или не хочет с нее загружаться, используйте для установки DVD-диск или другую флешку.
- Если такой возможности нет, то измените тип флешки со «съемный носитель» на «жесткий диск» с помощью утилиты «BootIt Next Generation», отформатируйте ее утилитой «HP USB Disk Storage Format Tool» и сделайте заново загрузочной с помощью «Windows USB/DVD Download Tool». Все эти утилиты вы можете скачать ниже в разделе «Ссылки».
- Если проблема возникает уже после выбора раздела установки Windows, то воспользуйтесь советами по настройке BIOS (п.7-12). Удалите при установке старые разделы с диска или сделайте это с помощью загрузочного диска Acronis Disk Director.
- Если установщик сообщает, что не может установить Windows на диск, то попробуйте выполнить или обратно.
Напоминаю, что для выхода из BIOS с сохранением настроек используется клавиша F10.
8. Ссылки
В следующих статьях мы рассмотрим как установить , и .
Sandisk Cruzer
Transcend JetFlash 790 8Gb
Sandisk Cruzer
Экраны программы настройки BIOS и их описания приведены только для справки и могут не соответствовать тому, что вы видите на экране своего компьютера, - за основу взяты с cистемной платы на основе чипсета Intel i915PL для процессоров Intel (Socket 775) 2005 год.
Main Menu - Основное меню.
Для изменения пользователем основных настроек параметров системы и оборудования в ПЗУ BIOS есть встроенная программа BIOS Setup. Информация хранится в памяти CMOS с резервным питанием от батареи, и таким образом, сохраняется при отключении основного питания. В общем случае, информация, хранящаяся в ОЗУ CMOS не будет изменятся, пока в системе не произойдет каких-либо изменений, например, замены жесткого диска или добавления нового устройства.
В некоторых случаях возможен выход из строя батареи питания CMOS, что повлечет за собой сброс всей информации CMOS. Если это произойдет, вам будет необходимо заменить батарею CMOS и заново сконфигурировать BIOS.
Для входа в программы настройки (S
etup
P
rogram):
После включения питания компьютера удерживайте нажатой клавишу во время самотестирования (POST). Откроется утилита настройки BIOS CMOS SETUP UTILITY (рисунок 1).
Рисунок 1. Утилита настройка CMOS.
Главное меню содержит все основные разделы настройки. Выберите раздел настроек, которые вы хотите сконфигурировать. Выбор осуществляется перемещением курсора (при помощи стрелок управления курсором) и последующим нажатием клавиши
1. Standard CMOS Setup - Стандартные настройки CMOS
Выберите пункт «STANDARD CMOS FEATURES» (Стандартные настройки CMOS) в главном меню (рисунок 2). Этот раздел позволяет пользователю конфигурировать основные параметры системы, такие как текущие время и дату, тип установленного жесткого диска, тип флоппи-дисковода и тип видеоадаптера. Объем оперативной памяти автоматически определяется BIOS и выводится на экран для информации. Когда пункт выделен (при помощи стрелок управления курсором), содержимое пункта может быть изменено нажатием клавиш Рисунок 2. Стандартные настройки CMOS. Примечание:
Выбор этого раздела позволяет пользователю менять настройки параметров, перечисленных в этом разделе. В нем приведены настройки по умолчанию, установленные производителем. Нажатие клавиши Рисунок 3. Дополнительные настройки BIOS. CPU Feature
Этот параметр доступен только для процессоров Pentium с ядром Prescott. Здесь устанавливается последовательность перебора жестких дисков, с которых будет производится загрузка системы. Рисунок 3-1. CPU L1&L2 Cache (Внутренняя и внешняя кэш-память процессора (L1 и L2)).
CPU L3 Cache (Кэш-память процессора 3-го уровня).
Hyper-Threading Technology.
First /Second/Third/Other Boot Device (Первое/
Второе/
Третье/
Другое устройства для загрузки).

2. Advanced BIOS Features - Дополнительные настройки BIOS.


Этот параметр управляет состоянием внутренней и внешней кэш-памяти процессора.
Этот параметр управляет состоянием процессорной кэш-памяти 3-го уровня.
Варианты: Включено, Отключено.
Примечание:
Рекомендуется включать технологию Hyper-Threading для систем под управлением Windows XP и Linux 2.4, и отключать ее для более ранних ОС.
Включает технологию Hyper-Threading процессора.
Варианты: Включено, Отключено.
BIOS пытается осуществить загрузку операционной системы с устройств в последовательности, определенной в данном пункте.
Варианты: Floppy, LS120, Hard Disk, CDROM, ZIP100, USB-FDD, USB-CDROM, LAN, Отключено (устройство не используется для загрузки).
При включении данной опции система пытается произвести загрузку операционной системы с других устройств, не указанных, как первое/второе/третье устройства для загрузки.
Варианты: Включено, Отключено.
Boot Up Floppy Seek (Поиск флоппи-дисковода во время загрузки).
При включении данной опции происходит определение емкости флоппи-дисководов при загрузке системы. Данная функция может быть полезна, если вы используете устаревший флоппи-дисковод емкостью 360Кб.
Варианты: Включено, Отключено.
Boot Up NumLock Status (Состояние NumLock во время загрузки).
Определяет состояние NumLock при загрузке системы.
Варианты:
On:
Цифровая клавиатура работает в цифровом режиме.
Off:
Цифровая клавиатура работает в режиме управления курсором.
Security Option (Ограничение доступа).
Этот пункт позволяет ограничить доступ в систему и в программу настройки BIOS, либо только в программу настройки BIOS.
System:
Загрузка системы не будет произведена и в доступе к программе настройки BIOS будет отказано до тех пор, пока не будет введен правильный пароль.
Setup:
Загрузка системы будет произведена, но в доступе к программе настройки BIOS будет отказано до тех пор, пока не будет введен правильный пароль.
APIC Mode -
Режим APIC.
Этот пункт позволяет включить функциональность APIC (Advanced Programmable Interrupt Controller - расширенный программируемый котроллер прерываний). APIC - это микросхема Intel, осуществляющая симметричные многопроцессорные вычисления (SMP) на Pentium системах.
Варианты: Включено, Отключено.
HDD S.M.A.R.T. Capability (Поддержка технологии S.M.A.R.T).
S.M.A.R.T. (Технология самоконтроля, анализа и оповещения) - это диагностическая технология, позволяющая следить за производительностью устройств и прогнозировать ее. Программное обеспечение для поддержки этой технологии располагается как на дисководе, так и на самом компьютере. Если прогнозируется сбой устройства, то программное обеспечение, установленное на компьютере, при помощи клиентского приложения Client WORKS S.M.A.R.T., предупреждает пользователя о предстоящем состоянии и предлагает дейтсвия для сохранения информации.
Варианты: Включено, Отключено.
Full Screen LOGO Show - Отображение логотипа на полный экран.
Вывод полноэкранное изображения логотипа во время загрузки.
Варианты: Включено, Отключено.
3. Advanced Chipset Features - Расширенные настройки чипсета.
При выборе этого раздела, будет показано следующее меню (рисунок 4).

Рисунок 4. Расширенные настройки чипсета.
DRAM Timing Selectable -
Выбор временных параметров памяти DRAM.
При выборе значения «By SPD», временные параметры памяти будут выставлены в соответствии со спецификацией Intel Serial Presence Detection.
Варианты: Manual (Вручную), By SPD (при помощи SPD).
CAS# Latency Time -
Задержка
сигнала
CAS.
Этот параметр позволяет установить количество тактов, требуемых после сигнала CAS (Column Access Strobe - сигнал выбора столбца), перед началом операции чтения данных.
Варианты: 2.0, 2.5, 3.0, Авто.
DRAM RAS# to CAS# delay -
Задержка между сигналами RAS и CAS
Этот параметр определяет временные параметры системной памяти такие как CAS (Column Address Strobe) и RAS (Row Address Strobe).
Варианты: 2, 3, 4, 5, Авто.
DRAM RAS# Precharge - время подзаряда сигналом выбора ряда.
Этот параметр определяет количество тактов, требуемых для возврата данных в их прежнее положение для закрытия банка памяти или количество тактов, необходимое странице памяти до выполнения команды активизации следующего банка памяти.
Варианты: 2, 3, 4, 5, Авто.
Precharge Delay (tRAS) -
Минимальное время действия сигнала RAS.
Этот параметр определяет количество тактов, необходимых после сигнала активизации банка памяти до осуществления подзаряда (устанавливает минимальную ширину сигнала RAS).
Варианты: Авто, 4 ~ 15.
System
BIOS
Cacheable
-
Кэширование
BIOS
’а.
Этот параметр позволяет осуществлять кэширование BIOS в оперативной памяти для быстрого выполнения команд.
Варианты: Включено, Отключено.
Video BIOS Cacheable -
Кэширование видео BIOS’а.
Этот параметр позволяет осуществлять кэширование видео BIOS в оперативной памяти для быстрого выполнения команд.
Варианты: Включено, Отключено.
4. Integrated Peripherals - Встроенные периферийные устройства.

Рисунок 5. Встроенные периферийные устройства.
Realtek Lan BOOT ROM.
Включает/отключает Boot ROM интегрированной сетевой карты Realtek для загрузки с локальной сети.
- PCI Express Function - Функционирование шины PCI Express.
Переместите курсор на раздел PCI Express Function и нажмите клавишу

Рисунок 5-1.
PCI
-
E
x
1
Func
1 (PCI
-
Exp
2)/
PCI
-
E
x
1
Func
2 (PCI
-
Exp
3).
Этот параметр позволяет выбрать режим Включено, Отключено.
PCI-E Compliancy Mode.
Этот параметр позволяет выбрать режим PCI-E Compliancy.
Варианты: V1.0a, V1.0
- Chipset IDE Devices - Интегрированные устройства IDE.
Переместите курсор на раздел IDE Function Setup и нажмите клавишу

Рисунок 5-2.
Delay For HDD (Secs).
Этот пункт позволяет установить большее время задержки перед началом сканирования жесткого диска во время загрузки системы. Некоторые жесткие диски могут требовать большее время задержки для того, чтобы быть правильно определенными.
Варианты: 0 ~ 15сек.
IDE HDD Block Mode.
Режим IDE HDD Block Mode позволяет контроллеру осуществлять доступ к блокам секторов, а не к одному сектору за раз.
Варианты: Включено, Отключено.
IDE DMA transfer access.
Автоматическая передача данных между системной памятью и IDE устройс-твом с минимальным задействованием процессора. Позволяет увеличить пропускную способность и освободить процессор для других задач.
Варианты: Включено, Отключено.
Chipset Primary (Secondary) PCI IDE.
Системная плата поддерживает два канала обычного интерфейса IDE и один канал интерфейса Serial ATA. Выберите значение «Enabled» для настройки каждого канала.
Если вы не используете встроенный разъем IDE, установите параметры Onboard Primary (Secondary) PCI IDE в состояние «Disabled».
IDE Primary/Secondary Master/Slave PIO.
Четыре поля IDE PIO (Programmable Input/Output - Программируемый ввод/вывод) позволяют установить режим PIO (0-4) для каждого из четырех устройств IDE, поддерживаемых интегрированным контроллером IDE. Режимы с 0 по 4 обеспечивают последовательно возрастающую производительность. В режиме «Авто», система автоматически определяет лучший режим для каждого устройства.
Варианты: Авто, Режим 0 ~ 4.
IDE Primary/Secondary Master/Slave UDMA.
Выбор режима работы устройства IDE. Использование технологии Ultra DMA-33/66/100 возможно только в том случае, если ваш жесткий диск IDE его поддерживает и драйвер DMA установлен в операционной системе. Если и жесткий диск, и операционная система поддерживают Ultra DMA-33/66/100, установите этот параметр в состояние «Auto» для включения режима UDMA в BIOS.
Варианты: Авто, Отключено.
*** On-Chip Serial ATA Setting ***
Настройка интегрированного интерфейса Serial ATA.
Chipset Serial ATA.
Этот пункт устанавливает режим работы интерфейса SATA. В режиме Combined порт SATA заменит собой один из традиционных IDE Primary или Secondary портов. Режим Enhanced позволет SATA работать одновременно с портами Parallel-ATA.
Варианты: Отключено, Авто, Режим Combined, Режим Enhanced, Только SATA.
PATA IDE Mode.
Этот пункт доступен только когда интегрированный контроллер SATA работает в режиме Combined. Значение «Primary» сделает порт PATA IDE портом Primary, а остальные SATA порты становятся Secondary. Аналогично, значение «Secondary» сделает порт PATA IDE портом Secondary, а порты SATA - Primary.
Варианты: Primary, Secondary.
- Onboard Device Setup - Настройка встроенных устройств.
Переместите курсор на раздел Onboard Device и нажмите клавишу

Рисунок 5-3.
USB Controller.
Включает контроллер USB.
USB 2.0 Controller.
Включает контроллер EHCI (USB 2.0).
Варианты: Отключено, Включено.
USB Keyboard Support.
Включение/отключение поддержки USB клавиатуры при работе в операционной системе DOS.
USB Mouse Support.
Включение/отключение поддержки USB мыши при работе в операционной системе DOS.
Варианты: Включено, Отключено.
AC97 Audio.
Этот параметр позволяет отключить интегрированный аудиоконтроллер.
Варианты: Авто, Отключено.
Realtek Lan Device.
Включает интегрированный сетевой интерфейс LAN.
Варианты: Включено, Отключено.
- Legacy Devices - Настройка традиционных устройств.
Переместите курсор на раздел Legacy Devices и нажмите клавишу

Рисунок 5-4.
Onboard FDC Controller -
Интегрированный контроллер флоппи дисковода.
Выберите «Enabled», если вы собираетесь использовать интегрированный контроллер флоппи дисковода. Если же вы хотите установить внешний конт-роллер или в системе нет флоппи дисковода, выберите значение «Disabled».
Варианты: Включено, Отключено.
Onboard Serial Port 1 -
Интегрированный
Последовательный порт 1.
Выбор базового адреса и номера прерывания для интегрированного последовательного порта №1.
Onboard IrDA Port -
Интегрированный инфракрасный порт.
Выбор базового адреса и номера прерывания для интегрированного инфракрасного порта.
Варианты: 3F8/IRQ4, 2E8/IRQ3, 3E8/IRQ4, 2F8/IRQ3, Отключено, Авто.
Onboard Parallel Port -
Интегрированный параллельный порт.
Конфигурация интегрированного параллельного порта LPT
Варианты: 378/IRQ7, 278/IRQ5, 3BC/IRQ7, Отключено.
Parallel Port Mode -
Режим работы параллельного порта.
Позволяет выбрать режим работы параллельного порта.
Варианты: SPP, EPP, ECP, ECP+EPP.
EPP Mode Select -
Выбор
режима
EPP.
Позволяет выбрать режим EPP параллельного порта.
Варианты: EPP1.9, EPP1.7.
ECP Mode USE DMA -
Использование DMA в режиме ECP.
Позволяет выбрать DMA1 или DMA3 для использования в режиме ECP.
Варианты: 1, 3.
5. Power Management Setup - Настройки управления питанием .
Выберите пункт «Power Management Setup» (Настройки управления питанием) в главном меню (рисунок 6). В этом разделе пользователь может изменять параметры управления питанием и сигналы IRQ. В общем случае, эти параметры не должны изменяться, пока не возникнет абсолютная необходимость.

Рисунок 6. Настройки управления питанием.
POWER ON Function.
Позволяет включать питание компьютера по сигналу с клавиатуры, мыши или нажатием заданной комбинации клавиш.
Варианты: Отключено, Any Key (Любая клавиша), Mouse (мышь), Both (Any Key + Mouse) (Оба варианта - Любая клавиша + мышь).
PwrOn After Pwr-Fail -
Включение после сбоя питания.
Этот параметр позволяет определить поведение системы при восстановлении отключенного питания.
Off:
Система остается в выключенном состоянии.
Former-
Sts:
Система возвращается к состоянию, в котором она находилась на момент отключения питания.
Power Management -
Управление питанием.
Этот параметр позволяет выбрать режим управления питанием. Значение по умолчанию - Пользовательский режим.
Max. Saving: Максимальное энергосбережение. Период бездействия для всех режимов - 1 минута.
Min.
Saving:
Минимальное энергосбережение. Период бездействия для всех режимов - 1 час.
User Define:
Позволяет вручную задать временные периоды режимов энергосбережения.
Video Off Method -
Способ выключения экрана.
Этот пункт позволяет выбрать способ выключения экрана в энергосберегающих режимах. Значение по умолчанию - «V/H Sync+Blank».
V/H Sync+Blank: Система отключает цепи вертикальной и горизонтальной разверток и записывает пустой кадр в видеобуфер.
DPMSSupport:
Выберите это значение, если ваш монитор поддерживает стандарт DPMS VESA (Сигнализация управления питанием монитора). Используйте ПО, поставляемое с видеоустройствами, для настройки параметров управления питанием.
Blank:
Система только записывает пустой кадр в видеобуфер.
Suspend Mode -
Режим приостановки.
Система автоматически отключает все устройства, за исключением процессора, по истечении указанного времени бездействия системы.
Варианты: Отключено, 1, 2, 4, 6, 8, 10, 20, 30, 40 минут и 1 час.
HDD Power Down - Отключение жестких дисков.
Отклюает питание жестких дисков по истечении указанного времени бездействия системы.
Варианты: Отключено, 1~15мин.
Soft-Off by PBTN -
Программное выключение кнопкой питания.
Выбор режима работы кнопки включения питания. Значение по умолчанию - «Instant Off»
Instant
Off:
Немедленно выключает систему.
Delay 4
Second:
Выключает систему после 4-х секундной задержки нажатия. При коротком нажатии на кнопку включения пита-ния система перейдет в режим Suspend. Нажмите кнопку включения питания еще раз для возврата системы в рабочее состояние.
Wake-Up by PCI Card -
Пробуждение по сигналу от PCI.
Определяет возможность возврата системы из режима S3/S4 по сигналу от устройства USB.
Варианты: Включено, Отключено.
Resume by Alarm -
Пробуждение по таймеру.
Позволяет установить число месяца и время (чч:мм:сс), когда выключенная система будет включена.
Варианты: Включено, Отключено.
6. PNP / PCI Configuration - Конфигурация PNP / PCI .
Этот раздел позволяет вам модифицировать сигналы PCI IRQ при установке различных карт расширения PCI.
Внимание:
Конфликты IRQ могут помешать системе обнаруживать некоторые устройства.

Рисунок 7. Конфигурация PNP/PCI.
Init Display First - Определение основного видеоадаптера.
Позволяет выбрать порядок инициализации видеоадаптеров при загрузке системы.
Варианты: PCI Slot, PCIEx.
Resources Controlled By -
Контроль
ресурсов
.
Определяет, как контролируются ресурсы PNP/PCI. Значение по умолчанию - Auto (ESCD)
Manual:
Ресурсы карт PNP контролируются вручную. Становится доступным поле «IRQ Resources» и вы можете какие значения IRQ-X и DMA-X присваиваются интегрированным устройствам и устройствам PCI.
Auto:
BIOS автоматически присваивает ресуры прерываний.
PCI/VGA Palette Snoop -
Корректировка VGA-палитры для видеокарт PCI.
Пункт предназначен для решения проблем с некоторыми нестандартными VGA картами.
Варианты: Включено, Отключено.
***
Пункты, связанные с PCI Express ***
Maximum Payload Size.
Устанавливает максимальный размер пакета (в байтах) для устройств PCI Express.
Варианты: 128, 256, 512, 1024, 2048, 4096.
Запросы прерываний используются в соответствии с таблицей:

Таблица 7-1.
При использовании карт PCI в разъемах с разделяемыми IRQ, убедитесь, что их драйвера поддерживают режим «Shared IRQ» или что эти карты не нуждаются в назначении IRQ. Конфликты IRQ между двумя PCI группами приведут к нестабильной работе системы или неработоспособности этих карт.
7. PC Health Status - Настройка аппаратного мониторинга.

Рисунок 8. Настройка аппаратного мониторинга.
Show PC Health in POST -
Показывать сводку во время загрузки.
При включении данной функции, информация системы аппаратного мониторинга выводится на экран во время начальной загрузки.
Варианты: Включено, Отключено.
Current System/CPU Temperature.
Показывает текущую температуру чипсета/процессора.
Current Power/CPU/System FAN Speed.
Показывает текущую скорость вращения вентиляторов блока питания/процессора/корпуса в оборотах в минуту.
VDIMM
Уровень напряжения памяти DIMM.
VChip
Уровень напряжения чипсета.
VCore
Уровень напряжения ядра процессора (Vcore).
Vbatt (V)
Уровень напряжения батареи.
+12V, VCC, 5VSB (V)
Уровни напряжения импулсьного источника питания.
ACPI Shutdown Temperature -
Температура отключения системы.
Температура, при которой компьютер будет выключен для предотвращения повреждений от перегрева (требуется включение режима ACPI в разделе Power Management, и поддержка режима ACPI операционной системой). Значение по умолчанию: Отключено.
Возможные варианты: от 60°C/140°F до 75°C/167°F с шагом 5°C.
- SmartFan Function - Интеллектуальное управление вентилятором.
Переместите курсор на раздел SmartFan Function и нажмите клавишу

Рисунок 8-1.
Smart CPU FAN Function.
Этот пункт позволяет задать способ управления скоростью вращения вентиля-тора. Способ «Full Speed» устанавливает рабочий цикл вентилятора на уровне 100%. При выборе способа «By Duty Cycle» можно напрямую устанавливать рабочий цикл вентилятора. Способ «By Temperature» позволяет вычислить скорость вращения вентилятора в зависимостио от диапазона температур.
Ниже приведен пример использования способа «By Tempeature».
Current CPU Temperature/Fan Speed.
Отображает текущую температуру процессора/скорость вращения вентилятора.
Пример работы функции
SmartFan:

Таблица 8-2.
Необходимо задать только параметры, отмеченные на рисунке серым цветом. Система автоматически произведет расчет промежуточных значений температур Temp LM и Temp MH и соответствующих значений рабочего цикла Duty LM и Duty MH.
. Эффективность работы функции Smart CPU FAN зависит от конструкции вентилятора. Большинство вентиляторов имеют встроенные термисторы и могут самостоятельно регулировать скорость вращения. Некоторые вентиляторы позволяют контролировать рабочий цикл только в очень ограниченном диапазоне значений.
. Для достижения наилучших результатов, используйте утилиту USDM для настройки вентилятора.
8. Power BIOS Features - Настройки разгона системы.
Этот раздел позволяет вам настраивать различные параметры разгона системы для достижения большей производительности.
Внимание:
Разгон системы требует глубокого понимания и может привести к повреждению компонентов системы. Мы рекомендуем не изменять значения этих параметров для стабильной работы системы.

Рисунок 9. Настройка частоты/напряжения.
Auto Detect PCI Clk -
Автоматическое определение частоты шины PCI.
Во включенном состоянии автоматически отключает подачу тактовых импульсов на неиспользуемые (пустые) разъемы PCI, тем самым уменьшая электромагнитные помехи.
Варианты: Включено, Отключено.
Spread Spectrum Modulated -
Модулированный расширенный спектр.
Включение данной опции позволяет значительно уменьшить электромагнитные помехи, генерируемые системой.
Варианты: Включено, Отключено.
Watch
Dog
Function
- Функция контроля.
При включении данной функции и ошибки разгона системы до кода POST 26h, параметры системы будут автоматически установлены в значения по умолчанию.
Варианты: Включено, Отключено.
CPU CLOCK/SPEED -
Частота/скорость процессора.
Позволяет вам увеличивать частоту тактового генератора процессора с шагом 1 Мгц. Совместно с коэффициентом умножения частоты процессора («CPU Clock Ratio»), этот параметр определяет рабочую частоту процессора.
Частота тактового генератора х
Коэффициент умножения =
Рабочая частота процессора.
Например, если процессор работает на частоте 2,4 Ггц, а частота тактового генератора равна 200 Мгц, то 200 Мгц х 12 = 2,4 Ггц.
Варианты: от 200 до 400 с шагом в 1 Мгц.

Рисунок 9-1. Частота FSB равна 800 МГц.

Рисунок 9-2. Частота FSB равна 533 МГц.
Введите значение частоты процессора в десятичном формате.
Результатом неудачного разгона будет отсутствие изображения на экране монитора. Для решения этой проблемы, выключите питание системы и включите снова. Во время перезагрузки системы, держите нажатой клавишу «Insert». При этом произойдет сброс параметров BIOS к значениям по умолчанию.
PCI Express Freq Control -
Управление
частотой
шины
PCI Express.
Дает возможность управлять рабочей частотой шины PCI Express.
Значение «Enabled» позволяет изменять ее частоту с шагом 1 МГц при помощи следующего пункта. Выбор значения «Disabled» зафиксирует частоту шины PCI‑E на уровне 100МГц. Значение «Auto» установит частоту в соответствии с шиной FSB.
Варианты: Авто, Включено, Отключено.
PCI Express Freq -
Настройка частоты шины PCI Express.
Дает возможность настройки рабочей частоты шины PCIE с шагом 1 Мгц.

Рисунок 9-3. Введите значение частоты PCI Express в десятичном формате.
PCI Freq
Sel
- Настройка частоты шины PCI.
Позволяет выбрать частоту шину PCI.
Варианты: 33.3 МГц, 33.80 МГц, 34.28 МГц, 34.78 МГц, 35.29 МГц, 35.82 МГц, 36.36 МГц, 36.92 МГц, 37.50 МГц.
System Memory Frequency -
Настройка частоты системной памяти.
Позволяет задать коэффициент умножения тактовой частоты памяти DDR SDRAMдля соответствия установленным модулям DIMM. Рекомендуется оставить значение по умолчанию. Доступные варианты зависят от частоты шины FSB.
Рисунок 9-4.
CPU Clock Ratio -
Настройка коэффициента умножения частоты процессора.
Позволяет задать коэффициент умножения частоты процессора. См. пункт CPU CLOCK/SPEED. Если множитель частоты вашего процессора заблокирован, этот пункт недоступен.
Voltage Adjust Menu -
Изменение уровней напряжения.
Переместите курсор на раздел Voltage Adjust Menu и нажмите клавишу

Рисунок 9-5.
В следующих пунктах, « Default Voltage (Напряжение по умолчанию)» означает установки производителя, а « New Voltage (Новое значение напряжения)» означает напряжение, заданное пользователем.
CPU Vcore
Этот пункт позволяет изменять напряжение ядра процессора Vcore.
Chipset Voltage
Этот пункт позволяет изменять напряжение чипсета.
Рекомендуется оставить значение по умолчанию.
VDIMM Voltage
Этот пункт позволяет изменять напряжение модулей памяти DIMM.
Рекомендуется оставить значение по умолчанию.
Как правильно настроить Биос на компьютере? BIOS - Basic Input / Output System (базовая система ввода вывода) отвечает за первичную загрузку устройства и инициализацию оборудования на персональном компьютере или ноутбуке.
На сегодняшний день БИОС имеет очень много версий и вариантов загрузки. Но, что это такое и для чего, а главное как его настроить знает немного пользователей компьютера.
В первую очередь разберемся, что в себе он содержит и, что можно с этим сделать. И так, обычно BIOS состоит из нескольких частей. Information, Advanced, Main, Power Security, Boot, Exit.
Теперь по порядку.
В разделе Information, или Main Вы найдете информацию о Вашем ПК, а именно: данные и характеристики о процессе (частота, количество ядер и т.д.), оперативная память (объем, частота), жесткий диск (о " объем и технические данные), видео (интегрированное, дискретное, размер).
В Advanced Вы сможете сделать изменения в настройке устройства в целом или отдельных комплектующих.
Можно разогнать процессор, видео, частоту ОЗУ (помните, если сделать это неправильно это приведет к выходу из строя устройства, если у Вас нет нужного опыта и знаний лучше этого не делать)



В разделе Power мы можем настроят как будет запускаться и исключаться наш компьютер, а также улучшить энергосбережения, и получить информацию сколько и чего потребляют наши комплектующие.


Boot является важным тогда, когда нам нужно выбрать из какого именно устройства будет происходить загрузка нашей системы и настроить их очередность (оптический привод, USB, HDD и т.д.)
Это необходимо при установке операционной системы, или при диагностировании программного обеспечения (той же операционки).


Exit поможет нам сохранить наши изменения, или загрузить настройки по умолчанию, или оптимальные для вашей системы.

Помните, что все изменения вы делаете под свою ответственность и они очень кардинально могут повлиять на работу Вашего компьютера.
Почти во всех материнках есть спикер (пищалка), и когда Вы включаете компьютер и слышите одноразовый писк - это биос подаёт сигнал на спикер что бы он запищал 1 раз. Биос нужен по сути для опроса аппаратуры, для правильной передачи «следующему шагу (поясню позже)». Биос имеет часы, благодаря им в вашем компьютере в обесточенном состоянии - не сбивается время. В биос так же входит минимальный пакет параметров для работы материнки и устройств на ней, но давайте обо всем по-порядку.
Настройка биоса
Какие есть биосы
Биосы бывают разные, глядя на картинку вверху, можно понять что внешне они могут очень отличаться друг от друга. Но, главной особенностью каждого биоса - это то что все они похожи. Поэтому если Вы разберетесь в одном биосе, то разобраться во втором - не составит для Вас большого труда. Далее в статье я хочу открыть каждую вкладку и рассказать обо всех функциях, что бы смоги понять как можно настроить bios.
Как настроить биос - Main
Вкладка «Main» содержит в себе информацию о текущем времени, дате и об основных устройствах на плате.
System time - текущее время в формате «Часы:минуты:секунды» (его можно настроить);
System Date - текущая дата в формате «День недели число/месяц/год» (ее можно настроить);
BIOS Version - текущая версия Вашего Биоса, на сайте разработчика можно скачать обновление для Биоса и установить их, читайте статью о том как обновить биос;
Processor Type - информация о процессоре, который установлен в Вашей материнской плате на данный момент;
Processor Speed - тактовая частота процессора, измеряется в мегагерцах (MHz) или в гигагерцах (GHz);
Microcode Update - версия обновления стабильности для микрокода процессора;
Cache Size - размер кэша процессора, измеряется в кБ или мБ;
Total memory - суммарный объем оперативной памяти (ОЗУ), которая установлена в материнскую плату;
DDR3_A1-A2/B1-B2 - слоты для установки ОЗУ, содержат информацию о типе ОЗУ (ddr - ddr4), частоте работы каждой планки и количестве встроенной памяти, если «None» - то слот на материнской плате пуст.
Как настроить биос - Advanced
Вкладка «Advanced» содержит информацию об основных параметрах системы. На множестве систем Advanced отличаются, поэтому не удивляйтесь, если в данном меню Вы видите другие опции, как я уже говорил - принцип похожий.
JumperFree Configuration - настройка вольтажа и частоты процессора, памяти и т.д;
CPU Configuration - настройка параметров центрального процессора, или просмотр его текущих параметров (кэш, частота, множитель и т.д.);
Chipset - настройка чипсета (южного/северного мостов);
Onboard Devices Configuration - настройка «бортовых» устройств, например сеть (LAN);
PCIPnP - настройка параметров устройств Plug and play, а так же PCI/VGA (палитры);
USB Configuration - настройка USB - портов, можно менять параметры скорости работы портов, отключать/включать порты;
Интересный факт: В Advanced чаще всего есть меню разгона процессора. Если что, вот маленькая статья о разгоне, вдруг кому интересно.
Настройка биоса - Power
Вкладка «Power» содержит параметры и информацию, которая относится к питанию компьютера.
Suspend Mode - выбор режима работы мат.платы в эконом. режиме (зависит от БП и самой материнской платы);
ACPI 2.0 Support - включает или отключает интерфейс управления питанием версии 2.0;
ACPI APIC support - включает или отключает расширенный контроллер прерываний;
APM Configuration - дает возможность включать и выключать подачу питания на клавиатуру/мышь PS/2, PCI/PCIE и т.д;
Hardware Monitor - содержит информацию о температуре процессора, скорости вращения кулеров и поступающему напряжению;
Интересный факт: в некоторых версиях биоса - в меню «Power» скорость вращения кулеров можно регулировать вручную.
Настройка биоса - Boot
Вкладка «Boot» - наверное одна из самых интересных вкладок. В ней можно настраивать порядок загрузки ОС с разных носителей.
Boot Device Priority - даёт возможность выстроить порядок загрузки. Если поставить cd-rom на первое место, то прежде чем начать обычную загрузку Windows с жесткого диска, система сначала проверит CD-ROM, и если в приводе нету диска (или на диске нет подходящих данных) - система перейдет ко второму пункту и начнет загрузку Windows на Вашем жестком диске;
Hard Disk Drives - опция выбора 1-го жесткого диска. Если в Вашем компьютере несколько жестких дисков, то некоторые биосы умеют воспринимать только 1 в очереди загрузки. Иногда, для установки Windows с флешки нужно выбрать в этом меню свою флешку, и только после этого она появится в меню Boot Device Priority;
Boot Settings Configuration - регулировка вторичных параметров загрузки (питание Num, Quick boot, logo и т.д.);
Security - позволяет устанавливать пароли для редактирования параметров биоса;
Биос вкладка Tools
Вкладка «Tools» обычно содержит утилиту для обновления биоса. Подробнее - читайте нашу статью как обновить биос. В двух словах хочу сказать что нужна флешка и файл прошивки, сказанный с официально сайта производителя материнской платы (в данном случае - Asus).
Как настроить биос - Exit
Вкладка Exit содержит в себе завершающий этап в настройке биоса:
Exit & Save Changes - Выйти и сохранить изменения;
Exit & Discard Changes - Выйти без сохранения изменений;
Discard Changes - сбросить изменения;
Load Setup Defaults - Применить все параметры «По умолчанию»;
BIOS (система ввода/вывода) – это важная часть системного программного обеспечения, реализованная в виде ряда микропрограмм, объединенных в общий интерфейс. Главное предназначение БИОС – предоставление операционной системе доступа к аппаратуре ПК и подключенным устройствам.
Учитывая важность этой системы, неудивительно, что пользователи задаются вопросом, как правильно настроить БИОС. Тема эта обширная и частично затрагивается в других наших статьях, но сегодня мы попытаемся немного обобщить разрозненные сведения, создав цельную картину настройки BIOS.
Общие сведения
Основная задача БИОСа – проверить работоспособность аппаратной составляющей компьютера и подключенных устройств и запустить их с определенными параметрами.
Поэтому если вы, например, решили подключить звуковую карту, то вам придется сначала в БИОСе отключить встроенный аудио контроллер, чтобы оборудование работало корректно. Примеров работы с BIOS можно привести множество. Хотите установить пароль на компьютер – используйте БИОС. Желаете установить Windows XP с флешки – измените приоритет загрузки в системе ввода/вывода.
Версий этого программного обеспечений много, однако мы остановимся на BIOS AMI. Если вы поймете смысл взаимодействия с одной версией, то и в другом интерфейсе быстро разберетесь.
Работа с БИОС
Сразу после включения компьютера начинает грузиться не операционная система, а именно БИОС, который начинает проверять работоспособность всех обнаруженных устройств.
Чтобы зайти в BIOS, нажмите сразу после включения компьютера клавишу F10 или Delete (в других версиях они могут быть другими). Для уверенности нажмите на кнопку несколько раз подряд, чтобы не пропустить момент запуска.
Если вход прошел успешно, на экране появится такое окно. Это и есть ваш BIOS.
Main
В этом разделе БИОСа вы можете настроить системную дату и время, а также поработать с параметрами подключенных дисков.
Все имеющиеся диски представлены в списке «SATA 1-4». Если к каналу диск не подключен, он имеет значение «Not detected».
С помощью стрелок клавиатуры перейдите к нужному диску и нажмите Enter, чтобы перейти к параметрам его работы. Все имеющиеся параметры по умолчанию настроены так, чтобы компьютер показывал максимальную производительность и быстродействие. Поэтому если вы не знаете точно, что можно изменить, лучше не трогать конфигурацию жесткого диска и оставить значение «Auto» для всех пунктов настройки.
На вкладке «Main» есть еще раздел системной информации, который так и называется – «System Information». Здесь вы можете посмотреть версию BIOS, дату производства, а также ознакомиться с важными сведениями о процессоре и памяти.
Последний раздел на вкладке «Main» называется «Storage Configuration». Он отвечает за настройку дисковой подсистемы и позволяет, в частности, установить режим совместимости с Windows 95/98.
Чтобы установить совместимость с Windows 98/95/Me, установите значение «Compatible» для параметра «SATA Configuration».
Здесь же можно установить время, которое затрачивает система на проверку диска. По умолчанию стоит 35 сек, однако уменьшать этот параметр слишком сильно не стоит, иначе проверка будет производиться некорректно.
Advanced
На вкладке «Advanced» первые четыре раздела позволяют настроить параметра работы процессора, а также встроенных портов и контроллеров.
В разделе «Onboard Devices Configuration» можно отключить встроенный сетевой адаптер, если он мешает работать встроенной плате. Для этого нужно параметру «Onboard LAN» присвоить значение «Disabled».
Интерес может вызвать также раздел «USB Configuration», где можно настроить все имеющиеся USB разъемы или отключить их полностью.
Power
В этом разделе вы можете настроить функцию энергосбережения, а также установить порядок включения/выключения компьютера.
На вкладке «Power» все параметры лучше оставить по умолчанию, если вы наверняка не знаете, что нужно изменить, чтобы компьютер работал лучше.
Здесь есть полезный раздел «Hardware Monitor», при открытии которого вы увидите всю информацию о температуре процессора, скорости вращения вентилятора и т.д.
Boot
Вкладка «Boot» позволяет настроить параметры загрузки.
В раздел Boot Device Priority вы можете установить приоритет загрузки, о котором вы постоянно говорим в статьях об установке Windows.
Нужно нажать на пункт «1st Boot Device» кнопкой Enter и в появившемся окне выбрать, какой носитель будет загружаться первым. По умолчанию стоит винчестер, но вы можете установить оптический диск или USB-накопитель.
Следующий раздел – «Hard Disc Drivers». Он будет полезен, если у вас подключено два жестких диска, так как здесь устанавливается, с какого винчестера будет грузиться операционная система.
Еще один полезный простому пользователю раздел – «Security». В нем вы можете установить два типа паролей:

Если вы установите пароль, то при входе в БИОС каждый раз будет появляться окно, где нужно будет указывать его, чтобы получить доступ к базовой системе ввода/вывода.
Tools
Раздел «Tools» предназначен для обновления БИОСа с диска, дискеты или флеш-накопителя. Еще одна опция здесь – «AI NET». Позволяет получить сведения о подключенном к сетевому контроллеру кабеле.
Exit
Последний раздел БИОС, где вы можете выбрать параметры выхода из системы ввода/вывода:

Последний пункт позволяет исправить некоторые ошибки при запуске компьютера, которые не дают нормально загрузиться Windows.
Заключение
Большинство из описанных параметров БИОС вряд ли понадобятся обычному пользователю. Однако некоторые моменты, такие как изменение приоритета загрузки, знать нужно обязательно. Кроме того, понимая смысл работы базовой системы, вы сможете решать некоторые возникающие вопросы с безопасностью компьютера и совместимостью подключенных устройств.
Помните: настройки BIOS при необходимости можно сбросить. Для этого нужно разобрать системный блок и вытащить на какое-то время небольшую батарейку, которая находится на материнской плате.
Поэтому даже если вы ошибетесь в настройках базовой системы, то сможете быстро исправить оплошность и откатить конфигурацию до первоначального состояния.
Любой более-менее продвинутый компьютерный пользователь должен знать, что такое BIOS, для чего он необходим и как его правильно настроить. На самом деле BIOS - это очень интересная вещь, с помощью него можно произвести настройку практически всех комплектующих системного блока. Ну а теперь давайте обо всём по порядку.
Что такое BIOS и для чего он нужен?
BIOS – это собрание микропрограмм, которые позволяют произвести настройку отдельных комплектующих системного блока, а также загрузчику операционной системы и прочую настройку важных параметров. Дословно BIOS можно назвать базовой системой ввода-вывода.Многие пользователи-новички спрашивают о том, где находится BIOS? BIOS находится в материнской плате и это неспроста, так как именно материнская плата отвечает за взаимодействие и работу всех комплектующих компьютера.
На фотографии выше вы можете посмотреть, как выглядит BIOS. Многие с нами согласятся, что вид BIOS несколько староват, а если быть до конца честными - «деревянный». Тем не менее, последние модели материнских плат фирмы Asus имеют достаточно красивый и современный дизайн, более того он русифицирован. В данной же статье настройку BIOS мы произведём на примере старого вида, так как это сложнее, да и главное, чтобы вы поняли суть BIOS. Если вы поймёте суть, как работать в BIOS со старым дизайном, то вам не составит труда разобраться в новом.
Функции BIOS
Как было сказано ранее, главная функция BIOS заключается в аппаратной настройке компьютера. С помощью BIOS вы можете:- Выставить системное время;
- Установить приоритет загрузки;
- Выставить параметры питания некоторых устройств;
- Включить или отключить некоторые устройства и т.д.

Работа с BIOS
Как попасть в BIOSДля того чтобы попасть в BIOS - нужно при перезагрузке или запуске компьютера зажать на клавиатуре клавишу «Delete» или «F1», в зависимости от материнской платы, после чего вы попадаете в BIOS.
Управлять в BIOS можно с помощью 5 кнопок:
- Стрелочки – помогают перемешаться по разделам и выбирать нужные параметры в настройках;
- Enter – открывает выбранный раздел или настройку;
- ESC – выход.
Что касается управления BIOS в новом дизайне материнских плат Asus, то оно осуществляется с помощью мышки. В принципе, в управлении как старого, так и нового BIOS - нет ничего сложного.

Как сбросить BIOS?
Иногда продвинутые пользователи производят сброс настроек BIOS. Это делается для того, чтобы вернуть настройки BIOS до заводских, в случае если внесённые ими изменения привели к проблемам в работе всего компьютера или отдельных устройств. Найдите в материнской плате контакты, которые подписаны как: CCMOS, Clear CMOS или же Clear RTC. У каждого производителя, а может быть даже и в каждой разной модели материнской платы могут быть свои варианты сброса настроек BIOS. Важно отметить, что любые работы по сбросу настроек BIOS нужно проводить при выключенном компьютере, а также при выключенном от питания системном блоке и других подключённых к нему устройств.
- Первый вариант сбросить BIOS – с помощью перемычки. Если же вы нашли перемычку, то она будет замыкать первый и второй контакты. Для сброса BIOS вытащите перемычку и замкните ею второй и третий контакты, секунд на 15, после чего переведите перемычку в первоначальное положение.
- Второй вариант – замыкание контактов. Существуют модели материнских плат, в которых для сброса BIOS нужно металлическим предметом замкнуть 2 контакта. Таким предметом может стать маленькая отвёртка. То есть при выключенном компьютере замкните на 15 секунд оба контакта, после чего уберите предмет замыкания и запустите компьютер, настройки BIOS будут сброшены.
- Третий вариант – с помощью батарейки. Для этого нужно найти батарейку, питающую материнскую плату. Опять-таки при полностью отключенном питании подденьте защёлку батарейки и извлеките её на 15 минут. После чего вставьте батарейку на место и запустите компьютер.
- Четвёртый вариант – нажать на кнопку сброса настроек BIOS. В некоторых моделях материнских плат сброс настроек BIOS происходит очень просто, для этого на материнской плате нужно нажать на соответствующую кнопку.
Перепрошивка BIOS
Прошивка BIOS. Как ни странно, но BIOS имеет свою прошивку, которую можно обновлять. Обновление прошивки позволит исключить некоторые проблемы с работой BIOS, а также с его настройками. Особой необходимости в обновлении прошивки нет, но если у вас есть проблемы в работе BIOS или вы владеете достаточными познаниями, чтобы произвести данную процедуру – то можете обновить прошивку BIOS. О том, как обновить BIOS читайте в мануалах, в которых данный процесс описан конкретно под вашу материнскую плату.
Скачать последнюю версию прошивки BIOS для своей материнской платы вы сможете с официального сайта её производителя. Как правило, перепрошивка BIOS производится через специальную утилиту, которая находится на диске с драйверами и настройками. Такой диск идёт в комплекте с материнской платой.
Подробнее об обновлении BIOS - .

Как правильно настроить BIOS
Итак, теперь давайте рассмотрим, как правильно настроить BIOS. Находясь в главном меню BIOS, стрелочками переведите курсор на часы и установите правильное время с помощью клавиш «PageUp» и «PageDown». Затем перейдите в настройки даты и с помощью тех же кнопок выставьте сегодняшние число, месяц и год. Это очень важно, так как на основе данной даты и времени работает как сама операционная система, так и большинство программ. Стоит отметить, что в BIOS установлен американский формат даты, поэтому сначала идёт месяц, день и год. Чтобы перейти в следующий раздел настроек – нажмите стрелочку вправо.

Во вкладке Advanced настраивать особо ничего не нужно, так как она отвечает за работу устройств, поэтому переходим к следующей вкладке.

Вкладка Security позволяет произвести настройку безопасности. Её мы также касаться не будем, так как для домашнего компьютера это не нужно, как, например, для офисного. Переходим в следующий раздел.

В разделе Boot вы можете настроить приоритет загрузки операционной системы. Мастера сайта сайт настоятельно рекомендуют произвести настройку загрузки, для того чтобы сократить время загрузки операционной системы. Если в качестве первичного устройства для загрузки ОС установлен CD-ROM, то перед тем как загрузить систему с жёсткого диска загрузчик проверит CD-ROM, а через несколько секунд, ничего не обнаружив, начнёт загрузку операционной системы с винчестера. В зависимости от модели материнской платы настройки приоритета загрузки будут иметь разные надписи. Первичный источник загрузки может называться: «1st Boot Device» или «First Boot Device». Установите курсор напротив данного параметра и нажмите «Enter». В появившемся меню стрелочками выберете пункт «Hard Disk» и опять нажмите «Enter». Затем перейдите к параметру «2nd Boot Device» или «Second Boot Device» и установите значение «CDROM». В параметре «3rd Boot Device» или «Third Boot Device» рекомендуем установить значение «Disabled».

Для того чтобы сохранить внесённые настройки, переходим в раздел «Exit» и выбираем пункт «Exit Saving Changes» и нажимаем «Enter». Если же вы хотите только сохранить настройки, не выходя из BIOS, то выберете пункт «Save Changes». Кроме того, вы можете загрузить из меню Биос настройки по умолчанию, выбрав «Load Setup Defaults» или выйти из BIOS без сохранения, выбрав «Exit Discarding Changes».
На этом необходимые настройки были внесены в BIOS.