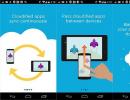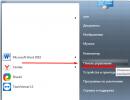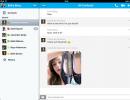Kako obnoviti izbrisan program 1c v računalniku. Izbrisal sem program, kako ga lahko obnovim? Kako obnoviti izbrisan program in mapo
Če je uporabnik izbrisal aplikacijo na Androidu, kako jo čim hitreje in enostavno obnoviti? Obstajata samo dva glavna načina za obnovitev iger in aplikacij v sistemu Android, če ste jih izbrisali:
Znova namestite z Google Play.
Uporaba varnostne kopije (če je bila narejena prej).
Prva metoda je najprimernejša, ker ne traja veliko časa, popolnoma obnovi program, ki je bil izbrisan. Uporaba druge metode je pomembna le v primerih, ko ni dostopa do interneta ali če je program vseboval pomembne nastavitve in shranitve, ki se po ponovni namestitvi niso pojavili.
Če ste izbrisali aplikacijo v sistemu Android, jo lahko obnovite s storitvijo Google Play. Poleg tega se to naredi v samo nekaj preprostih korakih (če imate internetno povezavo):
1. Poiščite Google Play v svoji napravi (lahko na glavni strani ali v glavnem meniju).
2. Odprite program, kliknite na gumb, sestavljen iz treh vodoravnih črt (nahaja se v zgornjem levem delu vmesnika).
3. V meniju, ki se odpre, poiščite postavko »Moje aplikacije in igre«.
4. Nato kliknite zavihek »Vse«.
Po tem boste videli seznam programov, ki so bili nekoč nameščeni v vaši napravi z operacijskim sistemom Android. Če je nasproti imena navedeno »Posodobi« ali »Nameščeno«, to pomeni, da program ni bil odstranjen iz naprave, zato ga ni mogoče obnoviti - je že nameščen.
Če ste izbrisali aplikacijo iz Androida in jo želite obnoviti, boste poleg imena videli naslednje oznake: »Brezplačno« ali ponudbo za nakup, če je bil program kupljen za nekaj denarja. Zato se pred obnovitvijo izbrisanih aplikacij v sistemu Android prepričajte, da ste jih dejansko izbrisali iz pomnilnika naprave in ne samo premaknili bližnjice.
Za lažjo navigacijo bodo vsi preneseni in nameščeni programi, ki so povezani z uporabnikovim računom Google Play, razvrščeni po datumu namestitve. Nedavno nameščeni bodo na vrhu seznama. Ni pomembno, ali ste aplikacijo izbrisali iz Androida ali ne.
Če pogledamo seznam, najdemo igro ali program, ki ga je treba obnoviti, in ga po potrebi obnovimo.
Zato lahko varno odstranite nepotrebne aplikacije iz Androida, če ni dovolj pomnilnika, in jih nato obnovite v nekaj minutah.
Uporabno: Kako pravilno namestiti WhatsApp na tablico, da bo sinhronizacija s pametnim telefonom delovala?
Če seznam v Googlu Play ni pomagal
V primerih, ko na predlaganem seznamu ne najdete tistega, kar potrebujete, potem najverjetneje ne uporabljate istega računa, ki je bil v Googlu Play v času, ko ste prenesli in namestili aplikacijo, ki ste jo iskali, ki ste jo izbrisali iz Androida in želite obnoviti.
Pogosto je razlog, da aplikacija manjka v zgodovini prenosov in namestitve, morda ta, da je bila za vsakega uporabnika odstranjena iz storitve Google Play. Obnovitev v takšni situaciji je možna le s prenosom apk datoteke iz specializiranih virov tretjih oseb. Načelo te metode obnovitve programov, ki ste jih izbrisali iz Androida, je iskanje in ponovna namestitev.

S storitvijo Android Backup Service lahko varnostno kopirate svoje Google Račune. Če ste uporabili to funkcijo, obnovitev datotek in njihovih podatkov, ki so bili izbrisani, ne bo težavna.
Za to naredimo naslednje:
1. V napravi pojdite v meni »Nastavitve«.
2. Izberite razdelek »Osebni podatki« in tam kliknite element »Obnovi in ponastavi«.
3. Nato izberite in omogočite možnost »Samodejna obnovitev«.
Android Backup Service ne uporabljajo vsi programi, zato lahko pri nekaterih shranite in pozneje obnovite, če so bili izbrisani, le določen del podatkov.
Kako obnoviti in prenesti dopisovanje Whatspp - podrobno vam bomo povedali: http://w-hatsapp.ru/kak-perenesti-perepisku-whatsapp.html

Z Dumpsterjem lahko preprosto obnovite vse izbrisane datoteke iz naprave Android. Da bi imeli to možnost, je treba vse narediti v naslednjem zaporedju:
1. Najprej prenesite Dumpster, ga namestite, zaženite in sprejmite licenčno pogodbo.
2. Nato se prikaže okno z začetnimi nastavitvami, kjer lahko nastavite potrebne parametre za delovanje Dumpsterja na vaši napravi.
3. S klikom na gumb "Naprej" boste začeli analizirati pomnilnik vašega pripomočka.
4. Ko je skeniranje končano, se prikaže sporočilo, ki nakazuje, da je smetnjak Android prazen. To bo pomenilo dokončanje nastavitve Dumpsterja.
Sam postopek obnovitve izgleda takole:
1. Če so katere koli datoteke izbrisane iz pomnilnika vaše naprave, se samodejno prikažejo v smetnjaku Dumpster. To lahko vidite tako, da greste v ustrezen meni.
2. Če morate obnoviti datoteke, jih preprosto poiščite v košu in kliknite gumb »Obnovitev«.
3. Po tem bodo izbrisani iz smetnjaka Dumpster, vendar se bodo znova pojavili v pomnilniku vaše naprave.
Nenamerno brisanje datotek iz računalnika je zelo enostavno. Toda njihovo obnavljanje je lahko problematično. Še posebej, če ne veste, kje začeti. Spodaj boste našli izbor programov za obnovitev izbrisanih datotek za Windows. Za obnovitev izgubljenih podatkov lahko varno uporabite katerega koli od njih.
Najbolje je, da enega od teh programov obdržite nameščenega na vašem računalniku, tako da lahko po potrebi preprosto zaženete in brez težav obnovite izgubljene datoteke. To je izjemno pomembno, saj je uspeh postopka odvisen od števila operacij datotek (zapisov na disk), ki so se zgodili po izbrisu datotek.
20.06.2016, Anton Maksimov
Na internetu je veliko različnih programov. Vsak dan uporabniki nameščajo in odstranjujejo različne programe. V nekaterih primerih zaradi različnih razlogov pride do okvare sistema in nekateri podatki zlahka izginejo. Najpomembnejši podatki v naših računalnikih so dokumenti, fotografije, avdio in video arhivi. Da preprečite izgubo pomembnih podatkov, je zelo priporočljivo, da redno ustvarjate varnostne kopije. No, če se zgodi, da se podatki izgubijo in ni varnostne kopije, potem Recuva priskoči na pomoč. To je brezplačen program za preprosto obnovitev izbrisanih datotek (bodisi zaradi zrušitve ali pomotoma izbrisanih s strani uporabnika).
26.12.2014, Anton Maksimov
Veliko je bilo povedanega o ustvarjanju varnostnih kopij, vendar so situacije še vedno različne. Včasih lahko disk odpove ali pa je pomotoma formatiran, pri čemer pozabite z njega zapisati pomembne podatke. Zato je obnova nujno potrebna. V tem primeru na pomoč priskoči programski paket Hetman Partition Recovery.
Po navedbah razvijalcev bo ta izdelek pomagal obnoviti podatke s trdih diskov, pogonov USB in celo pomnilniških kartic zaradi nenamernega brisanja, formatiranja, brisanja »zaobide koš« prek Shift + Del, blokiranja zaradi virusa, okvare sistema ali škoda za medije.
27.02.2012, Marcel Ilyasov
Undelete 360 je program za obnovitev datotek. Undelete 360 je popolnoma brezplačen (za domačo uporabo) in ima visokokakovosten prevod v ruščino. Za skeniranje in obnovitev podatkov, za razliko od drugih podobnih programov, aplikacija uporablja učinkovitejši iskalni algoritem, ki lahko znatno zmanjša čas, porabljen za predhodno skeniranje trdih diskov. Aplikacija lahko deluje s flash mediji, pomnilniškimi karticami, CD\DVD, ZIP, zunanjim trdim diskom itd.
02/10/2012, Marcel Ilyasov
Informacije so dragocene in izguba te vrednosti je zelo, zelo neprijetna. In v nekaterih primerih so informacije tako dragocene, da lahko njihovi stroški dosežejo desetine, stotine in celo milijone rubljev/dolarjev. Trdi diski, bliskovne kartice in pomnilniške kartice, ki shranjujejo naše podatke, nam omogočajo doseganje zelo visoke stopnje zanesljivosti shranjevanja, vendar imajo tudi napake. Poleg okvar naprave človeška odsotnost vodi tudi do izgube informacij - vsak uporabnik lahko zlahka "po inerciji" izbriše pomembne dokumente in šele nato ugotovi, da je naredil nekaj narobe. V kateri koli od možnosti obstaja možnost obnovitve podatkov. Če to ni okvara strojne opreme, lahko poskusite sami izvesti obnovitev s posebnimi pripomočki. Eno od orodij za obnovitev datotek z medijev je EaseUS Data Recovery Wizard Free.
Če je bila aplikacija ali igra v vaši napravi Android izbrisana (namerno ali nenamerno), jo boste morda želeli pridobiti nazaj. Izbrisano aplikacijo v sistemu Android lahko obnovite z nekaj preprostimi koraki.
A poglejmo najprej možni razlogi za izbris:
- Nenamerno brisanje programa ali igre.
- Aplikacija je bila namerno izbrisana in na koncu ste se odločili, da jo obnovite, vendar se ne spomnite njenega imena.
- Pametni telefon ali tablica je bila povrnjena na tovarniške nastavitve, zaradi česar so bili odstranjeni vsi nameščeni programi.
- Izpostavljenost virusom je eden glavnih vzrokov za poškodbe aplikacijskih datotek.
- Protivirusna programska oprema, ki ima dovoljenje za spreminjanje drugih aplikacij in njihovih podatkov, lahko odstrani vse datoteke ali komponente programa, če se ji zdijo sumljive.
Kako vrniti izbrisano aplikacijo na pametnem telefonu ali tablici Android
1. Najprej morate v svoji napravi odpreti aplikacijo Google Play in odpreti domačo stran.
2. V zgornjem levem kotu kliknite gumb v obliki treh vrstic.

4. Kliknite zavihek "Vse".

Tukaj boste videli seznam aplikacij, ki so bile kdaj nameščene v vaši napravi. Nasproti nameščenih aplikacij bodo besede "Nameščeno" ali "Posodobi". Odstranjene aplikacije bodo označene kot »brezplačne« ali pa bodo ponujale možnost nakupa, če je aplikacija plačljiva.
Aplikacije, povezane z vašim računom Google Play, bodo razvrščene po času prenosa. Tisti. najnovejše aplikacije in igre, ki ste jih namestili, bodo na vrhu, vaši prvi programi pa na dnu seznama.
5. Izberite želeno aplikacijo ali igro in jo namestite.
Če na seznamu ne najdete aplikacije, ki jo potrebujete, se prepričajte, da uporabljate isti račun, ki je bil glavni račun pri namestitvi programa v preteklosti.
Tudi razlog za odsotnost aplikacije v zgodovini namestitve je lahko njena odstranitev iz Google Play za vse uporabnike. V tem primeru lahko program obnovite samo tako, da prenesete datoteko apk iz vira tretje osebe.
Bistvo te metode za obnovitev izbrisanih aplikacij za Android je iskanje in ponovna namestitev programov. Za naprednejše varnostno kopiranje in obnovitev lahko uporabite posebne programe, kot je App Backup & Restore.
Navodila
V meniju Start izberite Vsi programi in nato pojdite na zavihek Pripomočki. Nato izberite »Utilities« in nato »System Restore«. Ta možnost operacijskega sistema je zasnovana za obnovitev sistemskih parametrov na prejšnje obdobje delovanja, označeno s "kontrolno točko", ki jo samodejno nastavi sistem ali ročno vi. Vsi programi, ki so obstajali v določenem časovnem obdobju, bodo obnovljeni.
Izberite možnost »Obnovi prejšnje stanje«, ki se prikaže v oknu, ki se odpre. Sledite pozivom računalnika in kliknite »Naprej«. Izberite datum, ki ustreza odstranitvi programa. Pred vami se bo pojavil seznam s programom. Enkrat kliknite nanj z levim gumbom miške in znova kliknite »Naprej«. Program bo obnovljen. Ta metoda je primerna predvsem za obnovitev nedavno izbrisane programske opreme v osebnem računalniku. “Kontrolna točka” se samodejno nastavi na datum, ko sistemski parametri optimalno ustrezajo normalnemu delovanju.
Na svoj osebni računalnik namestite pripomoček »Undelete Plus«. Pri namestitvi izberite ruski jezik, da poenostavite uporabo programa. Zaženite program. V oknu, ki se prikaže, kliknite gumb »Skeniraj«. To je obvezna operacija pred okrevanjem. V desnem oknu se prikaže seznam. Na tem seznamu označite izbrisane datoteke, ki jih ne želite obnoviti. Preostali del bo pripravljen za obnovo. Preden kliknete gumb »Obnovi«, kliknite gumb »Možnosti« in izberite funkcijo »Obnovi strukturo map«. To dejanje bo poenostavilo nalogo iskanja želenega programa na velikem seznamu datotek.
Nasvet 2: Kako obnoviti izbrisane datoteke po formatiranju
Pogosto moramo obnoviti podatke iz računalnika, ki so bili izbrisani na neznan način. Marsikdo ne ve, da je skoraj vse izbrisane podatke na vsakem računalniku mogoče obnoviti. To se izvaja s pomočjo programov, ki so bili razviti posebej za te namene. Trenutno obstaja veliko programov, ki vam omogočajo, da vrnete približno 80% izgubljenih informacij.
Navodila
Prvi način za obnovitev izgubljenih podatkov ali preklic kakršnih koli operacij je uporaba standardnih funkcij operacijskega sistema Windows XP. Pojdite v meni "Start" -> "Programi" -> "Pripomočki" -> "Sistemska orodja" in izberite "Obnovitev sistema". Ta funkcija vam bo omogočila povrnitev sistema na prejšnji čas. Videli boste dve možnosti obnovitve. Prvi je, da izberete določeno obnovitveno točko, ki se samodejno shrani v sistem. To pomeni, da preprosto izberete zgodnejše obdobje delovanja računalnika.
Druga metoda vam omogoča izbiro. Izberite najprimernejšo metodo zase in kliknite »Obnovi«. Po To bo znova zagnalo sistem in namestilo vse tiste programe, ki so obstajali v času, v katerega je bil sistem vrnjen.
Prav tako boste lahko razveljavili obnovitev sistema in vse vrnili v . Pomemben nasvet: po namestitvi operacijskega sistema poskusite takoj ustvariti obnovitveno točko sistema, da se lahko kadar koli vrnete v to časovno obdobje.
Video na temo
Opomba
Ali iščete, kako obnoviti izbrisane datoteke s trdega diska, iz koša ali pridobiti podatke nazaj po formatiranju? Na žalost danes obstaja na desetine različnih razlogov, zakaj lahko informacije izginejo iz vašega računalnika. Nenamerno izbrisane datoteke, izpraznjen koš Windows, formatiran bliskovni pogon ali poškodovan trdi disk so samo nekatere situacije, ki lahko povzročijo izgubo podatkov.
Koristen nasvet
Kako obnoviti podatke na diskovnih particijah? Torej ste pomotoma izbrisali podatke particije ali formatirali disk. Formatiranje pomeni brisanje podatkov na particiji brez fizičnega izbrisa diska (razmagnetenje celotnega diska). Torej, kako obnoviti datoteke po formatiranju ali brisanju particije? Za obnovitev podatkov na particiji diska z datotečnim sistemom NTFS lahko uporabite dokaj učinkovit in brezplačen program FINDNTFS.
Obstajajo situacije, ko uporabnik pomotoma izbriše potrebno datoteke. Kaj storiti v primerih, ko te datoteke zelo potrebno, na primer za delo ali študij? Seveda je škoda, ko nalogo po pomoti izbrišejo, še posebej pred dnevom zagovora. čeprav datotekeže izbrisani iz vašega računalnika, to ne pomeni, da jih ni mogoče obnoviti.

Boste potrebovali
- Računalnik, TuneUp Utilities, dostop do interneta
Navodila
Pravzaprav vsak daljinec datoteke lahko Za to boste potrebovali posebno. Univerzalni pripomoček TuneUp Utilities je zelo priročen in enostaven za uporabo. Prenesite in namestite program. Ko je namestitev končana, znova zaženite računalnik, tudi če niste bili pozvani, da to storite.
Po ponovnem zagonu zaženite TuneUp Utilities. Prvi bo malo dolg. Program bo pregledal vaš računalnik glede napak, nepotrebnih datotek in drugih težav. Na koncu skeniranja boste pozvani, da odpravite te težave in optimizirate. Strinjam se, ker v vsakem primeru ne bo škodilo. Po končanem procesu optimizacije boste preusmerjeni v glavni meni programa.
V zgornjem oknu programa izberite »Odpravljanje težav«. Prikaže se okno z različnimi dejanji. Izberite dejanje »Obnovi izbrisano datoteke" V naslednjem oknu se prikaže seznam s particijo trdega diska. Particija, iz katere so bili izbrisani datoteke, potrdite polje in kliknite Naprej. Videli boste vrstico "Iskalni kriteriji", v katero morate vnesti ime datoteke, ki jo želite obnoviti (ni potrebno vnesti celotnega imena datoteke, vnesti morate vsaj delno ime). Če imena ne poznate, lahko vnesete na primer doc ali avi.
Ko izberete vse možnosti, kliknite Naprej. Izvedeno bo iskanje datotek, po katerem se prikaže seznam vseh najdenih datotek z izbranimi parametri. Izberite želeno datoteko in kliknite »Obnovi«. Lahko obnovite izvirno mapo, iz katere je prišla datoteka, ali izberete drugo mapo.
Viri:
- Datoteke izginejo po obnovitvi sistema
Programi se iz računalnika ne brišejo tako pogosto kot slike in druge uporabniške datoteke. Nenamerno brisanje pripomočka ali še posebej velikega in pomembnega programa za vas je skoraj nemogoče. Računalnik vas bo večkrat vprašal, ali ste prepričani, da ga želite izbrisati ali ne. Toda kljub temu, če je prišlo do takega nadzora ali je nekdo drug izbrisal program iz vašega računalnika, potem ne obupajte. Obstaja več učinkovitih načinov za obnovitev izbrisanega programa.
Najprej se prepričajte, da je program odstranjen; morda ste pravkar izbrisali bližnjico z namizja. Poskusite poiskati pripomoček, ki vas zanima, s standardnim iskanjem v meniju "Začni" ali ročno na disk Z:/ v katalogu "Programske datoteke". Če ga ni in ste 100% prepričani, da tega programa ni v vašem računalniku, uporabite naše nasvete, kako obnoviti izbrisani program v sistemu Windows.
Kako obnoviti izbrisani program z obnovitvijo sistema Windows
Prvega izmed njih nam ponuja sam operacijski sistem Windows, s to metodo pa ne obnovimo samo izbrisanega programa, temveč celoten sistem. Izvaja se precej preprosto:
- Pojdite v meni Start
- Izberite razdelek »Vsi programi«.
- Odprite mapo »Standard«.
- Zagon kataloga »Storitve«.
Na tej točki moramo izbrati pripomoček "Obnovitev sistema". To nam bo omogočilo obnovitev sistema na določeno časovno točko. Če se natančno spomnite, kdaj je bil program, ki vas zanima, prenesen, preprosto nastavite čas, ko je bil še v računalniku.
Zapomniti si morate, da to dejanje ne bo obnovilo izbrisanih medijskih datotek, slik, posnetkov itd., to deluje samo za programe, to je za datoteke z ločljivostjo ».exe«.
Ko kliknete na "Obnovitev sistema" Odpre se novo okno v katerem morate izbrati želeni čas in to je to. Je narejeno.
Obnovitev izbrisanega programa z UndeletePlus
Obstaja še ena možnost, vendar zahteva namestitev programske opreme drugih proizvajalcev v računalnik. Če želite to narediti, morate namestiti program, imenovan UndeletePlus. Prenesete ga lahko z uradne spletne strani.
Obnavlja izbrisane datoteke, a tako kot "Obnovitev sistema", ne bo mogel obnoviti glasbe, filmov in drugih uporabniških datotek. Obstajajo tudi drugi načini za obnovitev medijskih datotek. Druga pomanjkljivost tega programa je, da ne bo mogel "vrniti" programa, ki je bil izbrisan že zdavnaj.
uživajte UndeletePlus dovolj preprosto. Začeti morate le postopek skeniranja računalnika, po katerem vam bo program pokazal, katere pripomočke je mogoče obnoviti in katerih ne. Samo potrditi morate polja poleg programov, ki jih želite obnoviti. Ne pozabite potrditi polja ob predmetu "Obnovi strukturo map".
Zadnji in najlažji način je, da preprosto znova namestite odstranjeni program, če njegova namestitvena datoteka ostane. Na žalost se po ponovni namestitvi ne bodo shranili vsi podatki, ki so bili vneseni v program med njegovo uporabo.