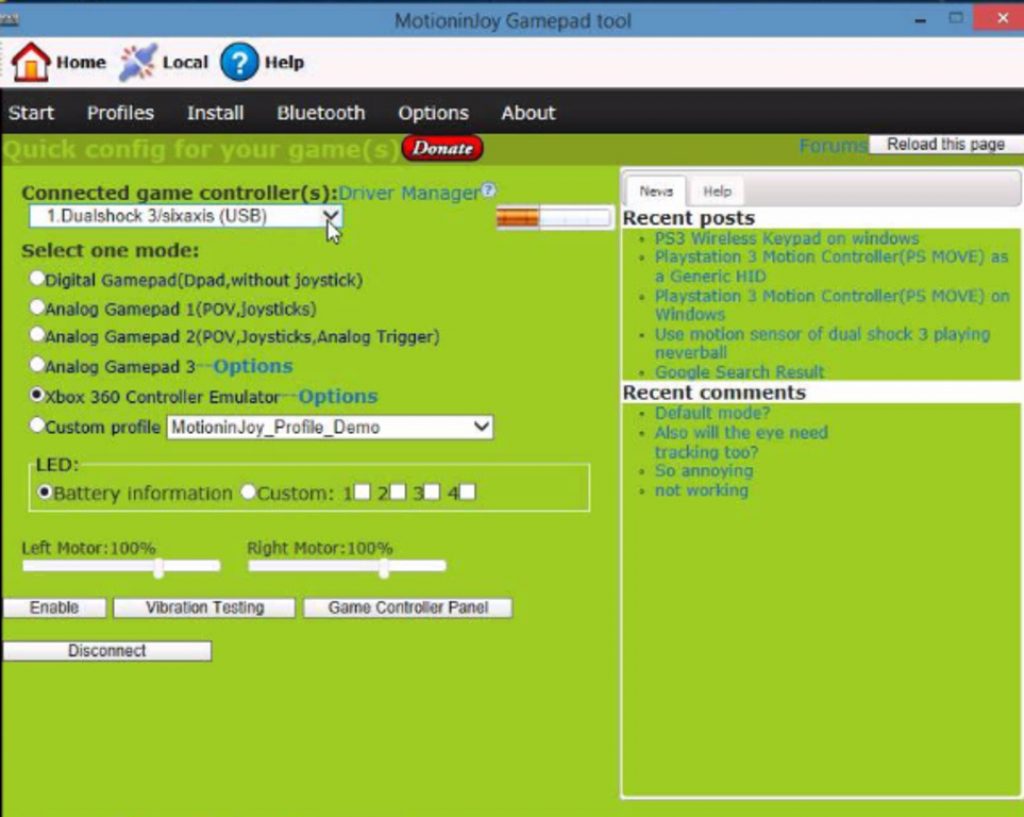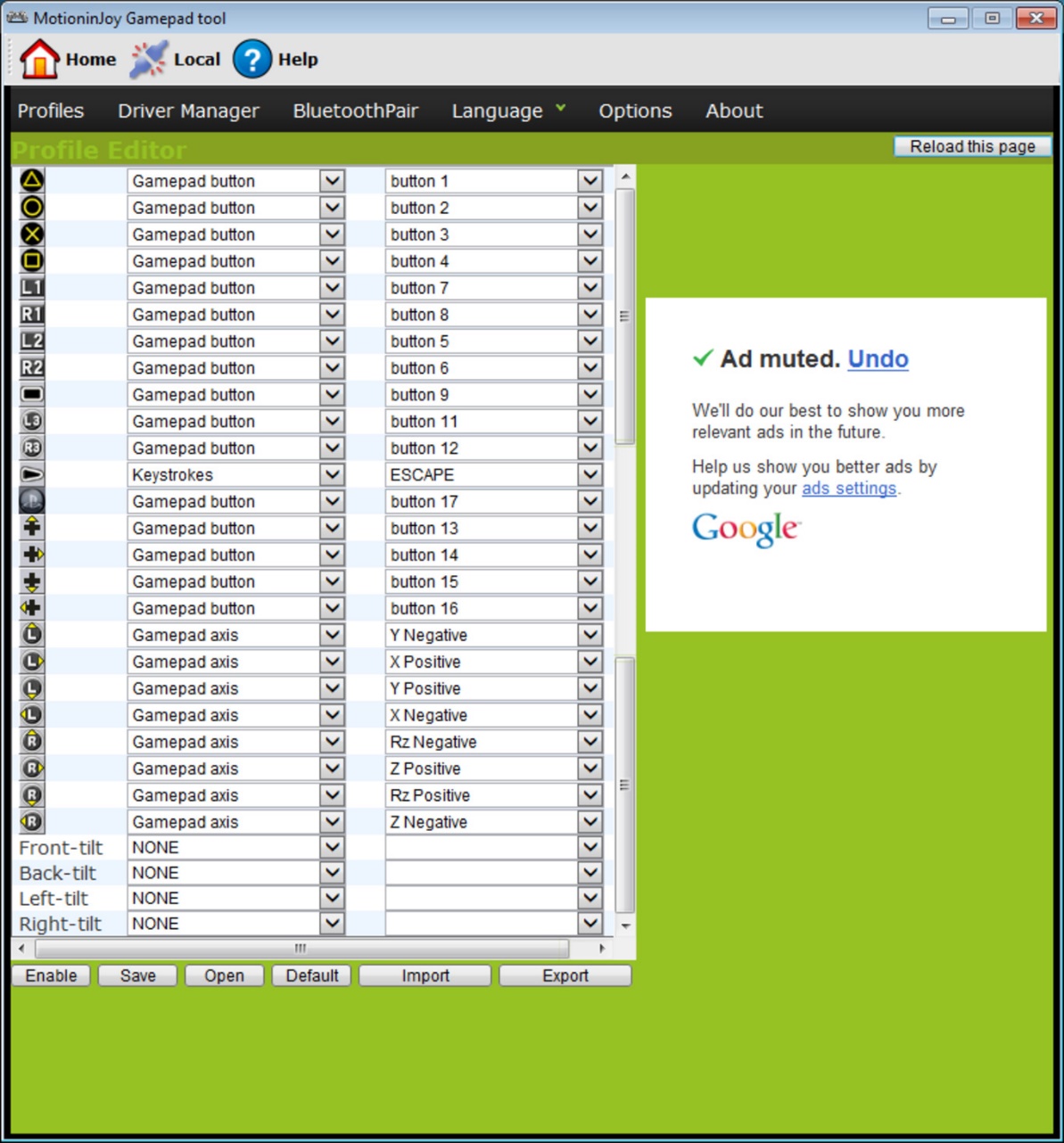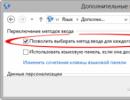Pravilna povezava igralne ploščice z računalnikom. Konfiguriranje in umerjanje igralne palice v sistemu Windows Odpravljanje vzrokov za nepravilno povezavo
Računalniške igralne palice, čeprav niso tako priljubljene kot v preteklih letih, se še vedno precej uporabljajo za različne igre in aplikacije. Krmilne palice so odlične za nekatere igre, kot so nekatere prvoosebne strelske igre in simulatorji letenja, kjer uporaba tipkovnice in miške za normalno igranje ni zelo priročna. Vendar pa se mehanski deli igralne palice sčasoma obrabijo in njen središčni položaj se lahko premakne. To se izraža v dejstvu, da se med igro, če na primer igrate simulator letenja, letalo nenehno premika v eno smer, tudi če se ne dotaknete krmilne palice. Poleg vsega tega so uporabniki poročali o težavah pri prilagajanju starih igralnih palic na Microsoft Windows 7. Kalibracija igralne palice bo pomagala vzpostaviti nov sredinski položaj in izboljšati igro.
Torej, če želite konfigurirati igralno palico v operacijskem sistemu Windows 7, boste morali narediti naslednje:
KORAK 1.
Prepričajte se, da je igralna palica pravilno povezana z računalnikom in vklopljena (če je brezžična).
USB povezava
2. KORAK
Odprite nadzorno ploščo Windows. Če želite to narediti, kliknite »Start« (1), nato pojdite na razdelek »Nadzorna plošča« (2).
Opomba. Pot do kontrolnikov se lahko razlikuje glede na to, kako je konfigurirana vaša različica sistema Windows. Vendar pa lahko nadzorno ploščo običajno najdete pod Moj računalnik.
 Pojdite na nadzorno ploščo v sistemu Windows 7
Pojdite na nadzorno ploščo v sistemu Windows 7
3. KORAK.
Kliknite zavihek "Naprave in tiskalniki" (1)
 Nadzorna plošča sistema Windows 7
Nadzorna plošča sistema Windows 7
KORAK 4.
Enkrat z levo tipko kliknite na ikono krmilne palice (1). Na dnu okna (2) morata biti prikazana njegov model in kategorija »Gaming Devices«.
Če se vaša igralna palica ne prikaže, se prepričajte, da je pravilno priključena in da priključek USB na vašem računalniku deluje. Če so prosti priključki USB, se poskusite povezati z drugim.
 Nadzorna plošča – Naprave in tiskalniki. Windows 7
Nadzorna plošča – Naprave in tiskalniki. Windows 7
5. KORAK.
Enkrat z desno miškino tipko kliknite sliko igralne palice in izberite zavihek Nastavitve igralnega krmilnika.
Številne sodobne igre podpirajo upravljanje s krmilno palico. Poleg tega je nekatere od njih priročno igrati izključno na igralni ploščici. To vključuje "dirke", "borbene igre", nekatere vrste "akcije". Igralne palice so povezane z računalnikom prek katerega koli USB vhoda ali posebnega igralnega vhoda. Razmislimo o obeh možnostih povezave.
USB povezava. Igralno ploščo vstavite v vrata USB in vklopite gumb za vklop, če obstaja. Tehnologija Windows Plug&Play bi morala takoj prepoznati napravo in najti ustrezne gonilnike. Če takih gonilnikov niste našli, v pogon vstavite lastniški disk, ki ste ga dobili s krmilno palčko. Sledite navodilom namestitvenega programa za prenos potrebnih gonilnikov. Če diska s programsko opremo ni in sistem ne more prepoznati igralne naprave, poskusite gonilnike namestiti ročno. Če želite to narediti, vnesite ime igralne ploščice v kateri koli iskalnik in prenesite namestitveni program z uradnega spletnega mesta ali spletnega mesta programske opreme. Po prenosu odprite namestitveno datoteko in sledite navodilom programa. Med namestitvijo bo določen model igralne palice in ponujena njegova kalibracija. Kalibracija je postopek prilagajanja natančnega odziva igralne ploščice igralčevim dejanjem. Pritisnite vse gumbe enega za drugim in vrtite mini igralne palice in križno ploščico v krogu. Umerjanje zaključite s klikom na OK.







Morebitne težave pri povezovanju igralne palice lahko preprečite z nakupom sodobnih igralnih ploščic znanih podjetij. V tem primeru ne bo težav z iskanjem in namestitvijo gonilnikov, pa tudi s preizkušnjo z igralnimi vrati. Priključite svojo igralno napravo samo na delujoča in stabilna vrata USB, da se izognete tehničnim težavam.
Iskreno povedano, mnogi izmed nas radi igramo računalniške igre. Pogosto je v različnih igrah potrebna uporaba igralne palice, ki je na žalost pogosto ni pri roki in morate delati s tipkovnico. Ali pa obstaja, vendar obstaja strah, da bi ga bilo treba konfigurirati. Kaj storiti v tem primeru, opustiti željo po igri? Ampak ne, v računalniku morate samo konfigurirati igralno palico za Windows 7! Videz takšne igralne palice bo podoben navadni 32-bitni konzoli, to pomeni, da bo imela navzkrižno navigacijo, 4 gumbe na koncu, 4 spredaj in 2 v sredini.
Nastavitev igralne palice
Krmilno palico boste morali konfigurirati le enkrat, potem bo vse postalo jasno in vprašanja se ne bodo več pojavljala. Vse to se naredi zelo preprosto. Torej, vsak joystick ima USB kabel, ki ga je treba povezati z računalnikom. Po tem bo sistem prepoznal napravo ali pa boste morali prenesti potrebne gonilnike.
Ko ugotovite to preprosto zadevo, boste morali umeriti krmilno palčko. Če želite to narediti, pojdite na nadzorno ploščo in nato v Naprave/tiskalniki (ali igralne naprave).
Tam najdemo ikono s krmilno palčko, jo kliknemo z desno miškino tipko, izberemo »Možnosti«, znova izberemo krmilno palčko in kliknemo »Umeri«. 
Gremo naprej in vidimo "Kalibracija osi", kliknite. Po tem pritisnite križec krmilne palice in počakajte, da se križec na sliki premakne v samo središče. Nato - "Naprej" in končno "Končano".
Zdaj morate preveriti delovanje naprave. Pojdite na zavihek z napisom »Preveri« in enega za drugim pritisnite gumbe krmilne palice. Če vsi delujejo normalno, bodo povsod začele svetiti različne ikone s številkami in v gibanju se bo pojavil križ. Če vse deluje, čestitamo, zdaj lahko začnete igrati celotno igro.
Mimogrede, ne pozabite iti na parametre igre, zlasti na nastavitve nadzora, in tam izberite ustrezen element »Nadzor igralne palice« (kot alternativa bo na voljo tudi možnost izbire tipkovnice).
Kot lahko vidite, namestitev igralne palice v računalnik ne bi mogla biti lažja. Vzelo vam bo le nekaj minut, vendar bo igranje veliko bolj prijetno kot uporaba tipkovnice. In ne samo bolj prijeten, ampak tudi veliko bolj priročen in praktičen. In če želite igrati na splošno dobro, ne pozabite igrati pravilno.
Priključitev igralnega krmilnika na osebni računalnik z operacijskim sistemom Windows se izvede na naslednji način:
- Najprej ga poiščite na internetu, prenesite in namestite na svoj računalnik posebna aplikacija ScpToolkit. Ta program je velik nabor gonilnikov za Windows za vse vrste igralnih krmilnikov;
- svoj obstoječi igralni plošček povežite z računalnikom s kablom USB in zaženite aplikacijo ScpToolkit, bližnjica do katere se prikaže na namizju.
V oknu programa potrdite polja poleg skupin gonilnikov, ki jih želite uporabiti, in nadaljujte z njihovo namestitvijo.
Če se odločate, kako povezati brezžično igralno ploščo z računalnikom, aktivirajte element "Namesti gonilnik Bluetooth" in s spustnega seznama izberite isto napravo, ki ste jo povezali z računalnikom.
Po tem morate klikniti gumb "Namesti" in počakajte, da se namestitev zahtevanega gonilnika konča.
Povezovanje z orodjem MotionJoy Gamepad Tool
Preberite tudi: TOP 10 najboljših prenosnih igralnih konzol: vedno vzemite svoje najljubše igre s seboj | 2019
Igralne igralne palice lahko s programom povežete tudi z osebnim računalnikom z operacijskim sistemom Windows MotionJoy Gamepad Tool. PRENESI
Poleg same povezave ta program omogoča konfiguracijo vseh gumbov povezanega manipulatorja, pa tudi moči vibracij med igro.
Priključitev igralne palice s tem programom je dokaj preprost postopek, med katerim morate le slediti navodilom, ki so na voljo na uradni spletni strani.
Povezovanje z uporabo JoyToKey
Preberite tudi:TOP 12 najboljših igralnih ploščic za vaš računalnik | Pregled aktualnih modelov v letu 2019
Ko uporabnik kupi običajno igralno palico, na katero je priključen kabel USB, lahko napravo poveže tako, da igralno napravo preprosto poveže z računalnikom.
Običajno bo operacijski sistem Windows samodejno prepoznal priključeno igralno palico in namestil ustrezen gonilnik zanjo.
V tem primeru je komplet gonilnikov priložen univerzalni igralni palici. Zato se vam ni treba bati, da se sistem ne bo sam spopadel s to nalogo, kako povezati igralno ploščico z računalnikom.
Lastniki igralnih konzol Xbox One, pa tudi žičnega krmilnika, lahko te naprave sami povežejo z računalnikom.
Tak set-top box izdeluje Microsoft, kar pomeni, da ne bo težav s samodejnim iskanjem gonilnika.
Ko pripomoček povežete z osebnim računalnikom, pritisnite osrednji gumb in počakajte, da segment zasveti.
Če ima uporabnik originalno igralno palico PlayStation (tretja različica), ne bi bilo odveč namestiti in kupiti tudi mini USB kabla.
Ne pozabite izbrati ustrezne različice operacijskega sistema (če uporabljate različico sistema Windows, starejšo od različice 8).
Uporabnik bo moral prenesti tudi paketa Microsoft.net in Visual C.
Prenesi PrenesiBrez programa SCP Driver ne gre.
PrenesiKo končate te korake, nadaljujte s povezovanjem igralne palice. Zaženite aplikacijo iz nerazpakiranih arhivov in počakajte, da se namestitev konča.
Postopek povezave
Preberite tudi:TOP 12 najboljših igralnih monitorjev od 100 do 144 Hz | Ocena trenutnih modelov v letu 2019
Povezovanje igralne ploščice z igralne konzole PS3 na računalnik je veliko težje kot priljubljeno igralno ploščico Xbox.
Razlog za to je dejstvo, da je treba naložiti posebne gonilnike - to je potrebno, da operacijski sistem Windows vidi vstavljeni igralni plošček in z njim uspešno deluje.
Toda strokovnjakom je uspelo razviti preprost način povezovanja:
- prenesite datoteko gonilnika z uradnega spletnega mesta;
- ne pozabite priključiti igralne ploščice;
- Odprite "Upravitelj naprav" in poiščite svoj igralni plošček - označen bo z vprašajem. V kontekstnem meniju odprite lastnosti naprave. Ko ste v gonilniku, kliknite "nadgradnja" oz "nameščanje gonilnikov" . V tem primeru boste morali določiti pot do mape s prenesenimi gonilniki;
- namestite gonilnik ForceFeedbackDriver, ki se nahaja v mapi s prenesenimi napravami. Naveden gonilnik nadzoruje vibriranje igralnih ploščic med igro;
- ne pozabite namestiti gonilnika SDDriverSetting, katerega glavna naloga je dodeljevanje ključev in nastavitev Bluetootha.
Posledično bo igralna ploščica pravilno delovala z operacijskim sistemom Windows.
Povezovanje žične igralne palice Xbox 360
Preberite tudi: TOP 10 najboljših igralnih računalnikov za dobro igranje | Pregled aktualnih modelov v letu 2019
Ta razdelek vam bo pomagal razumeti, kako povezati igralno ploščo Xbox 360 z računalnikom, tudi za osebo, ki tega ne pozna.
Za te namene morate krmilnik Xbox 360 priključiti na katera koli nezasedena vrata USB.
Operacijski sistem mora sam zaznati gonilnike za igralno palico in jih namestiti.
Če ta postopek manjka, morate v operacijski sistem namestiti vse najnovejše posodobitve.
Po namestitvi posodobitev znova zaženite računalnik in ponovno povežite igralno palčko.
Če ste izvedli vse potrebne korake, bo operacijski sistem zaznal novo napravo in zanjo namestil ustrezne gonilnike. Po tem je vse, kar morate storiti, zagnati igro in uživati v igranju.
Upoštevajte, da v nekaterih primerih krmilnik Xbox 360 morda ne bo deloval, ko je priključen na vrata USB 3.0.
Če želite rešiti to težavo, morate samo premakniti kabel s krmilne palice na drug prosti vhod v računalniku.
Brezžični igralni plošček Xbox 360
Edina stvar, ki je potrebna za te namene, je nakup posebnega adapterja, ki vam omogoča povezavo igralne ploščice Xbox z računalnikom.
Ta naprava se prodaja skupaj s CD-jem, ki vsebuje vse potrebne gonilnike. Vendar jih je mogoče brezplačno prenesti z interneta.
Vse kar morate storiti je, da jih namestite in uživate v svojih najljubših.
Program Joytester za nastavitev, spreminjanje in kalibracijo igralne palice
Pogosto se med igranjem igralci ujamejo, da mislijo, da so mini igralne palice na igralni plošči nekako nenatančne in grobe - pri nadzoru igre ni dovolj natančnosti. To še posebej velja za tiste trenutke v igri, ko morate med streljanjem ciljati v nekaj sekundah. Za rešitev takšnih primerov obstaja odličen pripomoček joytester za nastavitev kalibracije katere koli igralne palice (gamepad). Joytester lahko prenesete s spodnje povezave. Njegov vmesnik je izjemno preprost - ne izgubite se, nastavitve so minimalne. Kot rezultat boste imeli zelo natančno nastavljeno igralno palico za igranje. Na koncu strani lahko prenesete program Joytester za konfiguracijo igralne palice Logitech Extreme.
Nastavitev in kalibracija igralne palice Logitech Extreme 3D Pro
Oddelek 1. Izrazi in pojmi
Vrste krmilnikov
Tradicionalni in splošno sprejeti načini upravljanja osebnega računalnika sta tipkovnica in miška. Toda za nekatere zvrsti in smeri iger (na primer: simulatorji letenja) je bolje in bolj priročno uporabiti poseben nadzorni krmilnik. Najpogostejši tipi krmilnikov so: igralni plošček , krmilna palica, volan, volan, senzor gibanja.
Krmilna palica - krmilnik za krmiljenje v simulatorji letenja. Je ročaj, nameščen na ploščadi. Bolj izpopolnjeni modeli imajo lahko dodaten ročaj za krmiljenje motorja ali pedalov. Če lahko poceni igralne palice izvajajo le zelo preprosta dejanja (enostavno upravljanje in streljanje), potem lahko dragim obstoječim modelom igralnih palic dodamo več kot sto različnih funkcij in zmogljivosti.
Vmesnik za povezavo z računalnikom
Uporabite lahko povezovalni vmesnik za žični krmilnik Vrata USB ali Game (pri starejših modelih). Pogosteje uporabljena USB, še posebej, ker imajo vsi računalniki vrata USB.
Število gumbov (12, sprožilec - Button12)
Število gumbov krmilnika. Z uporabo gumbov lahko izvedete veliko dejanj - skakanje, udarjanje, streljanje itd. Za sodobne igre je igralna palica z 10-12 gumbi.
Količinasekire(4, X-os, Y-os, plin, zasuk )
Število gladkih krmilnih osi. Osi zagotavljajo možnost gladkega spreminjanja katere koli značilnosti, ki vpliva na gibanje letala.
Funkcije osi, ki se uporabljajo v simulatorji letenja:
- višina tona: spreminjanje naklona dvigal. Ročaj potegnemo k sebi - poletimo navzgor, stran od sebe - letimo navzdol;
- zvitek: spreminjanje kota naklona kril glede na obzorje. To storite tako, da ročaj nagnete v desno/levo;
- potisk motorja:
spreminjanje hitrosti leta, na primer za nenadne manevre;
- krmilo:
zasnovan tako, da letalo drsi v vodoravni ravnini.
Plin
Prisotnost ločenega ročaja za krmiljenje motorja (spreminjanje količine potiska). Ko premaknete ročaj stran od sebe, se potisk zmanjša, medtem ko se proti vam poveča (privzeto).
Število stikal za pogled (8, POV1)
Število vrst stikal v krmilnikih. V resnici lahko pilot, ki sedi v pilotski kabini, pogleda naokoli, da oceni situacijo v desno in levo, ne da bi obračal letalo. Stikalo za pogled ("stikalo za klobuk") vam omogoča, da "obrnete glavo" v igrah, kjer je takšna možnost zagotovljena. Včasih se mu lahko dodelijo druge funkcije - navigacija po meniju, nadzor potiska motorja itd.
Amaterski prevod izrazov nastavitev osi
« občutljiv" "občutljivost")
« Mrtva cona" (Najprimernejši prevod je "Mrtva cona").
« Razpon" (Najprimernejši prevod je "Amplituda" ali "Razpon").
Razdelek 2 Namestitev igralne palice Logitech Extreme 3D Pro.
Ko položite določeno količino, greste srečni domov, stisnete škatlo z igralno palico na prsih, niti ne slutite, da domov prinašate še en glavobol. Upam si vas potolažiti - po ogledu številnih člankov sem bil prepričan, da veliko igralcev priporoča igralno palico Logitech Extreme 3D Pro kot proračunsko možnost, kjer je razmerje med ceno in lastnostmi / kakovostjo zelo sprejemljivo za mnoge igralce.
V tem razdelku si bomo ogledali dve možnosti za namestitev igralne palice Logitech Extreme 3D Pro na vaš računalnik.
Možnost namestitve z nameščeno programsko opremo Windows. Metoda je najpreprostejša, saj omogoča konfiguracijo ali kalibracijo osi igralne palice Logitech Extreme 3D Pro, vendar izključuje možnost uporabe nastavitev in prilagoditev, ki jih je zagotovil proizvajalec.
Možnost uporabe proizvajalčeve programske opreme je bolj zapletena in omogoča uporabo nastavitev in prilagoditev, ki jih je zagotovil proizvajalec, vendar iz nekega razloga izključuje možnost konfiguracije in umerjanja igralne palice Logitech Extreme 3D Pro (ta kalibracija je preskočena).
2.1 Namestitev igralne palice Logitech Extreme 3D Pro s programsko opremo in gonilniki Windows
Celotna namestitev igralne palice Logitech Extreme 3D Pro se zmanjša na priključitev na vrata USB računalnika. Operacijski sistem Windows bo zaznal in namestil gonilnike za vašo krmilno palčko. Pripravljen je. Če želite umeriti igralno palico Logitech Extreme 3D Pro, morate narediti to:
START\ NAPRAVE IN TISKALNIKI\ Logtech Extreme 3D Pro (zaslon št. 1) \ kliknitena ikono z desnim gumbom miške v oknu, ki se odpre, izberite »Nastavitve naprave za nadzor igre«, z levo tipko miške kliknite napis in si oglejte sliko kot na posnetku zaslona št. 2\ nato kliknite »Lastnosti« in si oglejte sliko kot na posnetku št. 3\ nato "Calibrate" vidite sliko kot na posnetku zaslona št. 4 \D Nadaljujte in odgovorite na vprašanja čarovnika za umerjanje (ne opisujem jih). Po zaključku čarovnika preverite krmilno palčko (zaslon št. 5), izmenično pritiskajte vse tipke in spreminjajte položaje osi. Nastavitev in kalibracija Logitech Extreme 3D Pro je končana.
2.2 Namestitev igralne palice Logitech Extreme 3D Pro s programsko opremo, ki je priložena igralni palici.
Oglejte si disk, ki je priložen igralni palici Logitech Extreme 3D Pro, ali obiščite spletno mesto proizvajalca, kjer lahko prenesete (za Windows) najnovejši gonilnik. Trenutno v. 5.10.127 z dne 30. avgusta 2010 za Windows 7x64 - 13 MB.
Sledite povezavi in pojdite iz razdelka za podporo, kjer boste takoj preusmerjeni v razdelek »Prenos«. Izberite in kopirajte možnost gonilnika, ki vam ustreza. Ruske različice še ni: Povezava
Pozor:
Zaženite namestitveni program za igralno palico Logitech Extreme 3D Pro, ne da bi krmilno palico povezali z računalnikom, dokler vas namestitveni program ne pozove, da to storite. V namestitvenem pripomočku boste na zaslonu videli sliko z USB vhodom in USB vtičem iz krmilne palice za povezavo (zaslon št. 8). Ravno takrat vstavite vtič igralne palice v vrata USB vašega računalnika in nadaljujte z namestitvenim programom.

Ko je namestitev končana, boste videli to sliko Logitech Profiler.
(Play WOP tam še ne bo registriran).

Oddelek 3. Ustvarjanje igralnega profila in povezovanje ustvarjene konfiguracije igralne palice Logitech Extreme 3D Pro z računalnikom.
Zdaj, če želite opraviti kakršne koli nastavitve, morate ustvariti profil igralne palice za igranje World of Planes. (Profilu rečemo WOP).
Da bi to naredili, stopimo v naslednjo smer:
Odpri "Profil"» »NOVO« in vidimo nekaj podobnega tej sliki

· V tem oknu v prvi vrstici vtipkajte s tipkovnico in ustvarjenemu profilu dodelite ime WOP (ali katero koli drugo).
· V naslednji odprti vrstici prek »Prebrskaj ...« navedemo pot do datoteke, iz katere zaženete igro. Če zaganjate iz zaganjalnika, potem izberite pot do WorldOfWarplanes.exe in ne do datoteke zaganjalnika; če zaganjate neposredno, potem določite tudi pot do WorldOfWarplanes.exe.
(To imam : D:\Igre\World_of_Warplanes\WorldOfWarplanes.exe).
· V tretji vrstici morate prvo ali drugo ikono povezati s profilom, ki ste ga ustvarili. Izberite ikono tako, da jo označite.
Ko končate z ustvarjanjem profila, kliknite »V redu«.
Kot rezultat izvedenih dejanj bi morali videti sliko Logitech Profiler (točno tako kot na posnetku zaslona št. 12), kjer je v tretji vrstici levo zgoraj navedena naša konfiguracija Play WOP (besedo “Play” doda program).
Zdaj, da bo vaša (še nekonfigurirana) konfiguracija vedno naložena ob zagonu računalnika, naredimo naslednji korak:
Odpri v Logitech Profiler "Možnosti" Global Profiler Nastavitve..postavite oznake kot na posnetku zaslona št. 14 in kliknite »V redu«.
Zdaj bo vaš profil naložen skupaj s krmilno palico vsakič, ko zaženete računalnik.

Če vam nekaj ni všeč, to odprite v Profiler Edità Izbrišiin izbriši ta profil.
Takrat bo treba ponoviti postopek ustvarjanja igralnega profila, ker... Brez ustvarjanja novega profila ne boste mogli ničesar urejati.
Zdaj lahko znova zaženete računalnik. (čeprav to morda ni potrebno). Po ponovnem zagonu računalnika bi morali na plošči v spodnjem desnem kotu zaslona, poleg ure, videti ikono Logitech (zaslon št. 4). Dvakrat kliknite na ikono in odpre se okno programa.
Razdelek 4: Konfigurirajte in umerite posamezne nastavitve igralne palice Logitech Extreme 3D Pro s programsko opremo Logitech.
Funkcija pozornosti.
V idealnem primeru bi se morale vse nastavitve, ki jih nastavite na igralni palici Logitech Extreme 3D Pro s programsko opremo Logitech, samodejno (če so v igri) odražati v nastavitvah igralne palice Logitech Extreme 3D Pro v igri.
Žal se to še ne dogaja. Mnogi uporabniki na forumu se pritožujejo nad nezmožnostjo nastavitve inverzije ene ali druge osi krmilne palice, če ta deluje slabo ali nepravilno. Plin. To je lahko posledica spora med nastavitvami programske opreme Logitech in igro.
Če tukaj nastavite inverzijo osi plina, vam tega ni treba storiti v nastavitvah in kalibracijah igre. Če tega ni mogoče storiti v nastavitvah in kalibracijah igre, poskusite to narediti tukaj. In glede drugih nastavitev in kalibracij bodite pozorni na to.
Glede na to, da zdaj naši spoštovani kolegi nenehno delajo na programski opremi za igro na igralni palici, v nekaterih primerih pomaga preprost ponovni zagon računalnika.
Plin je mogoče konfigurirati na dva načina:
· Možnost, kdaj aktivirati naknadno zgorevanje, se uporablja dodatni gumb na igralni palčki Logitech Extreme 3D Pro (to si bomo ogledali spodaj; vrednost Range v Throttle je nastavljena na 99 %).
· Možnost razvijalcev je uporaba ročice za plin za vklop naknadnega zgorevanja (tega ne bomo upoštevali, ker je tam že vse jasno). V tem primeru je vrednost Range v dušilki nastavljena na 100 %.
Zdaj pa k bistvu. V odprtem Logitech Profilerju odprite enega za drugim: X-Axis, Y-Axis, Twistà os Lastnosti in povsod vidimo takšno sliko.

Opis parametrov osi in možnih nastavitev za Logitech Extreme 3D Pro tukaj (zaslon št. 16):
Upoštevati je treba, da za učinkovit nadzor v igri skoraj vsako letalo (skupina letal) zahteva svojo nastavitev, kalibracijo in namestitev skoraj vseh osi krmilne palice posebej. Dokler razvijalci ne ponudijo svoje možnosti za nastavitev teh parametrov, boste morali to narediti sami ali uporabiti predlagane nastavitve naših cenjenih modderjev.
Zato pri opisu posameznih nastavitev na koncu računam na vašo iznajdljivost in pobudo.
· « občutljiv"(Najbolj natančen prevod je "občutljivost"), naj bo 50% za vse nastavitve in kalibracije X-Axis, Y-Axis, Throttle, Twist.
Na splošno je logično, da je to glavni parameter, s katerim je treba delati, vendar je z mojega vidika blokiran (vsaj zame). Med 1% in 100% razlike skoraj ni, preveril sem na botih, na F6U.
· « Mrtva cona"(Najbolj pravilen prevod je "mrtva cona").
Ta parameter označuje prosto gibanje krmilne palice vzdolž osi v % pred izvedbo ukaza in lahko do neke mere kompenzira mehansko obrabo osi krmilne palice.
Po posodobitvi je zdaj mogoče v nastavitvah in kalibracijah igralne palice Logitech Extreme 3D Pro v igri nastaviti velikost mrtve cone v %, kar je bolj zaželeno; v tem primeru možnost tukaj nastavite na 0 (nič).
Če imate na igralni palčki Logitech Extreme 3D Pro nastavljeno mrtvo območje, ki se po ponovnem zagonu igre ponastavi na »0«, ga nastavite tukaj. Parameter od 0 do 10% za vsako igralno palico na oseh X-Axis, Y-Axis, Twist osi se izbere posamično (lahko za vse osi, jaz imam trenutno 10%). Na osi Dušilka = 0. Po namestitvi pritisnite tipko “OK”.
· Razpon(Najverjetnejši prevod je amplituda ali razpon.)
Ne priporočam spreminjanja te nastavitve tukaj na osi X, osi Y, zasuku, ker poleg tega, da dosežete nekaj gladkega nadzora, zmanjšate kot odklona krmil, ko je krmilna palica popolnoma odklonjena, in sami zmanjšate kot manevriranje vašega letala. Privzeta nastavitev (100%). Po namestitvi pritisnite gumb "OK".
Konfiguracija in umerjanje igralne palice Logitech Extreme 3D Pro pri uporabi dodatne tipke za naknadno zapisovanje s programsko opremo Logitech (za amaterje).
Če ne želite uporabiti prilagoditve potiska motorja in naknadnega zgorevanja, ki so jo predlagali razvijalci prek »Plin«, lahko uporabite naslednjo možnost nastavitve.
Za to možnost nastavitve v programu Logitech Profiler odprite: "Trottle",os Lastnosti in si oglejte to sliko.

Posebna značilnost te nastavitve je, da je območje plina nastavljeno na 99 %. To se naredi tako, da ko se ročica premakne do konca, motor ne pridobi 100% moči in ne preide v način naknadnega zgorevanja (zaslon št. 17).
Tukaj je tudi oznaka o obračanju osi "Throttle", vendar je to mogoče storiti tudi v nastavitvah in kalibracijah krmilne palice v igri.
Po zaključku vseh teh operacij lahko Logitech Profiler zaprete, ne pa tudi zapreti programa.
Nastavitev in kalibracija igralne palice Logitech Extreme 3D Pro pri uporabi dodatnega ključa za naknadno zapisovanje v nastavitvah in kalibracijah igralne palice Logitech Extreme 3D Pro v igri (nadaljevanje).
Najprej zaključimo s "plin" (potisk in naknadno zgorevanje).

Vklopljeno Posnetek zaslona št. 18 prikazuje začetno nastavitev, posnetek zaslona št. 19 prikazuje, kako nastaviti nastavitev s premikanjem drsnika navzgor levo od stolpca. Ne pozabite shraniti svojih nastavitev.
Pozor:
Včasih, ko naložite bitko, motor ne doseže polne hitrosti (vidno po vrtenju vijaka), samo obrnite "plin" do konca v eno in drugo smer. To je nekakšna nedoslednost v programu razvijalcev. S to nastavitvijo morate dodatno dodeliti tipko za naknadno zapisovanje na igralni palčki Logitech Extreme 3D Pro.
Razdelek 5. Urejanje datoteke joystick.xml in uvedba novih konfiguracijskih nastavitev modderjev.
Številni uporabniki imajo težave pri prenosu novih nastavitev na igralne palice. Poskušal bom podrobneje opisati to operacijo pri uporabi Windows Beležnice.
Hkrati razumem, da uporabniki, ki se za to odločijo sami, poznajo delovanje Windows.
1. Ustvarite prazen imenik, na primer na pogonu E:\ A_Disk
2. Če uporabljate Raziskovalec za delo z datotekami, potem morate nastaviti nastavitev, v kateri bi Raziskovalec prikazal skrite datoteke.
ZAČETEK » NADZORNA PLOŠČA"NASTAVITVE MAPE" V parametrih odprite zavihek POGLED in v dodatnih parametrih se spustite čisto na dno. SKRITE DATOTEKE IN MAPE – nastavi točko, kjer piše: "Prikaži skrite datoteke, mape in pogone." Zaslon #20.
3. Poiščite na C:\ users (uporabniki)\computer nickname\APP of Warplanes\joystick.xml in kopirajte to datoteko v imenik E:\ A_Disk - in jo preimenujte, na primer joystick000.xml (to je za delo) in dodatno shranite kopijo te datoteke nekje na disk.

4. Iz modder arhiva, ki ste ga predhodno prenesli s foruma, ekstrahirajte nove nastavitve igralne palice Logitech Extreme 3D Pro v E:\ A_Disk. Običajno je to tudi datoteka joystick.xml.
5. Zaženite »beležnico« in tako, da vidi vaše datoteke (zaslon št. 21), v vrstici za prenos za imenom datoteke nastavite parameter »Vse datoteke (*.*) in odprite eno datoteko joystick000.xml. Nato odprite novo beležko in odprite datoteko joystick.xml.

6. V obeh datotekah najdemo naslednje vrstice: zač
7. Nato z Beležnico odprite datoteko z joystick000.xml. in tam izberemo iste vrstice. Pritisnite CRTL+V in kopirajte vsebino medpomnilnika v svojo datoteko igre.
8. Zaprite beležko z datoteko joystick.xml, ne da bi jo spremenili, in shranite beležko z datoteko joystick000.xml. Prepišite datoteko joystick000.xml v C:\ uporabniki (uporabniki)\vzdevek računalnika\APP Podatki\gostovanje\wargaming.net\Svet of Warplanes\joystick000.xml. Izbrišemo glavno datoteko Logitech Extreme 3D Pro joystick.xml iz imenika (in imamo kopijo) in preimenujemo datoteko joystick000.xml. v joystick.xml. Pravzaprav je pripravljeno! !!!

Iskreno bi bil vesel, če bi od vsega tukaj napisanega o programu joytester za nastavitev in kalibracijo igralnih palic in še posebej Logitech Extreme 3D Pro igralne palice kaj koristnega za vas.
V datotekah ni nobenih virusov ali kakršnega koli drugega sranja, lahko jih prenesete!