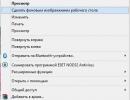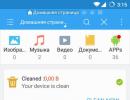Ako otvoriť fotoaparát v systéme Windows 10. Riešenie problémov s webovou kamerou na prenosnom počítači
Mnoho používateľov si po inštalácii najnovšej verzie systému Windows začalo všimnúť určité poruchy v prevádzke svojich programov alebo zariadení. Môže to zahŕňať zlyhanie webových kamier. Najčastejšie sa to stane po aktualizácii operačného systému na najnovšiu verziu, ale môže sa to vyskytnúť aj počas čistej inštalácie.
Používatelia sa zvyčajne snažia príčinu odstrániť preinštalovaním ovládača na ovládač vhodný pre daný systém. Faktom však je, že najčastejšie je už nainštalovaný v počítači, ale problémy vznikajú z úplne iných dôvodov.
Nefunguje bez aktualizácie
V prípade náhleho zlyhania, ktoré nie je spojené s aktualizáciou operačného systému alebo jeho preinštalovaním, môžete ovládače jednoducho obnoviť. Ak to chcete urobiť, prejdite do „správcu zariadení“ a kliknutím pravým tlačidlom myši vyberte fotoaparát. Nachádzať sa bude v časti so zariadeniami na spracovanie obrazu.
Potom musíte v rozbaľovacej ponuke vybrať riadok „Vlastnosti“. Potom sa používateľovi zobrazí samostatné okno, kde na karte „ovládač“ venujte pozornosť tlačidlu „vrátiť späť“. Ak je aktívny, musíte použiť tento kľúč.
Znovuobjavenie zariadenia
Táto metóda pomáha takmer v polovici prípadov, takže sa oplatí ju použiť. Ak to chcete urobiť, musíte najskôr prejsť do „správcu zariadení“ a v časti pre spracované obrázky zariadenia vyberte svoj fotoaparát a odtiaľ ho odstráňte. V prípade potreby sa tiež odstránia ovládače. Ak fotoaparát nenájdete v tejto časti, táto metóda nebude fungovať, je lepšie použiť ďalšiu.
Takže po odstránení zariadenia ho musíte znova nainštalovať. Ak to chcete urobiť, nemusíte opustiť dispečera, priamo v ňom vyberte položku „akcia“ v hornej časti a v nej „aktualizujte konfiguráciu zariadenia“. Teraz bude kamera preinštalovaná, stačí len skontrolovať jej fungovanie. To sa vykonáva prostredníctvom štandardnej aplikácie operačného systému umiestnenej v „štarte“ s názvom „kamera“.
Samozrejme, ak to tu funguje, ale nie v iných programoch, tak problém nie je v nastaveniach fotoaparátu, ale v samotných programoch. Ak je všetko v poriadku, nemusíte použiť nič iné, ale inak si musíte prečítať ďalší bod.
Preinštalovanie ovládača
Možno, že fotoaparát skutočne potrebuje aktualizovať svoje nastavenia, alebo možno vôbec nie, v takom prípade bude potrebná úplná inštalácia. K tomu opäť slúži kamera v správcovi zariadení a na nej sa vyvoláva rozbaľovacia ponuka. Tu musíte vybrať možnosť „aktualizovať ovládače“.
Používateľ otvorí samostatné okno, v ktorom by mal vybrať vyhľadávanie ovládačov v počítači a potom ukáže na zoznam už nainštalovaných ovládačov. Je lepšie vybrať ovládač, ktorý sa predtým nepoužíval, ale ak existuje iba jeden, nainštalujte ho alebo použite odstránenie zariadenia.
Kamera nebola rozpoznaná
Ak v „správcovi zariadení“ nie je žiadna kamera, musíte použiť kartu „zobraziť“ v hornej časti a zobraziť skryté zariadenia, možno tam je. Teraz na ikonu fotoaparátu, ktorá sa zobrazí, musíte kliknúť pravým tlačidlom myši a vybrať možnosť „povoliť“ z ponuky, aby fungovala. Kamera môže byť tiež v zozname neznámych zariadení; mali by ste si to pozrieť tiež.
Ak sa tento problém vyskytne na prenosnom počítači, mali by ste najprv kontaktovať oficiálny zdroj ovládačov. Niektoré modely môžu pre správnu činnosť vyžadovať nielen ovládač fotoaparátu, ale aj celú ich sadu, ktorú je potrebné stiahnuť z webovej stránky výrobcu.
Pomocou parametrov
Ak kamera zlyhá, je možné, že ovládače boli nainštalované nesprávne alebo neboli vhodné pre nový operačný systém. Toto zariadenie môže tiež používať určitý program, ktorý po aktualizácii začal zlyhávať, preto by sa mal vymeniť. Toto sa vykonáva prostredníctvom ovládacieho panela, až teraz by ste mali vybrať položku „programy a funkcie“. Bude viditeľné, keď zmeníte zobrazenie panela na „ikony“.
V tomto zozname by ste mali nájsť softvér súvisiaci s vašou webovou kamerou a potom ho odstrániť. Potom je potrebné program znova nainštalovať pomocou ponuky „parametre“. Zobrazuje sa v "štart". V požadovanom menu vyberte zoznam zariadení a zoznam pripojených. Tam by ste mali nájsť fotoaparát a vyvolaním rozbaľovacej ponuky v ňom vyberte položku „získať aplikáciu“. Po stiahnutí by malo všetko fungovať.
Ďalšie možnosti
Okrem tých, ktoré sú uvedené, existuje niekoľko ďalších metód obnovy.
Ak sa fotoaparát pred alebo po preinštalovaní operačného systému nikdy nepoužíval a nezobrazuje sa v zozname správcu zariadení, mali by ste sa obrátiť na zdroje operačných systémov alebo skôr na systém BIOS. Mali by ste však okamžite poznamenať, že táto metóda je relevantná iba pre vstavané videokomunikačné zariadenia. V systéme BIOS vyberte kartu Advanced alebo Integrated Peripherals a skontrolujte, či je možné aktivovať aktivitu fotoaparátu.
V prípade práce s notebookom z kampane Lenovo je všetko individuálne. To znamená, že si do zariadenia musíte stiahnuť špeciálnu aplikáciu Lenovo Settings z oficiálneho zdroja. Ak je už nainštalovaný, prejdite do sekcie ovládania fotoaparátu a nájdite režim súkromia. Ak je aktívny, vypnite ho.
A ešte jedna možnosť vhodná pre každého. Ak sa kamera zobrazí v zozname pripojených zariadení, ale nefunguje, musíte venovať pozornosť jej ovládačom. Vyberte kameru zo zoznamu a kliknite na ňu pravým tlačidlom myši, aby ste otvorili okno „vlastnosti“. V ňom v časti „ovládač“ kliknite na tlačidlo „podrobnosti“, ktoré zobrazí zoznam všetkých súborov používaných na ovládanie zariadenia. V tomto zozname musíte hľadať prítomnosť stream.sys, ktorá označuje „starobylosť“ použitých ovládačov. Ak tento súbor existuje, ovládače by sa mali nahradiť novšími, inak kamera nebude fungovať.
Toto sú možno všetky možné možnosti riešenia problému s webovou kamerou.
Windows "Fotoaparát" Jedna z predvolených aplikácií vo Windows 10. Aplikácia nie je tak funkčná ako aplikácie tretích strán, ale podporuje kvalitné nahrávanie videa a fotografovanie.
Ak sa aplikácia Fotoaparát zatvorí pri spustení alebo počas snímania, nereaguje a nemôže nahrávať videá ani fotografovať, môžete aplikáciu jednoducho opraviť resetovaním. Najčastejšie problémy sa vyriešia resetovaním aplikácie Fotoaparát.
Ak problém pretrváva aj po resetovaní aplikácie Fotoaparát, môžete pokračovať a znova nainštalovať aplikáciu Fotoaparát. Preinštalovanie aplikácií v systéme Windows 10 nie je ťažké. Stačí odinštalovať aplikáciu Fotoaparát a potom nainštalovať novú kópiu z Windows Store.
V tejto príručke sa pozrieme na to, ako resetovať a preinštalovať aplikáciu Fotoaparát v systéme Windows 10.
DÔLEŽITÉ: Ak máte problémy s fotoaparátom v počítači, odporúčame vám aktualizovať ovládač zariadenia fotoaparátu alebo ho preinštalovať pred pokusom o resetovanie alebo preinštalovanie aplikácie Fotoaparát. Ak vstavaná kamera nefunguje, skontrolujte, či nie je zakázaná v Správcovi zariadení.
- Metóda 1 z 2
Resetujte aplikáciu Fotoaparát
Ak chcete preinštalovať, pozrite si pokyny v Metóde 2 nižšie.
Krok 1. Otvorte aplikáciu " možnosti»Choď Aplikácie → Aplikácie a funkcie.
Krok 2: Nájdite aplikáciu Fotoaparát a klepnite na ňu. Teraz by ste mali vidieť odkaz " Extra možnosti".

Krok 4: Nakoniec kliknite na tlačidlo "Obnoviť". Zobrazí sa vyskakovacie okno s potvrdením, kliknite na tlačidlo "Obnoviť" znova, aby ste vykonali tvrdý reset aplikácie Fotoaparát.

Teraz môžete spustiť aplikáciu Fotoaparát a skontrolovať, či sa problém vyriešil.
- Metóda 2 z 2
Preinštalovanie aplikácie Fotoaparát pomocou prostredia Windows PowerShell
Ak problém pretrváva aj po resetovaní aplikácie, preinštalujte aplikáciu Fotoaparát.
Na rozdiel od iných predvolených aplikácií nie je možné aplikáciu Fotoaparát odinštalovať pomocou nastavení systému Windows. Budeme používať Windows PowerShell odinštalujte aplikáciu Fotoaparát a potom nainštalujte novú kópiu z Windows Store. Tu je návod, ako sa to robí.
Krok 1. Spustite Windows PowerShell ako správca. Pre to kliknite pravým tlačidlom myši na tlačidlo"Štart" a vyberte " Windows PowerShell ( správca )» .

Krok 2. V okne PowerShell skopírujte a prilepte nasledujúci príkaz.
Stlačením klávesu Enter vykonáte príkaz.

Krok 3: Teraz nájdite záznam aplikácie Microsoft.WindowsCamera.
Krok 4: Skopírujte obsah reťazca PackageFullName, Pomocou klávesovej skratky Ctrl + C skopírujte vybraný text do schránky.

Krok 5: Spustite nasledujúci príkaz na odinštalovanie aplikácie Fotoaparát.
Remove-AppxPackage PackageFullName
Vo vyššie uvedenom príkaze nahraďte PackageFullName na obsah riadku PackageFullName, ktorý ste skopírovali v predchádzajúcom kroku.
V mojom prípade je to - Microsoft.WindowsCamera_2017.619.10.0_x64__8wekyb3d8bbwe

Môžete zavrieť okno PowerShell.
Krok 6: Nakoniec otvorte aplikáciu Obchod a vyhľadajte aplikáciu Windows kamera a nainštalujte ho.

Dúfam, že tento návod bude pre vás užitočný!
Ak chcete fotografovať pomocou prenosného počítača alebo tabletu, musíte si stiahnuť aplikáciu Fotoaparát pre Windows 10. Na používanie fotoaparátu na vašom zariadení existujú stovky programov. Všetky ale spája fakt, že vaše zariadenie musí mať nielen kameru, ale musia mať nainštalované aj ovládače. Ak nie sú žiadne ovládače, zvážte, že neexistuje žiadna kamera. Kamera môže byť aj v stolnom počítači, napríklad v externej webovej kamere. Najčastejšie si však majitelia notebookov a tabletov chcú stiahnuť aplikáciu fotoaparátu. Tieto zariadenia majú najčastejšie zabudovanú kameru.
Ktorú aplikáciu fotoaparátu stiahnuť pre Windows 10
Aplikácií sú stovky, odporúčame zvoliť WebcamMax. Toto je populárny nástroj pre fotoaparát. Jeho výhodou je, že obslužný program môže fungovať ako samostatný program a môže byť integrovaný do iných programov. Pomocou tejto pomôcky môžete napríklad pridávať efekty do videohovoru alebo fotiť svoju tvár pomocou vstavanej kamery. WebcamMax je dobrý aj z iných dôvodov:- Obsahuje viac ako 1000 efektov;
- WebcamMax je bezplatný program v ruštine;
- Môžete nahrať video;

WebcamMax si môžete stiahnuť zadarmo. Nie všetky programy fotoaparátu sú bezplatné. Nepoznáme jediný bezplatný analóg, ktorý by aspoň čiastočne duplikoval možnosti tohto programu. Stretli ste sa napríklad niekedy s aplikáciou, ktorá má viac ako 1000 efektov pre obrázky? Môžete sa len tak hrať pred kamerou alebo zmeniť svoj vzhľad počas hovoru. A ak tento program používate spolu s nástrojom na zmenu hlasu, môžete pri telefonovaní zostať v anonymite. WebcamMax je v ruštine, takže sa nezmýlite s viac ako 1000 efektmi a pomôcku môžete použiť aj vo Windows Live.
Analógy tohto programu pre fotoaparáty sú nižšie doslova vo všetkom. Ak ale nemáte ovládače pre kameru, aplikácia nebude fungovať a zobrazí sa vám čierna obrazovka alebo chybové hlásenie. Stiahnite si preto spolu s programom fotoaparátu. Tento program vám umožní automaticky nainštalovať ovládače fotoaparátu. Vďaka čomu bude kamera fungovať na akomkoľvek zariadení, či už je to notebook, tablet alebo počítač so systémom Windows 10 32/64 bit.
Všetci majitelia počítačov a notebookov majú fotoaparát. Niektoré ho majú zabudovaný, iné sa pripájajú cez USB. Pre moderný život je to veľmi pohodlná vec, ktorá vám umožňuje viesť rokovania, webináre, uskutočňovať online hovory a ďalšie. Stáva sa však, že webová kamera nemusí fungovať po stiahnutí nových aktualizácií systému Windows 10 alebo po úplnej preinštalovaní.
V prípade takejto „porucha“ používatelia často hľadajú nové ovládače pre svoj počítač vo vyhľadávačoch, väčšinou však musia byť nainštalované na počítači a príčina nefunkčnosti fotoaparátu je úplne iná. Pokúsime sa vám pomôcť vyriešiť problém v tomto článku popisom niekoľkých metód konfigurácie.
Kontrola, či je fotoaparát zapnutý na počítači
Systém Windows 10 zvyčajne automaticky nainštaluje všetky ovládače pre zariadenie, takže vaša webová kamera nemusí fungovať z úplne triviálneho dôvodu, možno je zakázaná.
Jeho aktiváciu môžete skontrolovať pomocou Správcu zariadení, ktorý je možné vyvolať kliknutím pravým tlačidlom myši na ponuku Štart.
Uvidíte celý zoznam rôznych typov zariadení pripojených k vášmu počítaču, ale hľadáte kartu „Zobrazovacie zariadenia“ (zvyčajne sa nachádza úplne dole). Kliknutím naň sa vám zobrazí váš fotoaparát.
Kliknutím pravým tlačidlom myši na riadok s názvom kamery a kliknutím na „Vlastnosti“ zistíte, či je funkcia s názvom „Povoliť“/„Povoliť“ aktívna.
Ak vidíte, že kamera je v režime vypnutia, musíte ju zapnúť, po čom vás systém vyzve na reštartovanie počítača. Toto by mal byť koniec vašich problémov s fotoaparátom. Ak je všetko v poriadku a webové zariadenie je zapnuté, problém môže byť iný.
Odinštalujte a aktualizujte ovládače webovej kamery pomocou Správcu zariadení
Ak chcete vykonať manipuláciu na odstránenie fotoaparátu, musíte prejsť do už známeho „Správcu úloh“, nájsť fotoaparát a prejsť na jeho vlastnosti. V tom istom okne, ktoré obsahovalo tlačidlo Zapnúť/Povoliť, je tlačidlo Odstrániť. Treba to stlačiť.
Po úspešnej operácii odstránenia ho musíte znova nainštalovať. Na tento účel vyberieme z ponuky „Správca zariadení“ funkciu s názvom „Akcia“.
Potom kliknite na „Aktualizovať konfiguráciu“.
Všetky ovládače súvisiace s fotoaparátom by mali byť späť v počítači. Skontrolujte, či fotoaparát teraz funguje. Ak áno, nemusíte postupovať podľa ďalších pokynov.
Inštalácia nových ovládačov pre fotoaparát
Ďalšou možnosťou je nainštalovať ovládače, ktoré sa mierne líšia od tých, ktoré systém Windows nainštaloval na vašom počítači. Ak je vaše webové zariadenie zobrazené v Správcovi zariadení, môžete postupovať podľa ďalšej možnosti.
Kliknite pravým tlačidlom myši na riadok s webovým zariadením a vyberte „Aktualizovať ovládače“ a potom vyberte „Vyhľadať ovládače“.
V novom okne kliknite na „Vyberte ovládač zo zoznamu už nainštalovaných ovládačov“.
Medzi prezentovanými možnosťami musíte nájsť spoločný ovládač pre vaše video zariadenie. Kliknite naň a nainštalujte.
Ak nenájdete fotoaparáty v zozname v časti Zobrazovacie zariadenia, mali by ste sa pozrieť do časti Iné zariadenia.
Ak existuje neznáme zariadenie, mali by ste sa ho pokúsiť nainštalovať. Ak sa v tomto bode nič nezobrazuje, máte priamu cestu na oficiálnu webovú stránku vývojára vášho počítača. Tam musíte nájsť informácie o ovládačoch webovej kamery. Možno sú k dispozícii, ale nie sú vhodné pre Windows 10, potom ich musíte skúsiť nainštalovať prostredníctvom režimu kompatibility.
Mali by ste tiež vedieť, že s ovládačmi môže byť všetko v poriadku a kamera funguje správne, ale v programoch, ako je Skype alebo podobne, niečo nemusí fungovať. Príčinou potom nemusia byť problémy v nastaveniach programu fotoaparátu, ale v samotnej aplikácii. Potom musíte zmeniť nastavenia v samotnom programe.
Po inštalácii a aktualizácii na systém Windows 10 sa môžu používatelia stretnúť s problémom, keď kamera na prenosnom počítači nefunguje. Tento problém môže byť spôsobený buď nekompatibilitou ovládača, alebo poruchou samotného hardvéru. Pri nastavovaní fotoaparátu by ste mali použiť nasledujúce tipy.
Ak vaša kamera nefunguje na vašom notebooku so systémom Windows 10 a neviete, ako ju nastaviť, mali by ste postupovať podľa týchto krokov:
- Musíte skontrolovať, či sú ovládače kompatibilné so systémom Windows. Ak to chcete urobiť, musíte prejsť do „Správca zariadení“ a nájsť vetvu „Ostatné zariadenia“. Vo väčšine prípadov sa tu zobrazujú webové kamery. Ak to chcete urobiť, kliknite pravým tlačidlom myši na ikonu „Štart“ a vyberte požadovaný prvok.
- Vyberte kameru a dvojitým kliknutím otvorte informácie o nej. Na karte „Ovládač“ vyberte „Aktualizovať“. Ak táto operácia nepomohla vyriešiť problém a webová lokalita vývojára modelu prenosného počítača má ovládač špeciálne pre Windows 10, kliknite na „Odinštalovať“ a nainštalujte správny softvér.

- Oficiálne webové stránky vývojárov prenosných počítačov, ktoré majú ovládače fotoaparátu, sú nasledovné:
| Výrobca | Webová stránka |
| Asus | asus.com |
| Aser | acer.com |
| Dell | dell.com |
| HP | support.hp.com |
| Lenovo | support.lenovo.com |
| MSI | ru.msi.com |
| Samsung | samsung.com |
| Sony | sony.ru |
| Toshiba | support.toshiba.com |
- Tu musíte vybrať a stiahnuť požadovaný ovládač. Ak neexistuje ovládač pre Windows 10, ale existuje jeden pre Windows 1, stiahnite si a nainštalujte tento ovládač. Vo väčšine prípadov je to vhodné.
- Ak chcete nainštalovať nový softvér, postupujte takto. Najprv kliknite na „Odstrániť“ ovládač. Potom reštartujte PC.

- Po reštarte sa vráťte do „Správcu zariadení“, otvorte vetvu fotoaparátu a kliknite na „Aktualizovať“. Vyberte možnosť „Vyhľadať ovládače v tomto počítači“

- Zadajte cestu k ovládaču. Čakáme na dokončenie inštalácie a reštartovanie notebooku.
DÔLEŽITÉ! Ak webová kamera v systéme Windows 10 nefunguje, na kontrolu jej funkčnosti musíte použiť nielen štandardnú aplikáciu, ale aj programy tretích strán. Je možné, že problém spôsobuje aplikácia.
Môžete tiež skúsiť spustiť ovládače v režime kompatibility. Ak to chcete urobiť, kliknite pravým tlačidlom myši na ikonu ovládača a vyberte položku „Vlastnosti“. Na karte „Kompatibilita“ nastavte režim kompatibility pre Windows 10.

Ak tieto kroky nepomôžu vyriešiť problém, kliknite pravým tlačidlom myši na ovládač webovej kamery a kliknite na „Opraviť problémy s kompatibilitou“.


Kliknite na „Skontrolovať program“.

Ak je nainštalovaný ovládač, reštartujte prenosný počítač a skontrolujte funkčnosť fotoaparátu.
Oplatí sa tiež skontrolovať sieťové brány firewall. Ak sa kamera používa na odosielanie alebo prezeranie videa, často je blokovaná bránou firewall. Do výnimky obrancu sa oplatí pridať aj aplikáciu fotoaparátu.