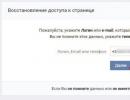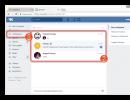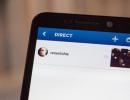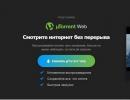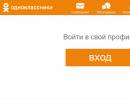Správna inštalácia systému Windows XP. Podrobné pokyny na inštaláciu systému Windows XP Spustite inštaláciu systému Windows xp z disku
Počítačová technológia sa každým dňom viac a viac rozvíja, rovnako ako jej softvér. No dnes mnohým ostávajú počítače, ktoré nespĺňajú uvedené technické požiadavky. Príkladom takéhoto softvéru je Windows 7, ktorý si pre pohodlné ovládanie vyžaduje aspoň 1 GB RAM.
Čo by mali robiť tí, ktorí majú iba 512 MB pamäte? V tomto prípade nám prichádza na pomoc náš starý dobrý známy Windows Xp. V tomto článku sa dozviete ako nainštalovať Windows Xp. Tento operačný systém je druhým najpopulárnejším v rade Microsoftu. Ale to nie je ani zvláštne, pretože kvalita a jednoduchosť ovládania boli a sú na najvyššej úrovni.
Porovnajme Xp s jeho starším bratom Windows Vista, tento OS sa u nás akosi neuchytil, keďže mal veľa nedostatkov. A to dokázali tí istí používatelia, ktorí pracovali na XP bez prechodu na nový OS. A väčšina ľudí, ktorí si kúpili notebook alebo počítač s Vista, nakoniec prešli na XP alebo Windows 7.
Ak ste pripravení naučiť sa, ako správne preinštalovať systém Windows XP, prejdite na našu inštaláciu a začnite prípravou počítača.
Príprava na inštaláciu systému Windows Xp
Na inštaláciu potrebujeme v prvom rade inštalačné CD s Windows xp. Alebo ako alternatíva to môže byť zavádzacia jednotka flash od 2 GB alebo viac. Môžete sa naučiť, ako vytvoriť zavádzaciu jednotku USB Flash. Ak vaša voľba padla na CD, potom si určite prečítajte, ako napáliť disk s obrazom Windows
Samozrejme, budeme musieť uložiť všetky naše údaje na jednotku „D“ v prípade, že preinštalujete systém Windows. A možno to budete potrebovať. Mám napríklad veľa záložiek stránok, ktoré sa mi páčili a po preinštalovaní by bolo drahé všetko znova hľadať. Po exporte som však všetky svoje obľúbené položky uložil do jedného súboru a po inštalácii som ich obnovil niekoľkými kliknutiami, čo je celkom pohodlné.
Po uložení všetkých údajov zostáva posledný krok, musíme ho vložiť na flash disk. Po tom všetkom môžete pristúpiť k samotnej inštalácii.
Inštalácia systému Windows Xp
Po príprave počítača a nastavení všetkého v BIOSe podľa odporúčaní by sa po vložení CD do mechaniky malo spustiť bootovanie z neho. Otvorí sa okno s výzvou na stlačenie klávesu na pokračovanie v inštalácii. Hlavná vec je reagovať včas a mať čas stlačiť, pretože ak sa nedá nič robiť, počítač sa začne zapínať ako vždy s predtým nainštalovaným OS.
Stlačením ľubovoľného klávesu sa zobrazí modrá obrazovka, na ktorej sa skontroluje konfigurácia vášho počítača. Tu budete musieť chvíľu počkať.

Po kontrole inštalačný program ponúkne inštaláciu nového systému Windows XP alebo obnovenie existujúceho. Keďže budeme inštalovať čistý systém, kliknite na „ Zadajte».


Na inštaláciu Windows XP som použil prázdny disk a vytvoril som jednu partíciu jednoduchým stlačením "Enter". Ak ale chcete disk rozdeliť na 2 partície, kliknite na „C“ a uveďte veľkosť, ktorá vám vyhovuje, napríklad 20GB disk „C:\“ a potvrďte. Opätovným výberom „Nepridelená oblasť“ stlačte kláves „C“ a zadajte zvyšných 20 GB, čím vytvoríte druhú logickú jednotku „D:\“.

Po dokončení prideľovania voľného miesta vyberte „Formátovať oblasť v systéme NTFS<Быстрое>».

Začne sa proces formátovania, bude trvať niekoľko sekúnd, aj keď ak ste zvolili jednoduché formátovanie, budete musieť počkať trochu dlhšie.

Po naformátovaní sa automaticky spustí kopírovanie inštalačných súborov, opäť tu nemusíme nič klikať, len čakáme.

Po skopírovaní všetkých súborov sa systém reštartuje a pristúpi k samotnej inštalácii.

Náš počítač sa reštartoval a začala sa inštalácia systému Windows XP s približným časom do jej dokončenia.

V 33. minúte sa zobrazí okno na konfiguráciu regionálnych nastavení, zmenu rozloženia a pridanie jazyka, stačí kliknúť na „Ďalej“. Týmto spôsobom opustíte štandardnú sadu jazykov angličtinu a ruštinu. Po inštalácii spravidla nastavujem ďalšie jazyky.

V ďalšom okne musíme zadať názov.


Dajme svojmu počítaču meno.

Nastavte časové pásmo a nastavte dátum a čas.

Vyberáme obvyklé parametre.

Tento krok jednoducho preskočíme bez toho, aby sme čokoľvek zmenili.

Pozor!!! Ak nastavíte zavádzanie z jednotky CD, znova sa zobrazí okno s výzvou na stlačenie klávesu na zavedenie systému z disku. Vašou úlohou nie je nič stláčať, pretože Windows XP je takmer nainštalovaný a disk už nebudeme potrebovať. Po reštarte sa spustí automatická úprava obrazu, súhlasíme so všetkým kliknutím na „OK“.



Windows nás pozdravuje a ďakuje vám za výber, pokračujte ďalším krokom pomocou tlačidla „Ďalej“.

Musíme vybrať možnosť „Odložiť túto akciu“. Na snímke obrazovky som skóroval, aby som zmenil výber.

Ak sa systému Windows XP podarilo nainštalovať ovládače na sieťovú kartu a kábel bol zapojený, môže začať kontrolovať internetové pripojenie. Stačí však kliknúť na „Preskočiť“.

Opäť platí, že ak existuje pripojenie, systém Windows ponúkne registráciu v spoločnosti Microsoft. Vyberte „Nie“ a kliknite na „Ďalej“.

Nezabudnite zadať svoje meno účtu.

Dokončenie inštalácie systému Windows XP SP 3

Všetko je pripravené Windows Xp je nainštalovaný.

Ako nainštalovať Windows XP
Je možné, že dnešná inštalácia Windows XP bude niekomu pripadať ako dosť zvláštne rozhodnutie. Novšie verzie operačného systému Windows boli skutočne vydané už dávno. Okrem toho Microsoft už oficiálne oznámil koniec podpory pre Piggy.
V praxi však mnohé počítače na celom svete naďalej úspešne fungujú na XP. Môže to mať veľa rôznych dôvodov. Tu im asi nemá zmysel rozumieť. Namiesto toho stojí za to povedať, ako sa systém Windows XP inštaluje od začiatku. Okrem toho sa tento postup v mnohých ohľadoch líši od postupu bežného v moderných operačných systémoch.
Možnosti inštalácie systému Windows XP
Systém Windows XP môžete nainštalovať z rôznych zdrojov:
- Z dodaného systémového disku;
- Zo zavádzacej jednotky flash;
- Alebo dokonca sťahovanie všetkých potrebných súborov zo siete.
Existuje aj niekoľko veľmi špecifických metód, ktoré sú však tak málo žiadané, že sa tu zrejme neoplatí uvažovať.
Čo robiť ako prvé
Nielen pred inštaláciou XP, ale aj iných operačných systémov, budete musieť vykonať niekoľko povinných akcií:
- Získajte inštalačný disk alebo inštalačný flash disk;
- Urobte si záložné kópie všetkých dôležitých údajov: koniec koncov, všetko, čo bolo predtým na pevnom disku, navždy zmizne;
- Uistite sa, že sú po ruke všetky potrebné ovládače: XP sa nedodávajú s hotovými ovládačmi videa a zvuku - takže sa budú musieť nainštalovať samostatne;
- A tiež nastavte ako zdroj zavádzania jednotku, ktorú plánujete použiť: jednotku flash, jednotku CD alebo iné zariadenie.
Ak chcete implementovať posledný bod, pri spustení počítača budete musieť prejsť do systému BIOS. Zvyčajne sa to robí stlačením klávesu F12, ale pri niektorých modeloch počítačov to môžu byť iné klávesy: pozrite si dokumentáciu. V nastaveniach systému BIOS budete musieť nastaviť parameter: Prvé zavádzacie zariadenie z CD-ROM alebo flash disku alebo uviesť, že spustenie sa uskutoční zo sieťových zdrojov.

Začnime s inštaláciou
Po zadaní zdroja sťahovania budete musieť vložiť systémový disk, uložiť zmeny a reštartovať počítač. Ak bolo všetko vykonané správne, disk zašuští a na modrej obrazovke sa zobrazí výzva na spustenie inštalácie systému Windows XP. Ak súhlasíte, budete musieť stlačením klávesu F8 potvrdiť licenčnú zmluvu.
Ďalej sa otvorí zoznam dostupných oddielov na inštaláciu. Ako systémový oddiel sa zvyčajne vyberie jednotka C. Nie je to však potrebné. Niektorí používatelia dokonca inštalujú niekoľko kópií operačného systému do rôznych oddielov. Stručne povedané, pomocou kurzorových kláves vyberte oddiel, ktorý chcete nainštalovať, a potom vyberte spôsob formátovania tohto oddielu. Vo väčšine prípadov je vhodné „Formátovať pomocou NTFS“. Tu funguje XP. Môžete tiež vybrať "Rýchle formátovanie pomocou NTFS". V tomto prípade nedôjde k zničeniu vašich dát a rýchlejšie bude aj samotné formátovanie a inštalácia. Ak však problém s načítaním XP bol spôsobený problémom v systéme alebo Windows XP nebol predtým nainštalovaný, nemali by ste to robiť.
Súhlasíme s tým, že všetky údaje na tejto partícii budú zničené stlačením klávesu F, potom sledujte, ako sa vypĺňa indikátor priebehu procesu formátovania. Tento proces môže trvať pomerne dlho - všetko závisí od rýchlosti počítača a veľkosti pevného disku.

Po dokončení formátovania sa počítač reštartuje; počas tejto doby nemusíte stláčať žiadne klávesy. Ak všetko prebehlo dobre, začnú sa kopírovať potrebné systémové súbory.
Pokračujte v inštalácii
Po skopírovaní najdôležitejších súborov sa Windows prepne do grafického režimu. O výhodách nového Windowsu v porovnaní so staršími verziami si môžete prečítať. V skutočnosti v tejto chvíli nemusíte robiť nič zvláštne. Pokiaľ nebudete súhlasiť so všetkým, čo ponúkajú.
Aj keď ešte bude potrebné vykonať nejaké opatrenia. Napríklad v prvých fázach budete vyzvaní na zadanie licenčného kódu. Ak tam nie je, inštalácia nebude môcť pokračovať. Preto by ste sa mali o nálepku s kódom starať, prípadne si ju niekam zapísať a uložiť samostatne.

Ak sa zadaný kód zhoduje s originálnym, inštalácia bude pokračovať. Niekedy sa počítač preťaží, niekedy bude „premýšľať“ príliš dlho. Netreba sa toho báť: všetko ide ako obvykle.

Ale na prestávku na kávu je ešte priskoro. Systém sa napríklad opýta, aký jazyk chceme nastaviť ako hlavný, a tiež nastaviť čas a dátum, zadať názov účtu (môže byť neskôr zmenený), zaregistrovať sa (alebo nie) na serveri Microsoft , aktualizujte náš operačný systém hneď teraz ... Vo všeobecnosti sú všetky otázky intuitívne, takže výber správnej možnosti odpovede nie je zložitý.

V záverečnej fáze vás operačný systém informuje, že takmer všetko je pripravené a automaticky nakonfiguruje parametre zobrazenia. Kým sa však nenainštalujú ovládače videa, obraz nebude mať vysokú kvalitu.
Nakoniec sa počítač naposledy reštartuje, po čom sa objaví známa Pracovná plocha s fotografiou zeleného kopca. Môžete predpokladať, že inštalácia bola úspešne dokončená.

Záverečná fáza
V záverečnej fáze inštalácie OS budete musieť nakonfigurovať samotný operačný systém podľa svojich predstáv a nainštalovať všetky potrebné ovládače. Ako to urobiť, je téma na ďalší článok. Pokiaľ ide o inštaláciu ovládačov, všetko je dosť individuálne, tu je len malý zoznam tých najpotrebnejších:
- ovládač videosystému;
- Zvukové ovládače;
- Sieťové ovládače;
- V prípade potreby môžete nainštalovať ovládače pre modem, tlačiareň a ďalšie zariadenia.
Ako vidíte, v otázke, ako nainštalovať systém Windows XP, v skutočnosti nie je nič zložité. Každý to môže urobiť, ak má určité zručnosti.
Ako každý vie, na prácu s počítačom potrebujeme operačný systém, ktorý sa časom stáva nepoužiteľným v dôsledku vírusov, odpadu a iných faktorov. Mnoho ľudí si myslí, že je lepšie obrátiť sa na profesionála s preinštalovaním, ale ja vám ponúkam podrobné pokyny na inštaláciu systému Windows XP. Po jeho preštudovaní nebudete mať pochybnosti o tom, že Windows XP si dokážete nainštalovať aj sami.

Prečo musíte preinštalovať systém Windows?
Podľa štatistík, aj keď máte dobrú ochranu počítača pred vírusmi a starostlivé zaobchádzanie, stále musíte preinštalovať systém Windows xp každé tri roky. „Odpad“, ktorý sa hromadí v systéme, sú niekedy zvyšky z odstraňovania programov a hier, ktoré obsahujú nastavenia, konfiguračné súbory a ďalšie systémové súbory starej aplikácie. Mnoho programov robí záznamy v registri a po odstránení záznamu zostáva v systéme „živý“. Stáva sa tiež, že počítač visí a neexistuje spôsob, ako ho „oživiť“, a záver naznačuje sám seba: musíte nainštalovať nový systém Windows xp.
Nastavenie počítača na zavádzanie z disku.
Keď sa počítač spustí, zvyčajne sa na chvíľu zobrazí úvodná obrazovka základnej dosky, potom sa príspevok skontroluje a teraz vidíme pozdrav „Windows XP“. Na inštaláciu nemusíme spúšťať samotný Windows, ale musíme spustiť disk s našim obrazom windows xp. Ak to chcete urobiť, musíte prejsť do systému Bios. Ak chcete vstúpiť do systému Bios, musíte pri zapnutí počítača stlačiť kláves DEL alebo F1. (Na notebookoch použite F1, F2, F3, DEL, Ctrl+Alt+Esc. Ak viac ako jedna kombinácia nefunguje, musíte sa pozrieť na oficiálnu stránku, ako zadať bios).
Najčastejšie existujú iba dva typy bios:

1. Cena PhoenixBIOS.
Ak máte túto konkrétnu verziu, musíte urobiť nasledovné: vstúpte do časti Advanced BIOS Features, vyberte First Boot Device a priraďte hodnotu CD-ROM. Potom stlačte kláves F10 (na uloženie nastavení a ukončenie) a v zobrazenom dialógovom okne vyberte možnosť Áno.

2. Americký Megatrends BIOS.
V tejto verzii bude pozadie sivé a sekcie budú napísané v riadku v hornej časti. Najprv musíte vstúpiť do sekcie Boot, potom do podsekcie Priorita zavádzacieho zariadenia av položke 1st Boot Device vyberte vašu CD-ROM mechaniku. A rovnako ako vo Phoenix AwardBIOS stlačte kláves F10 a potvrďte Áno.
Tým sa dokončí nastavenie počítača.

Spustite inštalačný program systému Windows.
Prvým krokom je vloženie disku Windows do jednotky a reštartovanie počítača. Na tmavej obrazovke uvidíme nápis „Stlačením ľubovoľného klávesu spustíte systém z disku CD“, čo znamená, že stlačením ľubovoľného klávesu spustíte disk, čo robíme. Táto správa sa zobrazí nie dlhšie ako päť sekúnd, takže musíte okamžite stlačiť ľubovoľné tlačidlo. Ak ste nemali čas, mali by ste reštartovať počítač a znova stlačiť kláves.

Na monitore uvidíme, že sa spustila inštalácia systému Windows. Nie je potrebné zasahovať, pokiaľ nechcete nainštalovať špeciálny ovládač RAID alebo SCSI. V tomto prípade musíte stlačiť kláves F6.

Ďalej sa nás opýta:
1. Spustite inštaláciu systému Windows xp (kláves Enter)
2. Obnovenie systému Windows (kláves R)
3. Ukončite inštalačný program (kláves F3)

Stlačíme Enter a zobrazí sa licenčná zmluva, ak chcete súhlasiť a pokračovať v inštalácii, stlačte F8. Ďalej musíte vybrať oblasť pevného disku, na ktorej sa vykoná inštalácia. Ak je disk nový a je na ňom iba nepridelená oblasť, musíte vytvoriť oddiel (kľúč C), zadať v ňom požadovanú veľkosť.

Tiež nám bude ponúknuté rýchle a normálne naformátovanie pevného disku. Formátovanie je najlepšie vykonať ako zvyčajne so súborovým systémom ntfs. Koniec koncov, dlho očakávaná inštalácia systému Windows xp sa konečne začne, po dokončení sa počítač sám reštartuje a zobrazí sa okno s nápisom „Stlačením ľubovoľného klávesu spustíte systém z CD“, tentoraz nič nestláčame!

Zobrazí sa okno ako toto, v ktorom nemusíte nič meniť, ale v ďalšom nezabudnite zadať názov a organizáciu.
Priatelia, týmto článkom otvárame novú sekciu venovanú tomu, ako správne pracovať s počítačom. Budeme sa venovať takým problémom, ako je správna inštalácia systému Windows XP, ako aj aktualizácia ovládačov a iných programov na každodenné použitie.
Mnohí povedia: „ Čo tam mám dať? Je tam všetko jednoduché?" Viete, že nesprávna inštalácia OS je vo väčšine prípadov hlavnou príčinou porúch pri práci na počítači, od banálneho zamrznutia a brzdenia až po chyby na úrovni hardvéru.
Spôsob inštalácie operačného systému do počítača určí, ako dobre vám bude slúžiť. Poďme teda zistiť, ako správne nainštalovať systém Windows XP.
Na internete sme rozobrali dostatok materiálu na túto tému, ale nenašli sme jednoduchú a adekvátnu diskusiu k téme. Pre zjednodušenie vnímania a lepšie pochopenie procesu inštalácie OS bol pripravený aj video príbeh s podrobným popisom.
Žiadna pozornosť sa nevenovala takým maličkostiam ako „kúpa disku s operačným systémom“ alebo „či si potrebujete prečítať licenčnú zmluvu“. Špeciálnu pozornosť sme venovali prvotnému nastaveniu inštalovaného systému.
Základné kroky na inštaláciu systému Windows XP
- 1. Prvá vec, ktorú musíte urobiť, je zmeniť poradie zavádzania v systéme BIOS na „zavádzanie z optického disku“. Ak to chcete urobiť, pri načítavaní operačného systému musíte kliknúť na „ F2“, alebo „ DEL“ a prejdite na kartu „ BOOT", kde stlačením klávesu " + "alebo" — “, upravte poradie zavádzania tak, aby položka „ CD-ROM mechanika“ bol na samom vrchole.

- 2. Uložte nastavenia stlačením klávesu “ F10" Keď reštartujete počítač, zobrazí sa správa „ Stlačením ľubovoľného klávesu spustíte systém z disku CD.“, musíte stlačiť ľubovoľný kláves, aby ste spustili zavádzanie z inštalačného disku.
- 3. Ďalej sa začnú prípravy na inštaláciu operačného systému. Keď sa zobrazí uvítacie okno, systém vás znova požiada o potvrdenie vášho zámeru nainštalovať nový OS a stlačte kláves „Enter“.
- 4. Keď sa zobrazí licenčná zmluva, kliknite na „ F8“, aby ste ho prijali a pokračovali v inštalácii.
- 5. Ak preinštalujete OS, inštalátor sa pokúsi obnoviť nainštalovanú verziu. Toto nepotrebujeme, stlačte „Esc“.
- 6. Ďalej možno najdôležitejšia vec. Výber oddielu na inštaláciu. Ak je váš pevný disk už a priori rozdelený na logické oddiely: systémový a jeden alebo viac používateľských, je to veľmi dobré. Potom bude potrebné iba odstrániť systémový oddiel, potom ho vytvoriť, naformátovať a nainštalovať naň nový OS.

Ak váš pevný disk ešte nebol rozdelený, je potrebné to urobiť práve teraz. Prečo? Všetko je veľmi jednoduché. Rozdelením pevného disku na systémovú časť a používateľskú časť si vytvoríte bezpečnostnú sieť. ak OS v najhoršom prípade zlyhá, jednoducho preinštalujete OS na naformátovaný systémový oddiel, ale vaše používateľské údaje zostanú v bezpečí na používateľskom oddiele.
Ako správne rozdeliť pevný disk, pozrite si video. Video lekcia sa ako príklad zamerala na 10 GB pevný disk. Ak to váš pevný disk umožňuje, vytvorte systémový oddiel aspoň na 20 GB.
- 7. Ďalej musíte naformátovať oblasť s typom súborového systému NTFS. Vyberte položku Rýchle formátovanie.
- 8. Systém sa reštartuje, využije príležitosť a obnoví zavádzanie z pevného disku v nastaveniach systému BIOS a nie z disku CD-Rom. Už v prvých krokoch sme sa pozreli na to, ako to urobiť.
- 9. Po reštarte bude systém pokračovať v inštalácii. Prvé okno, ktoré sa objaví, bude „ Okno miestnych nastavení“, kde musíte vybrať rozloženie klávesnice.
- 10. Ďalej vás inštalátor požiada o zadanie názvu a názvu organizácie. Zadajte iba Názov a kliknite na Ďalej.
- 11. V okne, ktoré sa zobrazí, zadajte licenčný kľúč produktu. Buď opatrný.
- 12. Nastavte názov počítača. Pole s heslom správcu nechajte zatiaľ prázdne.

Vykonajte potrebné nastavenia dátumu a času. Jedno je pravda: momentálne sme zákonne zrušili prechod na zimný čas. Odporúčam vám nainštalovať príslušnú aktualizáciu z oficiálnej webovej stránky spoločnosti Microsoft (WindowsXP-KB2570791-x86-RUS). To je možné vykonať po inštalácii OS.
- 13. Ďalej musíte určiť, či bude počítač pracovať v doménovej sieti alebo nie. Nič nemeníme, kliknite na „ Ďalej" Čakáme, kým inštalačný program dokončí svoju prácu a reštartuje sa.

- 14. Pri prvom spustení sa systém pokúsi automaticky upraviť rozšírenie obrazovky. prijmite ich, ak ste s vybranou možnosťou spokojní. Keď sa zobrazí uvítacie okno, kliknite na „ Ďalej“, odkladáme nastavenia automatickej aktualizácie, preskočíme nastavenia internetu, odložíme registráciu v Microsofte.
- 15. Vytvorte si účet.
- 16. Počiatočné nastavenie operačného systému je povinné. Pozrite si video a sledujte všetko krok za krokom. Po dokončení všetkých nastavení dostanete optimálne nakonfigurovaný počítač pripravený na prácu.
Video „ako správne nainštalovať Windows XP“
Pozeráme video a učíme sa. Ak niečo nie je jasné, pýtajte sa.
Pomerne pohodlnou možnosťou pri načítaní systému Windows XP do zariadenia je použitie špeciálnej jednotky flash. Tu program WinToFlash poskytne potrebnú pomoc. Pri prvom spustení musíte súhlasiť s užívateľskou zmluvou a kliknúť na tlačidlo OK. Ďalej sa zobrazí hlavné okno aplikácie, ktoré vyzerá takto.
Keďže program je kompletne preložený do ruštiny, proces práce s ním je výrazne zjednodušený. Ak chcete vytvoriť zavádzaciu jednotku USB flash, musíte použiť sprievodcu. Zahŕňa podporu vo všetkých fázach tohto procesu. Existuje iný prístup k splneniu úlohy. Ak to chcete urobiť, otvorte kartu „Rozšírený režim“ a kliknite na „Preniesť inštaláciu systému Windows XP na disk“. Ak nie je špecifikovaná, mali by ste vybrať príslušnú jednotku. Potom kliknite na tlačidlo „Vytvoriť“.

Teraz musíte nastaviť umiestnenie súborov systému Windows XP. Existujú rôzne možnosti - môžu byť umiestnené na pevnom disku, CD alebo ako obrázok. Posledný bod si zaslúži samostatnú úvahu. Ak máte obraz ISO, mali by ste ho otvoriť pomocou akéhokoľvek archivátora a potom ho rozbaliť. 
Ďalším krokom je určiť, ktorá jednotka flash by sa mala stať zavádzacou. Nezabudnite vziať do úvahy skutočnosť, že to bude mať za následok vymazanie všetkých údajov bez možnosti ich obnovenia v budúcnosti. Odporúča sa najskôr uložiť dôležité informácie na pevný disk. Samotný proces konverzie trvá nejaký čas a musíte len počkať.
Ako môžete vidieť z písomnej príručky, vytvorenie bootovacej jednotky USB flash so systémom Windows XP pomocou WinToFlash nie je problém. Aplikácia poskytuje dva hlavné režimy vykonávania tejto úlohy. Sprievodca vedie používateľa a ide o klasický prístup. Pokročilý režim umožňuje nastaviť určité parametre. Ide napríklad o výber typu zavádzača, určenie opravy niektorých chýb a ďalšie. Ak vám to nič nehovorí, pokročilý režim nemusíte používať.
Program si môžete stiahnuť na oficiálnej webovej stránke vývojára //wintoflash.com/home/ru/
Vytvorenie bootovacieho USB flash disku pomocou - WinSetupFromUSB
Program WinSetupFromUSB je veľmi populárny pri vytváraní zavádzacích flash diskov. Je to bezplatný softvér a ponúka jednoduchý proces na dokončenie úlohy. Táto aplikácia môže byť použitá na širokú škálu účelov. 
Pozrime sa bližšie na proces:
- Flash disk musí byť vložený do USB portu zariadenia a spustiť program.
- Musíte zadať cestu k jednotke Flash. Ak je to jediné pripojené úložné zariadenie, bude už predvolene nastavené. Po zadaní umiestnenia sa klikne na Bootice.
- Zobrazí sa špeciálne okno Bootice, kde musíte kliknúť na „Vykonať formát“. Na výber bude niekoľko možností, medzi ktorými je potrebné špecifikovať režim USB-HDD (Single Partition). Zobrazí sa správa o formátovaní, ktorú je potrebné potvrdiť. Rovnako ako v predchádzajúcom prípade sa odporúča vopred uložiť všetky dôležité záznamy.
- Po dokončení formátovania musíte kliknúť na „Spracovať MBR“, kde vyberte položku „GRuB pre DOS“ a kliknite na tlačidlo „Inštalovať / Konfigurovať“. Po dokončení procesu je možné Bootice zavrieť.
- Teraz musíte určiť, odkiaľ budú pochádzať súbory operačného systému Windows XP. Rovnako ako pri predchádzajúcej metóde existuje niekoľko prístupov, ale princíp činnosti zostáva rovnaký. Po zadaní miesta sa stlačí tlačidlo „Go“ a čaká sa, kým sa úloha neskončí.
Hlavnou výhodou WinSetupFromUSB je jeho hĺbkový prístup, ktorý vám umožňuje využívať množstvo funkcií. Program je skvelý pre pokročilých používateľov.
Príprava pevného disku počas inštalácie systému Windows XP
Pred začatím procesu inštalácie systému Windows XP na pevný disk počítača ho musíte pripraviť. Malo by byť zrejmé, že inštalácia niekoľkých operačných systémov na jeden logický disk nie je možná, pretože v tomto prípade nebude žiadny zo systémov schopný správne fungovať. Pred spustením inštalácie je preto potrebné naformátovať HDD partíciu, na ktorú budeme inštalovať.
Spustíme z predtým vytvorenej zavádzacej jednotky flash, 
Potom sa na monitore zobrazí hlásenie „Installing Windows XP Professional“. V tomto čase prebieha proces sťahovania ovládačov, ktoré sú potrebné na fungovanie inštalačného programu OS. 
Potom sa zobrazí okno, ktoré vám ponúka výber jednej z niekoľkých možností pre pokračovanie v práci. Musíme začať inštalovať Windows XP, takže stlačte kláves Enter a súhlasíte s prvým bodom.

Prečítame si licenčnú zmluvu od spoločnosti Microsoft a súhlasíme s ňou stlačením klávesu F8. 
Potom sa zobrazí okno, v ktorom sme požiadaní o obnovenie predchádzajúcej verzie systému Windows. Táto správa sa zobrazí iba vtedy, ak už máte v počítači nainštalovanú jednu z verzií systému Windows XP. V každom prípade odporúčame nevykonávať obnovenie systému, ale pokračovať v inštalácii novej verzie, pretože iba táto možnosť môže vyriešiť všetky problémy a zabezpečiť stabilnú a spoľahlivú prevádzku počítača. Ak to chcete urobiť, stlačte kláves Esc. 
Teraz nám inštalátor zobrazí zoznam logických oddielov na pevnom disku. Odporúča sa nainštalovať novú verziu systému Windows XP na rovnakú oblasť, v ktorej bola predtým nainštalovaná stará verzia, zvyčajne na jednotku C. Vyberte túto oblasť a stlačte kláves Enter. 
Teraz musíme vybrať typ súborového systému, ktorý sa po naformátovaní vytvorí na logickom disku. Pre moderné počítače je vo väčšine prípadov najvhodnejší systém súborov NTFS, takže vyberte „Formátovať oblasť v NTFS“ a stlačte kláves Enter. 
Potom inštalačný program zobrazí okno s upozornením, že všetky informácie z tohto oddielu pevného disku budú počas formátovania vymazané. Ak ste si vopred preniesli všetky dôležité informácie do iných sekcií, pokojne stlačte kláves F.
Začne sa proces formátovania, ktorý môže trvať pomerne dlho, v závislosti od veľkosti logickej jednotky. 
Po dokončení procesu formátovania začne inštalačný program automaticky kopírovať súbory systému Windows XP do počítača. 
Potom sa počítač automaticky reštartuje. Systém sa spustí z pevného disku počítača a proces inštalácie systému Windows XP sa spustí v grafickom režime.
Proces inštalácie systému Windows XP - hlavná fáza
Táto časť priamo odpovie na otázku „Ako nainštalovať Windows XP“. Tieto informácie sú úplne totožné pre proces inštalácie systému Windows XP z disku CD aj pre inštaláciu systému Windows XP z jednotky flash na prenosnom počítači. Fázy „Zhromažďovanie informácií“, „Dynamická aktualizácia“ a „Príprava na inštaláciu“ prebiehajú bez našej účasti. Potom sme vyzvaní, aby sme nakonfigurovali jazyk, regionálne štandardy pre zobrazovanie čísel a menových jednotiek. Ak to chcete urobiť, kliknite na tlačidlo „Konfigurovať“ v časti „Umiestnenie“. Z rozbaľovacej ponuky vyberte svoju krajinu a kliknite na tlačidlo OK. Potom znova kliknite na tlačidlo „Prispôsobiť“, ale tentoraz v časti „Jazyk“. V prvej roletovej ponuke si môžeme vybrať jazyk, ktorý sa bude štandardne používať pri štarte počítača. Nižšie môžete pridať vstupné jazyky kliknutím na tlačidlo „Pridať“ (v predvolenom nastavení sú k dispozícii dva jazyky, ruština a angličtina). Ak klikneme na tlačidlo „Možnosti klávesnice“, dostaneme sa do ponuky, kde môžeme nastaviť kláves na vypnutie režimu Caps Lock, ako aj zmeniť klávesovú skratku na prepnutie rozloženia klávesnice. Po dokončení nastavení jazyka kliknite na „Ďalej“ a prejdite na ďalšie okno. 
Tu sme požiadaní o zadanie vlastného mena a názvu organizácie. Zadajte absolútne akékoľvek údaje a kliknite na „Ďalej“. 
Teraz musíte zadať 25-miestny licenčný kľúč pre vašu kópiu systému Windows. Tento kľúč sa nachádza na krabici, ak používate licencovanú kópiu. V prípade pirátskych produktov musí byť v textovom súbore. Zadajte tento kľúč, skontrolujte správnosť zadania a kliknite na tlačidlo „Ďalej“.

Potom sa zobrazí okno na nastavenie mena a hesla počítača pre používateľa s právami správcu. Ak pracujete na domácom počítači, nezávisle si vyberiete názov, ktorý bude neskôr priradený vášmu počítaču vo vašej domácej sieti. Ak pracujete na podnikovom počítači, obráťte sa na správcu siete. Heslo správcu, ktoré ste nastavili v tom istom okne, by ste si mali zapamätať alebo zapísať, pretože ho budete potrebovať pri každom spustení systému Windows. 
V ďalšom okne máme možnosť nastaviť dátum a čas. Vyberte požadované nastavenia a kliknite na „Ďalej“.

Potom prejdite do okna „Konfigurovať nastavenia siete“. V tejto fáze je najlepšie preskočiť nastavenie lokálnej siete a urobiť to neskôr po dokončení inštalácie. Ak to chcete urobiť, vyberte „Bežné nastavenia“ a kliknite na tlačidlo „Ďalej“. 
Nechajte pracovnú skupinu nezmenenú „WORKGROUP“ a kliknite na tlačidlo Ďalej. 
Potom sa systémové súbory skopírujú na pevný disk počítača. Počkajte na dokončenie procesu inštalácie, po ktorom sa prvýkrát spustí systém Windows XP. Ak sa v tomto čase spustí automatické nastavenie monitora, počkajte, kým sa nedokončí, a kliknite na tlačidlo OK. 
V tomto okne kliknite ľavým tlačidlom myši na „OK“ 
Potom uvidíme animované uvítacie okno systému Windows XP. 
Potom sa zobrazí okno so žiadosťou o povolenie automatických aktualizácií systému Windows. Na základe skúseností treba poznamenať, že automatické aktualizácie je lepšie nechať vypnuté. A aktualizujte systém manuálne.

Ďalej sa zobrazí výzva na nastavenie internetového pripojenia a aktiváciu kópie operačného systému. Tento krok môžete zatiaľ preskočiť. 
Ste pripravení zaregistrovať sa v spoločnosti Microsoft? Na túto otázku odpovieme „Nie, niekedy inokedy“ a klikneme ďalej.

Nasledujúce okno vás vyzve na zadanie názvu účtu, ako aj mien ostatných používateľov, ktorí budú na tomto počítači tiež pracovať. Upozorňujeme, že účty s názvom Administrator a Guest boli vytvorené počas procesu inštalácie OS. 
V tomto bode je inštalácia systému Windows XP dokončená, kliknite na tlačidlo „Dokončiť“ a vychutnajte si čistý operačný systém.