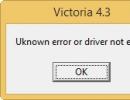Отключение автоматического обновления в ОС Windows. Отключение автоматического обновления в ОС Windows Отключить обновление windows 7
Надоело уже это бесконечное обновление Windows 7! Каждый день загружает и устанавливает. Режет скорость интернета, тормозит компьютер, перезагружает его без спроса. И без разницы этой системе, смотрю я фильм, пишу курсовую или делаю важный отчет для начальства. А еще устанавливаются обновления по 2 часа, и не дают выключить ПК или ноутбук.
А главное – толку почти никакого! Да, устраняются уязвимости, но Вы вообще не заметите разницы ДО обновления и ПОСЛЕ него. Разве что трафик скушает, да место на локальном диске C опять заберет. В общем, сплошной геморрой.
Поэтому, если Вам тоже надоела эта опция – выключите её! Специально для тех, кто не знает, как отключаются обновления на Windows 7, ниже прилагается подробная инструкция с скриншотами.
Существует 2 способа выключить надоедливую функцию автообновление Windows 7
Для начала рассмотрим выключение автоматического обновления на ОС Виндовс 7. Это нужно для того, чтобы система ничего не загружала и не начинала установку без Вашего разрешения.
Если вдруг надо включить поиск обновлений, тогда открываете это же окно и выбираете один из первых трех пунктов на выбор (какой удобнее).
Правда, после этого в нижней части экрана (возле часов) будет постоянно выскакивать сообщение «Центр обновления Windows отключен. Пожалуйста, включите его».

Чтобы оно не надоедало:

Готово. Вы только что убрали это сообщение, и больше оно надоедать не будет.
Способ 2. Центр обновления Windows
Для этого:
- Открываете Пуск – Панель управления – Администрирование.

- Запускаете ярлык «Службы».

- Прокручиваете окно и в самом низу выбираете пункт «Центр обновления Windows».

- Далее в поле «Тип запуска» выбираете «Отключена» и нажимаете «Остановить». Сохраняете измененные настройки, нажав «Применить» и закрываете окно.

Готово. Только что Вы полностью отключили службу обновлений на Windows 7 (их поиск и установку).
Данная процедура осуществляется одинаково на всех компьютерах и ноутбуках, работающих на Windows 7. Версия (Домашняя, Профессиональная, Максимальная) или разрядность (32- или 64-битная) на это не влияют.
Зачем нужно выключать автообновление Windows 7?
- Установлена нелицензионная копия Windows. Как минимум при обновлении может слететь активация. В худших случаях компьютер или ноутбук после перезагрузки не включается и приходится переустанавливать ОС (разработчики Microsoft умеют преподносить сюрпризы 🙂).
- Лимитный интернет. Если у Вас ограниченное количество трафика, то регулярные обновления влетят в копеечку.
- Медленная скорость интернета. Автообновления сильно режут скорость загрузки. А если она у Вас и так маленькая, то ….
- Мало места на жестком диске. Автообновления занимают не много места, но со временем их может накопиться на 10-20 Гб. И если на жестком диске останется мало места, компьютер (или ноутбук) будет медленно работать.
- Во время автообновления нельзя выключить ПК. Это жутко раздражает (не оставлять же его включенным на ночь!).
Кстати, как вариант, можно отключить только автообновление. То есть, выбрать в настройках Центра обновления 2-ой или 3-ий вариант (чтобы решение об установке принимали лично Вы).
Разберитесь, как отключить обновление Windows 7 или 10, если вам оно не нужно. Апдейты загружаются автоматически. Они не «спрашивают» разрешения у пользователя, а просто выдают оповещение, что новые компоненты установлены. Но это можно изменить в настройках, тогда вы сами будете выбирать, что скачивать и когда.
В ОС могут обнаружиться баги и «дыры», поэтому разработчики выпускают патчи с исправлениями. Рекомендуем загружать все обязательные обновления Win 7, 8, 10 и других версий. С апдейтами могут добавить новые функции или усовершенствовать старые.
Но иногда вместе с установленными компонентами появляются проблемы. В таких случаях надо вручную выбирать, какие патчи вам нужны, а также знать, как отключить автоматическое обновление Windows 7, Vista, 8, 10. Это нужно сделать, если:
- Из-за апдейтов появляются критические ошибки.
- Система зависает во время загрузки компонентов.
- Плохая скорость Интернета . Вы хотите качать тогда, когда сеть не занята и нагрузка на неё минимальна.
- У вас не безлимитный тариф, поэтому приходится платить за каждый мегабайт.
- Не хватает свободной памяти на винчестере , в частности, на системном диске C:\.
- У вас нет времени, чтобы ждать, пока всё проверится и установится. Вам нужно отключить компьютер и идти по своим делам.
- . Не важно какая - 10, 8 или 7. Апдейт может её заблокировать.
- Вам надоели автоматические перезагрузки.
- Вы хотите самостоятельно выбирать, что ставить, а что - нет. Например, если вам не нужны языковые пакеты, потому что вы и так прекрасно ориентируетесь в интерфейсе. Патч будет только место занимать.
Узнаем, как отключить обновления Windows. В 7-ке и 10-ке алгоритм действий немного различается.
Windows 7
- Откройте Панель управления. Чтобы в ней переключаться между режимами просмотра, кликните на ссылку справа вверху. Рядом есть маленькая стрелка, указывающая вниз.
- Категория «Система» (если у вас неактивно отображение по значкам).

Панель управления
- Меню «Центр обновлений».
- Раздел «Настройка параметров» (он слева).
- В открывшемся окне найдите выпадающий список «Важные».
- Вам нужно значение «Не проверять наличие обновлений». Если хотите оставить автопоиск, то выберите «Искать, но решение принимается пользователем».

Настройка параметров обновления
- Сохраните изменения и выполните перезагрузку.
После этого вы будете сами искать и устанавливать апдейты. Для этого в Центре Windows Update нажмите на «Поиск».
Windows 10
В Win 10 это делается иначе.
- Пуск - Параметры.
- «Обновление и безопасность».
- «Дополнительные параметры».
- Поставьте галочку в чекбокс «Отложить».
- Нажмите на ссылку «Выберите, как получать обновления».
- Переведите ползунок в положение «Откл».
Теперь апдейты не будут ставиться автоматически, но это не значит, что их вовсе не стоит загружать.
Службы
Вот ещё один способ, как отключить обновление Windows 10, 8 и 7:
- Пуск - Программы - Администрирование.
- Меню «Службы». В него также можно зайти через Диспетчер задач (сочетание клавиш Ctrl+Shift+Esc, вкладка «Службы»).
- Для Windows 10 актуален другой метод. Откройте Пуск - Выполнить (или нажмите Win+R). В поле для ввода напишите «services.msc» и кликните на «OK».
- В появившемся окне прокрутите до пункта «Центр обновлений».

- Дважды щёлкните по нему.
- Нажмите на кнопку «Остановить».

Нажимаем Остановить
- В разделе «Тип запуска» выберите либо «Вручную», либо «Отключена».
- Сохраните изменения.
- Перезапустите компьютер.
Это запрещает загрузку новых патчей. Активировать её можно через «Службы».
Вы разобрались, как отключить автоматическое обновление Windows 10, тем не менее апдейты всё равно надо устанавливать. Без них операционная система будет работать нестабильно, ведь с ними устраняются «уязвимости» - дыры в безопасности.
Во всех версиях Windows присутствует важная функция – обновление. Как и большинство программ, Microsoft использует подобную возможность для внесения своевременных правок в систему, улучшения её работы или устранения уязвимостей.
Несмотря на наличие позитивных моментов в данной функции, для большинства пользователей она лишняя или просто мешает больше, чем приносит пользы. Множество активных пользователей ПК испытывают трудности, связанные с обновлениями и предпочитают их отключать.
Причины и способы отключения
Основными причинами отключения обновлений в Windows 7 являются:
- Microsoft отказались обновлять Windows 7, то есть и обновления выпускаться не будут, кроме критических, если будут обнаружены уязвимости;
- Во время обновления компьютер испытывает большую нагрузку, так как установка файлов требует ресурсы;
- Сильно загружается интернет канал, то есть во время закачки существенно ограничивается скорость и комфортный сёрфинг затруднительный;
- Во время установки или закачки обновлений нельзя выключить компьютер;
- Если вы используете пиратскую Windows, то могут возникать проблемы, так как постепенно выпускаются новые способы борьбы с пиратством;
- Лимитированный трафик.
На этом вероятные причины не закончились, но для наглядности их достаточно.
Существует 4 способа, как отключить автоматическое обновление Windows 7:
- С помощью Центра обновлений;
- Через службы;
- Используя консоль;
- Через брандмауэр.
Большинство функций являются стандартными, но также можно использовать обходной путь (последний вариант).
Использование Центра обновлений
В системе Windows 7 существует специальный инструмент, который отвечает за всю систему обновления. Именно благодаря ему сложностей в том, как отключить обновление Windows 7 не будет. Для применения его следует:
- Нажмите Пуск и Панель управления;
- Клик по плитке «Центр обновлений Windows»;

- Перейдите в раздел «Настройка параметров»;
- Выберите «Не проверять наличие обновлений».

Помимо радикального отключения функции существуют переходные позиции, когда вы можете повлиять на установку софта. Так проверка происходит и, если появилось что-то новое, решения принимает пользователь. Также желательно под основным меню убрать все галочки.
Как отключить центр обновления Windows 7 через службы?
За процедуру выполнения обновлений отвечает специальный модуль, то есть служба. Она является невидимой частью предыдущего метода. Службу также можно отключить при этом результат будет аналогичным, только выполняется без графического интерфейса.
- ПКМ по «Компьютер»;
- Клик на «Управление»;

- Разверните категорию «Службы и приложения», затем выберите соответствующий раздел;
- Под конец списка найдите «Центр обновления Windows» и двойной клик;
- «Тип запуска» — «Отключена» и «Остановить».

Здесь также можно, как отключить обновление Windows 7 навсегда, так и установить инициацию запуска «Вручную». То есть пользователь самостоятельно с определённой периодичностью будет проводить обновление.
Отключение с помощью консоли
Консоль всегда приходит на помощь в трудных ситуациях и она способна короткой командой изменить некоторые параметры, которые находятся в глуби системы. Поэтому нельзя рассмотреть тему, как отключить службу обновления Windows 7 и не упомянуть о командной строке.
Чтобы отключить службу необходимо:
- Нажмите Win + R и вставьте cmd;
- Пропишите команду sc config wuauserv start=disabled;

Если вы хотите заменить тип запуска на ручной режим, то замените последнее слово на demand. Все способы выше работают по одному принципу, отличается только способ изменения параметров. Существует же и альтернативный вариант.
Блокировка обновлений через брандмауэр
Сам брандмауэр позволяет контролировать исходящий из компьютера трафик, таким образом его можно фильтровать. Именно эта функция и является важной для нас. Вместо простого отключения обновлений, можно установить некую заглушку. Все запросы по определённому домену будут перенаправляться на локальный адрес, то есть в некуда. Служба не получив положительного ответа о наличии данных на сервере, будет думать, что с системой всё в порядке.
Самым простым способом установки заглушки является:
- Следуйте в C:\Windows\System32\drivers\etc;
- ПКМ по hosts и откройте с помощью текстового редактора;
- Поместите в конец списка запись «127.0.0.1 https://*.update.microsoft.com».

Также, если не сработало, добавьте ещё «127.0.0.1 microsoft.com», но тогда даже в браузере вы не сможете получить доступ к сайту корпорации. Также этот способ рабочий для большинства программ, которые требуют выход в сеть, чтобы их заблокировать просто измените домен на необходимый.
Следует понимать, что отключая обновления вы осознанно подвергаете риску компьютер, так как сигнатуры антивируса, параметры системы и стойкость Windows является в устаревшем состоянии. Лучше всё же вручную производить хотя бы критические обновления.
Прежде рекомендуем отключать центр обновлений при помощи стандартных методов, но также доступен и другой путь. После выполнения процедуры вы остаётесь полноправным владельцем системы и никакие фоновые задачи не будут грузить Windows.
Если у Вас остались вопросы по теме «Как в Windows 7 отключить обновление?», то можете задать их в комментариях
Еще в операционную систему Windows XP разработчики ввели специальную службу, которая отвечала за периодические обновления. Они автоматически скачивались через интернет с серверов компании Microsoft на компьютер пользователя, а система определяла - устанавливать их по желанию пользователя либо автоматически. Рассмотрим, зачем они нужны, и как отключить обновление Windows 7.
Для чего они нужны
Как считают создатели системы, свежие апдейты положительным образом влияют на работу ее программного кода. Они специально работают над тем, чтобы улучшить и оптимизировать работу компьютерных процессов в системе. В итоге все старания призваны повысить быстродействие. Компьютер должен стать более отзывчивым, а различные недоработки и ошибки исчезнуть. Еще зачастую обновления дают и новые возможности:
- улучшаются средства диагностики и устранения неполадок;
- поддерживается современное периферийное оборудование;
- добавляются новые функции в системе;
- добавляются заплатки для системы безопасности Windows и прочие полезности.
Для тех, у кого лицензионная система Windows, установка таких обновлений, как правило, ничем не грозит.
Но, исходя из горького опыта многих владельцев компьютеров, эти апдейты нужны только в том случае, если они в состоянии принести реальную пользу. Но кто из обычных пользователей сможет заранее определить полезность предлагаемых Microsoft улучшений. Если какая-то игра или программа работает нестабильно в данной операционной системе, то она сама сообщит, какие именно обновления необходимы. А вот когда компьютер работает надежно, стабильно и не выдает неожиданных глюков, то какой смысл обновляться, если он и так работает шустро. Как шутят админы: «работает - не лезь», а лучше совсем отключить обновления Windows 7. Зачастую они могут доставить массу проблем. Зачем рисковать, а повезет ли вам.
Зачем может понадобиться отключать
Причин для того, чтобы возник такой вопрос, как отключить автоматическое обновление в Windows 7, несколько:
- У пользователя пиратская версия операционной системы. И если полностью отключить апдейт, риск того, что сервер Microsoft выдаст «красную карточку» и ограничит функционал операционной системы за использование нелицензионным Windows 7, как раз сводится к нулю.
- Нередки случаи, когда обновленная система неожиданно выдает критическую ошибку, исправить которую может только полное восстановление, и задаваться вопросом, как отключить автообновление Windows 7, уже явно поздно.
- Небольшой размер системного диска, чаще всего это диск «С». А так как пакеты с исправлениями очень объемные, то и свободное место моментально исчезает. Поэтому становится просто необходимо запретить автоматические обновления на своем компьютере.
- Необходимость ожидания отключения компьютера после апдейта в Windows 7. Те, кто обновлялся, сталкивался с ситуацией, когда требуется выключение ноутбука, а на экране монитора появляется предостережение о том, что этого делать нельзя, так как «идет установка обновлений на Windows 7 1 из 1235»! И пользователь должен выбирать или обновленная система, или крепкий сон. Тут поневоле задумаешься, как запретить системе обновляться.
- Если интернет ограничен по входящему и исходящему трафику. Для таких пользователей также актуален вопрос, как отключить автоматическое обновление Windows 7.
- Если интернет-канал имеет небольшую скорость, то лучше отключить эту службу в Виндоус 7 навсегда.

Если хотя бы одна из вышеперечисленных причин актуальна для вашей системы, то обновления Windows 7 лучше не искать.
Ну а теперь о том, как отключить обновления. Есть два способа. Рассмотрим каждый из них по отдельности.
Отключаем полностью
Перед тем, как отключить Центр обновления Windows 7 , необходимо найти Службу управления . Рассмотрим последовательность действий:

После того, как полностью отключили эту службу, система обновляться не будет. Но при желании получения обновлений Windows 7, если провести все действия снова, полный функционал можно восстановить, изменив настройки.
Отключаем только автоматический апдейт
При желании оставить за собой право самому загружать и устанавливать обновления вручную, можно ограничиться отключением автоматического поиска.
Рассмотрим как это сделать:

Теперь система поиск обновлений выполнять будет, но автоматически устанавливать без разрешения пользователя не будет. Владелец компьютера может сам в любое время выполнить ручную загрузку обновлений из Центра загрузки, нажав на кнопку Проверить обновления .
Отключаем системные уведомления
После проведенных действий поиск обновлений и их установку в автоматическом режиме система проводить не будет. Но это еще не все. Так как для Windows 7 это событие из разряда негативных, он все равно будет напоминать об этом флажком с красным крестиком в правом углу монитора.

Отключим и это напоминание о проведённых изменениях:

Теперь красный крестик исчез, и операционная система не выводит напоминания.

Но ничто не мешает при желании обновиться и вручную. Достаточно снова запустить поиск обновлений Windows 7.
Заключение
Заканчивая это небольшое описание того, для чего нужно делать update системы, и как отключить службу обновления, хотим напомнить, что каждый пользователь может установить обновление вручную, а также отключить службу обновления полностью либо частично. Надеемся вам помогут эти краткие инструкции. Они совсем несложные, но сохранят работоспособность компьютера еще на долгое время.
Видео по теме

Добрый день. У большинства пользователей всемирной глобальной сети на компьютерах стоит . Это самая распространённая из операционных систем, несмотря на её платность. Большая часть других ОС – бесплатны.
Среди самой Windows, лидерство продолжает держать Windows 7, как это не покажется странным многим пользователям. Я думаю многие люди знают, что значительное число пользователей вернулось от десятой модели системы назад к седьмой. Причин у этого явления несколько.
Одна из самых главных – слухи о шпионской деятельности Windows 10. Да и сама десятка показывает себя не в лучшем свете. Я много читал откликов о десятки, некорректной работе и прочее. Поэтому люди и стараются произвести откат к седьмой или восьмой модели версии системы.
Но, многие пользователи были удивлены известием о том, что компания Microsoft в версиях 7 и 8.1 своей системы также включает функцию слежения за пользователями. Точнее функцию передачи информации в центр Microsoft, что, согласитесь, не очень приятно, да и противоречит Российскому законодательству.
Таких нежелательных обновлений с сентября вышло уже несколько. Я сейчас не буду перечислять данные обновления. Мы как ни-будь рассмотрим их позже. Сейчас же, давайте поговорим о том, как отключить автоматическое обновление windows 7 (в Windows 8.1 данная процедура проводится похожим образом).
Хотя, скажу сразу, некоторые обновления, в основном в области защиты безопасности компьютера и улучшения функционирования системы — даже очень желательны. Но, раз уж вы решили отключить обновления, рассмотрим, как это сделать полностью.
Как отключить обновление windows 7 через центр обновления
Данным способом выключения обновлений люди пользуются чаще всего. Хотя, скажу сразу, он не даёт полной гарантии того, что система полностью перестанет обновляться. Данный способ отключит лишь второстепенные обновления (различный сторонний софт, вроде Office или не значительные системные функции).
Но, как это не покажется смешным, такие обновления, как определение подлинности системы, могут остаться действующими. И если у вас пиратская версия, Microsoft может это распознать и ваша система начнет работать с черным экраном и ограниченными возможностями.
Итак, начнем отключать обновления. Для этого, через кнопочку «Пуск» войдем в «Панель управления». Далее, выбираем в ниспадающем меню справа «Мелкие значки». В открывшемся окне выберем «Центр обновления Windows».


Мы попадём в панель управления обновлениями. В колонке справа выберем функцию «Настройка параметров».


Далее, в ниспадающем меню «Важные обновления» выбираем строку «Не проверять важные обновления». На этом наши действия по отключению обновления не закончены. Нужно убрать две галочки над строчками «Получать рекомендуемые обновления…» и «Разрешить всем пользователям…». После этого, не забудьте нажать Ок.


Теперь ваши обновления отключены, но, как я уже говорил, полной гарантии, что «Главные обновления» прекратятся, данный метод не даёт. Поэтому, мы применим другой способ, а именно, отключим обновления через службы в панели управления компьютера.
Как отключить автоматическое обновление windows 7 навсегда
Хотя, конечно, не навсегда. При желании, мы с легкостью их опять включит. Но этот метод даст гарантии, что при включении и выключении не будет устанавливаться ни каких обновлений. Итак, дважды нажмём на ярлык «Компьютер» правой клавишей и в ниспадающем меню выберем пункт «Управление».


В управлениях компьютером выбираем функцию «Службы и приложения», затем «Службы».


Теперь, обращаем своё внимание на открывшееся окно справа. В нём нам нужно найти службу «Центр обновления Windows». Обычно она среди других служб находится предпоследней (я подозреваю, что это для того, чтобы на данную службы пользователи меньше обращали внимания и не отключали её :)).


Надпись над этой службой должна быть как на моём скриншоте, т.е. «Отключена». Если это не так, нужно её выключить самостоятельно. Для этого, кликнем по данной строчке правой клавишей мыши и выберем «Свойства». У нас откроется новое окно, где нас интересует «Тип запуска». Выбираем «Отключена», затем кликаем по кнопке «Остановить». Далее, нам останется кликнуть по кнопочке «Применить» и «Ок».


Если вам не нравятся сообщения о проблемах обновлений из строки быстрого запуска (флажок с крестиком), кликнем по флажку и в открывшемся окне выберем «Открыть центр поддержки».




Обновления windows 7 вы отключили. При желании, вы с лёгкостью сможете их опять включить, если вам потребуются новые обновления Windows. В одном из будущих постов я расскажу, как отключить обновления программ Windows 7. Успехов!
PS. Если у вас установлена нелицензионная версия системы, советую удалить обновление KB971033, именно данное обновление проверяет вашу версию системы на наличие лицензии.
PSS. Так как я пишу данную статью в Татьянин День, я хочу поздравить Татьян, желаю им счастья и благополучия!
Также я поздравляю всех Российских студентов! Успехов вам в покорении гранита науки!!!