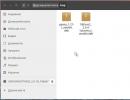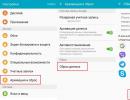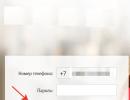DEB փաթեթի տեղադրում Ubuntu-ում: Deb փաթեթների ճիշտ տեղադրում Ubuntu-ում Deb ֆայլի տեղադրում Linux-ում
Դուք կարող եք տեղադրել երրորդ կողմի ծրագրակազմ: Դրա համար օգտագործվում են .DEB ընդլայնումով ֆայլեր: Դրանք բացվում են կիրառական կենտրոնի, տերմինալի կամ կոմունալ ծառայությունների միջոցով: Դա անելու ամենահեշտ ձևը գրաֆիկական ինտերֆեյսի օգտագործումն է: Բայց օգտվողները, ովքեր նախկինում չեն աշխատել նման ՕՀ-ում, դժվար թե կարողանան դա պարզել առանց հրահանգների: Ubuntu-ում DEB փաթեթի տեղադրումը մի փոքր տարբերվում է Windows-ում EXE ֆայլերի գործարկումից:
Որպեսզի կոմունալն աշխատի առանց սխալների, ավելի լավ է այն ներբեռնել Linux Application Center-ից (CPU): Այս կերպ դուք անպայման կստանաք պաշտոնական ծրագրակազմը: Այն ինքնին կթարմացվի: Դուք կարող եք որոնել ֆայլեր Ձեզ անհրաժեշտ ծրագրի մշակողի կայքում: Որպես վերջին միջոց, դիմեք ոչ պաշտոնական աղբյուրներին. օրինակ, երբ ձեր համակարգիչը չունի ինտերնետ հասանելիություն: Բացի այդ, DEB-ի ձեռքով տեղադրումը տեղին է, եթե դուք չեք գտնում կոմունալը պրոցեսորի մեջ:
Եթե ցանցն անջատված է համակարգչում, սա միակ միջոցն է դրա վրա դրայվերներ տեղադրելու համար: Ավելի լավ է դրանք փնտրել launchpad.net-ում: Մուտքագրեք «Linux-Firmware» որոնման տողում: Հաջորդը, ընտրեք բաշխումը և ճարտարապետությունը:
Որպեսզի փաթեթն աշխատի, նրան անհրաժեշտ են գրադարաններ, որոնցից այն կախված է: Նման օբյեկտներ կան նաև այլ օպերացիոն համակարգերում։ Օրինակ, Windows-ում դրանք DLL ֆայլեր են: Կենտրոնից ծրագրակազմ տեղադրելիս բացակայող հավելումները կտեղադրվեն ավտոմատ կերպով: Բայց երրորդ կողմի կոմունալ ծառայություններով դա այնքան էլ պարզ չէ: Եթե գրադարաններ չկան, և պրոցեսորը չի բեռնել դրանք, ապա դրանք պետք է ձեռքով ներբեռնվեն:
GUI
Ամենապարզը DEB փաթեթը գրաֆիկական ինտերֆեյսի միջոցով տեղադրելն է: Այն նման է Win Explorer-ին: Բայց դեռ կան տարբերություններ։

Ահա թե ինչպես եք գործարկում ֆայլերը App Center-ի միջոցով: Այն հաճախ դանդաղեցնում է և «սխալ» բացում կոմունալ ծառայությունները: Հետեւաբար, ավելի լավ է օգտագործել վահանակը:
Տերմինալ
Ահա, թե ինչպես կարելի է տեղադրել DEB փաթեթ Ubuntu-ում՝ օգտագործելով վահանակի հրամանները.

Այլ կոմունալ ծառայություններ
Տեղադրիչները ներբեռնելու այլ կոմունալ ծառայություններ կան:
Գդեբի
Եթե չունեք այն, ներբեռնեք այն տերմինալի միջոցով: Մուտքագրեք «sudo apt install gdebi» հրամանը: Ծառայությունը կհայտնվի ֆայլերի համատեքստի ընտրացանկում: Հեշտ է օգտագործել.

Կարող եք նաև օգտագործել «sudo gdebi [Path_to_directory]/[Package_name].deb» վահանակը։ Ծրագիրն ինքնին կներբեռնի հարակից գրադարանները, եթե համակարգիչը միացված է ինտերնետին, և դրանք գտնվում են պահեստում:
Բն
Ահա թե ինչ տեսք ունի DEB-ի տեղադրումը Ubuntu-ում՝ Advanced Packaging Tool-ի միջոցով: Այն հարմար է տեղական փաթեթների համար.
- Գործարկել տերմինալը:
- Գնացեք «cd ~/[DirectoryName]» ցանկալի ֆայլով թղթապանակ: Հրամանում կարող եք նշել ամբողջական ուղին:
- Եվ մուտքագրեք «sudo apt install ./[FileName].deb»: Կետը, որին հաջորդում է կտրվածք, նշանակում է, որ դուք մուտք եք գործում ընթացիկ գրացուցակ:
- Կախվածությունները կներբեռնվեն ավտոմատ կերպով, եթե առկա լինեն:
Այժմ դուք գիտեք, թե ինչպես տեղադրել DEB փաթեթը Linux Ubuntu-ում: Շատ ճանապարհներ կան։ Դուք կարող եք ներբեռնել ծրագրեր՝ օգտագործելով ինտուիտիվ ինտերֆեյս կամ տերմինալ: Պետք է ներբեռնվեն նաև լրացուցիչ գրադարաններ, որոնցից կախված է կոմունալ ծրագիրը: Արդյունքում դուք կտեղադրեք ոչ թե մեկ փաթեթ, այլ մի քանիսը։
Դուք վաղուց եք տեղադրել Ubuntu օպերացիոն համակարգը, այն կարգավորել եք «ինքներդ ձեզ համար», բայց ամենակարևորը դեռ բացակայում է։ Սա հասկանալի է՝ պատշաճ ֆունկցիոնալությունն ապահովելու համար բացակայում են ամենաանհրաժեշտ ծրագրերը, որոնք Windows-ում ջանասիրաբար փնտրել, ներբեռնել և տեղադրել ենք։ Սա այն է, ինչ մենք կշարունակենք անել, բայց Linux միջավայրում:
Հիմնական խնդիրներից մեկը, որը միշտ մշտական թյուրիմացություն է առաջացնում Linux-ի օգտատերերի (և Ubuntuists-ի) «վերափոխելու» կողմից, Ubuntu-ի տակ ծրագրաշարի տեղադրումն է: Linux-ն ունի եզակի համակարգի ֆայլի կառուցվածք, որը տարբերվում է «dll dump»-ից, ինչպես այն կոչվում է Windows: Նման հայեցակարգը, ինչպիսին է մի քանի կտտոցով որևէ ծրագիր տեղադրելը, այստեղ բացակայում է, բայց բավականին հազվադեպ է (այս մասին կարդացեք ստորև):
Deb փաթեթներ
Այժմ - ավելին Ubuntu համակարգի մասին: Տեսականորեն բոլոր ծրագրերը պետք է տեղադրվեն այսպես կոչվածից. աղբյուրներ - ֆայլեր C++ լեզվով, որոնք նախատեսված են կոմպիլյացիայի համար։ Սակայն իզուր չէ, որ միաժամանակ մշակվեցին մի քանի, այսպես կոչված, փաթեթային համակարգեր։ Որոշ Linux օպերացիոն համակարգերում RPM (Red Hat Package Manager) համակարգը տարածված է, մյուսներում, օրինակ՝ Debian-ը և դրա վրա հիմնվածները՝ DEB (իրականում, «Debian» բառից) և այլն...
Նշում. DEB և RPM համակարգերը դիզայնով մասամբ նման են, բայց դեռևս անհամատեղելի են միմյանց հետ: Այնուամենայնիվ, կա հատուկ այլմոլորակային ծրագիր, որը փաթեթները փոխակերպում է մեկ ձևաչափից տարբեր աստիճանի «բախտի» ձևաչափի:
Մենք Ubuntu-ում կտեղադրենք գրեթե ամբողջ ծրագրակազմը deb փաթեթներից: Փաթեթը տեղադրման ֆայլ չէ, այլ երկուական արխիվ՝ տեղադրման համար նախատեսված բաղադրիչներով, գումարած որոշ տեղեկություններ փաթեթի տարբերակի, դրա ճարտարապետության և առկա կախվածությունների մասին: Բացելով deb ֆայլը փաթեթների կառավարչի կոմունալ ծրագրի միջոցով, ֆայլերը բաշխվում են համակարգի դիրեկտորիաներում, մենյուում ստեղծվում են հղումներ, և դրանից հետո ծրագիրը պատրաստ է օգտագործման: Համեմատած ելակետային կոդից ծրագրեր կազմելու գործընթացի հետ՝ սա շատ հեշտ և արագ տեղադրման մեթոդ է։
Ինչ վերաբերում է կախվածություններին, ապա դրանք պայմանականորեն բաժանվում են պարտադիր և կամընտիր (անունից ելնելով, վերջիններս պարզապես առաջարկվում են ներբեռնելու համար): Փաթեթների մեծ մասը փոխկապակցված է այլ գրադարանների հետ, առանց որի դրանք պարզապես չեն կարող տեղադրվել: Ո՞րն է այս «փաթեթից կախված» մոտեցման առավելությունը: Դեբ ֆայլերն իրենք համեմատաբար քիչ տեղ են զբաղեցնում (սովորաբար տասնյակ կամ հարյուրավոր կիլոբայթներ) այն պատճառով, որ դրանք պարունակում են միայն ամենաանհրաժեշտ բաղադրիչները: Քանի որ դուք ավելի ու ավելի շատ փաթեթներ եք տեղադրում, կախվածությունների ցանկը զգալիորեն աճում է: Հետագայում, երբ դուք հեռացնում եք ծրագիրը, բոլոր կախված փաթեթները նույնպես հեռացվում են (եթե դրանք արդեն կախված չեն այլ փաթեթներից): Սա Windows dll գրադարանների մի տեսակ «այլընտրանք» է:
Պահեստարաններ
Մեկ այլ հայեցակարգ, որի հետ դուք ստիպված կլինեք զբաղվել, պահեստն է, ծրագրային ապահովման պահեստը: Մենք չենք խորանա պահեստի ճարտարապետությանը, մենք միայն կնշենք, որ այն սովորաբար բաղկացած է չորս կատեգորիաներից՝ Հիմնական, Սահմանափակված, Տիեզերք և Բազմաշխարհ: Տիեզերքի և բազմաշխարհի բաժիններում ներառված փաթեթները հասանելի են միայն ինտերնետի միջոցով և չեն կարող ներառվել Ubuntu-ի սկզբնական բաշխման մեջ: Այդ իսկ պատճառով, Ubuntu-ի կողմից սեփական ծրագրակազմ օգտագործելուց հրաժարվելու պատճառով, Linux-ի օգտատերերը խնդիրներ ունեն (ժամանակավոր) կոդեկների, DVD նվագարկման, տառատեսակների և այլնի հետ:
Փաթեթների տեղադրման երկու աղբյուր կա՝ տեղական և առցանց պահոցներ, թեև «պահեստ» բառը պետք է օգտագործվի հոգնակի թվով, քանի որ դրանք կան անհամար:
Տեղական աղբյուրը կոշտ սկավառակ կամ շարժական կրիչ է CD-ի կամ DVD-ի տեսքով: Պահեստներով սկավառակներ կարելի է ձեռք բերել առցանց խանութներում, այդ թվում՝ բելառուսական: Ubuntu-ի ամենաամբողջական տարբերակը 4 կամ ավելի DVD-ների վրա է, թեև ամբողջական պաշտոնական պահոցը շատ ավելի շատ գիգաբայթ է զբաղեցնում, քան այս բոլոր սկավառակները միասին վերցրած: Առկա է ռուսերեն հայելի, ինչպես նաև փաթեթներ ներբեռնելու բազմաթիվ այլ աղբյուրներ: http://packages.ubuntu.com/ կայքում դուք միշտ կարող եք գտնել և ներբեռնել անհրաժեշտ դեբը բավականին հստակ ձևով (ցուցադրելով բոլոր խիստ/ոչ խիստ կախվածությունները): Թեև մենք խստորեն խորհուրդ ենք տալիս դա չանել ինքներդ, քանի որ կախվածությունները բավարարելու համար դուք պետք է ներբեռնեք մեկից ավելի փաթեթ: Ընդհանուր առմամբ, առաջադրանքը չափազանց հոգնեցուցիչ է։ Հարցրեք շուրջը ֆորումներում կամ ընկերների հետ պահոցներով սկավառակներ, և ամբողջ խնդիրը շատ արագ կլուծվի:
Հիմա համառոտ խոսենք խմբաքանակային ֆայլերի անվանման սկզբունքի մասին։ Օրինակ՝ անունը conky_1.4.5-0ubuntu1_i386.deb: Ինչպես կարող եք կռահել, conky-ն ծրագրի անունն է, 1.4.5-ը՝ դրա տարբերակը, ubuntu-ն աջակցվող ՕՀ-ն է, i386-ը՝ պրոցեսորի ճարտարապետությունը՝ ճարտարապետությունների նկարագրությունը): Եթե անվանման մեջ տեսնում եք .src վերջածանցը, դուք գիտեք, որ գործ ունեք մի փաթեթի հետ, որը ներառում է աղբյուրի ֆայլեր: am64 վերջածանցը նշանակում է, որ փաթեթը նախատեսված է հատուկ 64-բիթանոց պրոցեսորի վրա տեղադրելու համար։ Քանի որ 32 և 64 բիթանոց ծրագրերն անհամատեղելի են, «օտար» փաթեթներ ներբեռնելը անիմաստ է: Եթե ծրագրի տարբերակը կամ ճարտարապետությունը համատեղելի չէ համակարգի հետ, փաթեթի կառավարիչը կդադարեցնի տեղադրումը: Եթե ունեք Ubuntu-ի 32-բիթանոց տարբերակ, զգույշ եղեք պատվիրել 32-բիթանոց համակարգի համար նախատեսված պահեստներով սկավառակներ:
Հաշվի առեք իրավիճակը. դուք գնել եք մի քանի DVD պահոցներ: Այս դեպքում, սկավառակի պիտակի հրահանգների համաձայն, դուք պետք է շտեմարաններն ավելացնեք ընդհանուր «հիմքի» մեջ: Դա անելու համար յուրաքանչյուր սկավառակի վահանակում անհրաժեշտ է գործարկել հրամանը apt-cdrom ավելացնել, և այնուհետև սկավառակները ավտոմատ կերպով կավելացվեն պահեստների ցանկում։
Այս ցանկը պահվում է /etc/apt/sources.list. Դուք կարող եք թարմացնել այն ձեռքով. sudo gedit /etc/apt/sources.listկամ Synaptic փաթեթի կառավարչի միջոցով:
Gnome մենյուում կա նաև համապատասխան տարր՝ System? Ադմինիստրացիա. Դիմումի աղբյուրներ. Աղբյուր ավելացնելու համար գնացեք այս հասցե և ընտրեք «Երրորդ կողմի ծրագրակազմ»: Այնուհետև կտտացրեք «Ավելացնել» կոճակը և մուտքագրեք APT տողը, օրինակ. deb http://ftp.debian.org sarge main. Այժմ սեղմեք «Ավելացնել աղբյուր» կոճակը և փակեք բոլոր պատուհանները: Դուք կարող եք փաթեթներ տեղադրել տարբեր ձևերով, բայց ձեր ստեղծած պահոցների ցանկը հասանելի կլինի բոլոր ծրագրերի միջերեսից:
Սովորաբար, երբ հանդիպում եք օգտակար ծառայության նկարագրությանը, կա հղում դեպի առցանց պահեստ և նկարագրություն, թե ինչպես տեղադրել անհրաժեշտ փաթեթները: Ընդհանուր առմամբ, այս համակարգը շատ հարմար է ծրագրային ապահովման հետագա թարմացումների համար. դեբ մենեջերը պահեստների վերջին թարմացումները համեմատում է ձեր ունեցած փաթեթների հետ և, եթե փոփոխություններ հայտնաբերվեն, թարմացնում է դրանք:
Եթե դուք թարմացնում եք ձեռքով, ապա sudo apt-get թարմացում--- նմանատիպ հրաման վահանակում: Տեղադրման ընթացքում մենեջերը նախազգուշացում է տալիս սկավառակի զբաղեցրած տարածքի մասին բոլոր կախվածություններով և, եթե ցանկանում եք, բավարարում է դրանք: Ներբեռնված փաթեթները տեղադրվելուց հետո չեն ջնջվում, բայց խնամքով պահվում են քեշում. /var/cache/apt/archives/, որտեղից կարող եք պատճենել դրանք մեկ այլ վայր: Փաթեթները, որոնք չեն ներբեռնվում (օրինակ, կապի ձախողման դեպքում) պահվում են գրացուցակում /var/cache/apt/archives/partial/. Կապը վերականգնելուց հետո թարմացումը կշարունակվի նույն վայրից, կարծես ոչինչ չի եղել:
Deb փաթեթների տեղադրում
Հավելվածները տեղադրելու ամենահեշտ ձևը մենյուի միջոցով է Դիմումներ? Տեղադրում/հեռացում. Ծրագրերը դասավորված են ըստ կատեգորիաների, ունեն նկարագրություն (սակայն, թարգմանություններում ամեն ինչ լավագույնը չէ), վարկանիշներ. այս ամենը հեշտացնում է ընտրությունը ծրագրերի տպավորիչ ընտրանիի միջև: Ստուգեք պահանջվող փաթեթների կողքին գտնվող վանդակները (կամ հանեք դրանք, եթե փաթեթը պետք է հեռացվի) և սեղմեք «Լավ»: Ոչ մի բարդ բան!
Եթե աշխատում եք վահանակի միջոցով, ապա նմանատիպ հրամանները կլինեն. apt-get տեղադրում<название пакета> (տեղադրում), apt-get հեռացնել<имя пакета> (հեռացում):
Տեղադրված ծրագրերը պետք է հայտնվեն Գլխավոր մենյուի ցանկում՝ դրան հատկացված բաժնում:
Նշում. Ծրագրեր տեղադրելու ևս մեկ տարբերակ կա՝ հատուկ սկրիպտ գործարկելով (ընդլայնումը կարող է տարբեր լինել՝ .sh, .py և այլն): Վարորդները և բոլորը մեկում փաթեթները հաճախ բաժանվում են այս ձևով: Տեղադրման ընթացքում սցենարը տալիս է հարցեր, որոնց օգտատերը պետք է պատասխանի։ Գործարկվող ֆայլը գործարկելու համար մուտքագրեք ./filename.extension
Եթե նշված երկու տեղադրման եղանակները բավարար չեն ձեզ համար, դա լավ է: Բացի վերը նշվածից ընդունակություն, կան այլ փաթեթների կառավարիչներ։ Եթե դիտարկենք գրաֆիկական ինտերֆեյսով ծրագրեր, ապա, առաջին հերթին, պետք է նշել հետևյալ երեք ծրագրերը.
Synaptic (Synaptic փաթեթի կառավարիչ)
Synaptic-ը և՛ պտույտ/րոպե, և՛ դեբ փաթեթները կառավարելու ծրագիր է՝ հարմար գրաֆիկական կեղևով: Այն ինտեգրված է Ubuntu-ին, ուստի որոնման և տեղադրման հետ կապված խնդիրներ չեն լինի: Այս կառավարիչը ձեր կոշտ սկավառակի վրա տեղադրված փաթեթները կտեղադրի ինտերնետի միջոցով շարժական կրիչների վրա: Եթե համեմատենք նմանատիպ ծրագրերը (YaST2, KPaskage և այլն), ապա Synaptic-ի օգտագործման հեշտությունը շատ ավելի բարձր է։ Այս բառերը նշանակում են՝ մտածված կարգավորումներ, ինտերֆեյս և պիտակավորման համակարգ։ Եվ նաև՝ համեմատաբար կայուն և արագ աշխատանք: Սա վաղուց արդեն փորձված է գործնականում. երբ տարբեր ծրագրերի և գրադարանների թիվը հասնում է հազարների, նման ծրագրերը մեծ հարգանք են վայելում:
Automatix
Ավելի հարմար է օգտագործման համար, քան ստանդարտ «Ավելացնել/Հեռացնել» ծրագիրը: Այն նախատեսված է ամենահայտնի հավելվածների՝ Ubuntu-ի ավտոմատ տեղադրման համար: Արդյունքը այն հատկանիշների ավելացումն է, որոնց ՕՀ-ն ի սկզբանե «անհամահունչ է»: Սա.
Մուլտիմեդիա կոդեկներ
- NTFS ֆայլային համակարգի տեղադրում, ընթերցում և գրում (համապատասխան Ubuntu 7.04-ի և ստորև)
- DVD դիտելու ունակություն
- լրացուցիչ սցենարներ
- սցենարներ Nautilus-ի և այլնի համար:
Օգտագործելով Aptoncd ծրագիրը, դուք կարող եք ստեղծել ISO պատկեր բոլոր տեղադրված փաթեթներով և այն ձայնագրել CD/DVD սկավառակի վրա: Այս պահոցն այնուհետև առանց որևէ խնդրի ավելացվում է դեբ աղբյուրների ընդհանուր ցանկին: Դա անելու ուղիների մասին կխոսենք հաջորդ համարում, այս գլխի գործնական մասում:
Ներդիր. Օգտակար վահանակի հրամաններ
Ապաբոքսում.
արխիվ gz/gz2 –- gunzip/gunzip2<файл>
արխիվ bz/bz2 –- bunzip/bunzip2<файл>
թառի արխիվ -- tar xvf<файл>
Փաթեթների հետ աշխատելը.
apt-get install – reinstall<программа>
- վերագրանցող ֆայլերով փաթեթի տեղադրում
apt-get տեղադրում<программа 1> <программа 2> <программа n>
- միանգամից մի քանի ծրագրերի տեղադրում
apt-get –d install<программа>
- գործարկել ծրագիրը առանց այն բացելու
apt-get թարմացում- փաթեթների ցուցակների թարմացում
սուդո այլմոլորակային<пакет.rpm>
--- փոխարկել rpm փաթեթը deb-ի
Ubuntu Linux-ում ծրագրեր տեղադրելու բազմաթիվ եղանակներ կան: Այստեղ դուք կարող եք օգտագործել համակարգում ներկառուցված հավելվածների խանութը և փաթեթների կառավարիչը և ծրագրեր տեղադրել պահեստներից՝ օգտագործելով հրամանները տերմինալում, ինչպես նաև ներբեռնել ծրագրային փաթեթներ ինտերնետից, այնուհետև տեղադրել դրանք՝ նաև տարբեր ձևերով: Եվ այս հոդվածում ես ուզում եմ մանրամասնորեն խոսել Ubuntu Linux-ում ծրագրերի տեղադրման յուրաքանչյուր մեթոդի մասին:
Ubuntu հավելվածի կենտրոն
Ubuntu Application Center-ն այն է, ինչ սովորաբար կոչվում է «App Store» այլ համակարգերում, օրինակ՝ Android-ում այն Google Play-ի համարժեքն է: Այն կարող եք գտնել Ubuntu-ի հիմնական ընտրացանկում, եթե սկսեք մուտքագրել «կենտրոն» բառը որոնման տողում:
Հավելվածների կենտրոնում ամեն ինչ բավականին պարզ է՝ ձախ կողմում կան կատեգորիաներ («Խաղեր», «Գրասենյակ», «Ինտերնետ» և այլն), վերևում կա որոնման տող։ Մենք գտնում ենք ցանկալի հավելվածը, սեղմում ենք «Տեղադրել», մուտքագրում ենք ադմինիստրատորի գաղտնաբառը, սպասում ենք մի փոքր և ամեն ինչ պատրաստ է օգտագործելու նոր տեղադրված ծրագիրը:
Դիմումների կենտրոնը պարունակում է բոլոր այն ծրագրերը, որոնք հասանելի են Ubuntu-ի պաշտոնական պահոցներում (այսինքն՝ «պահեստներում»), ինչպես նաև վճարովի և անվճար ծրագրեր և խաղեր երրորդ կողմի աղբյուրներից: Եթե ցանկանում եք տեղադրել անվճար ծրագիր երրորդ կողմի աղբյուրներից, ապա չնայած այն հանգամանքին, որ ծրագրի գինը նշված կլինի որպես զրո, «Տեղադրեք» կոճակի փոխարեն դուք դեռ կտեսնեք «Գնել» կոճակը. տագնապած, ազատ զգալ սեղմեք: Եվ իմացեք, որ ամեն դեպքում, առանց ձեր իմացության, նրանք երբեք ձեզանից գումար չեն վերցնի այստեղ, նույնիսկ եթե փորձեք տեղադրել վճարովի ծրագրեր, նախքան այն գնելը, դուք պետք է լրացնեք ձեր վճարման տվյալները (վարկային քարտի համարը և այլն): ), ուստի այստեղ միանշանակ բացառված դժբախտ պատահար է։
Ուշադիր եղեք, որ Ubuntu-ի համար գոյություն ունեցող ոչ բոլոր ծրագրերը կարելի է գտնել Ubuntu Application Center-ում, սակայն, այնուամենայնիվ, սկսնակները պետք է սկսեն փնտրել իրենց անհրաժեշտ հավելվածները այստեղից:
Synaptic փաթեթի կառավարիչ
Synaptic-ը փաթեթների կառավարման գրաֆիկական ծրագիր է, որն օգտագործվել է Ubuntu-ում «App Center» ունենալուց շատ առաջ: Այսօր լռելյայն այս ծրագիրն ընդհանրապես հասանելի չէ Ubuntu-ում, բայց կարող եք տեղադրել այն, օրինակ՝ սեղմելով այստեղ։ Հիշեցնեմ, որ բոլոր տեղադրված ծրագրերը կարելի է գտնել Ubuntu-ի հիմնական մենյուում՝ սկսելով մուտքագրել դրա անունը կամ ինչի համար է այն որոնման տողում, ինչպես ցույց է տրված վերևում գտնվող «App Center» պատկերով:
Synaptic-ի միջոցով դուք կարող եք շատ հեշտությամբ և հարմարավետ դիտել, թե որ փաթեթներն եք արդեն տեղադրել, հեռացնել դրանք, թարմացնել դրանք (եթե թարմացումները հասանելի են), ինչպես նաև որոնել պահեստներում պահանջվող փաթեթները՝ ըստ անվանման կամ նկարագրության: Այս ամենի համար Synaptic-ն ունի ֆիլտրերի շատ լավ հավաքածու՝ ըստ կատեգորիաների («Խաղեր», «Ադմինիստրացիա», «Ինտերնետ» և այլն), ըստ կարգավիճակի («Տեղադրված է», «Տեղադրված չէ», «Ձեռքով տեղադրված», «Թարմացվում է». «» և այլն), ըստ ծագման (այսինքն, թե ինչ աղբյուրից է տեղադրվել կամ կարող է տեղադրվել այս կամ այն ծրագիրը) և այլն։
Synaptic-ը, այսպես ասած, շատ ավելի «պրոֆեսիոնալ» ծրագիր է՝ համեմատած Application Center-ի հետ։ Անհրաժեշտ փաթեթներ գտնելու համար այն կարող է պարզապես անփոխարինելի լինել։

ِapt-get - կառավարել փաթեթները տերմինալից
Ծրագրերի տեղադրման հաջորդ մեթոդը apt-get-ն է: Ի դեպ, apt-get-ը կարող է ոչ միայն տեղադրել դրանք, այլև հեռացնել, թարմացնել, ներբեռնել փաթեթների ցուցակները ինտերնետից և շատ ավելին: Ընդհանուր առմամբ, այն ամենը, ինչ կարող է անել Synaptic-ը, բայց միայն հրամանի տողից: Եվ առաջին հայացքից դա կարող է սարսափելի թվալ, հատկապես սկսնակների համար, բայց մի շտապեք. շատ դեպքերում apt-get-ը Ubuntu-ում ինչ-որ բան տեղադրելու ամենահեշտ և ամենաարագ ճանապարհն է, և դա է պատճառը, որ Ubuntu-ում ինչ-որ բան տեղադրելու հրահանգների մեծ մասում: , որը դուք կգտնեք ինտերնետում, պարունակում են հրամաններ տերմինալի համար՝ օգտագործելով apt-get:
Apt-get-ի օգտագործումը ենթադրում է, որ դուք հստակ գիտեք, թե ինչ եք ուզում: Օրինակ, դուք ցանկանում եք տեղադրել Geany տեքստային խմբագրիչը, ապա տերմինալում պետք է գործարկեք հետևյալ հրամանը.
sudo apt-get install geany
Հակիրճ նայենք գրվածին.
սուդո- նշանակում է, որ դրան հաջորդող հրամանները կկատարվեն համակարգի ադմինիստրատորի անունից (քանի որ միայն ադմինիստրատորն իրավունք ունի որևէ բան տեղադրել կամ ջնջել);
apt-get- հենց apt-get փաթեթի կառավարիչը, որի մասին մենք խոսում ենք, իրականում զանգահարում է.
տեղադրել- փաթեթը տեղադրելու հրաման: Կան նաև շատ այլ հրամաններ, որոնցից մի քանիսը ստորև կթվարկեմ օրինակներով.
երկրային- փաթեթի անվանումը, որը պետք է տեղադրվի, և այս դեպքում դա Geany տեքստային խմբագրիչն է: Դուք կարող եք նշել մի քանի փաթեթներ՝ պարզապես նրանց միջև բացատ դնելով:
Ահա apt-get-ի օգտագործման մի քանի այլ օրինակներ.
Ներբեռնեք հասանելի հավելվածների ցուցակները ինտերնետից (կոպիտ ասած՝ «ստուգեք թարմացումների համար»).
sudo apt-get թարմացում
Տեղադրեք բոլոր հասանելի թարմացումները.
sudo apt-get թարմացում
Տեղադրեք vlc նվագարկիչը և gimp գրաֆիկական խմբագրիչը մեկ հրամանով.
sudo apt-get տեղադրել vlc gimp
Դուք կարող եք նաև հեռացնել վերը նշվածները մեկ հրամանով՝ պահպանելով դրանց կարգավորումները համակարգում.
sudo apt-get հեռացնել vlc gimp
Նույնը, բայց բոլոր կարգավորումները մաքրված են.
sudo apt-get purge vlc gimp
Բացի այդ, երբ աշխատում եք apt-get-ի հետ, կարող եք օգտագործել Ubuntu տերմինալի մեկ գեղեցիկ հատկանիշ՝ ավտոմատ լրացում: Ենթադրելով, որ դուք չգիտեք փաթեթի ամբողջական անվանումը, օրինակ, եթե ցանկանում եք տեղադրել հավելումներ Gimp-ում, ապա կարող եք մուտքագրել «sudo apt-get install gimp» տերմինալում և սեղմել «Tab» ստեղնը. ավտոմատ կերպով առաջարկվում են տարբեր փաթեթներ՝ սկսած «gimp*»-ից։

Ահա թե ինչպես կարելի է շատ հեշտությամբ տեղադրել ցանկացած բան՝ օգտագործելով հրամանի տողը և apt-get Ubuntu-ում: Հիմա պատկերացրեք, որ եթե ես, որպես Ubuntu-ի նորեկ, բացատրեի, թե ինչպես տեղադրել Gimp-ը, ես ձեզ կտայի ընդամենը մեկ հրաման՝ «sudo apt-get install gimp», ի տարբերություն մի ամբողջ սագայի այն մասին, թե ինչ պետք է գտնել: Ubuntu Ubuntu հավելվածի կենտրոնի հիմնական ցանկում որոնման տողում գրեք «Gimp», ընտրեք համապատասխան փաթեթը և կտտացրեք «Տեղադրեք» կոճակը, հաշվի չառնելով ինքնին հավելվածի կենտրոնի գործարկման արագությունը և մի քանի մետր անցնելը: սեղան.
GDebi փաթեթի տեղադրող
Եթե պահանջվող ծրագիրը չի գտնվել Ubuntu-ի պահեստներում, կամ այն գտնվել է, բայց ոչ վերջին տարբերակը (և դա հաճախ է պատահում), ապա, ամենայն հավանականությամբ, դուք կգնաք ծրագրի կամ խաղի մշակողի կայք և ներբեռնեք տեղադրման փաթեթը: *.deb ձևաչափ: Երբ կրկնակի սեղմեք ոչ-ի վրա, կբացվի «Ubuntu Application Center»-ը, և դուք հեշտությամբ կարող եք տեղադրել այն՝ սեղմելով համապատասխան կոճակը: Այնուամենայնիվ, եթե դուք բավականին հաճախ եք անում այս ընթացակարգը, ապա հավանաբար կհոգնեք հավելվածի կենտրոնի շատ դանդաղ գործարկումից և գործարկումից: Եվ հետո ձեզ օգնության կգա շատ փոքր և արագ GDebi կոմունալ ծրագիրը, որը կարող է տեղադրվել՝ սեղմելով կամ օգտագործելով տերմինալի հրամանը.
sudo apt-get տեղադրել gdebi
Տեղադրվելուց հետո ներբեռնված փաթեթի վրա սեղմեք մկնիկի աջ կոճակը և ընտրեք «Open with - GDebi package installer»: GDebi-ն կբացի փաթեթը և կտեղադրի այն ավելի արագ, քան Ubuntu Application Center-ը:

Ներբեռնված փաթեթների տեղադրում տերմինալից
Բացի GDebi գրաֆիկական կոմունալից, դուք կարող եք տերմինալում տեղադրել ինտերնետից ներբեռնված փաթեթներ Ubuntu-ում պարզ հրամանով: Դա անելու համար հարկավոր է գործարկել հրամանը.
sudo dpkg -i փաթեթ_անուն
Օրինակ, եթե VirtualBox-ից փաթեթ եք ներբեռնել պաշտոնական կայքից, և, ամենայն հավանականությամբ, այժմ այն գտնվում է ձեր տան գրացուցակի «Ներբեռնումներ» պանակում, ապա այն կարող եք տեղադրել տերմինալից այսպես.
sudo dpkg -i ~/Downloads/virtualbox-4.3_4.3.8-92456~Ubuntu~raring_amd64.deb
Ի դեպ, այստեղ գործում է նաև ավտոմատ լրացումը, այնպես որ կարող եք պարզապես սկսել փաթեթի հետ մուտքագրել ֆայլի անունը և սեղմել Tab՝ ֆայլի մնացյալ անվանումն ինքնին կլրացվի: dpkg-ն աջակցում է նաև կաղապարներ, այսինքն՝ կարող եք գրել այսպես.
sudo dpkg -i ~/Downloads/virtualbox*.deb
Ինչը շատ հարմար է, եթե դուք ներբեռնել եք մի ծրագիր, որը գալիս է բազմաթիվ փաթեթների տեսքով (օրինակ, շատ խաղեր կամ LibreOffice ներբեռնված պաշտոնական կայքից), կարող եք պարզապես տեղադրել բոլոր փաթեթները մեկ թղթապանակում, այնուհետև գործարկել այս հրամանի նման մի բան: :
sudo dpkg -i ~/Ներբեռնումներ/*.deb
(այս օրինակը կտեղադրի ԲՈԼՈՐ փաթեթները Ներբեռնումներ պանակից):
Ծրագրերի տեղադրում երրորդ կողմի պահեստներից
Պահանջվող ծրագրերի մեծ մասը պահվում է Ubuntu փաթեթի պաշտոնական պահեստներում («պահեստներ»), որտեղից դրանք ներբեռնվում են, երբ ինչ-որ բան տեղադրում եք Ubuntu Application Center-ի կամ apt-get տերմինալում: Այնուամենայնիվ, որոշ հավելվածներ (օրինակ՝ նեղ պրոֆիլով, հազվադեպ օգտագործված կամ վերջերս հայտնված) գտնվում են ոչ պաշտոնական Ubuntu-ի պահոցներում, կամ կան, այլ ավելի հին տարբերակներում։ Նման դեպքերում սովորաբար անհրաժեշտ է համակարգում ավելացնել հավելվածի նոր աղբյուր («պահեստ»):
Սովորաբար, ինչ-որ բան տեղադրելու հրահանգներով հոդվածներն արդեն պատրաստի հրամաններ են պարունակում, որոնք պարզապես անհրաժեշտ է պատճենել տերմինալում և կատարել։ Ես ուզում եմ այստեղ նման հրամանների օրինակ բերել մեկնաբանություններով՝ դրանք պարզաբանելու Ubuntu-ի նոր օգտվողների համար:
Օրինակ, դասական մենյու ClassicMenu-Indicator-ը տեղադրելու համար նախ պետք է միացնել դրա պահեստը, այսինքն. ձեր համակարգի հավելվածների աղբյուրներին ավելացրեք այն աղբյուրը, որտեղից այն պետք է տեղադրվի և թարմացվի: Մշակողի կայքը տրամադրում է պատրաստի հրաման.
sudo add-apt-repository ppa:diesch/testing
սուդո- գործարկել որպես համակարգի ադմինիստրատոր;
add-apt-repository- ավելացնել պահեստ;
ppa:diesch/փորձարկում- պահեստի անվանումը.
Պահեստը ավելացնելուց հետո անհրաժեշտ է, որ Ubuntu համակարգը ներբեռնի այս աղբյուրում գտնվող հավելվածների ցանկը: Դա անելու համար օգտագործեք հրամանը.
sudo apt-get թարմացում
և վերջապես փաթեթի տեղադրում.
sudo apt-get տեղադրել դասական մենյու-ցուցանիշ
Մենք մանրամասնորեն խոսեցինք այն մասին, թե ինչպես է աշխատում apt-get-ը այս հոդվածի սկզբում, այնպես որ, եթե այս հրամանները ձեզ համար պարզ չեն, վերադարձեք վերը նշված վերնագրին:
Ծրագրերի տեղադրում աղբյուրից
Այսօր դուք հաճախ կարող եք լսել այն մարդկանցից, ովքեր շատ հեռու են Linux-ից, որ եթե անցնեք Ubuntu-ի կամ Linux-ի այլ բաշխումների, «դուք ծրագրեր կտեղադրեք սկզբնական կոդերից»: Իհարկե, նման հնարավորություն կա, բայց անհրաժեշտությունը խիստ կասկածելի է։ Եվ ընդամենը 10 տարի առաջ Linux-ի միջին օգտագործողը ծրագրեր էր տեղադրում այս կերպ՝ դրանք հավաքում էր սկզբնական կոդից՝ հաճախ հանդիպելով բազմաթիվ թակարդների: Եթե դուք որոշեք այսօր ծրագիր տեղադրել Ubuntu-ում աղբյուրից, ես իսկապես չեմ կարծում, որ դա ձեզ պետք է: Կարդացեք այս հոդվածը սկզբից մինչև վերջ՝ տեսնելու, որ բոլոր առկա ժամանակակից Linux ծրագրերը, շատ հազվադեպ բացառություններով, կարող են տեղադրվել կա՛մ պահոցներից, կա՛մ ներբեռնելով *.deb փաթեթը և պարզապես սեղմելով դրա վրա:
Եթե դեռ որոշել եք նման մեծ քայլ կատարել, կարդացեք INSTALL և README ֆայլերը, որոնք սովորաբար մատակարարվում են արխիվում սկզբնական կոդով, որտեղ դուք կգտնեք ծրագրի կազմման և տեղադրման հրահանգներ. դրանք կարող են շատ տարբերվել մեկ ծրագրից: մյուսին։
Հաճախ ծրագրերի տեղադրումը Linux համակարգերում, մասնավորապես՝ Ubuntu-ում, տեղի է ունենում ստանդարտ ձևով՝ անհրաժեշտության դեպքում պահեստի ավելացում, անվտանգության բանալի ներմուծում, նոր պահեստի մասին տվյալների թարմացում և ուղղակիորեն հավելվածի տեղադրում։
Այնուամենայնիվ, այս մեթոդը միշտ չէ, որ տեղի է ունենում, քանի որ ոչ բոլոր հավելվածներն են հասանելի ստանդարտ պահոցներում կամ ձեր ավելացրած պահոցներում, հետևաբար, եկեք դիտարկենք .deb փաթեթների միջոցով հավելվածների տեղադրման մեկ այլ տարբերակ: Օրինակ, Chrome բրաուզերը ամենից հաճախ տեղադրվում է այս կերպ՝ .deb փաթեթը ներբեռնվում է պաշտոնական էջից, և երբ տեղադրվում է, Google-ի պահոցն ավտոմատ կերպով միանում է համակարգին՝ ծրագրի հետագա թարմացումների համար։
Դիտարկենք Transcoder ծրագրի միջոցով .deb փաթեթի տեղադրման օրինակը: Համացանցում դուք գտել եք Transcoder ծրագիրը, սակայն այն տեղադրելու համար արտադրողն առաջարկում է ներբեռնել .deb փաթեթը։ Դե, եկեք սա անենք: Ընտրեք համակարգի բիտի չափը և ներբեռնեք ֆայլը: Շատ դեպքերում, մշակողն արդեն համոզվել է, որ փաթեթը պատրաստ է տեղադրման, բացառության դեպքերը հոդվածում չեն դիտարկվի: Նաև այն ծրագրերը, որոնք չունեն պատրաստի .deb փաթեթ և չունեն իրենց սեփական պահեստը, կարելի է գտնել երրորդ կողմի պահոցներում:
Այսպիսով, ֆայլը ներբեռնվել է: Մենք այն գտնում ենք «Ներբեռնումներ» թղթապանակում և պարզապես գործարկում: Դրանից հետո Ubuntu Application Center պատուհանը կբացվի ձեր առջև, ինչպես ստորև ներկայացված նկարում.

Կտտացրեք Տեղադրեք կոճակը և մուտքագրեք գերօգտագործողի գաղտնաբառը: Սպասում ենք որոշ ժամանակ՝ դիտելով ստորև ներկայացված նկարը.

Բոլոր գործողությունների ավարտից հետո ծրագիրը կտեղադրվի ձեր համակարգում, և այն կարող եք գտնել Dash ընտրացանկում:

Կա նաև տերմինալային պատուհան նախընտրող օգտվողների համար deb փաթեթի տեղադրման այլընտրանքային տարբերակ:
Գնացեք ներբեռնված ֆայլով թղթապանակ.
Cd ~/Ներբեռնումներ
(կամ cd ~/Ներբեռնումներ՝ կախված ձեր համակարգի լեզվից)
և գործարկել հետևյալ հրամանը.
Sudo dpkg -i downloaded_file_name.deb
որտեղ downloaded_file_name-ը ձեր ֆայլի անունն է: Մուտքագրեք գերօգտագործողի գաղտնաբառը և սպասեք տեղադրման ավարտին:
iPhone/iPad-ում կան երկու տեսակի տեղադրման ֆայլեր՝ DEB և IPA: IPA-ն խաղերի և տարբեր ծրագրերի ֆայլեր են iTunes AppStore-ից: Դրանք տեղադրվում և ներբեռնվում են մեկ սեղմումով, իսկ նման ֆայլերը կարելի է գտնել և ներբեռնել նաև համացանցում։
DEB-ի տեղադրման առանձնահատկությունները
DEB - տեղադրման փաթեթներ շտկումների և ծրագրերի համար, որոնք կարելի է ներբեռնել Cydia-ից: Եթե Cydia-ից ներբեռնեք DEB ֆայլեր, դրանք այլևս չեք տեսնի, այս ֆայլերը կջնջվեն անմիջապես ծրագիրը տեղադրելուց հետո: Բայց եթե դուք ներբեռնել եք DEB փաթեթը ինտերնետում, ապա ձեզ անհրաժեշտ կլինի ձեռքով տեղադրում: Ինչպե՞ս տեղադրել DEB-ը iPad-ի կամ iPhone-ի վրա: Կնկարագրվեն տեղադրման հետևյալ չորս տարբերակները:
Առաջին ճանապարհը
Ինչպե՞ս տեղադրել DEB-ը iPhone-ում: Առաջին մեթոդը տերմինալի միջոցով տեղադրումն է: Սա ամենադժվար տարբերակներից մեկն է։ Ձեր հեռախոսում պետք է տեղադրվի տերմինալ՝ կամ MobileTerminal Cydia-ից, կամ, որպես այլընտրանք, կարգավորված մուտք դեպի iPhone համակարգչից: Դուք պետք է պատճենեք .deb ֆայլը ձեր հեռախոսում (/var/mobile): Այնուհետև դրա մեջ պետք է մուտքագրեք հետևյալը (գրելիս գրանշանները չեն երևա, խնդիր չկա) su root alpine dpkg -i file_name.deb: Յուրաքանչյուր գրված տողից հետո սեղմեք Enter: Եթե ֆայլը տեղադրված չէ, տերմինալը ձեզ կտեղեկացնի այդ մասին:
Երկրորդ ճանապարհ
Ինչպե՞ս տեղադրել DEB փաթեթ iPhone-ի կամ iPad-ի վրա: Երկրորդ մեթոդը Cydia-ի միջոցով տեղադրելն է (եթե դուք մուտք ունեք ֆայլեր USB-ի միջոցով): Դուք պետք է պատճենեք DEB ֆայլը հետևյալ վայրում՝ /var/root/media/Cydia/AutoInstall: Եթե որոշ թղթապանակներ բացակայում են, ապա ստեղծեք դրանք ձեռքով: Հաջորդը, վերագործարկեք ձեր հեռախոսը: Սարքը գործարկելուց հետո Cydia-ն ավտոմատ կերպով կտեղադրի բոլոր ֆայլերը:
Երրորդ ճանապարհ
Ինչպե՞ս տեղադրել DEB: Երրորդ մեթոդը Cider-ի միջոցով է (պահանջում է Cydia սարքի վրա): Գործարկեք Cider-ը ձեր համակարգչում (մի մոռացեք նախ միացնել ձեր հեռախոսը համակարգչին); երբ առաջին անգամ գործարկեք ծրագիրը, այն ստեղծում է բոլոր անհրաժեշտ թղթապանակները և ֆայլերը: Արխիվների պանակում պատճենեք անհրաժեշտ DEB ֆայլերը: Այնուհետև գործարկեք Cider-ը, որպեսզի ծրագիրը կարողանա տեսնել ֆայլերը: Մեր DEB փաթեթները կցուցադրվեն «Սինխրոնիզացիա» ներդիրում, դուք պետք է ընտրեք, թե որտեղ պատճենեք դրանք՝ Cydia քեշում կամ AutoInstall թղթապանակում: Cydia cache. ֆայլը պատճենելուց հետո դուք պետք է գործարկեք Cydia-ն և որոնման մեջ ընտրեք այն ծրագիրը, որը ցանկանում եք տեղադրել, այնուհետև գործարկեք տեղադրումը, և այն անմիջապես կտեղադրվի առանց ինտերնետից ներբեռնելու: AutoInstall թղթապանակ. դուք պետք է պատճենեք ֆայլը, վերագործարկեք ձեր iPhone-ը կամ iPad-ը, և ծրագիրը կտեղադրվի ավտոմատ կերպով վերաբեռնման ժամանակ:
Չորրորդ մեթոդ
Ինչպե՞ս տեղադրել DEB ֆայլեր: Չորրորդ մեթոդ՝ տեղադրում iFile ծրագրի միջոցով: Այս աշխատանքն իրականացվում է հենց հեռախոսով կամ պլանշետով: Նախ, դուք պետք է տեղադրեք անհրաժեշտ iFile ծրագիրը ձեր սարքի վրա Cydia-ից: Հաջորդ քայլը DEB ֆայլը ձեր հեռախոսի կամ պլանշետի մեջ ներբեռնելն է: Դուք կարող եք տեղափոխել ֆայլը՝ օգտագործելով ձեզ հայտնի և մատչելի ցանկացած եղանակ: Ֆայլը տեղափոխեք ցանկացած թղթապանակ: Պատճենելուց հետո բացեք DEB ֆայլը և սեղմեք Տեղադրեք կոճակը: Սպասեք ծրագրի տեղադրման ավարտին:
Տեղադրվելուց հետո, անհրաժեշտության դեպքում, կարող եք վերագործարկել ձեր սարքը: Հարցի պատասխանները, թե ինչպես տեղադրել DEB ֆայլերը, տրվեցին վերևում: Հետևեք հրահանգներին և հաջողության կհասնեք: