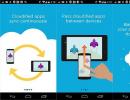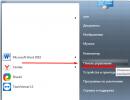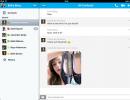Cloud jelentkezzen be fiókjába. Jelentkezzen be az iCloudba Windows rendszerű számítógépről
Ebben a cikkben bemutatjuk, hogyan érheti el az iCloud felhőt számítógépről vagy laptopról Windows rendszeren, vagy bármilyen böngészőn keresztül.
Miért van erre szükség? Például fájl vagy fénykép számítógépre átviteléhez. Vagy jelentkezzen be valaki más Apple ID-jébe. Számítógépéről jegyzeteket, eseményeket és naptári emlékeztetőket adjon hozzá okostelefonjához, vagy keresse meg elveszett iPhone-ját.
Jelentkezzen be az iCloudba a webhelyen keresztül
A legegyszerűbb módja annak, hogy további szoftverek telepítése nélkül jelentkezzen be az iCloudba, ha megnyitja az icloud.com webhelyet. Ez megtehető számítógépről, okostelefonról vagy akár böngészővel ellátott tévéről. A bejelentkezéshez adja meg Apple ID e-mail címét és jelszavát. Itt új Apple ID-t is létrehozhat.
A bejelentkezés után az oldal felajánlja a nyelv és az időzóna módosítását, valamint egy avatar hozzáadását.
Eszközéről minden adat elérhető a böngészőn keresztül: levelezés, névjegyzék, naptár, fotók, iCloud Drive felhő, jegyzetek, emlékeztetők, a Pages online verziói, a Numbers, a Keynote, barátok keresése a térképen vagy az Apple-eszközökön. Az iCloud Drive segítségével közvetlenül a böngészőn keresztül tölthet fel és tölthet le fájlokat.
Jelentkezzen be az iCloud.com webhelyre a Mobile Safari segítségével
Ha megnyitja az iCloud.com webhelyet iPhone-on a Safari segítségével, a bejelentkezési ablak helyett javaslatok jelennek meg a felhő beállításához.

Így jelenik meg az iCloud a mobil Safariban.

Nyissa meg a webhely teljes verzióját.

Művek!
iCloud for Windows
Ha nem böngészőn keresztül szeretne dolgozni a felhővel, hanem a Windows Intézővel, telepítse az iCloud programot az Apple hivatalos webhelyéről: https://support.apple.com/ru-ru/HT204283.
- Töltse le és indítsa el az iCloud for Windows programot.
- Indítsa újra a számítógépet.
- Ha a program nem nyílik meg automatikusan a rendszer indításakor, keresse meg manuálisan a Start menüben, és indítsa el.
- A bejelentkezéshez adja meg Apple ID-fiókja adatait.
- A jelölőnégyzetekkel válassza ki azokat a funkciókat, amelyeket a program az összes eszköz között szinkronizál. Kattintson az Alkalmaz gombra.
Amikor bekapcsolja a Fotókat, a Windows Intézőben külön iCloud Photos mappa jön létre. A számítógépéről származó új fotók és videók a „Feltöltések” közé kerülnek Apple-eszközökön való megtekintéshez. Az Apple eszközökről származó fotók a „Letöltések” mappába kerülnek számítógépen vagy laptopon való megtekintéshez. A Megosztott mappa olyan fájlokat tartalmaz, amelyeket más felhasználókkal osztott meg.
Ha bekapcsolja az iCloud Drive-ot, egy külön mappa jelenik meg a File Explorerben. Lényegében ez a Yandex Disk analógja. A mappában lévő összes fájl szinkronizálva van, és az Apple felhőben tárolódik.
Engedélyezheti a névjegyek és levelek szinkronizálását az Outlook programmal is.
A telepítés után az összes iCloud-funkció elérhetővé válik a Start menüben. De a legtöbbjük megnyitja a hivatalos webhelyet, ahogy az első módszernél írták. Vagyis a Mail-re kattintva nem a program nyílik meg, hanem a webes felület a böngészőben.
Amikor kikapcsolja az iCloudot a Windows rendszeren, a program mappáiban lévő összes fájl törlődik a számítógépről, de a felhőben maradnak.
A program további jellemzője, hogy a Windows bejelentkezés nem jelenik meg a webhelyen keresztüli eszközeim listájában.
Ha Androidra váltott, de szeretné használni az Apple mailt, és nem tudja, hogyan tegye, akkor utasításainkat kifejezetten az Ön számára készítettük. Ebben a cikkben elmondjuk, hogyan jelentkezhet be az iCloudba androidról, és hogyan állíthat be leveleket iPhone-ról egy új eszközön.
Sok Apple termék kizárólag natív szoftveren fut. Például nem fogja tudni használni az iMessage alkalmazást Androidon. Szerencsére ilyen problémák nem merülnek fel az iCloud esetében.
Először is szüksége lesz az alkalmazás jelszavára
Az Apple jelenleg alapértelmezés szerint kétfaktoros hitelesítést használ iPaden, iPhone-on és Mac OS rendszerű számítógépeken. Tehát az első dolog, amit meg kell tennie, az alkalmazás jelszavának beállítása. Ne ijedjen meg, ez nagyon egyszerű, de ilyen művelet nélkül értesítésekkel bombázzák a helytelen műveletekről (vagy az e-mail címet vagy a jelszót rosszul adta meg).
A böngészőből fel kell lépnie az Apple hivatalos webhelyére. Számodra ez már egy ismerős bejelentkezési űrlap, ahol korábban létrehozott egy fiókot és egy Apple ID fiókot. Itt dolgozhat az Apple ID-jével. Jelentkezzen be fiókjába (egy iPhone vagy más kütyü hasznos lesz a kéttényezős hitelesítéshez), és tanulmányozza át a biztonsági részt.
A cím a következő lesz: „ALKALMAZÁS-SPECIFIKUS JELSZAVAK”. Látni fog egy hivatkozást is, amely lehetővé teszi a jelszó generálását.
Írja be a jelszó nevét. Az „Android Email” megteszi. Meg tudja határozni, hogy mely harmadik féltől származó alkalmazások futnak az Apple ID eléréséhez.
Kattintson a "Létrehozás" gombra. Ezt követően egy automatikusan generált jelszót fog látni. Egy percen belül szüksége lesz rá.
Hogyan jelentkezhet be az iCloud levelezésbe Androidról a beállításokon keresztül
Az iCloud e-mail fiók beállításához Android-eszközén nyissa meg a „Beállítások” részt az okostelefonon. Minden a modul modelljétől függ. A legtöbb esetben erre a célra csak le kell görgetnie a kívánt ikonhoz. Lehetséges, hogy újra kell görgetnie, mivel az első alkalommal csak bizonyos parancsikonok lesznek.
Most meg kell találnia a fiókok menüt. A Pixel 2 (Android 8) okostelefonon ennek a menünek a neve „Felhasználók és fiókok”.
Görgessen lefelé, amíg meg nem jelenik a „Fiók hozzáadása” felirat.
Ezután kattintson a „Személyes (IMAP)” lehetőségre. A közelben van egy Gmail ikon. Írd be az email címed.
Elméletileg nincs szükség „@me” vagy „@icloud.com” kifejezésre. Ha azonban semmi sem működik nélkülük, add hozzá ezt a részt is.
A szerverbeállításokat automatikusan azonosítani kell. A bal felső sarokban adja meg a korábban generált alkalmazásjelszót.
Az e-mailek szinkronizálása megkezdődik, és más e-mail fiókokkal együtt megjelenik a Gmail alkalmazásban. A fiókok közötti váltáshoz kattintson a menü ikonra (három vízszintes vonal a bal felső sarokban), majd kattintson a megjelenített e-mail címre vagy a lekerekített címkékre (ez más fiókok megjelenítéséhez szükséges).
E-mailje megtekintéséhez kattintson a @me vagy @icloud elemre.
Konfigurálja manuálisan az iCloud IMAP-ot, ha az előző lépések nem segítettek
Ha kézi telepítésre van szüksége, mindig használhatja a következő információkat:
Ha meg kell adnia egy e-mail-címet vagy felhasználónevet a kimenő szerverhez, fogadjon a teljes e-mail címre. Ha biztonsági problémái vannak, ne az SSL-t, hanem a TSL-t részesítse előnyben.
következtetéseket
Ahhoz, hogy Android telefonról bejelentkezzen az iPhone iCloudba, nincs szükség különleges készségekre vagy ismeretekre. Ehhez csak generáljon személyes jelszót az Apple hivatalos webhelyén, és írja be a megfelelő mezőbe, amikor új fiókot ad hozzá Android-eszköze beállításaihoz.
Ha bármilyen kérdése van, feltétlenül tegye fel őket a kézikönyv megjegyzéseiben.
Részletek Benks Készült: 2018. január 20 Frissítve: 2018. január 20A felhasználók kevésbé kezdtek aggódni a telefonjukon tárolt információk helyrehozhatatlan elvesztése miatt. Korábban, ha egy eszköz mechanikusan megsérült vagy elveszett, akkor el kellett viselnie, hogy nem lehetett visszaállítani fényképeket, kedvenc dallamokat vagy rögzített videókat. Jelenleg, ha előre létrehozza az iCloudot, könnyen biztosíthatja az eredetileg a telefonra helyezett tartalom sikeres tárolását. A modern eszközök sok tulajdonosa hallott már ezekről az egyedülálló képességekről. Néhányan azonban úgy vélik, hogy az iCloudba csak akkor lehet bejelentkezni, ha iPhone készüléke csatlakozik a hálózathoz.
Valójában ez egy tévhit, hiszen bárki, ha akarja, nem csak a telefonjáról, hanem a számítógépéről is elérheti az iCloudot. Sok felhasználó aktívan használja ezt az egyedülálló lehetőséget, mivel az iCloudba számítógépről bejelentkezve bármilyen fényképet, videót letölthet, és azonnal megtekintheti őket a nagy képernyőn.
Hogyan lehet bejelentkezni az iCloudba számítógépről
Számítógépről is be kell jelentkeznie az iCloudba, ha a felhasználó elvesztette iPhone-ját. Egy ilyen kötelezettségvállalás végrehajtásához fontos, hogy az engedélyezési eljárást megfelelően végezzék el. Segítünk kitalálni, hogyan járd végig ezt az utat anélkül, hogy egyetlen hibát is elkövetne. Egyúttal felhívjuk a figyelmet arra, hogy az iCloudba való bejelentkezés többféle módon történik, így minden lehetőséggel megismerkedhet, majd kiválaszthatja és kiválaszthatja a legmegfelelőbb lehetőséget.
Böngészőn keresztül
A legtöbb felhasználó magabiztosan állítja, hogy az iCloudba való bejelentkezés legegyszerűbb módja a böngészőn keresztüli bejelentkezés. Ez a módszer szinte minden modern eszközre vonatkozik, amelyre különféle operációs rendszereket telepítettek. Ezzel az opcióval egyébként akár a legújabb TV-modellekről is bejelentkezhet az iCloudba.
Tehát először nyissa meg azt a böngészőt, amelyet az interneten való kereséshez szokott használni. Ezután írja be a hivatalos iCloud webhely címét a címsorba. Ez a cím teljesen egyszerű, mivel megegyezik a névvel, csak be kell írnia, hogy icloud.com.
Ezt követően egy ablak jelenik meg a képernyőn, amelyben két sor lesz, amelyeket kitöltve tud majd bejelentkezni az iCloudba. Az első sorban kérjük, adja meg az e-mail címét, amelyet korábban az iCloudon hozott létre, a második sorban pedig hagyományosan az Ön által létrehozott jelszót.

Amint sikerül bejelentkeznie fiókjába, azonnal megtalálhatja a korábban aktivált elérhető részeket, ennek megfelelően pillanatnyilag azonnal biztonsági másolatot készíthet a tartalomról. Sajnos néha észre kell venni, hogy minden rész teljesen üres. Ez arra utal, hogy a biztonsági mentés funkció egyszerűen le van tiltva. Meghívjuk Önt, hogy vegye elő iPhone-ját, és hajtson végre néhány egyszerű manipulációt, amelyeknek köszönhetően később sikeresen szinkronizálhatja a modern eszközöket.

Tehát vegye elő iPhone-ját, lépjen a „Beállításokba”, majd keresse meg az iCloud részt. Lépjen rá, majd lépjen újra az iCloud Drive-ra.

A megnyíló oldalon a váltókapcsolónak jeleznie kell, hogy ez az elem aktiválva van. Ha továbbra is úgy találja, hogy a váltókapcsoló ki van kapcsolva, javasoljuk, hogy kapcsolja be. Az ilyen egyszerű lépések segítenek abban, hogy nyugalmat szerezzen, hogy az összes számodra fontos tartalom minden helyzetben mentésre kerül.

A segédprogram használata
Van egy másik mód is, amellyel sokkal gyorsabban jelentkezhet be fiókjába, és ennek megfelelően gyorsabban tölthet le fényképeket, névjegyeket, emlékeztetőket, videókat és egyéb tartalmakat. Ez a módszer azonban egy speciális segédprogram használatát foglalja magában, amely letölthető a cég hivatalos webhelyéről. Ez a segédprogram a Windows operációs rendszerrel való sikeres interakcióra készült.
A jó hír az, hogy egy ilyen segédprogram az Apple ingyenes ajánlata, így nem kell további pénzügyi költségeket vállalnia. Miután letöltötte és telepítette, mindenképpen indítsa újra a számítógépet. Indítsa el a segédprogramot hagyományosan a parancsikonra kattintva. A megnyíló ablakban írja be az Apple ID azonosítóját, majd a jelszavát, ne felejtsen el kattintani a „Bejelentkezés” gombra.

Bejelentkezés után lépjen a „Beállítások” részre, és végezze el ott az összes szükséges módosítást.
Ezt követően rövid ideig tart, amíg az összes adatot sikeresen szinkronizálja. Ezt követően megtekintheti az eredményt, és felfedezheti az összes névjegyet, amelyet korábban csak az iPhone tárolt. A segédprogram telepítése után könnyedén átmásolhatja és áthelyezheti a névjegyeket PC-ről iPhone-ra, valamint az ellenkező irányba.

Ha először használ ilyen felhőtárhelyet, akkor kellemes meglepetésben lesz része az itt is elérhető leveleken. Működésének elve nem különbözik a többi e-mail alkalmazástól. A Mail lehetővé teszi az összes bejövő és kimenő levelezés megtekintését, valamint a benne elmentett kapcsolatok tanulmányozását. Ez a fajta levél lehetővé teszi, hogy levelet hozzon létre, és küldje el annak a címzettnek, akinek a névjegyei szerepelnek a címjegyzékben. Az iCloud Mail funkcionalitásában sikeresen versenyez más e-mail kliensekkel.
Ez a segédprogram lehetővé teszi a névjegyek gyors másolását, majd PC-re exportálását vCard formátumban. Ez lehetővé teszi az így mentett névjegyek utólagos átvitelét egy másik iPhone készülékre.
Sok felhasználó nagyon szereti, hogy ennek a segédprogramnak köszönhetően könnyedén megtekintheti a naptárban létrehozott emlékeztetőket. Lépjen a „Jegyzetek” szakaszba, ahol fontos anyagokat és jegyzeteket mentett el. A nagyszerű dolog az, hogy most már nem csak iPhone-t veszve, hanem otthoni vagy munkahelyi számítógépén ülve is eljuthat bármelyik részlegre.
Sokan szívesebben hoznak létre egy ilyen felhőalapú tárolót, és más okokból egy speciális segédprogramot telepítenek az Apple-től. Különösen, ha fiókot hoz létre az iCloudban, később használhatja a „Barátaim” funkciót. Lehetővé teszi, hogy megnézze, hol tartózkodik családja vagy barátai egy adott pillanatban. A segédprogram magabiztosan bemutatja elhelyezkedésüket.
iCloud – Windows Intéző
A felhasználókat nagyon vonzza egy másik hihetetlenül hasznos funkció, aminek köszönhetően rohamosan növekszik azoknak a száma, akik iCloud fiókot szeretnének létrehozni. Az „iPhone keresése” funkció a következőket feltételezi:
- a modul helyének nyomon követése;
- engedélyezze a kényszerített hangjelzést;
- adott üzenet megjelenítése a képernyőn;
- Teljes visszaállítás végrehajtása.
Természetesen egy ilyen funkció sikeres megvalósításához előzetesen aktiválni kell a telefonon, és meg kell adni egy speciális jelszót. Az is nagyon fontos, hogy a készülék csatlakozzon az internethez.
Egyébként sok érdeklődő felhasználót kezd kínozni a kérdés, hogy mennyi információt lehet sikeresen tárolni egy ilyen felhőtárolóban. Körülbelül 5 GB hely van minden felhasználó számára lefoglalva, amelyet a telepített alkalmazásoknak szentelnek. Emiatt a felhasználó könnyen létrehozhatja a számára szükséges alkalmazásokat. A felhasználó biztonsági másolatot is készíthet ezekről az alkalmazásokról.
Ha nagyon fontos az 5 GB-ot meghaladó hely, akkor ilyen kéréssel forduljon a műszaki támogatáshoz. A fejlesztők mindig készek segíteni, de fizetni kell egy ilyen kiegészítő szolgáltatásért.
Mint látható, az iCloud használatakor nincs semmi bonyolult. Csak be kell jelentkeznie fiókjába, aktiválnia kell a névjegyeket, valamint azokat a szakaszokat, amelyekben szükségét érzi, majd létre kell hoznia a szinkronizálást, és élveznie kell a hatékony műveleteket.
Az Apple hivatalos iCloud szolgáltatásával szinkronizálhatja összes eszközét, és szabad helyet takaríthat meg iPhone-ján, ha néhány fájlt felhőkiszolgálókra irányít át. Ennek a szolgáltatásnak az egyik fő feladata a fényképek tárolása és átvitele szinkronizált eszközökre. Az iCloudnak köszönhetően bármikor megtekintheti az ott tárolt összes képet, valamint feltöltheti számítógépére vagy más Apple kütyüjére.
Mielőtt megpróbálná megtekinteni a fényképeket és más fájlokat az iCloud alkalmazáson keresztül, be kell kapcsolnia a szinkronizálást, és aktiválnia kell számos funkciót az eszköz beállításaiban.
Az iCloud tárhely beállítása
A felhő beállításához iPhone-on a következő lépéseket kell végrehajtania:
A Beállítások alkalmazás hozzáférést biztosít az iCloud szolgáltatáskezeléshez
 Az iCloud rész felelős a felhőkiszolgálóval való szinkronizálás beállításáért
Az iCloud rész felelős a felhőkiszolgálóval való szinkronizálás beállításáért
 Az iCloud nem csak a médiafájlokat, hanem az eszközök biztonsági másolatait is képes tárolni
Az iCloud nem csak a médiafájlokat, hanem az eszközök biztonsági másolatait is képes tárolni
 A „Fotó” rész felelős a képek szinkronizálásának részletes feltételeiért
A „Fotó” rész felelős a képek szinkronizálásának részletes feltételeiért
 A felhőalapú tárolással való szinkronizálás beállításának folytatásához ki kell választania a legjobb lehetőséget
A felhőalapú tárolással való szinkronizálás beállításának folytatásához ki kell választania a legjobb lehetőséget
 Miután engedélyezte a Feltöltés a My Photo Stream szolgáltatásba szolgáltatást, a fényképek automatikusan mentésre kerülnek az összes kapcsolódó Apple-eszközre.
Miután engedélyezte a Feltöltés a My Photo Stream szolgáltatásba szolgáltatást, a fényképek automatikusan mentésre kerülnek az összes kapcsolódó Apple-eszközre.
 A „Fényképsorozat feltöltése” funkció engedélyezése után megtörténik a fényképek részleges szinkronizálása
A „Fényképsorozat feltöltése” funkció engedélyezése után megtörténik a fényképek részleges szinkronizálása
 Az iCloud Photo Sharing segítségével megtekintheti mások fényképeit
Az iCloud Photo Sharing segítségével megtekintheti mások fényképeit
 A felhőtárhely helyhiánya a megfelelő értesítések megjelenésével jár együtt
A felhőtárhely helyhiánya a megfelelő értesítések megjelenésével jár együtt
 Az „Alap” rész számos felhőalapú tárolási beállításhoz biztosít hozzáférést
Az „Alap” rész számos felhőalapú tárolási beállításhoz biztosít hozzáférést
 A „Statisztika” részben az iCloudban rendelkezésre álló memóriával kapcsolatos információkat láthat
A „Statisztika” részben az iCloudban rendelkezésre álló memóriával kapcsolatos információkat láthat
 A „Tárolás” részben módosíthatja az iCloudban rendelkezésre álló memória mennyiségét
A „Tárolás” részben módosíthatja az iCloudban rendelkezésre álló memória mennyiségét
 A Tárhelyterv módosítása szakasz lehetővé teszi az iCloudban rendelkezésre álló hely mennyiségének módosítását
A Tárhelyterv módosítása szakasz lehetővé teszi az iCloudban rendelkezésre álló hely mennyiségének módosítását
 Az iCloud bővítményhez kattintson a „Vásárlás” gombra
Az iCloud bővítményhez kattintson a „Vásárlás” gombra
Miután az összes iCloud-beállítást elvégezte, és az eszközt szinkronizálta a felhőszerverekkel, az összes fényképet bármelyik eszközén megtekintheti.
Hogyan tekinthet meg fényképeket a felhőben iPhone, iPad és iPod touch segítségével
Az Apple-eszközökről készült fényképek megtekintése a következő műveletekkel jár:
 A Fotók alkalmazás az eszköz asztalán található
A Fotók alkalmazás az eszköz asztalán található Az alkalmazás alsó eszköztára három részhez biztosít hozzáférést
Az alkalmazás alsó eszköztára három részhez biztosít hozzáférést
Hogyan tekinthet meg fényképeket az iCloudban számítógépről
A fényképek megtekintéséhez Mac OS vagy Windows rendszeren a következőket kell tennie:
 A Fotók alkalmazás felhasználóbarát felülettel rendelkezik
A Fotók alkalmazás felhasználóbarát felülettel rendelkezik
 Az asztali Fotók alkalmazásban van egy további Projektek szakasz.
Az asztali Fotók alkalmazásban van egy további Projektek szakasz.
Hogyan tekinthet meg fényképeket az iCloud webhelyen
Az iCloud galériát további szoftverek használata nélkül is elérheti. Ehhez elég:
 Az iCloud webhelyen történő engedélyezéshez meg kell adnia Apple ID adatait
Az iCloud webhelyen történő engedélyezéshez meg kell adnia Apple ID adatait A Fotók részben megtekintheti az összes olyan médiafájlt, amelyet feltöltött a felhőbe az Apple eszközeiről
A Fotók részben megtekintheti az összes olyan médiafájlt, amelyet feltöltött a felhőbe az Apple eszközeirőlFájlok letöltése az iCloudból iPhone-ra/számítógépre
Többféle módon is kinyerhet tartalmat a felhőalapú tárhelyről az egyik eszközre.
Adatok másolása e-mailben
A fényképek e-mailben történő küldéséhez a következőket kell tennie:
 A Fotók alkalmazás elindításához érintse meg annak ikonját
A Fotók alkalmazás elindításához érintse meg annak ikonját
 A kívánt fényképek kiválasztásához kattintson a „Kiválasztás” gombra
A kívánt fényképek kiválasztásához kattintson a „Kiválasztás” gombra
 Minden másolandó képet kék pipával kell megjelölni.
Minden másolandó képet kék pipával kell megjelölni.
 A helyi menüben válassza ki a fényképátviteli módot
A helyi menüben válassza ki a fényképátviteli módot
Hogyan nyerhet ki tartalmat az iCloud-fotókból USB-kábellel
Fényképeket tölthet fel a felhőből USB-kábelen keresztül, a következő műveletekkel:
 Az USB kábel lehetővé teszi okostelefon és laptop csatlakoztatását
Az USB kábel lehetővé teszi okostelefon és laptop csatlakoztatását
 A „Fényképek és videók importálása” elem segítségével egyetlen kattintással áthelyezheti az összes fájlt
A „Fényképek és videók importálása” elem segítségével egyetlen kattintással áthelyezheti az összes fájlt
 A kívánt beállítások kiválasztása után kattintson az „OK” gombra
A kívánt beállítások kiválasztása után kattintson az „OK” gombra
Ha csak egy fényképet kell importálnia, lépjen az eszközmappák listájára, és kézzel keresse meg a kívánt elemet, majd másolja át és vigye át a számítógép memóriájába. A keresési folyamat felgyorsítása érdekében dátum szerint rendezheti a mappákat.
Csomagoljon ki egy fényképet az Image Capture programmal
Alapértelmezés szerint minden Mac OS laptopon megtalálható az Image Capture, amely lehetővé teszi a fényképek importálását. Ha Windowst használ, akkor azt külön kell telepítenie.
 A számítógép USB-kábellel csatlakozik az eszközhöz
A számítógép USB-kábellel csatlakozik az eszközhöz Az „Image Capture” a fényképek gyors importálására szolgál egy Apple-eszközről
Az „Image Capture” a fényképek gyors importálására szolgál egy Apple-eszközről
Szerezze be a képet az iFunBox alkalmazáson keresztül
Az iFunBox egy ingyenes fájlkezelő Mac OS és Windows rendszerekhez.
 Az alkalmazás Mac OS és Windows platformokra érhető el
Az alkalmazás Mac OS és Windows platformokra érhető el
 Az iPhone USB-kábellel csatlakozik a számítógéphez
Az iPhone USB-kábellel csatlakozik a számítógéphez Az iFunbox alkalmazás eszköztárán található egy „Másolás Macre” gomb
Az iFunbox alkalmazás eszköztárán található egy „Másolás Macre” gomb
Videó: hogyan tekinthet meg fájlokat az iCloudban
Az iCloud egy nagyon hasznos szolgáltatás, melynek köszönhetően egyszerre több eszközről is kezelheti az összes fényképét. Ossza meg fényképeit más felhasználókkal, tárolja őket felhőszervereken, és bárhol elérheti, ahol van Wi-Fi. Az iCloud szerverekről is bármikor feltölthet fényképeket számítógépen vagy más hordozható eszközön keresztül.
Az e-mail kommunikációs eszközből alapvető eszközzé alakult át: használjuk a barátokkal való kommunikációra, üzletépítésre és -fejlesztésre, különféle oldalakon való regisztrációra, fizetési rendszerek és internetes banki szolgáltatások elérésére. Egy modern felhasználó nem nélkülözheti az e-maileket, az Apple eszközök és szolgáltatások rajongói pedig nem nélkülözhetik az @icloud.com címet tartalmazó e-mail címet.
A kivágás alatt információkat talál arról, hogyan hozhat létre iCloud leveleket iPhone/iPad és Mac számítógépeken, és hogyan aktiválhat iCloud-fiókot.







Az @icloud.com e-mail cím egyben az Ön Apple ID-je is. Használható Apple funkciók és szolgáltatások eléréséhez: App Store, iCloud, Find My iPhone, FaceTime, iMessage, Game Center és mások. Az Apple ID használatával elérhető Apple szolgáltatások és funkciók teljes listája itt érhető el. Ahhoz, hogy regisztrált e-mailjét Apple ID-ként használhassa, csatlakoztassa az iPhone beállításaiban az iCloud menüben.

Az @icloud.com végződésű Apple ID biztonságosabb, és ha a jelszót kitalálják, a támadók nem tudják megváltoztatni (). Bármikor visszaállíthatja jelszavát másodlagos e-mail címe használatával, biztonsági kérdések megválaszolásával vagy az Apple ügyfélszolgálatával. Amikor kapcsolatba lép az ügyfélszolgálattal, meg kell erősítenie személyazonosságát - adja meg születési dátumát, keresztnevét és vezetéknevét.
Csatlakoztassa @icloud.com fiókját iPhone, iPad és Mac számítógépe beállításaiban az „iCloud” menüben, és soha senki nem fogja tudni elérni az eszközt a „Find My iPhone” funkcióval (kapcsolja be az elveszett módot), és aktiválási zár a fotókhoz, névjegyekhez, jegyzetekhez, naptárhoz, kulcstartóhoz és az iCloudban tárolt.
Az iCloud Mail létrehozása Mac rendszeren
@icloud.com e-mail cím regisztrálása OS X rendszerben Mac számítógépen:
- Lépjen a Rendszerbeállítások elemre az iCloud menüben, és kattintson az Apple ID létrehozása elemre.


- Válassza ki a tartózkodási országát, és adja meg születési dátumát. Még egyszer azt tanácsolom, hogy valós adatokat adjon meg, hogy szükség esetén megerősíthesse személyazonosságát, amikor kapcsolatba lép az Apple ügyfélszolgálatával.

- Az „Apple ID” sorban válassza az „Ingyenes e-mail letöltése az iCloudban” lehetőséget, az „E-mail” mezőbe írja be a postafiók „név részét”, majd a fiók keresztnevét, vezetéknevét és jelszavát. . Ha szeretne feliratkozni az Apple termékekről és szolgáltatásokról szóló hírlevelekre, jelölje be a megfelelő négyzetet, és kattintson a „Tovább” gombra.

- Válasszon ki 3 biztonsági kérdést, és adjon rájuk olyan válaszokat, amelyeket semmilyen körülmények között nem felejt el (szükséges az Apple ID biztonsági beállításainak eléréséhez és ). Adjon meg egy helyreállítási e-mail címet, majd kattintson a Tovább gombra.


Az @icloud.com e-mail cím sikeresen regisztrálásra kerül, és Ön ennek megfelelően értesítést kap. A tartalék e-mail cím megerősítéséhez kövesse a levélben található hivatkozást, és adja meg e-mail címét és jelszavát.

Ha regisztrált e-mail címét szeretné Apple ID-ként használni az App Store és az iTunes Store áruházból való tartalom letöltéséhez, névjegyek, fényképek, jegyzetek, naptár, Safari könyvjelzők, kulcstartó és iPhone keresése szinkronizálásához, csatlakoztassa fiókját Mac számítógépén a rendszerbeállításokat az iCloud menüben.
@icloud.com e-mail cím regisztrálása Windows számítógépen
Lehetetlen iCloud levelet létrehozni Windows operációs rendszert futtató számítógépen, és nincs menekülés előle. Előregisztrálja @icloud.com postafiókját iPhone, iPad vagy Mac számítógépén (erről olvassa el fentebb), majd a Windows webböngészőjével nyissa meg az icloud.com webhelyet a Mail webalkalmazásban.
Bárki létrehozhat iCloud levelet, ingyenes (5 GB szabad hely az Apple szerveren), nem tartalmaz reklámot és hatékony a spam elleni küzdelemben. Az egyetlen kellemetlenség, hogy az @icloud.com címet csak az Apple készülékeken regisztrálhatja: iPhone, iPad vagy Mac, amely kapcsolódik az internethez.