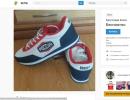Postavljanje se prekida tijekom ažuriranja postavki registra. Zanimljive postavke registra – tajne Windows registra
U ovom ćemo članku pogledati zanimljive, a možda i za neke korisne postavke operacijskog sustava Windows pomoću registra. Pomoću ovih postavki možete onemogućiti značajke sustava Windows koje vam smetaju ili ih promijeniti po vlastitom nahođenju.
Započnimo i prvo ću vam pokazati kako dodati svoje direktorije na bočnu traku dijaloškog okvira Explorer " Otvori/Spremi».
Čini mi se da ste barem jednom poželjeli da prilikom otvaranja ili spremanja datoteka jednim klikom imate pristup svom omiljenom direktoriju. WinXP nudi standardni skup - Mreža, Moji dokumenti, Radna površina itd., Što nije uvijek zgodno. Ako niste zadovoljni ovim skupom prečaca, možete dodati svoje, na primjer na sljedeći način:
- Start->Run->Regedit
- Pronađite nit HKEY_CURRENT_USER\Software\Microsoft\Windows\CurrentVersion\Policies\comdlg32
- Desni klik na tipku comdlg32 i odaberite New->Partition
- Nazovite novi odjeljak PlacesBar
- Desni klik u desnom oknu i odaberite Novo->Napredna opcija niza
- Nazovite ga Place0
- Desnom tipkom miša kliknite na parametar Place0, odaberite Edit i upišite u red put do željenog direktorija, npr. C:\Downloads ili %USERPROFILE%\Desktop
- Na isti način kreirajte parametre Place1, Place2, Place3, Place4, navodeći put do željenih direktorija ( najveći broj prečaca - 5)
- Zatvorite Regedit.
Sada pogledajmo tipke na tipkovnici, koje bi mogle smetati nekim korisnicima kada se slučajno pritisnu.
Onemogućavanje Windows tipke
Neke moderne tipkovnice imaju Windows tipku ( obično logotip zastave Microsofta). Nekim korisnicima to smeta kod brzog tipkanja. Da biste ga onemogućili, morate pronaći ključ u registru
HKEY_LOCAL_MACHINE\SYSTEM\CurrentControlSet\Control\Keyboard Layout.
Stvorite novi binarni parametar s naslovom Scancode Map i dodijelite mu vrijednost
00 00 00 00 00 00 00 00 03 00 00 00 00 00 5B E0 00 00 5C E0 00 00 00 00.
Nakon ponovnog pokretanja Windows ključ će biti onemogućen.
Nedovoljno prostora na disku
Ako Windows stalno prikazuje poruke koje pokazuju da je malo prostora na disku, tada u ključu registra
HKEY_CURRENT_USER\Software\Microsoft\Windows\CurrentVersion\Policies\Explorer
stvorite NoLowDiskSpaceChecks DWORD parametar s vrijednošću 1 i Windows će vas prestati obavještavati.
Brisanje stranice stranice prije ponovnog pokretanja sustava
Obrišite datoteku pagefile.sys prije ponovnog pokretanja sustava. Ova datoteka može sadržavati povjerljive informacije. Ako je ova opcija uključena, može doći do značajnog povećanja vremena isključivanja računala. Da biste izbrisali ovu datoteku, učinite sljedeće:
HKLM\SYSTEM\CurrentControlSet\Control\Session Manager\Memory Management
ClearPageFileAtShutdown:DWORD =1 ili 0
Omogućite Num Lock pri pokretanju
Definira stanje gumba Num Lock prilikom unosa vaše prijave i lozinke. Windows XP onemogućuje Num Lock u svakom slučaju, čak i ako je Num Lock omogućen u BIOS-u, koristite sljedeće postavke za kontrolu ove postavke:
HKEY_USERS\.DEFAULT\Upravljačka ploča\Tipkovnica
InitialKeyboardIndicators:DWORD =2 — Num Lock je omogućen, 0 — onemogućen
Automatski isprazni neiskorištene biblioteke
Kada isključite računalo, u memoriju se učitavaju mnoge nepotrebne biblioteke i stoga se računalo može isključiti na jako dugo vrijeme; Ako je sustav nestabilan kada je opcija uključena, onemogućite je. Koristite sljedeće postavke:
HKLM\SOFTWARE\Microsoft\Windows\CurrentVersion\Explorer
AlwaysUnloadDLL:DWORD = 1 - učitaj biblioteke, 0 - ne učitavaj
Onemogućite praćenje korisnika sustava Windows XP
Operativni sustav Windows XP stalno bilježi radnje korisnika, koje je programe pokrenuo, koje je dokumente otvorio itd. Za sigurnost ( i lako je ako želiš) ova se opcija može onemogućiti na sljedeći način:
HKCU\Software\Microsoft\Windows\CurrentVersion\Policies\Explorer
NoInstrumentation:DWORD = 1 - onemogući praćenje, 0 - omogući.
No zapamtite da ako je opcija isključena, popis često pozivanih programa, nedavnih dokumenata itd. NEĆE BITI SPREMLJEN.
Zahtijeva lozinku nakon vraćanja iz stanja pripravnosti
Kako bi operativni sustav od vas tražio lozinku pri izlasku iz stanja pripravnosti, morate učiniti sljedeće:
HKCU\Software\Policies\Microsoft\Windows\System\Power
Prikaži pokrenute naredbe pri pokretanju i odjavi
Vrlo korisna postavka koja omogućuje Windowsima da prikazuju informacije o pokrenutim procesima tijekom pokretanja sustava. Pomoći će vam da brzo saznate što sustav troši puno vremena na pokretanje i, ako je moguće, onemogućite nepotrebne usluge. Da biste to učinili, učinite sljedeće:
HKLM\SOFTWARE\Microsoft\Windows\CurrentVersion\Policies\System
verbosestatus:DWORD vrijednost 1 - prikaži, 0 - standardno učitavanje
Ne prikazuj posljednje korisničko ime
U operativnom sustavu Windows, kada se sustav podigne, kada unesete korisnika i lozinku, ovaj korisnik se sprema, tj. sljedeći put kada ga pokrenete već će biti tu, samo trebate unijeti lozinku, ali ako ne želite da bude tamo spremljena, morate napraviti sljedeće postavke:
HKLM\Software\Microsoft\Windows\CurrentVersion\Policies\System
DontDisplayLastUserName:DWORD = 1 — uklonite korisničko ime
Automatski ponovno pokrenite računalo
Operativni sustav Windows uvijek misli na korisnike, a činjenica da se računalo smrzava ne prolazi nezapaženo. Sada ne morate posezati za gumbom Reset (); računalo se može samo od sebe ponovno pokrenuti ako dođe do nepopravljive pogreške. Ova se opcija može konfigurirati u " Svojstva sustava", kartica" Dodatno", poglavlje "". A u registru možete promijeniti sljedeće postavke:
HKLM\SYSTEM\CurrentControlSet\Control\CrashControl
AutoReboot: DWORD =1 – ponovno pokretanje računala, 0 – ne ponovno pokretanje
Koristite vlastiti program za defragmentaciju diska
Defragmentacija diska je vrlo korisna, ali mnogi ljudi ne vole standardni Windows defragmentator, ali možete jednostavno postaviti svoj vlastiti program za defragmentaciju diska. Pozvat će se ako odete na svojstva diska, na kartici Alati kliknite gumb " Pokrenite defragmentaciju", da biste to učinili, slijedite ove korake:
HKLM\SOFTWARE\Microsoft\Windows\CurrentVersion\Explorer\ MyComputer\DefragPath
PROŠIRI NIZ ( Zadano), sustav koristi sljedeću naredbenu liniju %systemroot%\system32\dfrg.msc %c:
Parametar %c koristi se za prosljeđivanje naziva pogona. Zamijenite program svojim i to je to!
Koristite svoj program za čišćenje sustava
Prilikom čišćenja sustava, Windows XP prema zadanim postavkama koristi uslužni program za čišćenje sustava - CleanUP, koji se mnogim korisnicima također ne sviđa, možete ga zamijeniti svojim, kako slijedi:
HKLM\SOFTWARE\Microsoft\Windows\CurrentVersion\Explorer\ MyComputer\cleanuppath
PROŠIRI NIZ ( zadano), sustav koristi sljedeću naredbenu liniju %SystemRoot%\system32\cleanmgr.exe /D %c
Parametar %c koristi se za prosljeđivanje naziva pogona. Za CleanUp, ako parametar /D nije naveden, tada se parametar %c zanemaruje i sustav traži od korisnika da samostalno odabere disk.
Provjera diska - Promjena vremenskog ograničenja
Kada se Windows podigne nakon nepravilnog isključivanja, počinje provjera diska. U ovom slučaju nešto poput " Počet ću provjeravati za 10 sekundi...". Da biste smanjili vrijeme čekanja, morate ići na odjeljak
HKLM\SYSTEM\CurrentControlSet\Control\Session Manager
stvoriti ili urediti DWORD AutoChkTimeOut parametar i dodijeliti mu vrijednost u sekundi. Zadana pauza je 10 sekundi. Ako mu dodijelite vrijednost veću od 259200 sekundi ( oko 3 dana), tada će se koristiti zadana vrijednost.
Windows aktivacija
Ako iz nekog razloga trebate resetirati trenutnu aktivaciju sustava Windows, tada morate otići u odjeljak registra
HKLM\SOFTWARE\Microsoft\WindowsNT\CurrentVersion\WPAEvents
promijeniti bilo koju znamenku u vrijednosti parametra OOBETimer. Ovo će poništiti trenutnu aktivaciju. Zatim počinjemo aktivirati sustav, utipkajte sljedeće u “Start -> Run”:
C:\Windows\system32\oobe\msoobe.exe /a
U prozoru "aktiviraj telefonom" unesite novi serijski broj u polje za serijski broj.
To je sve što sam htio reći i pokazati o postavkama registra, ili kako to mnogi ljudi zovu, tajnama registra, jer... u registru možete promijeniti gotovo sve što se može konfigurirati u Windowsima, tj. Registar pohranjuje sve postavke operacijskog sustava Windows, ali ne zna svatko kako koristiti te postavke.
Pokazat ću vam kako ponovno instalirati Windows 7. Instalacija Windowsa je vrlo jednostavna, nemojte je se bojati. Tijekom instalacije Windows će se ponovno pokrenuti nekoliko puta - to je normalno.
Umetnite disk ili flash pogon ili montirajte sliku sa sustavom Windows 7. Autostart bi trebao izaći.
Ako se autorun ne otvori, onda uđite u računalo i kliknite desnom tipkom miša na disk ili flash pogon s Windows 7 i odaberite otvoriti.

Prijava na disk ili sliku sa sustavom Windows 7 desni klik na setup.exe i odaberite otvori.


Instalacijski program kopira privremene datoteke...

Početak instalacije.

Nabavite važna ažuriranja za instalaciju.
Povežite se s internetom kako biste dobili najnovija ažuriranja programa za instalaciju (preporučeno). Preporuča se preuzimanje najnovijih sigurnosnih ažuriranja i ažuriranja upravljačkih programa uređaja. (Računalo će ostati povezano s internetom tijekom instalacije.)
Nemojte preuzimati najnovija ažuriranja programa za instalaciju.
Bez ovih ažuriranja vaše će računalo biti ranjivije ili instalacija možda neće uspjeti.
Odlučili smo ne preuzimati najnovija ažuriranja programa za instalaciju.

Ako na slici ili disku imate nekoliko verzija sustava Windows 7, odaberite onu koja vam je potrebna. Za većinu korisnika prikladan je Windows 7 Home Basic ili Home Premium. Odaberite Windows 7 Home Basic i kliknite dalje.

Kliknite Prihvaćam licencne uvjete i kliknite Dalje.

Odaberite vrstu instalacije.
Ažuriraj
Potpuna instalacija (napredne opcije)
Instaliranje nove kopije sustava Windows. međutim, datoteke, postavke i programi neće biti spremljeni. Promjena organizacije diskova i particija dostupna je samo prilikom pokretanja računala s instalacijskog diska. Preporuča se arhivirati datoteke prije instalacije.
Odaberite punu instalaciju (napredne opcije).

Odaberite particiju za instalaciju sustava Windows. Odaberite disk na kojem je instaliran Windows 7 (ako želimo ponovno instalirati Windows 7, a ne instalirati drugu verziju Windows 7) i kliknite dalje.

Odabrana particija može sadržavati datoteke iz prethodne instalacije sustava Windows. Ako je tako, te će se datoteke i mape premjestiti u mapu pod nazivom Windows.old. Moći ćete pristupiti informacijama u mapi Windows.old, ali nećete moći koristiti prethodnu verziju sustava Windows.
To znači da će se moji dokumenti, moja glazba, moje slike, datoteke i mape na radnoj površini nalaziti u mapi C:\Windows.old\Users\Username
Kliknite OK.

Instalacija sustava Windows je započela. Zaprimljene su sve potrebne informacije. Tijekom instalacije, vaše računalo će se ponovno pokrenuti nekoliko puta.
Kopiranje Windows datoteka.

Raspakiranje Windows datoteka.


Ako imate umetnut instalacijski CD ili DVD ili USB flash pogon za podizanje sustava sa sustavom Windows 7, pojavit će se poruka kada se PC podigne - Pritisnite bilo koju tipku za pokretanje s CD-a ili DVD-a. Pritisnite bilo koju tipku za pokretanje s CD-a ili DVD-a.
Ne pritišćite nijednu tipku jer će inače instalacija sustava Windows započeti ispočetka. Nakon nekoliko sekundi poruka će nestati i instalacija Windows 7 će se nastaviti.
Pojavljuje se Windows Boot Manager. Odaberite operativni sustav za pokretanje ili pritisnite tipku Tab za odabir programa:
(Koristite tipke sa strelicama za označavanje, zatim pritisnite Enter.)
Ne morate ništa kliknuti i instalacija Windows 7 će se nastaviti. Ili možete odabrati Install Windows i pritisnuti ENTER.

Pokrenite Windows.

Instalacijski program ažurira postavke registra.

Instalacijski program pokreće usluge.

Kompletna montaža.

Instalacija će se nastaviti nakon ponovnog pokretanja računala.
Instalacijski program priprema računalo za prvu upotrebu.

Instalater testira performanse videa.

Postavljanje sustava Windows. Odaberite državu ili regiju, vrijeme i valutu, raspored tipkovnice i kliknite Dalje.

Unesite (izmislite) korisničko ime i naziv računala i kliknite dalje.

Postavite lozinku za svoj račun. Smislimo lozinku, potvrdimo lozinku, napišemo savjet u slučaju da je zaboravimo i kliknemo dalje.


Pomozite automatski zaštititi svoje računalo i poboljšati Windows.
Instalirajte samo najvažnija ažuriranja.
Instalirajte samo sigurnosna ažuriranja i druga kritična ažuriranja za Windows.
Odgodite odluku.
Dok se odluka ne donese, sigurnost računala ostaje ugrožena.
Odlučili smo odgoditi odluku tako da se za sada ažuriranja ne nude za instalaciju ili preuzimanje.

Odaberite vremensku zonu, datum i vrijeme i kliknite Dalje.

Odaberite trenutnu lokaciju vašeg računala.
Ovo računalo je spojeno na mrežu. Automatski će se koristiti ispravne mrežne postavke za ovu mrežnu lokaciju.
Kućna mreža.
Ako se sva računala na ovoj mreži nalaze u vašem domu i poznata su vam, koja se mreža smatra pouzdanom kućnom mrežom. Nemojte odabrati ovu mrežu ako se nalazite na javnom mjestu kao što je kafić ili zračna luka.
Radna mreža.
Ako su vam sva računala na ovoj mreži poznata i nalaze se na vašem poslu, tada se takva mreža smatra pouzdanom radnom mrežom. Nemojte odabrati ovu mrežu ako se nalazite na javnom mjestu kao što je kafić ili zračna luka.
Mreža zajednice.
Ako vam nisu poznata sva računala (ako ste na javnom mjestu ili ste s mobilnog telefona spojeni na širokopojasnu mrežu), tada se takva mreža smatra javnom (u takve mreže nema povjerenja).

Windows završava s primjenom postavki.

Dobro došli u Windows 7.

Priprema radne površine.

Instalacija Windows 7 je završena i sustav je spreman za korištenje.

Za prilagodbu izgleda programske trake Desnom tipkom miša kliknite programsku traku i odaberite svojstva.

U svojstvima programske trake i izbornika Start odaberite položaj programske trake na ekranu s desne strane.

I pritisnite OK.

Programska traka sada je s desne strane.

Imam dobrog prijatelja Ruslana, imao je normalnu želju koristiti Windows XP na svom kućnom računalu. Napredan je korisnik, zašto ne, računalo je moćno, hardver 100% odgovarajući. Kupiti sedam u naše vrijeme, naravno, nije problem, što smo i učinili, odlučili smo provesti proces instalacije zajedno.
Došli smo do njega, izvadili prekrasan disk iz svijetle kutije i ubacili ga u disk jedinicu. Tvrdi disk mog prijatelja podijeljen je na dvije particije, prvi disk (C:) ima kapacitet od 120 GB, minimum za instaliranje sedam je 20 GB. Na njemu je instaliran Windows XP, postoji i disk (D:) s osobnim podacima, odlučili smo instalirati Windows 7 na (C:) i sve što je bilo vrijedno na njemu kopirano je na (D:). Sve je spremno za montažu. Za svaki slučaj, otišao sam u Upravljanje diskovima i uvjerio se da je disk konvertiran u , budući da sedam neće raditi dinamički bez općeg formatiranja.
Ponovno pokrenuo, otišao na . Postavili smo disketu kao prvi boot uređaj, hard disk kao drugi, disketnu jedinicu sam isključio skroz, pošto se računalo često želi dignuti s nje, svi imaju nostalgiju.
- Napomena: Prijatelji, ako jeste, trebali biste znati da Windows 7 ne podržava USB 3.0 (priključci su obično plavi), ako je vaš flash pogon USB 3.0, umetnite ga u USB 2.0 priključak.
- I još neke informacije za vas, ako vam ovaj članak i dalje ne pomaže, pokušajte uložiti sve i pročitajte naš članak.
Proces instalacije Windows 7 je započeo, što ne najavljuje nikakve probleme, računalo mog prijatelja je dobro i još uvijek pod garancijom. U prozoru - Odaberite particiju za instalaciju Windowsa, odaberite prvu particiju sa Windows XP, izbrišite je i kliknite dalje, počinje kopiranje Windows datoteka, zatim se računalo ponovno pokreće, servisi se pokreću, instalacijski program ažurira postavke registra, datoteke se ponovno kopiraju i na mjestu gdje je potrebno Unesite korisničko ime, pojavljuje se crni ekran i ne nestaje.
- Nakon 5 minuta beskorisnog čekanja, ponavljamo instalacijski proces tijekom kojeg se brišu sve postojeće particije na tvrdom disku (osobne datoteke se prethodno kopiraju na flash disk) i Windows 7 se instalira direktno u nedodijeljeni prostor, ali bezuspješno.
- Ponovno provjerite postavke BIOS-a, ponovite instalaciju treći put, Windows 7 se neće instalirati nikako. Digao sam se s Acronis Disk Director boot diskom, gledam hard disk, s particijama je sve u redu, nema pomaka, samo su dvije particije. Prva sumnja, kao i obično, pada na instalacijski disk i pogon sustava Windows 7.
- Odlazim doma i donosim svoju sedmicu i disk jedinicu, mijenjam SATA kablove za hard disk i DVD-ROM, ponavljam sve opet sa svojom disk jedinicom, kao i sa svojim Windows 7 instalacijskim diskom, ali bezuspješno.
- Odlučili smo zamijeniti hard disk na neko vrijeme, jer uvijek nosim sa sobom običan 240 GB SATA hard disk. Potpuno ga formatiramo, ponavljamo postupak instalacije i zamislite da sve završava na istom mjestu, izbor korisnika.
- Sjedimo i loše razmišljamo o matičnoj ploči, sumnjamo na južni most, on je taj koji je uključen u razmjenu podataka s perifernim uređajima, posebice s diskovnim pogonom. Možda RAM? Inače, računalo je pod garancijom i na svim komponentama su naljepnice koje se ne skidaju niti rastavljaju. Ponovno sam skinuo Acronis Disk Director, obrisao i napravio nove particije pomoću njega, sve je beskorisno.
Isključili smo sistemsku jedinicu i otišli u trgovinu mojih prijatelja od kojih smo kupili računalo, stigli smo i rekli: tako kažu, tako, Windows 7 se neće instalirati. Pažljivo su nas saslušali, uzeli nam instalacijsku disketu sa sedam i za 25 minuta instalirali operativni sustav na naše računalo i sa smiješkom nam vratili sistemsku jedinicu, rekavši jednu nulu u našu korist.
Stigli smo kući nimalo sretni i odlučili smo: riješit ćemo to. Za svaki slučaj, napravili smo sigurnosnu kopiju instaliranog Windowsa 7 u programu i sakrili ga, odlučno uklonili instalirani Windows 7 i ponovno pokrenuli proces instalacije. Nakon nekog vremena, na bolno poznatom mjestu, pojavio se Maljevičev crni kvadrat. Što mislite prijatelji?
- Da pristanem okrenuti to i nikad ne saznati što se događa, ne, neću moći živjeti s tim, neću spavati.
Zašto je sve uspjelo u trgovini? Bio je još jedan monitor i svi kablovi, sve imam u torbi, mijenjamo kablove i divimo se crnom ekranu po deseti put. Što je s monitorom? Ovdje imamo pretpostavku. Kako to da nismo ranije shvatili? Sistemska jedinica mog prijatelja je spojena na monitor, ali i na TV preko HDMI kabela. Video kartica ima HDMI izlaz kao i TV, što znači da kada se instalira Windows 7 vidi dva monitora i dva ekrana i TV čini glavnim ekranom. Zatim, naravno, trebate potražiti sliku nastavka instalacije sedmice, koliko god to smiješno zvučalo, na TV-u. Nismo nista trazili vec samo iskopcali HDMI kabel sa sistemske jedinice i ponovili instalaciju Windowsa 7 po jedanaesti put i to je to dragi moji, sedmica je instalirana bez problema, a bila je instalirana i prije, samo morali ste odabrati korisničko ime na TV-u, što je usput rečeno sve što sam ovaj put radio.
Nakon uspješne instalacije, spojili smo sistemsku jedinicu i TV, zatim otišli na NVidia ploču i prilagodili razlučivost zaslona, to je sve.
Prijatelji! Detaljne upute pročitajte na našoj web stranici.