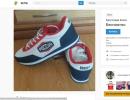Kontrola glasnoće na Androidu: standardne postavke, inženjerski izbornik i aplikacije. Glasnoća mikrofona opada sama od sebe
Pretplatnici mogu primijetiti slabu čujnost zvuka kada komuniciraju putem VoIP-telefoniju ili druge igrače u mrežnim igrama, razina zvuka može biti slaba kada reproducirate screencast koji ste upravo napravili sa snimkom glasa ili snimanjem zvuka iz mikrofona. Razlog slabog zvučnog signala koji dolazi iz mikrofona na Windows uređajima ne leži samo u niskoj kvaliteti određenih jeftinih modela mikrofona, sustava Bez ruku ili web-kamere. Nažalost, uspješna instalacija audio upravljačkog programa u operacijskom sustavu Windows još ne znači optimalne postavke za razinu signala koji dolazi iz mikrofona.
Postavke mikrofona u pojedinačnim aplikacijama
U pravilu samo funkcionalni programi nude pristup postavkama mikrofona. Na primjer, u moćnom uređivaču zvuka, opcije za postavljanje snimanja zvuka nalaze se na alatnoj traci programa. Upravo na alatnoj traci možete dodijeliti potrebnu razinu signala mikrofona, odabrati uređaj za snimanje ako je više mikrofona spojeno na računalo, odlučiti o mono ili stereo zvuku za buduće snimanje itd.
Slabo funkcionalne aplikacije koje rade sa zvukom rijetko pružaju alate za podešavanje signala mikrofona. Tako, na primjer, standardna aplikacija za Windows 10, u čijem je razvoju, čini se, Microsoft otišao predaleko s minimalizmom, nakon lansiranja cijeli će se naglasak prebaciti na gumb za pokretanje za snimanje zvuka.

Međutim, postavke mikrofona prisutne u aplikaciji bit će povezane s vezom u odjeljku standardne aplikacije "Opcije", gdje ono što možete učiniti je dopustiti ili ne dopustiti instaliranim aplikacijama korištenje mikrofona, i ako je dopušteno, postaviti popis takvih aplikacija. Ali nećemo pronaći nikakve postavke za signal koji dolazi iz mikrofona.
Neke postavke zvuka dostupne su unutar radne površine Skype: u odjeljku postavki programa možete odabrati i primijeniti jedan ili drugi mikrofon posebno na Skype za komunikaciju, ako je nekoliko spojenih, i postaviti glasnoću signala.

Kao što vidite, postavke pojedinačnih aplikacija koje rade s mikrofonom neće uvijek pomoći u rješavanju problema sa slabim signalom. Mnogo je lakše konfigurirati zvuk mikrofona jednom u postavkama zvuka sustava Windows i ne biti ometen time u svakom pojedinačnom programu.
Pojačajte zvuk iz mikrofona u postavkama sustava Windows
Dakle, imamo mikrofon spojen na računalni uređaj baziran na Windows operativnom sustavu, a imamo problem s niskom razinom njegovog signala prilikom rada s glasovnim komunikacijskim servisima ili tijekom audio i video snimanja. Da bismo poboljšali zvuk mikrofona, moramo ući u odjeljak postavki zvuka sustava Windows. Na traci sustava Windows postoji ikona glasnoće, pozovite kontekstni izbornik na njoj i odaberite .

Na kartici koja nam je potrebna otvorit će se prozor s postavkama zvuka s popisom uređaja za snimanje spojenih na računalo, odnosno mikrofona. Samo jedan od njih, ako ih je više, bit će označen kao zadani uređaj za snimanje u sustavu. Kliknite na njega i pritisnite gumb svojstava na dnu.

Pojavit će se dodatni prozor svojstava za odabrani mikrofon, gdje nas zanima kartica. Ovdje, u ovoj kartici, podešavate razinu signala mikrofona pomicanjem klizača duž skale glasnoće ili duž skale pojačanja koja se nalazi ispod.

Unaprijed postavljena niska vrijednost pojačanja mikrofona u većini je slučajeva razlog loše čujnosti zvuka. Za optimalnu čujnost samo povucite klizač na +20 dB, budući da će pri višoj vrijednosti prirodna posljedica povećane glasnoće mikrofona biti neugodna buka. Ali čak i uz lagano pojačanje mikrofona na +20 dB Bolje je dodatno postaviti opciju potiskivanja buke. Nalazi se u sljedećoj kartici. Opcija smanjenja buke bit će dostupna samo kada su svi ostali zvučni efekti isključeni.

Alternativni načini pristupa audio postavkama sustava.
U rijetkim slučajevima, ikona glasnoće se možda neće pojaviti na traci sustava.

U pravilu se radi o slučajevima ručne intervencije u postavkama područja obavijesti programske trake sustava Windows ili greška audio drajvera. U potonjem slučaju, naravno, bolje je ažurirati audio upravljački program ili ga potpuno ponovno instalirati. Ali ako nema problema sa zvukom, a umjesto kontrole glasnoće u programskoj traci koriste se hardverske tipke sustava zvučnika ili multimedijske tipkovnice, rješenje problema može se odgoditi na neko vrijeme pristupom postavkama zvuka sustava koristeći alternativne metode.
Možete otvoriti postavke zvuka i pristupiti opcijama mikrofona pomoću upravljačke ploče sustava Windows.

Verzije sustava Windows 7, 8.1 i 10 omogućuju vam da dođete do bilo kojeg odjeljka postavki sustava pomoću pretraživanja unutar sustava. U sustavu Windows 7 ključnu riječ morate unijeti u polje za pretraživanje u izborniku "Početak".

Pretraživanje unutar sustava u sustavu Windows 8.1 pojavljuje se kada pozovete dugmad dodirom desnog ruba zaslona ili pritiskom na tipke Win + Q.

Ista kombinacija brzog poziva unutarsistemske pretrage dostupna je i za Windows 10, ali u ovoj verziji sustava korištenje tipke miša za pozivanje polja za pretraživanje bit će mnogo lakše, jer se takav gumb nalazi pored gumb izbornika "Početak".

Još jedna korisna i jednostavna uputa za one koji imaju problema sa sluhom kada razgovaraju telefonom.
Često se događa da glasnoća zvučnika mikrofona nije dovoljna - sugovornik vas ne čuje dobro zbog njegovog kvara. Nemojte žuriti govoriti dvostruko glasnije ili poslati uređaj u servisni centar na popravak. Za početak, tijekom poziva pritisnite tipku za pojačavanje zvuka nekoliko puta zaredom. Ako ne pomogne, pročitajte naše upute.
Ako pametni telefon radi na MediaTek procesoru (ovo je glavni uvjet), možete konfigurirati mikrofon kroz poseban odjeljak skriven od običnih korisnika - inženjerski izbornik. Dostupan je njegov puni pregled, a dostupne su i upute za unos. Ukratko, potrebno je unijeti kod naredbe (*#*#3646633#*#* ili *#*#4636#*#* ili *#15963#*) ili preuzeti aplikaciju MTK Settings.
U odjeljku Type trebate odabrati Mic - ovo su postavke mikrofona.

Sada trebate odabrati razine glasnoće i odgovarajuću vrijednost za svaku. U inženjerskom izborniku postoji 15 razina (od 0 do 14), ali u većini slučajeva pametni telefoni koriste prvih 6 razina. U svakom slučaju, najveća zadana vrijednost je 192.
Potrebno ga je promijeniti na višu vrijednost u rasponu do 255. Ne preporučujemo odmah odabrati maksimalne karakteristike - eksperimentirajte s povećanjem pokazatelja za 20-30 jedinica. Nakon što unesete promjene, kliknite gumb Postavi, čime ćete spremiti promjene.

Kada razgovarate telefonom, ne zaboravite postaviti tipku za glasnoću na maksimum.
Ovo je trenutno jedini normalan način da povećate glasnoću i osjetljivost mikrofona na telefonu. Ako opisani savjeti ne pomognu, morat ćete svoj pametni telefon odnijeti na dijagnostiku i popravak.
Ovaj se postupak može provesti na dva načina: pomoću inženjerskog izbornika i putem aplikacija trećih strana. Prva je opcija složenija za implementaciju, ali ne zahtijeva instalaciju dodatnog softvera.
Prije povećanja osjetljivosti govornog mikrofona Android uređaja kroz inženjerski izbornik, preporuča se zapisati svaki korak, kao i normalne parametre vrijednosti na komad papira. Ako vaše manipulacije nemaju učinka, uvijek se možete vratiti na standardne postavke.
Prva faza je pozivanje samog inženjerskog izbornika. Da biste to učinili, aktivirajte izbornik za biranje, a zatim unesite sljedeće kombinacije:
Ako vaš telefonski broj nije ovdje, jednostavno unesite model u pretragu i saznajte jedinstveni kod za unos.
Nakon što uđete u inženjerski izbornik, upoznajte se s njegovim sučeljem i postavkama koje pruža. Vanjski dizajn može varirati na različitim modelima telefona, ali opća struktura i promjenjivi parametri svugdje su isti. Idite na odjeljak "Audio".

Pred vama će se otvoriti sve vrste audio postavki. Shvatimo za što je svaki od njih odgovoran:
- Normalni način rada – parametri aktivnog načina rada (na telefon nisu povezani audio uređaji);
- Način rada slušalica – parametri prilikom uključivanja slušalica ili vanjskih zvučnika;
- LoudSpeaker Mode – postavke zvučnika. Aktivira se prilikom prebacivanja na spikerfon tijekom razgovora;
- Headset_LoudSpeaker Mode – kombinacija zvučnika sa povezanim slušalicama. Aktivira se kada uključite spikerfon nakon povezivanja s bilo kojim vanjskim audio uređajem;
- Poboljšanje govora je aktivno tijekom normalnog razgovora na pametnom telefonu (nije povezan ni s čim i nije u načinu rada zvučnika);
- Debug Info – podaci o vraćanju sigurnosne kopije;
- Speech Logger – registracija zapisa razgovora;
- Audio Logger – ugrađeni softver za snimanje zvuka s podrškom za pretraživanje, brzo pokretanje i spremanje.
Bolje je ne ulaziti u zadnja tri odjeljka. Njihova svrha nije posve jasna, a slučajna promjena bilo koje postavke može dovesti do pada sustava ili kvara telefona. Ostali načini rada nude širok izbor audio opcija koje nisu dostupne u uobičajenom izborniku. Kada kliknete na bilo koji od odjeljaka, otvorit će vam se sljedeće karakteristike:

Ove vrijednosti se dešifriraju na sljedeći način:
- Sip – parametri online poziva;
- Mikrofon – promijenite postavke mikrofona za razgovor;
- Sph, Sph2 – postavke glavnog i dodatnog zvučnika;
- Sid – promjena ovih parametara može dovesti do iskrivljenja telefonskog poziva. Čut ćete sebe umjesto osobe koju ste pozvali. Bolje je ne dirati;
- Mediji – glasnoća reprodukcije medijskih datoteka;
- Zvono – parametri dolaznih poziva;
- FMR – parametri razine radio reprodukcije.
Ako odete na jedan od ovih odjeljaka, izravno će se otvoriti izbornik postavki. Prva točka je promjena glasnoće (ili osjetljivosti) audio uređaja (Level). Ukupno možete odabrati sedam različitih razina ovog parametra. Stoga će se razina 0 smatrati najnižom razinom zvuka, a razina 6 najvišom. Svaki od ovih pokazatelja može se fino podesiti pomoću funkcije Vrijednost. Odražava razinu zvuka (ili osjetljivost) posebno za odabranu vrijednost razine. Parametar se kreće od 0 do 255. Da biste ga promijenili, morate ukloniti prethodnu vrijednost, dodati svoju i pritisnuti tipku "Postavi".

Na samom dnu nalazi se parametar Max Vol. (0 – 172). Ovo je maksimalna razina rada audio uređaja i ostaje konstantna kada se promijeni karakteristika razine.
Nakon što smo se teoretski upoznali s radom inženjerskog izbornika, prijeđimo na praksu. Da biste povećali osjetljivost mikrofona tijekom razgovora na Android uređaju, upotrijebite sljedeći algoritam:
- Idite na inženjerski izbornik, a zatim odaberite odjeljak "Audio".
- Idite na pododjeljak "Normalni način rada", au njemu - na "Mikrofon".
- Za najbolje rezultate postavite sve razine na istu vrijednost (na primjer, 235).
- Potvrdite svoj odabir pritiskom na tipku “Postavi”. Ovo će spremiti unesene postavke u memoriju telefona.
Mnogi ljudi možda neće biti zadovoljni osjetljivošću mikrofona prilikom snimanja zvuka diktafonom ili snimanja videa. Da biste to popravili, slijedite ove korake redom:
- U inženjerskom izborniku kliknite karticu "Audio".
- Odaberite "LoudSpeaker Mode", au njemu - "Mic".
- Podignite vrijednost na svim razinama zvuka. Podesite osjetljivost kako biste postigli željenu glasnoću snimanja zvuka.
- Spremite parametre klikom na gumb "Postavi".
Ne zaboravite pritisnuti gumb "Postavi" za spremanje, inače se vaša naredba neće pojaviti u memoriji telefona. Mnogi uređaji također zahtijevaju ponovno pokretanje OS-a Android kako bi promjene stupile na snagu.
Promjena osjetljivosti pomoću programa trećih strana
Ako imate problema s ulaskom u inženjerski izbornik Androida ili niste pronašli pravu kombinaciju znakova za svoj telefon, ne brinite. Pomoću aplikacije Mobileuncle Tools možete deblokirati ovu uslugu na bilo kojem uređaju. Da biste došli do inženjerskog izbornika pomoću programa, trebate:

Pomoću programa Volume+ možete povećati osjetljivost mikrofona slušalica bez ulaska u inženjerski izbornik. Aplikacija je potpuno besplatna i za rad s njom nisu potrebna Root prava. Da biste povećali osjetljivost mikrofona na slušalicama, slijedite ove korake:
Ako je vaš mikrofon loše konfiguriran i teško ga čujete, tada u sustavu Windows 10 možete povećati glasnoću mikrofona. Glasnoću mikrofona u sustavu Windows 10 možete povećati u Upravitelju zvuka ili u postavkama uređaja za snimanje.
Kako postaviti mikrofon na Windows 10 u Sound Manageru
Menadžer zvuka može biti Realtek, Media ili neki drugi ovisno o matičnoj ploči. Upravljač zvukom možete otvoriti putem upravljačke ploče koja se pokreće pritiskom na tipku Start - Alati sustava Windows - Upravljačka ploča.
Kako povećati glasnoću mikrofona na Windows 10
Na upravljačkoj ploči kliknite na kategoriju Oprema i zvuk i na samom dnu pronađite i kliknite na sound manager, imam ga Realtek HD Manager. Ako nemate takav upravitelj, to znači da nemate instalirane sve upravljačke programe.
 Postavljanje mikrofona u sustavu Windows 10 vrši se u upravitelju zvuka
Postavljanje mikrofona u sustavu Windows 10 vrši se u upravitelju zvuka U Upravitelju zvuka idite na karticu Mikrofon. Postavite klizač za glasnoću snimanja na gotovo punu vrijednost. Zatim kliknite na ikonu pojačanja mikrofona.
 Kako postaviti mikrofon na laptopu sa sustavom Windows 10
Kako postaviti mikrofon na laptopu sa sustavom Windows 10 Otvorit će vam se klizač s kojim možete pojačati mikrofon na Windows 10, pomaknuti ga na 20 dB i zatvoriti klikom na križić. Zatim kliknite OK.
Kako postaviti mikrofon na računalu sa sustavom Windows 10 putem uređaja za snimanje
Da biste otvorili parametre uređaja za snimanje, trebate prijeći pokazivač iznad ikone zvuka i kliknuti desnom tipkom miša.
 Kako omogućiti mikrofon na Windows 10 računalu
Kako omogućiti mikrofon na Windows 10 računalu Otvorit će se izbornik u kojem odaberite stavku Uređaji za snimanje.
 Kako testirati svoj mikrofon na Windows 10
Kako testirati svoj mikrofon na Windows 10 Ovo će otvoriti prozor pod nazivom kartica Zvuk Snimiti. U ovom prozoru morat ćete odabrati Mikrofon i pritisnite tipku Svojstva.
 Kako pojačati mikrofon na Windows 10
Kako pojačati mikrofon na Windows 10 Otvorit će se prozor pod nazivom Svojstva mikrofona. U ovom prozoru idite na karticu Razine. S prvim klizačem možete podesiti glasnoću mikrofona na Windows 10, pomaknuti ga na gotovo punu, a s drugim klizačem možete prilagoditi pojačanje mikrofona na Windows 10, pomaknuti ga na 20 dB. Nakon toga zatvorite sve prozore klikom na OK.
Ako niste zadovoljni glasnoćom mikrofona, trebate je povećati. Kako to učiniti? Upravo o tome ćemo sada govoriti. Profesionalni mikrofoni u pravilu nemaju vlastite kontrole glasnoće, pa se glasnoća zvuka povećava posebnom dodatnom opremom koja se spaja na mikrofon. Pod opremom podrazumijevamo računalo, pojačalo i miksetu. Pogledajmo sada pobliže kako povećati glasnoću mikrofona. Za ovo nam je potrebno: mikrofon, poseban. opreme i računala.
Povećajte glasnoću mikrofona
Najprije je potrebno spojiti mikrofon na mikser, koji se pak spaja na pojačalo i zvučnik koji prenose zvuk. Zvukom možete upravljati pomoću miksete. Da biste provjerili navedene postavke, morate otići na postavke mikrofona i provjeriti postavke osjetljivosti. Kvaliteta zvuka ovisi o osjetljivosti: što je niža, zvuk će biti lošiji. Ako podešavanje osjetljivosti nije pomoglo u postizanju željenog rezultata, morate se približiti podešavanju mikrofona.
Prije nego što uključite kanal mikrofona, morate smanjiti glasnoću što je više moguće. Sada možete uključiti kanal i povećati glasnoću na srednje ili iznad prosječne razine. Tek nakon toga možete početi podešavati glasnoću kanala, uz stalno praćenje glasnoće na zvučnicima, kontrole se nalaze na stražnjoj ploči (ponekad na prednjoj strani).
Ako radite na računalu, glasnoću možete prilagoditi pomoću postavki zvuka. Da biste to učinili, možete desnom tipkom miša kliknuti ikonu zvučnika i odabrati odjeljak "Mikser" (ili "Otvori mikser glasnoće"). Drugi način je podešavanje putem upravljačke ploče. Tamo ćete morati odabrati stavku "Zvuk" i prilagoditi glasnoću. Ako ste učinili sve, ali glasnoća je i dalje loša, tada također možete provjeriti utikače i postavke programa odgovornog za video i audio komunikaciju. Osim toga, ne smeta provjeriti jesu li postavke ispravno naznačene na uređaju koji je povezan kao mikrofon.
Sada znate kako povećati glasnoću mikrofona. Stoga više ne morate slušati i naprezati uši - sve što trebate učiniti je uživati u visokokvalitetnom zvuku odgovarajuće glasnoće.