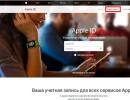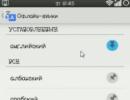iCloud account login. How to log into iCloud from Android Icloud access storage from a computer
Switched from iPhone to Android smartphone? Are you satisfied with everything, but almost immediately you realize that you left important materials in the iPhone mail? Unfortunately, users quite often encounter a similar problem and are interested in how to log into iCloud from Android and what is required for this.
iCloud on Android: is it possible?
Apple and Google software constantly conflicts, and there is no official login to iCloud via Android. It will not be possible to install the application for this mail via Google Play, and it is impossible to find it on the Internet.
If you try to transfer iCloud via Bluetooth to your phone and install it that way, the system will definitely give an error. It’s the same with the online version: by entering your email address into a search engine, you end up on a gray non-working page with the text “This connection is not supported” or “Your browser is not suitable.”
But don't despair, there is still a way out. Apple services can be made to work on Android, and we’ll figure out how now.
To do this, you will need regular mail already installed on your Android device. Gmail is absolutely not suitable, but the standard application called “Email” is an ideal option. Yahoo and Outlook are also allowed. Have you decided on mail? Great, now open it and begin to perform the following steps strictly according to the instructions:
- We enter the first necessary data: full iCloud address and user name (text indicated before the “@” sign);
- Necessarily click "Manual setting". If you try to log into iCloud using only your address and password, nothing will work;
- Next, enter the password. Please note that it is almost impossible to restore it on Android, so be careful!
- In the next column we write "mail.me.com". No commas, spaces or capital letters;
- We choose the type of protection, most often it is SSL, according to the certificate;
- We indicate the port 993 . Don't bother changing the numbers to suit your operating system. All data must be indicated only from the instructions;
- The last line, namely "IMAP Path" skip;
- Click “Next” and proceed to the necessary fine-tuning SMTP server;
- In the “Address” field we duplicate the one already entered, only instead of « imap» we write « smtp»;
- We indicate the same protection, it is also allowed TSL;
- In place of the port we enter the numbers 587 .
- Ready. All necessary data has been entered. Click “OK”, and if an authentication notification appears, we agree.
Now it is possible to work with messages from iCloud on Android. But photos, videos, documents are still inaccessible because they are located in the Cloud. We will discuss how to solve this problem below.
Other mail login options
You can try other applications; Google Play provides a huge number of email services to choose from. If the above method seemed too complicated and convoluted to you, you can simplify the task a little. We use the postal service for this. myMail. It only requires an email address and password, no other network information is required. Unfortunately, this method does not always work.
How to access the iCloud cloud on Android
 You won't be able to access the Cloud directly from an Android phone. The only way out is to select a different method for each type of information. Let's look at an example of the most used materials.
You won't be able to access the Cloud directly from an Android phone. The only way out is to select a different method for each type of information. Let's look at an example of the most used materials.
Transferring contacts
To do this, you will also need access to a computer, since Google has a built-in service specifically designed for storing the phone book. After synchronization, contacts from iCloud will be placed there. Begin:
- Open the main page of your Google account on your PC, log in with your password and login;
- Click "Contacts", Then you can choose from import and export. Accordingly, import suits us. Click on "Other postal service";
- Enter your iCloud details. Made.
After a successful procedure, all the necessary numbers will appear on your Google account, from where you can freely use them on your Android device.
It is advisable that before this, contacts are stored directly on the phone, and not on the SD card.
Transferring data from the calendar
Your Apple calendar stored important data such as scheduled meetings, urgent events, birthdays of friends and colleagues, but after switching to Android, you lost access to it? Don’t worry, the situation here can be corrected, everything can be solved in a few clicks using a special application Sync for iCloud.
This application is specially released for smartphones running Android, so the operating system will not conflict with it. The program does not have any special functionality, but it copes with its main task: transferring calendar data from iCloud. It also has useful advantages:
- Completely free, all options are provided to the user at no additional cost;
- It is possible to easily work with iCloud on Android. That is, you will not only get access to a previously registered calendar, but in real time you will be able to carry out the necessary operations with it;
- You can create multiple accounts on one device;
- Do you want to make the iCloud calendar the main one on your phone, because for some reason the built-in one doesn’t suit you? No problem, just turn on "Default" in the settings.
Transferring music
Here, too, the situation is quite simple, you just need to use a well-known application Google Play Music. This player program, surprisingly, works well with iOS devices. By installing it on your smartphone, you can easily access media files in the Cloud. Don’t forget also about special products from Amazon that allow you to connect several accounts. The ideal solution is Amazon Cloud Player.
After reading these instructions, you will be able to understand the popular issue of transferring and saving photos to the cloud on an iPhone, additional settings for your phone, and choosing the data storage service that is most convenient for you.
Every year, the development of cloud storage for saving personal photos or documents is becoming more popular among iPhone users. This may be due to the small amount of memory on the device or, conversely, to the convenience that online data storage services offer us.
How does the cloud work on iPhone? Operating principle in general terms
The operating principle of cloud storage is based on streaming files to local Apple server storage.
When an iPhone user takes a new photo, records a video file, or works with bookmarks on the gadget, the built-in iOS monitoring system records and stores results about new or previously changed files in the device's internal cache. When you connect to Wi-Fi, you are automatically connected to iCloud cloud storage. iOS sends a command to the server about changed or new documents, and they are automatically uploaded to Apple's local storage.
The file, when uploaded from the iPhone to the cloud, is divided into equal parts and distributed across storage servers. Each document or photo has multiple backup copies, which allow you to store information in different places. In case of loss of data about the downloaded file or equipment malfunction, the backup copy will allow you to instantly obtain information about previously downloaded media content to the cloud.
When an iPhone user logs into the cloud storage and downloads the file he needs, it is automatically, through powerful computing equipment, put together and transferred through secure encryption to the owner’s phone.
What is the best cloud to choose for iPhone nowadays?
Indeed, many iPhone users often wonder where to store their photos and videos. How can you access them most quickly from any part of the planet where there is Internet.

The task of choosing cloud storage for your iPhone comes down to several competitors in this area. We will try to talk in more detail about the advantages and disadvantages of each of them.
The evaluation of cloud storage services for iPhone will be based on the following criteria:
Ease of use
Functional
Price
iCloud, Apple's cloud storage service
iCloud is a powerful and high-tech cloud service that can keep your personal media files safe and secure from unauthorized persons. In addition to storing photos and data, it is capable of: tracking the location of your iPhone, computer or other phone; Quickly and remotely set up iPhone, calendar events and much more.
There is no point in talking about the ease of use of the iCloud service, which was specially developed by Apple for buyers and users of iPhone or iPad. It's quite simple.
When you purchase a new iPhone, you create an iCloud cloud account that is linked to one or more devices if you have several.

To access the cloud on your iPhone, you'll need to log in to your device's settings, and any previously saved photos or personal data, such as contacts, calendar entries, or notes, are automatically downloaded to your iPhone. This adds the maximum number of points to the ease of use of the iCloud service, because... You don't need to install additional software on your phone.
When registering for an Apple cloud storage account, the user is given 5 GB of free storage for their most important files on the iPhone cloud. To expand the storage capacity in the cloud, you are offered a choice of three subscription options, which are presented in the screenshot below. The cost is indicated in rubles per month of use.

Yandex Disk is one of the ways to choose cloud storage for photos and videos on iPhone
We recently described in detail one of the processes for downloading music to an iPhone using the Yandex Disk cloud storage. You can read about this.
In addition to downloading music, this service will allow you to store all the photos and video files that are on your iPhone in your cloud spaces.
Many iPhone buyers use cloud storage services. This is primarily due to the small amount of memory in the device. Yandex Disk offers about 20 GB of free space for uploading media files to the cloud from an iPhone. This space is more than enough to understand all the capabilities of the service in free mode.

The ease of use of Yandex Drive on iPhone does not seem to be as promising as in the case of iCloud. Autoload YAD will allow you to automatically upload only photo and video files from iPhone to cloud storage.
As for the cost. Yandex offers, as we said earlier, about 20 GB of permanent cloud space for free, as well as the ability to expand memory for an additional fee. You can view the current tariffs (as of the end of 2017) in the screenshot below.

Attention! Yandex Disk constantly holds free promotions with partners that will allow you to significantly increase your iPhone cloud storage space. The price and cost of these services may differ from the prices presented on the official website of the software product.
Brief summary of choosing cloud storage for iPhone
We looked at just a few options for the most popular services for storing photos and videos from iPhone on the Internet. There are a huge number of competitors who can offer you the most favorable conditions for renting a storage facility. The main thing is not to forget that proven and popular services have reliable data protection against hacking, which will prevent the leakage of personal files to the Internet. Choose the most convenient option for storing data in the iPhone cloud, based on our summary table of advantages and disadvantages.

The rating of the proposed cloud storage options for iPhone is based on personal experience of use, reviews of colleagues and users on the Internet. iPhone owners categorically reject the use of the Dropbox service and are reluctant to look towards Google Drive.
How to create a cloud on an iPhone using a PC or phone?
The process of registering or creating an online storage account on iPhone will not take much of your time. Let's take a closer look at the situation using the example of registering the iCloud cloud and Yandex Disk from start to finish.
Create an Apple ID and register iCloud for iPhone
Go to the official cloud storage website: https://www.icloud.com/. Complete the registration by clicking on the “Create” button next to the Apple ID inscription, as shown in the screenshot below.

Fill in the personal information required to register the iCloud cloud.

We advise you to write down your new Apple ID and password to log into your account. Registered cloud service data is required to correctly configure the iPhone for your account. If you sell your iPhone or transfer it to third parties, be sure to log out of your account so that your personal data is not transferred to other users.
It is possible to create an iCloud cloud not only from a computer, but also directly from an iPhone. To do this, go to “Settings”, etc.
Registering the Yandex Disk cloud on iPhone
We will need to download the official application from the App Store.
The registration process is quite simple. Open the application and click
If you already have a login from your mail or Yandex Music listening service, you do not need to register. Enter your account details and log in to the application.

To access the Apple cloud directly from your iPhone, we recommend that you perform additional settings on your phone, which will allow you to view files without using additional software. Go to Settings. Select the “iCloud” section.
After you have entered the general iCloud menu, scroll to the very bottom to the optional checkbox that allows you to store documents and data in the iPhone cloud. Activate it.

Data Storage Capacity
How to view the cloud on iPhone? Before you start working with this service, you need to study it thoroughly.
Any data cloud has a certain volume. By default, only 5 GB of space is allocated for storing data from iPhone. You won't have to pay for this volume.
If for one reason or another a person does not have enough allocated space, he can purchase more. To do this, there is a “Buy” button in the cloud service settings.
Photos have no storage limitations. But the cloud service stores the last 1,000 pictures per month. As soon as the total number of images in iCloud exceeds the specified limit, the service will automatically clean up the old data.
About registration
How to log into the iCloud cloud? First you will have to register here. But how?
iCloud is a service from Apple. It uses Apple ID to work. There is and cannot be any separate registration in the cloud service. Therefore, all that the owner of an Apple device needs is to get an Apple ID.

Enable on mobile device
How to view the cloud on iPhone? We have already said that a separate account and registration are not required to work with iCloud. Instead, you will have to worry about creating Apple ID. Let's assume that one or another user already has such an account. What's next?
Logging into iCloud from an iPhone is done this way:
- Turn on your mobile device and look at the main menu of the device.
- Go to the "Settings" section.
- Find and click on iCloud.
- Tap on the line with an example e-mail.
- Provide a password to log in to your Apple ID.
- In the "Required" field, enter data from your Apple ID. Namely, a password for authorization in the system.
- Click on the “Login” sign.
- Agree or refuse to link Safari to iCloud.
- Set up geolocation. Usually it’s enough to just tap on the “OK” inscription.
That's all. Now you can work with the cloud service from Apple. There is nothing difficult about it.
Where to configure
How to log into the cloud called iCloud? Just follow the previously stated guide. It will help you activate the cloud service on your mobile device. After this, iCloud will work on a permanent basis. User data is uploaded to the cloud automatically when connected to the Internet.
Where is the cloud in the iPhone? Typically, this question arises when there is a need to edit the settings of a cloud service.
To log into iCloud you will have to do the following:
- Click on the button responsible for opening the main menu of the device.
- Select "Settings".
- Tap on iCloud.
A small menu will appear on the screen of your smartphone or tablet. Here you can configure the cloud parameters. You can consider this to be “iCloud”.

Web version
Where is the cloud in the iPhone? We have already considered the answer to a similar question. It is located in the “Settings” section of a particular mobile device. Using a cloud service is easier than it seems. The main thing is to have an Apple ID account. There is no way to do without it.
How to view information in the iPhone cloud? You can use the web version of iCloud. It's best to do this from a computer, but we'll focus on a mobile device.
The main problem is that iCloud does not have a mobile version. The data cloud is represented either by a website, or a special program for Mac, or an item in the settings of a mobile device. However, this limitation can be circumvented.
How to view a cloud on an iPhone via a mobile browser? It is recommended to do the following:
The iCloud website will open. Now you can log in to the service using your Apple ID login and password. Next, an interactive cloud menu will appear on the phone display. Very comfortably!
Important: to work with the service, it is important to have an Internet connection. Without it, no authorization in the cloud will help.

Let's look at the pictures
Logging into iCloud from an iPhone is quite simple. This is especially true for those who have previously registered an Apple ID. Without it, you can completely forget about logging into the Apple cloud service. This option is simply not supported without an Apple ID.
How to view photos in the cloud on iPhone? This is not difficult to do. After authorization in the cloud service, all pictures will be stored in a special section of the menu and immediately after creating the photo, data will be uploaded to iCloud.
So what should you do if you want to see the photos you took? How can you study them? And how can I view information in the iPhone cloud in general?
For photographs, the following instructions apply:
- Turn on your mobile device and, if necessary, log in to your Apple ID. As already mentioned, without this identifier it is not possible to work with the cloud service.
- Click on the "Photo" button.
- Open the "Photo" block.
All photos taken and saved in the cloud will be stored in the corresponding section. The "General" item contains pictures that are considered accessible to all users.
It is worth paying attention to one more item - “Albums”. Here all available images are divided into categories. Or rather, on albums.
Images from computer
How to view the cloud on iPhone? The answer to such a question will no longer cause any problems. What should you do if you want to study images copied from an Apple device to a cloud service on your PC?
There is a solution! To do this you need to perform the following steps:
- Open the cloud service page in the browser on your PC.
- Log in to the system using your username and password. In iCloud, as we have already said, they work using Apple ID.
- Click on the inscription "Photo".
After a few minutes, a list of images uploaded to the cloud will appear on the PC display. Fast, simple and very convenient!

About data transfer
We figured out how to view the cloud on an iPhone. What needs to be done to open a cloud service on Apple products in one case or another?
It was previously said that iCloud allows you to synchronize data using Apple ID. To transfer information to a new Apple device, you will simply have to repeat the first instruction. We are talking about authorization on a new device using Apple ID.
As soon as a person logs into his account, he can rejoice at the results achieved. The profile data will automatically be transferred to the new device.
Disabling the cloud
We figured out how to view data in iCloud. And how to log into the cloud service, too. Now let's find out how to disable the corresponding option.
- Look at the iCloud section. It is located in the Settings menu of your mobile device.
- Scroll the list that appears to the very end.
- Tap on "Exit" or "Delete".
- Wait.
Important: if the Find My iPhone option is activated on your smartphone or tablet, you will have to provide your Apple ID password after the steps described above to sign out of iCloud. Otherwise, it will not be possible to cope with the task.
Results
We got acquainted with the iCloud service for iPhone. Moreover, it is now clear how to work with this cloud utility. There is no need to download separate data clouds to Apple devices.

Is it possible not to use iCloud? Yes, but then problems may arise when working with an Apple device. For example, you won't be able to activate the Find My iPhone option. Otherwise, work with third-party cloud services on Apple products does take place.
In this article we will tell you several ways to access the iCloud cloud from a computer or laptop on Windows, or through any browser.
Why is this necessary? For example, to transfer a file or photo to a computer. Or log into someone else's Apple ID. From your computer, add notes, events, and calendar reminders to your smartphone, or find your lost iPhone.
Login to iCloud via the website
The easiest way to log into iCloud without installing additional software is to open the website icloud.com. This can be done from a computer, smartphone or even a TV with a browser. To log in, enter your Apple ID email and password. You can also create a new Apple ID here.
After logging in, the site will offer to change the language and time zone, and add an avatar.
All data from your device is available through the browser: mail, contact list, calendar, photos, iCloud Drive cloud, notes, reminders, online versions of Pages, Numbers, Keynote, searching for friends on a map or your Apple devices. iCloud Drive lets you upload and download files directly through your browser.
Sign in to iCloud.com using mobile Safari
If you open iCloud.com on an iPhone via Safari, instead of the login window there will be recommendations for setting up the cloud.

This is how iCloud is displayed in mobile Safari.

Open the full version of the site.

Works!
iCloud for Windows
To work with the cloud not through a browser, but using Windows Explorer, install the iCloud program from the official Apple website https://support.apple.com/ru-ru/HT204283.
- Download and launch iCloud for Windows.
- Restart your computer.
- If the program does not open automatically when the system starts, find it manually through Start and launch it.
- Enter your Apple ID account information to sign in.
- Use the checkboxes to select the functions that the program will synchronize across all devices. Click Apply.
When you turn on Photos, a separate iCloud Photos folder is created in Windows Explorer. New photos and videos from your computer will be added to “Uploads” for viewing on Apple devices. Photos from Apple devices will go to the “Downloads” folder for viewing on a computer or laptop. The Shared folder contains files that you have shared with other users.
If you turn on iCloud Drive, a separate folder will appear in File Explorer. Essentially, this is an analogue of Yandex Disk. All files inside this folder are synced and stored in the Apple cloud.
You can also enable synchronization of contacts and mail with Outlook.
After installation, all iCloud functions become available through Start. But most of them open the official website, as was written in the first method. That is, when you click on Mail, it will not open the program, but the web interface in the browser.
When you turn off iCloud on Windows, all files from the program folders will be deleted from the computer, but they will remain in the cloud.
Another feature of the program is that the Windows login is not displayed in the list of my devices via the website.