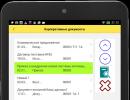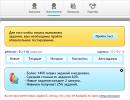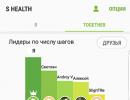How to clean viruses. Completely clean your computer from viruses
Good day, friends! Often, when using the Internet on a daily basis, there is a need to scan and clean your computer from viruses. A computer can be infected with malware not only from the Internet, but also from unverified media or disks. Not every user can use paid antivirus software to protect their PC. There are alternative solutions that make it easy clean your computer from viruses completely free of charge. In this article we will look at effective ways to remove malicious code from a PC.
After you notice unusual behavior of your computer (the PC is slow, third-party pages open when you navigate to the browser, unusual messages appear on the monitor screen, etc.), the first thing you need to do is start the system in safe mode.
To do this, when you turn on the computer, just press the F8 key several times to bring up the menu of additional boot options,

and then select “Safe Mode” by pressing Enter,
In most cases, the system boots in this safe mode and after that you can begin cleaning your PC from virus code. But this does not always help, especially if the malware harms the operating system registry. In this case, you need to find the file to restore safe mode, open it in the command line, and only then try to boot Windows.
Using antivirus programs to clean your computer of malicious files
When the PC starts in safe mode, you need to scan your hard drives and RAM with a special antivirus program for viruses. Such programs are available both paid and free. We will focus on anti-virus utilities that are distributed free of charge, or there is the opportunity to use the software in trial mode (usually 30-day free use).AVZ
Here is a free anti-virus utility that can boast of having an advanced control tool in addition to the standard scanner. In general, the program does a good job of eliminating all malicious files.
To clean your PC from viruses using AVZ, you need to download the program from the developer’s website and perform the following steps:
- launch the utility;
- go to the “File” menu and click on “System Restore”;
- then check the boxes everywhere and click on the “Perform selected operations” button;
- then go to the “Service” menu and click on the “Process Manager” item;
- at this stage we close all processes that are not green;
- launch the “Search Wizard” from the “File” menu;
- We clean Windows OS.
You can download the software from the link
Dr.Web Curelt
Dr.Web Curelt is an excellent computer virus scanner that is distributed free of charge if you do not use it for commercial purposes. Curelt is essentially a version of the famous Dr.Web antivirus. With this software you can periodically scan your PC for possible threats. I will say on my own behalf that out of many situations where computers were infected, I used this particular program, and it never let me down.
You can download it from the link. When Dr.Web Curelt is downloaded, run the downloaded file and select one of two types of computer scanning.
A quick scan will not take more than a few minutes (I recommend using this type of scan purely for PC prevention). A full scan will take much longer, since the processor will be stressed to the maximum. In principle, with any choice, you can go about your business on your computer while Dr.Web searches for malware.
I recommend:
Perform a full scan when there is a suspicion of virus files.
When the program has completely scanned your computer, a window will appear asking you to cure or remove infected programs or files. If the files cannot be treated, then there is only one way out of the current problem: permanently delete them so that the infection does not go further.
HitmanPro
I couldn't even mention the wonderful virus scanner - HitmanPro. I found out about this merciless killer when I infected my computer back in 2013. The virus that “ate” all the resources of the video card, unfortunately, could not be found by either standard antiviruses or the scanners described above. After browsing the forums a bit, I came across this amazing piece of software. In a few minutes, thanks to Hitman, the virus was found and cleaned, after which the video card began to function as before. That's it, friends!
After that incident, this program helps me out every day. Using HitmanPro together with the above-described Dr.Web Curelt antivirus, you can be sure that your PC is completely cleaned of malicious files. There is only one downside to Hitman - the program is paid, but if you need to clean your computer one time, you can register a 30-day trial version absolutely free. In addition, there is a hacked HitmanPro antivirus floating around the network, you just need to patch the exe file and use it repeatedly without spending a penny on a license. You can download the utility from the link
What to do after cleaning your computer from viruses
When the anti-virus system finds and removes all viruses, you need to finally make sure that not a single virus remains either on the hard drive or in the memory. To do this we do the following:- empty the recycle bin and, if possible, temporary Windows files;
- delete unnecessary programs in the HKEY_CURRENT_USER/Software registry branch by pressing the “Delete” key (I have already described it in the corresponding article).
That's all! All the best!
- 1. First things first
- 2. Using antiviruses
- 3. CureIt by Dr.Web
- 4. Kaspersky Anti-Virus
- 5.AVZ
- 6. Clear memory
- 7. Finally
Of course, antiviruses have long been invented to combat infection, but their use requires an investment of funds that are not always available, and therefore today we will try to answer the question of how to clean a computer from viruses using improvised means.
First thing
If you notice changes for the worse in the operation of your PC, then it is quite possible that it has been attacked by malware. Symptoms that may suggest infection are the following:
- The appearance of extraneous inscriptions on the screen;
- The speed of the system has noticeably decreased;
- When you open the browser, you are immediately transferred to pages unfamiliar to you, and so on.
 In such a situation, you need to put the computer into safe mode as quickly as possible, which can be entered by pressing the F8 key while the system is booting. In the window that appears, select one of the safe mode options, and then press the Enter key. If the operating system refuses to boot, then it is likely that the virus has already damaged the Windows registry - then we will need a file to restore safe mode, which will need to be launched from the command line. Now you can start the antivirus.
In such a situation, you need to put the computer into safe mode as quickly as possible, which can be entered by pressing the F8 key while the system is booting. In the window that appears, select one of the safe mode options, and then press the Enter key. If the operating system refuses to boot, then it is likely that the virus has already damaged the Windows registry - then we will need a file to restore safe mode, which will need to be launched from the command line. Now you can start the antivirus.
Using antiviruses
Having turned on safe mode, we should start cleaning the computer from viruses; special utilities - antiviruses - should help us with this. Typically, you need to pay a subscription to use them, but some programs are available in a free or temporary free version. Let's take a closer look at them.
CureIt by Dr.Web
The most popular free application. After the program is downloaded and installed, you should select one of the proposed types of scans. A quick scan will not take much time; it can test a medium-sized hard drive for viruses in a few minutes. If you are almost sure that there are still viruses on your computer, give preference to a full scan. It may take several hours, but you can use other programs at the same time. 
After the scan is completed, a window will appear on the monitor asking you to disinfect or delete infected files. It’s worth starting with the first option, but if the treatment does not produce results, then it’s still worth sacrificing the damaged file or program - it’s better to install them again than to leave a breeding ground for digital diseases on the hard drive.
Kaspersky Anti-Virus
The legendary software developer has recently offered a free version of its software, which is a shame not to take advantage of. After installation, you can immediately perform a full system scan, but to proceed further you will need to create an account and request access to PC protection for a period of one year. For a one-time removal of malware, this version from Kaspersky will be more than enough, but for permanent protection it is worth considering purchasing the paid version. 
It is worth noting the unique ease of use of this tool - even a person who has encountered computer technology for the first time will understand the program interface in a matter of seconds, and therefore it makes sense to install such an assistant on the equipment of your parents, who are not very technically savvy, so that the appearance of a virus does not force you to every time you have to fight it yourself.
AVZ
A little less easy to use, but still an effective option. To clean your computer from viruses, you need to take the following steps after the program has been downloaded and installed: 
- Actually, launch it;
- In the “File” menu, select “System Restore”;
- In the window that appears, select all the items and start the process of executing them;
- In the “Tools/Process Manager” menu, remove processes that are not highlighted in green;
- Going along the path “File” > “Search Wizard”, begin cleaning up our operating system.
There are a number of other applications that are suitable for cleaning your PC yourself, but the options described should be enough for you.
Clearing memory
Press the “Windows” + “R” keys and type “msconfig” in the command line that appears. In the menu that pops up, go to the “Startup” item and uncheck programs that are unfamiliar to us. Usually there are antiviruses, some drivers and a number of instant messengers, but if you don’t use anything from this list, feel free to delete it, it will be easier to check the box again than to guess what exactly is preventing the PC from working at full capacity.
Finally
After our tools have detected and removed uninvited guests, a few final touches should be made:
- Empty the Recycle Bin so that the infected file cannot rise from the dead and cause damage to the operating system;
- To get acquainted with the registry, in which, in a few clicks, you can get rid of all the programs that you do not use; to do this, in the HKEY_CURRENT_USER/Software section, click the Delete button on the unnecessary software.
Remember that careless work with the registry can lead to damage to the operating system, and therefore it is better to carry out this stage of cleaning under the guidance of a friend who is fully competent in this matter. Remember that often the presence of viruses on your computer cannot be noticed by external signs, and therefore such checks need to be carried out on a regular basis and the more often the better. Once again, we remind you that having a paid antivirus is not a luxury, but a necessity, especially for people who store important data on their device. It’s better to pay a few dollars and feel protected than to constantly jeopardize the performance of your PC and the safety of the information on it.
What is Windows 7 software cleaning and does your computer need it...
Let's figure out where the causes of the problems are and where their consequences are. Cleaning your computer can be compared to cleaning and renovating your apartment.
Under cleaning can be understood as deleting unnecessary files (things), programs (old tools and household appliances), cleaning the registry (dust), restoring damaged files, i.e. consequences.
Under renovation- removal of viruses (cleaning from fungus and mold), i.e. reasons.
Booting up the computer in safe mode, if you can’t load normally, but if it doesn’t work in safe mode, then read and after loading we start:
First, we remove the causes of the problems - scan the computer with an antivirus(virus cleaning) antivirus installation and antispyware (cleaning up spies) antispyware installation .
Stage 1. Cleaning Windows 7 - cleaning the hard drive:
select the disk WITH And OK
Calculation in progress...
Attention- if the calculation has stopped and nothing happens for more than 20 minutes, then perhaps
the problem is in bad sectors of the hard drive (see point 2). If there are bad sectors,
PC freezes both during operation and during a new installation of Windows 
check the boxes: Downloaded Programs Files, Temporary Internet Files,
Offline Internet Pages, Recycle Bin, Temporary Files, Then OK And Delete files.
Stage 2. How to check your hard drive...
Checking the performance of the hard drive and correcting errors:
- Close all open files and programs.
- Click with the left mouse button Start And Computer.
- In the window Computer Right-click on the disk name, e.g. WITH And Properties.
- In the window Properties left mouse click Service.
- Then click Run check.
Stage 3. Cleaning Windows 7 - clearing temporary files
Cleaning temporary files that are created when application programs are running (Office, Browsers). Close all windows. Click - Start, out the window Find programs and files enter %temp% and press on the keyboard Enter. Mark all files (Ctrl+A) and delete all files by pressing the (Del) key. A window will open telling you that all files cannot be deleted because they are currently in use by active programs. Place a bird next to the entry Perform this action for all current objects and press Skip.
Cleaning the hard drive - Start, out the window Find programs and files enter C:\Windows and press Enter. Find and delete all files that begin with the characters $NtUninstall or have an end .log
Stage 4. Clearing the browser cache
Clearing the browser cache- Internet loads poorly - manual cleaning: automatic
For Chrome - clear cache
For Firefox - clear cache
For Opera - open the browser, press the button Opera, which is located under the button Open in the upper left corner, then Settings - Preferences - Advanced - History, put a bird in front of the inscription Empty on exit and press OK. Close the browser. Now the cache will be cleared every time you close the browser.
Stage 5. Cleaning Windows 7 - optimizing Windows 7
Removing unused Windows 7 components- they additionally use computer resources:
Start - Control Panel - Uninstall a program - Turn Windows features on or off, remove birds from unused Windows 7 components

Further OK. Reboot the computer.
Attention
You can also install Windows 7 components, but you will need a disk with Windows 7.
Stage 6. Cleaning Windows 7 - optimizing Windows 7
Increase the boot speed of Windows 7- we remove the launch of rarely used programs during Windows 7 startup: Start, out the window Find programs and files enter msconfig and press . We remove the designations opposite these programs from the list and

Further Apply - OK. Reboot the computer.
Stage 7. Cleaning Windows 7 - optimizing Windows 7
Remove unnecessary computer programs- the more free space, the more reliable the PC:
Start - Control Panel - Uninstall a program,
in the window that opens, mark the unnecessary program, then click at the top Delete

and then, following the instructions, delete it.
Stage 8. Optimizing Windows 7 - increasing the speed of the hard drive:
Start - All Programs - Accessories - System Tools - Disk Defragmenter, in the window that opens, mark the disk that we want to defragment, then click Disk Defragmenter. The defragmentation process begins - it may take 10 minutes. up to 2 hours.

Repeat for all disks.
Stage 9. Restoring basic (system) Windows 7 files:
Rebuilding damaged Windows 7 .dll files - Start - All Programs - Accessories,
right click Command line and left Run as administrator.

Now we type on the keyboard: sfc /scannow and press Enter.
After a while the following should appear:

Stage 10. How to clean the Windows 7 registry using programs
Now let's turn to free software resources for the final cleanup, but if you are confident in yourself, you can clean the registry yourself - step 11, and only if the computer has recovered can you proceed to the last step 12, otherwise,
systemic is needed system restore by date .
Stage 11. How to Clean the Registry - Advanced Users Only
Deleting entries already erased or incorrectly erased computer programs:
press Start, out the window Find programs and files enter the word regedit, Further Enter. On the left, in the window that opens, click the inscriptions twice in turn:
HKEY_LOCAL_MACHINE,
SOFTWARE,
we see a list of program manufacturers and double-click the name, mark the name of the already deleted program, records about which we want to delete, now, by right-clicking the mouse, select Delete - Yes.
Next, click Start, out the window Find programs and files enter the word regedit And Enter.
On the left, in the window that opens, click the inscriptions twice in turn:
HKEY_CURRENT_USER,
SOFTWARE,
we see a list of program manufacturers and double-click the name, mark the name of the already deleted program, records about which we want to delete, now, by right-clicking the mouse, select Delete - Yes.
Stage 12. Cleaning Windows 7 - optimizing Windows 7- delete all previous restore points (this action will clear the hard drive of unnecessary copies of the system restore (freeing up 1-25GB of memory), but after this we will no longer be able to restore the system by date using the system restore function, which is not necessary with a restored computer):
Click Start - All Programs - Accessories - System Tools - Disk Cleanup, select drive C and OK, calculation is in progress, in the window that opens, click Clean system files(second picture point 1), select the disk and OK. At the top of the window click Additionally and the second button from the top Clear, Further Delete - OK - Delete files.
If cleaning Windows 7 manually and using software does not help, then proceed to the following steps:
System Restore or Windows 7 installation .
ALL ACTIONS - How to clean your computer from viruses | Windows 7, Windows 7 optimization, registry cleaning -
MUST BE DONE IN THE ORDER PROVIDED
| Copying is prohibited and is punishable by the laws of the Russian Federation 2008 - PC Master All rights reserved |
| How to check your hard drive |
| how to clean Windows 7 |
| How to clean the registry |
| How to remove a virus |
| sell app |
| sell the program |
| buy app |
| buy the program |
Many people still do not install an antivirus on their operating system. There are many reasons - starting from banal laziness and ending with a lack of understanding of their necessity. It all ends the same way: the computer or laptop starts to slow down and freeze, the browser displays intrusive advertising. The question arises of how to check your computer for viruses for free, since digital products are not cheap. Fortunately, these days this issue is resolved very quickly.
Online scanners
There are many antiviruses that can scan your computer online. You still have to download the installation file, because the antivirus program requires access to your file database. Some of the antiviruses presented below function as a browser module, others as utilities.
Scanners with installation file
Kaspersky Security Scan
The popular domestic Kaspersky antivirus will help you check your computer for viruses. Working in the cloud allows it to quickly and efficiently scan the operating system online on any device.
Pros of use:

BitDefender QuickScan
The next way to remove viruses from your computer for free online is to use BitDefender QuickScan. It is extremely popular in foreign countries.
The advantage of using it is the speed of scanning - 1−2 minutes. System files and startup are checked. According to the developers, the speed is ensured by the antivirus operating in cloud mode.
ESET Online Scanner
 Use ESET to scan - it has the same developers as NOD 32. By scanning in Internet Explore, you can monitor the process in windowed mode. When using other browsers, you will have to download the installation file, and the check will take place in a separate program.
Use ESET to scan - it has the same developers as NOD 32. By scanning in Internet Explore, you can monitor the process in windowed mode. When using other browsers, you will have to download the installation file, and the check will take place in a separate program.
After launching the file, begin setting up the program. Include, for example, a scan of archives and programs that are potentially dangerous to your computer. Uncheck the “Remove threats” option so as not to erase system files if the antivirus suddenly decides that they are infected. Click on the “Start” button. The database will be updated and scanning will begin.
Pros of use:
- detailed system scan (approximate duration of the procedure is 40 minutes);
- detects all kinds of threats;
- the ability to detect malware, including in the data registry;
- heuristic analysis;
- detailed report.
ESET Online Scanner has one more feature - removal after scanning.
Based on this data, we can safely say that ESET Online Scanner is one of the best options for detecting malware and viruses, the only drawback is the need for installation.
Panda Cloud Cleaner
You can choose from 4 options:

Benefits of use:
- verification speed (20−30 minutes);
- detects common types of infections;
- Virus cleaning online.
It is completely removed from the system after scanning, leaving no traces.
F-Secure Online Scanner
The next antivirus that can scan the operating system for infection online. You need to download the installer, and when it starts, scanning will begin.
Main advantages:

It is worth ending the execution of processes that take on a lot of resources in advance. This will increase the speed of system scanning.
Online verification services
Unlike the programs described above, which had their own installer, VirusTotal is a service that scans files. The publisher is the well-known Google. The functionality includes the ability to scan websites for virus infection.
- Go to the resource page.
- Specify the path to the file you want to scan or enter the URL of the site that needs to be scanned.
- Click the “Check” button.
After a short wait, you check the report issued to you.
Another virus checking service is presented by the publisher Dr. Web. to check you need:
- Go on the website.
- Click “Browse” and specify the path to the file that needs checking.
- Click on the “Check!” button.
Like the previous service Dr. Web. can only scan one file at a time.
How to clean your PC from viruses (video)
Antivirus utilities
Online scanners do not answer the question of how to clean your computer from viruses; they mainly only report the presence of malicious code. It is difficult to find an antivirus that removes all viruses; even installed full versions may not detect specific “pests”. To do this, you will need special utilities - programs to remove viruses from your computer. Their advantages are their small size, narrow specialization and a huge selection of free versions. Using the scanner, you can identify the infection, and use the utility to clean the system or cure the infected file.
Kaspersky Lab has a large selection of utilities to combat various infections; you don’t need to look for the program you need on the Internet; this flagship of the domestic anti-virus industry has a lot to offer you. Let's present the most interesting products:
Kaspersky Rescue Disk- a boot disk image that allows you to clean a computer infected with malware.
Kaspersky Virus Removal Tool- a powerful program for cleaning your computer from viruses, malware, adware, and Trojans.
At the moment, many antivirus products have been created. Enter the name of the problematic Trojan or virus, and you will definitely find a tool to remove it. Let's imagine, for example, some other useful programs from well-known developers, by downloading which you can clean your system of infections.
GridinSoft Anti-Malware- a program that removes Trojans and viruses.
Loaris Trojan Remover- a utility for fighting spyware, adware and Trojans.
AutoLogger- a program that automatically collects logs on a computer, which subsequently analyzes the infection and restores the operating system. It is designed using AVZ scripts and is customizable by the end user.
GMER- a utility that detects and removes rootkits. Conducts a scan of all areas of the system to ensure there is no infection.
Remove Fake Antivirus- removes fake antiviruses from your computer.
RecIt- restores access to the desktop, removing their cause from the system - SMS Trojans, Winlockers.
Malwarebytes RegASSASSIN- removes malicious registry keys and values that cannot be removed by normal removal methods.
If you don’t want to load your computer with heavy full versions of anti-virus programs or you have weak hardware that does not allow you to install them, if the stripped-down free version of the programs does not suit you, and you don’t have enough money to purchase a full package of services, do not despair. By checking your operating system online for free and downloading the necessary small utility, you can remove any known virus threat or get rid of annoying harmful software. The computer is clean again, and you go about your usual business.
Surely, everyone who has worked on the Internet for some time will definitely be faced with the question: how to clean your computer from viruses? First of all, we download a good antivirus (i.e., any free one, for example avast) with a new antivirus database, to deeply scan all hard drives for the presence of this rubbish and various programs that can harm the computer.
Before checking, it is advisable to go into safe mode; often the computer fails not because of infection with any dirty trick, but because of a program or system failure. To enter safe mode when rebooting, hold down the F8 key, then a black screen will appear in front of you, on which there will be a selection menu, where you will find the above computer boot mode. Security mode will start your computer without loading many drivers, this will provide a high-quality anti-virus scan. Why is that? The fact is that the antivirus in the normal boot mode of the operating system will not scan many programs and drivers, since they are currently used by the operating system.
If antiviruses checked such files when simply loading the operating system, the operating system would briefly fail (freezes, reboots, operating system errors, etc.), thereby preventing the anti-virus scan from being completed. For this reason, antivirus manufacturers have prevented antivirus programs from accessing these files when they are in use by the system.
Often, one antivirus may not replace the present virus; try using the Dr.web Cureit utility, it can be downloaded from the Internet, i.e. clean your computer of viruses for free And conduct a second deep scan, usually there is an infection, if there is one. So, download the t utility to your computer. The page opens.
Click the big green “Next” button. And we are surprised (circled in red) that if you use it for free, this utility will collect a bunch of information from your computer and send it to its owner, Dr. Web.  If we refuse to send statistics, then click the “I refuse to send statistics” button and you will not be able to download the free utility. And if you agree to send data about your computer, click another button, download the utility and check your computer. We agreed. The license opens.
If we refuse to send statistics, then click the “I refuse to send statistics” button and you will not be able to download the free utility. And if you agree to send data about your computer, click another button, download the utility and check your computer. We agreed. The license opens. 
Check the “I accept the terms of the License Agreement” checkbox and click the “Continue” button. Downloading the executive file cureit.exe Let's launch it . We see a window. Click “Run”


Check the box and agree. click “Continue”.  Click the big “Start scan” button. Now the check has begun (viruses have already been found).
Click the big “Start scan” button. Now the check has begun (viruses have already been found).  And we see the result:
And we see the result:  Well, then everything is clear: press the “Disarm” button. Viruses often reside in startup programs. Therefore, let’s take a look and clean up the startup programs. To do this, click Start - Run, and follow the word in the form where it says “Search programs and files”. then a window will open in which click on
Well, then everything is clear: press the “Disarm” button. Viruses often reside in startup programs. Therefore, let’s take a look and clean up the startup programs. To do this, click Start - Run, and follow the word in the form where it says “Search programs and files”. then a window will open in which click on

 You will see the system setup, you need the startup section. Programs marked with a checkmark may be infected, or right among those programs you can find a Trojan program or a virus itself, which is downloaded onto the system without your knowledge. Most often these files are infected (C:WINDOWSINF*.exe / %windir%system328353.exe and C:WINDOWSsecuritysmss.exe / %windir%system32smhost.exe), along this path we can see where the malicious downloadable object is located
You will see the system setup, you need the startup section. Programs marked with a checkmark may be infected, or right among those programs you can find a Trojan program or a virus itself, which is downloaded onto the system without your knowledge. Most often these files are infected (C:WINDOWSINF*.exe / %windir%system328353.exe and C:WINDOWSsecuritysmss.exe / %windir%system32smhost.exe), along this path we can see where the malicious downloadable object is located

Remember whether you installed these programs; if you did not install them, then uncheck them. One of the most dangerous viruses is svchost.exe; it can impersonate the necessary programs and services that the computer uses. Task Manager has about six such services, if this file is present in startup mode, delete it immediately, since this file should not be present in startup mode. Very often, programs that can harm the operating system are located in the system recovery folder (WINDOWS); you will have to delete the entire folder. You also need to clear folders with temporary files (temp, the folder name may be different in each operating system), and Internet bookmarks pages, etc.
To clean temporary files and Internet tails, use special programs (for example CCleaner) that clean the Windows registry, correct errors in the registry and the operating system itself, etc. Experts often joke that just reinstall the system and there will be no virus. This usually helps, but if you have little time and don’t want to re-install all the programs, then it’s better to use another method. First of all, download several antivirus programs.
First, install and update one, and scan the system with it, then remove the first antivirus, and install the second one in the same way, etc. Since one antivirus may not see the infection, while another may find it. It is advisable not to install two antiviruses at the same time, this can lead to conflicts, since each of the antiviruses will consider itself the main one. This can lead to a large waste of computer resources (RAM, heavy load on the processor, etc.), which will lead to freezing or severe slowdown of the computer.
If you have a lot of information on your computer and you don’t want to spend half a day on an anti-virus scan, run your computer at night and look at the anti-virus report in the morning. Typically, social network viruses are found in the hosts file, which contains many different lines. Particular attention should be paid to 127.0.0.1 localhost; if an infection has settled in it, then it will contain unusual inscriptions that you have not encountered before.
This leads to blocking of the site, for example, social networks. If you have such problems, pay attention to the hosts file located C: WINDOWSsystem32driversetchosts, where the virus could add its data in the lines that need to be deleted, and access to the site will return. In most cases, the problem of cleaning your computer from viruses using the proposed methods is successfully solved. Good luck!
A short video on cleaning your computer from a virus infection