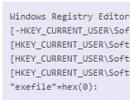Jak povolit hyper v virtualizaci. Hyper-V ve Windows: průvodce vytvářením a konfigurací virtuálních strojů
Bylo potřeba vzdáleně spravovat server s rolí Hyper-V z počítače s Windows 10 (osobní notebook), který není v doméně. Aby toto schéma fungovalo, musíte provést následující nastavení na straně server-hypervisor a na straně klienta.
Nastavení serveru Hyper-V
Na serveru Hyper-V (Windows Server 2016) musíte povolit PowerShell Remoting a otevřít příslušné porty na bráně firewall. Příkazem povolíme službu WinRM
Povolit-PSRemoting
Nyní musíte povolit připojení od všech klientů (z veřejných sítí ve stejné místní podsíti) a povolit odesílání a přijímání CredSSP:
Enable-WSManCredSSP -Role Server
Povolme pravidlo firewallu WinRM-HTTP-In-TCP-Public.
Set-NetFirewallRule -Název "WinRM-HTTP-In-TCP-Public" -RemoteAddress Libovolné
Zkontrolujte vzdálenou dostupnost portu WinRM (TCP 5985) na serveru
Test-NetConnection -Název_počítače cílový_název -Port 5985
Nastavení klienta Windows 10 pro připojení k serveru Hyper-V
Nejprve je třeba nainstalovat konzolu pro správu Hyper-V do počítače se systémem Windows 10. Chcete-li to provést, na ovládacím panelu v části programy musíte stisknout tlačítko Zapněte nebo vypněte funkce systému Windows a v části Hyper-V-> Nástroje pro správu Hyper-V -> vyberte Nástroje pro správu Hyper-V GUI.

Zkontrolujte, zda je typ síťového připojení nastaven na Soukromé.
Otevřete konzolu PowerShell s právy správce a spusťte následující příkazy:
Povolit-PSRemoting
Set-Item WSMan:\localhost\Client\TrustedHosts -Value "Hyper-V-FQDN"!}
Povolit-WSManCredSSP -Klient role -DelegateComputer "Hyper-V-FQDN"

Nyní v editoru zásad místní skupiny (gpedit) musíte povolit ověřování NTLM na počítačích mimo doménu. Přejděte do sekce Konfigurace počítače > Šablona pro správu > Systém > Delegování pověření a povolte zásadu, přidejte řádek .


V počítači se systémem Windows 10 otevřete konzolu Správce Hyper-V, klikněte pravým tlačítkem na „ Správce Hyper-V“ a vyberte Připojit k serveru... Zadejte název serveru a zaškrtněte políčko Připojte se jako jiný uživatel a zadejte uživatelské jméno s právy na serveru Hyper-V.

Poté by konzola měla zobrazit seznam virtuálních počítačů spuštěných na hostiteli Hyper-V.

S vydáním Windows Server 2008 představil síťový operační systém také svůj první virtuální stroj Hyper-V. Pro Microsoft to není nová technologie, protože dříve byly používány Virtual PC a Virtual Server.
Od té doby společnost vyvinula pokročilejší řešení s názvem Hyper-V a integrovala je do platformy Windows. S vydáním Windows 8 v roce 2012 Microsoft zpřístupnil Hyper-V uživatelům Windows a poprvé se zaměřil na spotřebitele jako na spolehlivější. V tomto článku se podíváme na jeho použití.
Vytvořte virtuální počítač pomocí Hyper-V ve Windows 10
Pojďme se podívat na vytvoření virtuálního stroje pomocí vestavěné technologie Hyper-V. Mezi výhody patří možnost spouštět více operačních systémů současně, pokud máte dostatečné hardwarové prostředky. Osobně jsem se k tomu rozhodl, protože potřebuji provést nějaké testy kompatibility. Hyper-V je také skvělý způsob, jak vyzkoušet testovací aplikace před jejich použitím v hlavním produkčním prostředí.
Předpoklady
- 64bitová verze Windows 10 Pro nebo Windows Enterprise (Hyper-V není k dispozici ve Windows 10 Home Edition).
- Váš procesor musí podporovat technologii sekundárního překladu adres.
- Virtualizace musí být povolena v BIOSu nebo firmwaru počítače.
Povolení virtualizace
Restartujte počítač a spusťte BIOS Setup (obvykle stisknutím klávesy F2, F10 nebo F12) na klávesnici před zavedením operačního systému Windows. Tento proces se může lišit v závislosti na značce, proto se podívejte do uživatelské příručky vašeho počítače, kde najdete pokyny, jak zavést systém BIOS. Na svém počítači musím stisknout F10, vybrat svůj jazyk, vybrat Zabezpečení >> Nastavení systému a povolit Virtualizační technologie.
Nastavení Hyper-V
Klikněte Klávesa Windows + R a zadejte: OptionalFeatures.exe, stiskněte klávesu ENTER.
Tato akce se otevře Zapnout nebo vypnout všechny součásti systému Windows. Zkontrolujte všechny možnosti Hyper-V a stiskněte tlačítko OK.
Poté počkejte, než systém Windows vyhledá požadované soubory, provede změny a nainstaluje a nakonfiguruje Hyper-V. Budete požádáni Restartujte pro potvrzení změn. Dojde k řadě restartů.

Nastavení sítě pro virtuální počítač
V prvním kroku vytvoříme virtuální síťové připojení. Klikněte pravým tlačítkem na DESKTOP-I1CTS2Q v Hyper-V Manager a spusťte Create Switch. V mém případě jsem přidělil externí virtuální přepínač. Tlačítko "Vytvořit virtuální přepínač" vytvoří přístup k internetu. OK.

Vytvoření virtuálního počítače Hyper-V
Dále musíte otevřít skrytou místní nabídku stisknutím klávesy Windows + X, přejděte na Ovládací panely >> Nástroje pro správu >> Správce Hyper-V. (Viz článek: Jak otevřít Ovládací panely ve Windows 10) nebo do vyhledávacího pole zadejte Hyper >> Hyper-V Manager.
V levém podokně Správce Hyper-V vyberte DESKTOP-I1CTS2Q. Tento výběr povolí akce na panelu vpravo. Klikněte Vytvořit - Virtuální stroj. Spustí se vytváření nového virtuálního stroje. Klepněte na tlačítko Další a postupujte podle pokynů na obrazovce.

Dejte virtuálnímu počítači název a umístění úložiště. Takže pokud máte další diskové oddíly nebo disk, můžete si to tam prohlédnout a uložit.
Vyberte typ generování, který chcete použít. Pokud vycházíte z potřeb starších aplikací, je Generace 1 lepší volbou.

Vyberte, kolik paměti chcete virtuálnímu počítači dát. Tato volba bude záviset na tom, kolik máte k dispozici. Čím větší, tím lepší. Pokud jste omezeni nainstalovanou fyzickou pamětí, 2 GB nebo méně, zrušte zaškrtnutí políčka „Použít dynamickou paměť pro virtuální počítač“.

Pokud jste dříve vytvořili síť pro virtuální počítač, nainstalujte ji a pokračujte kliknutím na tlačítko Další. Pokud ne, můžete nastavení kdykoli upravit později.
V dalším okně se nakonfiguruje virtuální pevný disk, kam nainstalujete operační systém. Přiřaďte velikost, kterou chcete, aby virtuální počítač měl. Můžete také vybrat existující virtuální pevný disk, pokud jej již máte.
Zkontrolujte možnosti nastavení. Můžete kliknout na tlačítko Zpět a provést potřebné změny. Jakmile budete spokojeni, klikněte na Dokončit.
Povolení virtuálního počítače Hyper-V
Po vytvoření stačí virtuální stroj spustit, k tomu v okně Správce Hyper-V najděte Virtuální stroje a dvakrát klikněte, v okně, které se otevře, klikněte na tlačítko „Start“.
Instalace operačního systému
Dále vám ukážu, jak nainstalovat Windows 7 Professional do virtuálního počítače Hyper-V. Máte široký výběr operačních systémů, které zahrnují jiné verze Windows a některé distribuce Linuxu. K instalaci Windows použiji soubor ISO obraz.
V pravém podokně názvu virtuálního počítače klikněte na Nastavení. Vyberte jednotku DVD z nabídky ve stromu hardwaru. V jednotce DVD nastavte možnosti spouštění z disku DVD nebo dostupného souboru ISO.
Instalace operačního systému na vestavěný virtuální počítač Hyper-V ve Windows 10, jak vidíte, není obtížná. Proces je úplně stejný jako v jiných programech, jako je VM VirtualBox nebo VMware. Nemusíte instalovat žádný software třetích stran a jak jsem již řekl, je to zdarma.
Operační systém Microsoft Windows 8 představil virtualizační technologii Hyper-V, která byla dříve dostupná pouze v serverových operačních systémech společnosti Microsoft.
Systémové požadavky pro spuštění Hyper-V ve Windows 8
1. OS
Hyper-V je k dispozici pouze v 64bitových verzích Windows 8/8.1. Podporované edice operačních systémů Windows 8/8.1 Professional a Enterprise.
2. procesor
- 64bitový procesor vyrobený Intel nebo AMD
- Podpora virtualizačních technologií (Intel VT-x nebo AMD-V), stejně jako technologie Second Level Address Translation (SLAT). Intel tuto technologii nazývá Extended Page Tables (EPT), zatímco AMD ji nazývá Rapid Virtualization Indexing (RVI).
Před povolením komponenty Hiper-V musíte zkontrolovat, zda jsou všechny tyto technologie povoleny v systému BIOS/UEFI. V některých případech může být nutné aktualizovat systém BIOS, aby byly povoleny.
Zda procesor podporuje tyto virtualizační technologie si můžete ověřit na stránkách výrobce intel http://ark.intel.com/Products/VirtualizationTechnology nebo amd http://products.amd.com/pages/desktopcpuresult.aspx
Utilitu můžete použít i pro procesory Intel IntelProcesorIdentifikaceUtility.
1. Stáhněte si program z Intel downloadcenter.intel.com

2. Nainstalujte a spusťte program.
3. Přejděte na kartu CPU technologie, zkontrolovat, zda procesor podporuje virtualizační technologie.

Povolení komponenty Hyper V v MS Windows 8.1
1. Chcete-li nainstalovat, musíte otevřít Ovládací panely -> Programy a komponenty a vyberte položku Povolit nebo zakázat funkceOkna.

Toto okno lze vyvolat stisknutím kláves Win + R (okno otevřete Vykonat) a vstup Volitelné funkce.
2. V okně, které se otevře, najděte položku Hyper-V

Kromě samotné platformy Hyper-V to zahrnuje nástroje pro jeho správu - grafické vybavení Správce Hyper-V a modul Hyper-V pro PowerShell.
3. Zaškrtněte políčka u všech požadovaných součástí a klikněte OK, po kterém budete muset restartovat počítač.
4. Po restartu se v rozhraní Metro objeví zástupci pro spuštění Správce Hyper-V A Připojení k virtuálnímu počítači Hyper-V.

5. Tyto zkratky jsou také dostupné v C:\ProgramData\Microsoft\Windows\Start Menu\Programy\Hyper-V Management Tools

Instalace hostujícího operačního systému v Hyper-V
1. Otevřete Správce Hyper-V

2. V hlavní nabídce vyberte Akce -> Vytvořit -> Virtuální stroj… Podobné akce jsou k dispozici v pravém panelu Akce.

3. V dialogovém okně průvodce, které se otevře, klikněte na tlačítko Dále
Průvodce je vyžadován, aby vám pomohl s procesem konfigurace virtuálního počítače. Shromažďuje informace o umístění virtuálního stroje, jeho názvu, informace o virtuální síti pro připojení virtuálního stroje, parametry virtuálního pevného disku atd.
4. V dalším dialogovém okně zadejte název virtuálního počítače, a pokud potřebujete uložit virtuální počítač do umístění, které se liší od výchozího umístění navrhovaného při instalaci Hyper-V, musíte zadat nové umístění.

5. V dalším kroku je potřeba zadat generování virtuálního stroje

Druhá generace virtuálních strojů se objevila pouze v nejnovější verzi Hyper-V a má řadu funkcí, z nichž některé jsou uvedeny níže:
- Ve virtuálním počítači druhé generace lze jako hostovaný operační systém použít pouze následující operační systémy:
- Windows Server 2012 a Windows Server 2012 R2;
- Windows 8 (64bitový) nebo Windows 8.1 (64bitový).
- žádná starší zařízení, jako jsou disketové jednotky a COM porty
- Neexistuje žádný IDE řadič, místo toho je SCSI řadič s možností bootování
- standardní BIOS je nahrazen firmwarem založeným na Unified Extensible Firmware Interface (UEFI).
6. V dalším dialogovém okně musíte zadat velikost paměti RAM pro hostující systém.

Konfigurace RAM výrazně ovlivňuje výkon Hyper-V. K dispozici je možnost použití dynamické paměti. Při použití dynamické paměti jsou virtuálním strojům, které vyžadují více paměti, přiděleny paměťové prostředky virtuálním strojům, které mají nižší požadavky na paměť. Například ty, které jsou nečinné.
7. V dalším kroku průvodce vytvořením virtuálního stroje zobrazí obrazovku Konfigurace sítě.
Musíte zadat virtuální přepínač, ke kterému bude virtuální počítač připojen. Pokud v tomto okně není k dispozici výběr síťových adaptérů, musíte po konfiguraci virtuálního počítače vytvořit virtuální přepínač.

8. V dalším kroku při konfiguraci nového virtuálního stroje je potřeba nastavit přepínač v položce Vytvořte nový virtuální disk. Můžete zadat název virtuálního pevného disku, jeho umístění a velikost. Pokud již byl virtuální počítač vytvořen, můžete vybrat Použijte existující virtuální pevný disk nebo Připojte virtuální disk později.

9. V dialogovém okně Možnosti instalace musíte si vybrat, odkud bude operační systém nainstalován. Je nutné vybrat přepínač v položce Image file (.iso) a zadat cestu k iso obrazu instalovaného operačního systému.

Pokud je distribuce operačního systému zaznamenána na disku, musíte vybrat FyzickýCD popřDVD. Pokud potřebujete později zaregistrovat cestu k obrazu ISO operačního systému, můžete vybrat Nainstalujte operační systém později.
10.Dialogové okno pro konečnou konfiguraci virtuálního stroje. Pokud potřebujete provést změny v konfiguraci, musíte kliknout na tlačítko Zadní. Po stisknutí tlačítka Připraveno položka pro nový virtuální počítač se objeví ve Správci Hyper-V ve stavu Vypnuto.

Vytvoření a konfigurace virtuálního přepínačeHyperPROTI
11.V nabídce Akce Vybrat Správce virtuálních přepínačů.

Existují tři typy virtuálních sítí, ke kterým se můžete v Hyper-V připojit: soukromá, interní a externí virtuální síť
Soukromá virtuální síť umožňuje všem virtuálním strojům vzájemně komunikovat. Privátní sítě nemají přidružený fyzický síťový adaptér. V této síti nemohou virtuální stroje komunikovat s hostitelským operačním systémem a hostitelský OS nemůže komunikovat s virtuálními stroji v privátní virtuální síti.
Interní virtuální síť je podobná privátní virtuální síti v tom, že umožňuje všem virtuálním strojům mezi sebou komunikovat, ale na rozdíl od privátní sítě mohou virtuální stroje komunikovat také s hostitelským systémem.
Externí síť se používá, když potřebujete poskytnout virtuálnímu počítači přístup k fyzické síti. Fyzický síťový adaptér je v podstatě přidružen k virtuálnímu přepínači a Hyper-V převezme řízení, když se virtuální stroj pokusí o přístup k síti přes tento přepínač.
12. Vyberte typ virtuální sítě Externí -> Vytvořit virtuální přepínač
13. V okně vlastností virtuálního přepínače, které se otevře, musíte zadat název přepínače a typ připojení.

14. Při vytváření externí sítě můžete povolit sdílený přístup k síťovému adaptéru z virtuálního přepínače a hostitelského systému; k tomu musíte zaškrtnout políčko Umožněte řídícímu operačnímu systému sdílet tento síťový adaptér.
15 . Pokud síť používá logické podsítě, pak pro virtuální přepínač připojený k externí síti můžete povolit použití sítí VLAN zaškrtnutím políčka Povolit identifikaci VLAN pro hostitelský operační systém a zadejte VLAN ID.
16.Stiskněte Aplikovat-> OK
17. Na panelu Virtuální stroje Správce Hyper-V, vyberte nakonfigurovaný virtuální stroj a pravým tlačítkem myši otevřete kontextovou nabídku.
18. V kontextové nabídce vyberte Možnosti -> Síťový adaptér
19. Zadejte vytvořený virtuální přepínač pro vybraný virtuální počítač

20. Klikněte Aplikovat-> OK
21.Spusťte instalaci hostujícího operačního systému kliknutím na ikonu Start na panelu Akce(virtuální počítač můžete také spustit výběrem v hlavní nabídce Akce-> Start nebo přes kontextové menu).
Uživatelé, kteří alespoň jednou nakonfigurovali BIOS, si pravděpodobně již všimli, že existuje parametr Intel Hyper Threading, který je pro mnohé nejasný. Mnoho lidí neví, co tato technologie je a k jakému účelu se používá. Pokusme se zjistit, co je Hyper Threading a jak můžete povolit použití této podpory. Pokusíme se také zjistit, jaké výhody toto nastavení poskytuje pro provoz počítače. V zásadě zde není nic těžkého na pochopení.
Intel Hyper Threading: co to je?
Pokud nepůjdeme hluboko do džungle počítačové terminologie, ale zjednodušeně řečeno, pak tato technologie byla vyvinuta za účelem zvýšení toku příkazů zpracovávaných současně centrálním procesorem. Moderní procesorové čipy obvykle využívají pouze 70 % svých dostupných výpočetních schopností. Zbytek zůstává takříkajíc v záloze. Co se týče zpracování datového toku, ve většině případů je použito pouze jedno vlákno, přestože systém využívá vícejádrový procesor.
Základní principy fungování
Za účelem zvýšení schopností centrálního procesoru byla vyvinuta speciální technologie Hyper Threading. Tato technologie usnadňuje rozdělení jednoho proudu příkazů na dva. Je také možné přidat druhé vlákno k existujícímu. Pouze takové vlákno je virtuální a nefunguje na fyzické úrovni. Tento přístup může výrazně zvýšit výkon procesoru. Celý systém tak začne pracovat rychleji. Nárůst výkonu CPU může dost kolísat. Toto bude projednáno samostatně. Sami vývojáři technologie Hyper Threading však tvrdí, že na plnohodnotné jádro nedosahuje. V některých případech je použití této technologie stoprocentně opodstatněné. Pokud znáte podstatu procesorů Hyper Threading, výsledek na sebe nenechá dlouho čekat.
Historický odkaz
Pojďme se trochu ponořit do historie tohoto vývoje. Podpora Hyper Threading se poprvé objevila pouze u procesorů Intel Pentium 4. Později se v implementaci této technologie pokračovalo v řadě Intel Core iX (X zde znamená řadu procesorů). Stojí za zmínku, že z nějakého důvodu chybí v řadě procesorových čipů Core 2. Je pravda, že v té době byl nárůst produktivity poměrně slabý: někde kolem 15-20%. To naznačovalo, že procesor nedisponuje potřebným výpočetním výkonem a vytvořená technologie prakticky předběhla dobu. Podpora technologie Hyper Threading je dnes již dostupná téměř ve všech moderních čipech. Pro zvýšení výkonu centrálního procesoru využívá samotný proces pouze 5 % povrchu čipu a ponechává prostor pro zpracování příkazů a dat.
Problematika konfliktů a výkonu
To vše je samozřejmě dobré, ale při zpracování dat může v některých případech dojít ke zpomalení. Většinou je to způsobeno tzv. modulem predikce větví a nedostatečnou velikostí mezipaměti, když se neustále znovu načítá. Pokud se budeme bavit o hlavním modulu, tak v tomto případě je situace taková, že v některých případech může první vlákno vyžadovat data z druhého, které nemusí být v tu chvíli zpracováno nebo je ve frontě na zpracování. Neméně časté jsou také situace, kdy je jádro centrálního procesoru velmi silně vytíženo a přesto do něj hlavní modul nadále posílá data. Některé programy a aplikace, například online hry náročné na zdroje, se mohou vážně zpomalit pouze proto, že nejsou optimalizovány pro použití technologie Hyper Threading. Co se stane s hrami? Počítačový systém uživatele se ze své strany snaží optimalizovat datové toky z aplikace na server. Problém je v tom, že hra neví, jak nezávisle distribuovat datové toky a shrnout vše na jednu hromadu. Celkově vzato k tomu možná není určen. U dvoujádrových procesorů je někdy nárůst výkonu výrazně vyšší než u 4jádrových procesorů. Ty druhé prostě nemají dostatečný výpočetní výkon.
Jak povolit Hyper Threading v BIOSu?
Už jsme trochu přišli na to, co je technologie Hyper Threading a seznámili se s historií jejího vývoje. Jsme blízko pochopení toho, co je technologie Hyper Threading. Jak aktivovat tuto technologii pro použití v procesoru? Vše se zde dělá zcela jednoduše. Musíte použít subsystém pro správu systému BIOS. Do podsystému se vstupuje pomocí kláves Del, F1, F2, F3, F8, F12, F2+Del atd. Pokud používáte notebook Sony Vaio, pak pro ně existuje specifický vstup, když použijete vyhrazenou klávesu ASSIST. V nastavení BIOSu, pokud procesor, který používáte, podporuje technologii Hyper Threading, by měla být speciální čára nastavení. Ve většině případů to vypadá jako Hyper Threading Technology a někdy jako Function. V závislosti na vývojáři subsystému a verzi systému BIOS lze tento parametr konfigurovat buď v hlavní nabídce, nebo v rozšířených nastaveních. Chcete-li tuto technologii povolit, musíte vstoupit do nabídky možností a nastavit hodnotu na Enabled. Poté musíte uložit provedené změny a restartovat systém.
Jak je technologie Hyper Threading užitečná?
Na závěr bych chtěl mluvit o výhodách, které použití technologie Hyper Threading poskytuje. K čemu to všechno je? Proč je nutné při zpracování informací zvyšovat výkon procesoru? Uživatelé, kteří pracují s aplikacemi a programy náročnými na zdroje, nemusí nic vysvětlovat. Mnoho lidí pravděpodobně ví, že grafické, matematické a designové softwarové balíky vyžadují během provozu mnoho systémových prostředků. Celý systém je kvůli tomu tak zatížený, že se začne strašně zpomalovat. Abyste tomu zabránili, doporučuje se aktivovat podporu Hyper Threading.
Na trhu softwaru pro virtualizaci operačních systémů vedou první tři značky jako VMware, VirtualBox a Hyper-V. Nejnovější hypervizor však zaujímá zvláštní místo, protože je standardní součástí serverových systémů společnosti Microsoft.
Proto se uživatelé po instalaci nového operačního systému často ptají: jak aktivovat Hyper-V ve Windows 10 a vytvořit virtuální stroj?
Co je hypervizor Hyper-V?
Windows 10 obdržel standardní komponentu Hyper-V z předchozího operačního systému. Za zmínku však stojí, že hypervizor je dostupný pouze pro 64bitové verze Windows 10 Pro a Enterprise. Tato součást nebyla součástí jiných verzí operačního systému. To ale neznamená, že je nemožné jej přidat do vašeho PC. Hlavní věc je, že zařízení splňuje určité požadavky. Mezi nimi vyzdvihujeme:
- Minimální velikost paměti RAM je 4 GB;
- Procesor podporující technologii SLAT (většina moderních procesorů je tomuto požadavku přizpůsobena);
- Podpora procesoru pro technologii hardwarové virtualizace a její aktivní stav v BIOSu;
- Dostupnost alespoň 4 GB volného místa na pevném disku.
- Vytvořený obraz systému.
Jak aktivovat a spustit Hyper-V ve Windows 10?
Zpočátku je v jakémkoli systému Windows 10 standardní Hyper-V zakázáno. Chcete-li jej aktivovat, musíte provést následující kroky.
Klikněte na „Start“ a do vyhledávacího pole zadejte „Programy a funkce“. Otevřete výsledek výstupu.
Přejděte do části „Programy a funkce“. V levé nabídce vyberte „Zapnout nebo vypnout součásti systému“.

Otevře se nové dialogové okno. Označíme všechny body, které se týkají Hyper-V, a klikneme na „OK“.

Během několika sekund systém aktivuje komponenty hypervizoru, načež se na obrazovce objeví upozornění, že je třeba restartovat PC. Klikněte na „Restartovat“.
Po restartu klikněte na „Start“ a do vyhledávacího pole zadejte „Hyper-V“. Objeví se „Hyper-V Manager“. Dvojitým kliknutím spustíte službu. Hypervizor je nyní aktivní a připraven k použití. Můžete jej také přenést na domovskou obrazovku kliknutím pravým tlačítkem myši a výběrem požadované položky.

Jak nakonfigurovat přístup k síti pomocí Hyper-V?
Chcete-li nakonfigurovat síťový přístup v systému Windows 10 pomocí Hyper-V, musíte vytvořit virtuální přepínač - parametr, který je zodpovědný za přístup k internetu. Spustíme proto „Hyper-V Manager“ a na levé straně klikneme na název počítače a na pravé straně obrazovky vybereme „Správce virtuálních přepínačů...“.

Spustí se „Průvodce vytvořením virtuálního přepínače“. Zde musíte vybrat typ sítě.
Existují tři typy:
- Externí, která k připojení k síti využívá Wi-Fi nebo síťovou kartu.
- Interní je typ, který vytváří spojení mezi hlavním PC a virtuálním strojem, ale neposkytuje jim síťový přístup.
- Private – typ pro vytváření spojení mezi virtuálními stroji.
Chcete-li se připojit k internetu, musíte vybrat první typ. Dále klikněte na „Vytvořit virtuální přepínač“.

Otevře se okno. Pojmenujte nový přepínač a vyberte „Typ připojení“. Může se jednat o připojení buď přes síťovou kartu, nebo přes Wi-Fi. Poté klikněte na „Použít“.

Jak vytvořit virtuální stroj?
Po vytvoření přepínače můžete začít konfigurovat virtuální počítač. Otevřete "Hyper-V Manager". Klikněte na fyzický název počítače. V pravém menu vyberte „Vytvořit“. Klikněte na „Virtuální stroj“.


Novému virtuálnímu stroji přiřadíme název, označíme jeho umístění a klikneme na „Další“.

Vybíráme třetí generaci zařízení. Můžete si vybrat první generaci, ale ta druhá má řadu užitečných funkcí. Klikněte na „Další“.

V okně alokace paměti ponechte vše beze změny. Pokud má počítač RAM větší než 4 GB, lze toto číslo zvýšit. Poté klikněte na „Další“.

V okně nastavení sítě vyberte dříve vytvořený přepínač. Klikněte na „Další“.

V dalším okně zadejte název virtuálního počítače a uveďte jeho velikost na virtuálním pevném disku. Znovu klikněte na „Další“.

Pokud jste v předchozím okně zvolili vytvoření virtuálního pevného disku, pak v tomto okně musíte zadat cestu k distribuci Windows 10. Ve druhé generaci to bude buď obraz ISO, nebo síť. Vyberte obraz ISO a klikněte na „Další“.

Po vytvoření disku klikněte na „Dokončit“.

Jak připojit virtuální stroj?
Aby se virtuální počítač stal aktivním, musíte jej vybrat v seznamu a kliknout na „Připojit“ v pravé nabídce „Hyper-V Manager“.

Otevře se nové okno. Klikněte na zelené tlačítko.


Začne standardní instalační proces pro nové součásti. Poté restartujeme PC a zapneme virtuální stroj k použití.