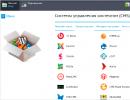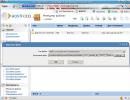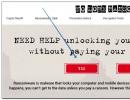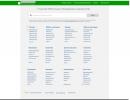விண்டோஸ் ஓஎஸ்ஸில் மடிக்கணினியில் ஒலியளவை அதிகரிப்பது எப்படி. கணினியில் அமைதியான ஒலி, பிரச்சனைக்கான காரணங்கள் மற்றும் தீர்வு.ஒலியை பெருக்க முடியுமா?
இந்த நாட்களில், மடிக்கணினி பெருகிய முறையில் அதன் முன்னோடியை மாற்றுகிறது - மாறாக பருமனான மற்றும் கனமான டெஸ்க்டாப் பிசி. இதில் ஆச்சரியப்படுவதற்கு ஒன்றும் இல்லை, ஏனெனில் ஒரு மடிக்கணினி வழக்கமான கணினியுடன் ஒப்பிடும்போது மறுக்க முடியாத பல நன்மைகளைக் கொண்டுள்ளது. கச்சிதமான தன்மை, இயக்கம் மற்றும் தன்னாட்சி சக்தி மூலத்திலிருந்து செயல்படும் திறன் ஆகியவை இதில் அடங்கும். ஆனால் பல மடிக்கணினிகள் முதல் பார்வையில் குறிப்பாக கவனிக்கப்படாத குறைபாடுகளையும் கொண்டுள்ளன. உள்ளமைக்கப்பட்ட ஸ்பீக்கர்களின் சாதாரணமான (அல்லது வெளிப்படையாக பலவீனமான) ஒலியும் இதில் அடங்கும். இந்த கட்டுரையை இறுதிவரை படித்த பிறகு, எளிய செயல்பாடுகளைப் பயன்படுத்தி மடிக்கணினியில் ஒலியை எவ்வாறு அதிகரிப்பது என்பதை நீங்கள் கற்றுக் கொள்வீர்கள். நீங்கள் செய்ய வேண்டியது மிகவும் பொருத்தமான விருப்பத்தைத் தேர்ந்தெடுத்து, உங்கள் மடிக்கணினியின் உயர்தர மற்றும் உரத்த ஒலியை அனுபவிக்கவும்.
மடிக்கணினியில் ஒலியை அதிகரிப்பதற்கான எளிதான வழி, அதை அதிக சக்திவாய்ந்த ஸ்பீக்கர்கள் அல்லது ஸ்டீரியோ சிஸ்டத்துடன் இணைப்பதாகும். நிலையான கணினியில் உள்ள அதே இணைப்பியைப் பயன்படுத்தி இது செய்யப்படுகிறது - ஸ்பீக்கர்கள் மட்டுமல்ல, வழக்கமான ஹெட்ஃபோன்களும் அதனுடன் இணைக்கப்பட்டுள்ளன. ஆனால் "உள்ளமைக்கப்பட்ட" ஒலி போதுமானதாக இல்லாவிட்டால், ஸ்டீரியோ சிஸ்டத்தை எப்போதும் உங்களுடன் எடுத்துச் செல்ல முடியாவிட்டால் என்ன செய்வது? இந்த வழக்கில், பிற விருப்பங்களை கருத்தில் கொண்டு செல்லலாம்.
தொடங்குவதற்கு, உங்கள் ஒலி அமைப்புகளை கண்ட்ரோல் பேனலில் திறக்கவும். இது "ஒலிகள் மற்றும் ஆடியோ சாதனங்கள்" தாவலில் செய்யப்படுகிறது. ஒருவேளை யாரோ வெறுமனே ஒலியை நிராகரித்திருக்கலாம் அல்லது சமநிலை அமைப்புகளை மாற்றியிருக்கலாம், அதன் பிறகு மடிக்கணினி ஒலி சிக்கல்களைத் தொடங்கியது. மடிக்கணினியின் அளவும் "மிக்சர்" என்று அழைக்கப்படுவதைப் பயன்படுத்தி சரிசெய்யப்படுகிறது என்பதை மறந்துவிடாதீர்கள். இது திரையின் வலது மூலையில் அமைந்துள்ள ஸ்பீக்கரின் வடிவத்தில் துல்லியமாக அதன் ஐகான் ஆகும். ஒலி அமைப்புகளை மாற்றிய பின் ஒலியளவு குறைக்கப்பட்டுள்ளதா மற்றும் மடிக்கணினி வித்தியாசமாக இயங்கத் தொடங்குகிறதா என்பதைச் சரிபார்க்க முயற்சிக்கவும்.
மேலே விவரிக்கப்பட்ட முறை நேர்மறையான முடிவுக்கு வழிவகுக்கவில்லை மற்றும் சிக்கல் இன்னும் திறந்திருந்தால், ஒலி அட்டை இயக்கியை மீண்டும் நிறுவ முயற்சிக்கவும். இந்த வழக்கில் மடிக்கணினியில் ஒலியை எவ்வாறு அதிகரிப்பது? இதைச் செய்ய, நீங்கள் மடிக்கணினியை வாங்கியபோது நீங்கள் பெற்ற இயக்கி வட்டைக் கண்டுபிடிக்க வேண்டும் அல்லது சாதன உற்பத்தியாளரின் அதிகாரப்பூர்வ வலைத்தளத்திற்குச் சென்று உங்களுக்குத் தேவையான அனைத்தையும் பதிவிறக்கவும். வழக்கமாக, அத்தகைய இணைய ஆதாரங்கள் ஒரு குறிப்பிட்ட மாதிரிக்கு மடிக்கணினியில் ஒலியை எவ்வாறு கட்டமைப்பது என்பதை விரிவாக விவரிக்கிறது.
சில நேரங்களில் ஒரு பயன்பாட்டில் அல்லது சில வீடியோ கோப்புகளைப் பார்க்கும்போது மட்டுமே தொகுதி "மறைந்துவிடும்". இந்த வழக்கில் மடிக்கணினியில் ஒலியை எவ்வாறு அதிகரிப்பது? திரைப்படங்கள் (மற்றும் பிற வீடியோ கோப்புகள்) பார்க்கும் போது அது தொலைந்துவிட்டால், இந்த கோப்புகளை இயக்க நீங்கள் பயன்படுத்தும் பிளேயரின் அமைப்புகளை நீங்கள் கூர்ந்து கவனிக்க வேண்டும். எடுத்துக்காட்டாக, பிரபலமான வீடியோ கோடெக் கே-லைட் கோடெக் பேக், பல நவீன மடிக்கணினிகளில் பயன்படுத்தப்படுகிறது, அதன் சொந்த பெருக்கி உள்ளது, இது வீடியோ பிளேயர் அமைப்புகளில் கட்டுப்படுத்தப்படுகிறது. பெரும்பாலும், "ஆடியோ ஸ்விட்சர்" எனப்படும் விருப்பம் தவறாக உள்ளமைக்கப்பட்டிருந்தால், ஒலி "இழந்தது". பிற பயன்பாடுகள் மற்றும் நிரல்களில் அனுபவமற்ற பயனர்களுக்கும் இதே சிக்கல் ஏற்படலாம் - பிரபலமான வீடியோ பிளேயர் சைபர்லிங்க் பவர்டிவிடி மற்றும் பிரபலமான வினாம்பிலும் கூட.
ஆண்ட்ராய்டு இயக்க முறைமையில் இயங்கும் அனைத்து சாதனங்களின் மிகப்பெரிய நன்மை, அவற்றைத் தனிப்பயனாக்கும் திறன் ஆகும். ஷெல்லின் தோற்றம் முதல் OS இல் சில புதிய செயல்பாடுகள் மற்றும் திறன்களைச் சேர்ப்பது வரை, முற்றிலும் எல்லா பயன்பாடுகள் மற்றும் உலாவிகளைப் போலவே பயனர் எல்லாவற்றையும் மாற்ற முடியும். கூகிள் ஒரு காலத்தில் அதன் தனியுரிம மென்பொருளில் பல மறைக்கப்பட்ட அமைப்புகளைச் சேர்த்தது, அவற்றில் ஒன்று அதிகபட்ச அளவை விட கணிசமாக அதிகரிக்க உங்களை அனுமதிக்கிறது.
நிச்சயமாக அனைத்து ஆண்ட்ராய்டு ஸ்மார்ட்போன்களும் மறைக்கப்பட்ட அமைப்பைக் கொண்டுள்ளன, இதற்கு நன்றி நீங்கள் அளவை 20-30% அதிகரிக்கலாம், இது தொலைபேசியை மிகவும் சத்தமாக மாற்றும். மினி டிஸ்கோவிற்கு போதுமான சத்தமாக இருப்பதால், வீட்டிலோ அல்லது வேறு எங்கிருந்தோ இசையைக் கேட்கும் போது இது பல்வேறு சூழ்நிலைகளில் பயனுள்ளதாக இருக்கும். கூடுதலாக, உள்வரும் அழைப்புகளுக்கான அளவை அதிகரிப்பது மிதமிஞ்சியதாக இருக்காது, ஏனெனில் இந்த விஷயத்தில் தொலைபேசி அடுத்த அறையில் இருக்கும்போது தற்செயலாக காணாமல் போகும் வாய்ப்பு குறைகிறது.
ஆண்ட்ராய்டு இயங்குதளத்தில் கிடைக்கும் இன்ஜினியரிங் மெனு மூலம் ஒலியளவை அதிகரிக்கலாம். இந்த நடைமுறைக்கு ரூட் சூப்பர் யூசர் உரிமைகள் தேவையில்லை என்பதை உடனடியாக கவனிக்க வேண்டும், எனவே எந்த சிரமமும் இல்லாமல் அளவை அதிகரிக்க முடியும். OS இன் செயல்பாட்டில் அங்கீகரிக்கப்படாத தலையீட்டிலிருந்து பயனர்களைப் பாதுகாப்பதற்காக சில உற்பத்தியாளர்கள் பொறியியல் மெனுவிற்கான அணுகலை வேண்டுமென்றே தடுக்கிறார்கள் என்பதும் குறிப்பிடத்தக்கது.
Android ஸ்மார்ட்போனின் அளவை அதிகரிக்க, நீங்கள் கட்டளையை தட்டச்சு செய்ய வேண்டும் *#*#3646633#*#* (சில குறிப்பிட்ட தொலைபேசி மாடல்களுக்கு இது வேறுபட்டிருக்கலாம் - Google ஐப் பயன்படுத்தவும்). திறக்கும் பொறியியல் மெனுவில், நீங்கள் மேல் மெனு வழியாக உருட்ட வேண்டும், பின்னர் பிரிவுக்குச் செல்லவும் வன்பொருள் சோதனை, பின்னர் உள்ளே ஆடியோ. எல்லாவற்றையும் சரியாகச் செய்தால், இரண்டு பிரிவுகள் திரையில் தோன்றும் இயல்பான பயன்முறைமற்றும் ஹெட்செட் பயன்முறை. முதல் ஒன்று ஸ்பீக்கர் தொகுதிக்கு பொறுப்பாகும், கடைசியாக ஹெட்ஃபோன்கள் அதற்கு பொறுப்பாகும்.
முதல் பகுதியைத் திறந்த பிறகு, மேல் மெனுவில் கிளிக் செய்யவும் வகைமற்றும் தேர்வு ஊடகம். ஒரு மதிப்பாக நிலைவிட்டுவிட வேண்டும் நிலை 0. ஒலியளவை அதிகரிக்க நீங்கள் மாற்ற வேண்டும் மதிப்பு 0~255மற்றும் அதிகபட்ச தொகுதி. 0~160அசல் குறிகாட்டிகளை விட புதிய குறிகாட்டிகளை அமைக்கவும். இயல்புநிலை மதிப்புகள் 32 மற்றும் 128 ஆக இருந்தால், நீங்கள் அவற்றை பாதுகாப்பாக 45 மற்றும் 160 ஆக மாற்றலாம், ஆனால் ஒவ்வொரு புதிய செயலுக்கும் பிறகு நீங்கள் பொத்தானை அழுத்த வேண்டும் அமைக்கவும்.
இதேபோன்ற கையாளுதல்கள் மற்ற எல்லா நிலை மதிப்புகளுடனும் செய்யப்பட வேண்டும், அவற்றின் மதிப்பை விகிதாசாரமாக மேல்நோக்கி மாற்றும். தளத்தின் ஆசிரியர்கள் உகந்த குறிகாட்டிகளின் பட்டியலைத் தயாரித்துள்ளனர், இது Android இயக்க முறைமையில் இயங்கும் பெரும்பாலான ஸ்மார்ட்போன்களில் அதிகபட்ச அளவை அதிகரிக்க உங்களை அனுமதிக்கிறது.
- நிலை 0 - 45 / 160
- நிலை 1 - 60 / 160
- நிலை 2 - 75 / 160
- நிலை 3 - 90 / 160
- நிலை 4 - 105 / 160
- நிலை 5 - 120 / 160
- நிலை 6 - 135 / 160
- நிலை 7 - 150 / 160
- நிலை 8 - 165 / 160
- நிலை 9 - 180 / 160
- நிலை 10 - 195 / 160
- நிலை 11 - 210 / 160
- நிலை 12 - 225 / 160
- நிலை 13 - 240 / 160
- நிலை 14 - 255 / 160
நீங்கள் எளிதாக பார்க்க முடியும் என, முதல் உருப்படியானது நிலையிலிருந்து நிலைக்கு 15 விகிதத்தில் அதிகரிக்கிறது, கடைசி விருப்பம் எப்போதும் 160 ஆகும். எல்லா மதிப்புகளும் அமைக்கப்பட்ட பிறகு, நீங்கள் பொறியியல் மெனுவிலிருந்து வெளியேறி ஸ்மார்ட்போனை மறுதொடக்கம் செய்ய வேண்டும். எல்லாம் சரியாக செய்யப்பட்டிருந்தால், பேச்சாளர்களின் அளவு 20-30% அதிகரிக்கும். முதல் பார்வையில் இவை அனைத்தும் மிகவும் கடினம் என்று தோன்றலாம், ஆனால் உண்மையில் இது வழக்கில் இருந்து வெகு தொலைவில் உள்ளது. முழு செயல்முறை 5-10 நிமிடங்களுக்கு மேல் ஆகாது.
டிசம்பர் 22 ஆம் தேதி வரை, அனைவருக்கும் Xiaomi Mi Band 4 ஐப் பயன்படுத்த வாய்ப்பு உள்ளது.
எங்களுடன் சேருங்கள்
பெரும்பாலான பயனர்கள் இதேபோன்ற சிக்கலை எதிர்கொள்கின்றனர் என்று நான் சொன்னால் நான் பொய் சொல்லவில்லை என்று நினைக்கிறேன்! மேலும், சில நேரங்களில் அதைத் தீர்ப்பது மிகவும் எளிதானது அல்ல: நீங்கள் இயக்கிகளின் பல பதிப்புகளை நிறுவ வேண்டும், செயல்பாட்டிற்காக ஸ்பீக்கர்களை (ஹெட்ஃபோன்கள்) சரிபார்த்து, விண்டோஸ் 7, 8, 10 க்கு பொருத்தமான அமைப்புகளை உருவாக்க வேண்டும்.
இந்த கட்டுரையில், கணினியில் ஒலி அமைதியாக இருப்பதற்கான மிகவும் பிரபலமான காரணங்களில் கவனம் செலுத்துவேன்.
மோசமான தொடர்பு இணைப்பிகள், ஹெட்ஃபோன்கள்/ஸ்பீக்கர்கள் வேலை செய்யவில்லை
மிகவும் பொதுவான காரணம். இது வழக்கமாக "பழைய" பிசி (லேப்டாப்) ஒலி அட்டைகளில் நடக்கும், பல்வேறு ஒலி சாதனங்கள் ஏற்கனவே நூற்றுக்கணக்கான முறை அவற்றின் இணைப்பிகளில் செருகப்பட்ட/அகற்றப்பட்டிருக்கும் போது. இதன் காரணமாக, தொடர்பு மோசமாகிறது, இதன் விளைவாக நீங்கள் ஒரு அமைதியான ஒலியை கவனிக்கிறீர்கள்...
எனது வீட்டுக் கணினியிலும் எனக்கு அதே பிரச்சனை இருந்தது: தொடர்பு துண்டிக்கப்படும் - ஒலி மிகவும் அமைதியாகிவிடும், நான் எழுந்து, கணினி அலகுக்குச் சென்று ஸ்பீக்கர்களில் இருந்து வரும் கம்பியை நேராக்க வேண்டும். நான் சிக்கலை விரைவாகத் தீர்த்தேன், ஆனால் “விகாரமாக” - ஸ்பீக்கர்களில் இருந்து கணினி மேசைக்கு கம்பியை டேப் மூலம் டேப் செய்தேன், அதனால் அது தொங்கவோ அல்லது வெளியேறவோ கூடாது.
மூலம், பல ஹெட்ஃபோன்கள் கூடுதல் ஒலிக் கட்டுப்பாட்டைக் கொண்டுள்ளன - அதில் கவனம் செலுத்துங்கள்! எப்படியிருந்தாலும், உங்களுக்கு இதே போன்ற சிக்கல் இருந்தால், முதலில், உள்ளீடுகள் மற்றும் வெளியீடுகள், கம்பிகள் மற்றும் ஹெட்ஃபோன்கள் மற்றும் ஸ்பீக்கர்களின் செயல்பாட்டைச் சரிபார்த்து தொடங்க பரிந்துரைக்கிறேன் (இதைச் செய்ய, நீங்கள் அவற்றை மற்றொரு பிசி/லேப்டாப்பில் இணைக்கலாம் மற்றும் அவற்றின் அளவை அங்கே சரிபார்க்கவும்).
இயக்கிகள் இயல்பானதா, அவர்களுக்கு புதுப்பிப்பு தேவையா? ஏதேனும் முரண்பாடுகள் அல்லது பிழைகள் உள்ளதா?
கணினியில் உள்ள மென்பொருள் சிக்கல்களில் பாதி டிரைவர்கள் தொடர்பானவை:
இயக்கி டெவலப்பர்களிடமிருந்து பிழைகள் (வழக்கமாக அவை புதிய பதிப்புகளில் சரி செய்யப்படுகின்றன, அதனால்தான் புதுப்பிப்புகளைச் சரிபார்க்க வேண்டியது அவசியம்);
இந்த Windows OS க்காக தேர்ந்தெடுக்கப்பட்ட தவறான இயக்கி பதிப்புகள்;
இயக்கி மோதல்கள் (பெரும்பாலும் இது பல்வேறு மல்டிமீடியா சாதனங்களில் நிகழ்கிறது. எடுத்துக்காட்டாக, உள்ளமைக்கப்பட்ட ஒலி அட்டைக்கு ஒலியை "கடத்த" விரும்பாத ஒரு டிவி ட்யூனர் என்னிடம் இருந்தது, மூன்றாவது வடிவத்தில் தந்திரமான தந்திரங்கள் இல்லாமல் செய்ய முடியாது. - கட்சி ஓட்டுநர்கள்).
இயக்கி புதுப்பிப்பு:
2) ஸ்பெஷலைப் பயன்படுத்துவதும் ஒரு நல்ல வழி. இயக்கிகளைப் புதுப்பிப்பதற்கான பயன்பாடுகள்.

சிறப்பு ஒன்று பயன்பாடுகள்: SlimDrivers - உங்கள் ஆடியோ இயக்கிகளைப் புதுப்பிக்க வேண்டும்.
3) நீங்கள் இயக்கியை சரிபார்த்து விண்டோஸ் 7, 8 இல் புதுப்பிப்பைப் பதிவிறக்கலாம். இதைச் செய்ய, OS இன் "கண்ட்ரோல் பேனலுக்கு" சென்று, பின்னர் "கணினி மற்றும் பாதுகாப்பு" பகுதிக்குச் சென்று, பின்னர் "சாதனத்தைத் திறக்கவும். மேலாளர்" தாவல்.

சாதன நிர்வாகியில், "ஒலி, வீடியோ மற்றும் விளையாட்டு சாதனங்கள்" பட்டியலைத் திறக்கவும். பின்னர் நீங்கள் ஒலி அட்டை இயக்கி மீது வலது கிளிக் செய்து சூழல் மெனுவில் "இயக்கிகளைப் புதுப்பிக்கவும் ..." என்பதைத் தேர்ந்தெடுக்கவும்.

சாதன நிர்வாகியில் உங்கள் ஆடியோ டிரைவர்களுக்கு அடுத்ததாக ஆச்சரியக்குறிகள் (மஞ்சள் அல்லது குறிப்பாக சிவப்பு இல்லை) இல்லை என்பதை நினைவில் கொள்ளவும். இந்த அறிகுறிகளின் இருப்பு, கீழே உள்ள ஸ்கிரீன்ஷாட்டில் உள்ளதைப் போல, மோதல்கள் மற்றும் இயக்கி பிழைகளைக் குறிக்கிறது. இருப்பினும், பெரும்பாலும், இதுபோன்ற சிக்கல்களில் எந்த ஒலியும் இருக்கக்கூடாது!

Realtek AC'97 ஆடியோ இயக்கிகளில் சிக்கல்.
விண்டோஸ் 7, 8 இல் ஒலி அளவை அதிகரிப்பது எப்படி
ஹெட்ஃபோன்கள், ஸ்பீக்கர்கள் மற்றும் பிசி ஆகியவற்றில் வன்பொருள் சிக்கல்கள் இல்லை என்றால், இயக்கிகள் புதுப்பிக்கப்பட்டு ஒழுங்காக இருக்கும் - பின்னர் கணினியில் 99% அமைதியான ஒலி Windows OS அமைப்புகளுடன் (அல்லது அதே இயக்கிகளின் அமைப்புகளுடன்) தொடர்புடையது. இரண்டையும் சரிசெய்ய முயற்சிப்போம், இதன் மூலம் அளவை அதிகரிக்கும்.
2) இரண்டாவது படி தட்டில் உள்ள ஐகானைக் கிளிக் செய்வதன் மூலம் ஒலி அளவை சரிபார்க்க வேண்டும் (கடிகாரத்திற்கு அடுத்தது). தேவைப்பட்டால், ஸ்லைடரை மேலே நகர்த்தவும், இதன் மூலம் அதிகபட்ச அளவை அதிகரிக்கவும்!

விண்டோஸில் வால்யூம் சுமார் 90%!
3) ஒலியளவை நன்றாக மாற்ற, விண்டோஸ் கண்ட்ரோல் பேனலுக்குச் சென்று, பின்னர் "வன்பொருள் மற்றும் ஒலி" பகுதிக்குச் செல்லவும். இந்த பிரிவில் நாங்கள் இரண்டு தாவல்களில் ஆர்வமாக இருப்போம்: "தொகுதி அமைப்புகள்" மற்றும் "ஆடியோ சாதன மேலாண்மை".

விண்டோஸ் 7 - வன்பொருள் மற்றும் ஒலி.
4) “தொகுதி அமைப்புகள்” தாவலில், எல்லா பயன்பாடுகளிலும் பிளேபேக் ஒலி அளவை நீங்கள் சரிசெய்யலாம். இப்போதைக்கு, எல்லா ஸ்லைடர்களையும் அதிகபட்சமாக உயர்த்த பரிந்துரைக்கிறேன்.

5) ஆனால் "ஒலி சாதனங்களை நிர்வகி" தாவலில் எல்லாம் மிகவும் சுவாரஸ்யமானது!
உங்கள் கணினி அல்லது மடிக்கணினி ஒலியை இயக்கும் சாதனத்தை இங்கே நீங்கள் தேர்ந்தெடுக்க வேண்டும். ஒரு விதியாக, இவை ஸ்பீக்கர்கள் அல்லது ஹெட்ஃபோன்கள் (தற்போது உங்களிடம் ஏதேனும் விளையாடினால், அவற்றின் அருகில் ஒரு வால்யூம் ஸ்லைடர் இயங்கும்).
எனவே, நீங்கள் பின்னணி சாதனத்தின் பண்புகளுக்குச் செல்ல வேண்டும் (என் விஷயத்தில், இவை ஸ்பீக்கர்கள்).

பின்னணி சாதன பண்புகள்.
நிலைகள்: இங்கே நீங்கள் ஸ்லைடர்களை அதிகபட்சமாக நகர்த்த வேண்டும் (நிலைகள் என்பது மைக்ரோஃபோன் மற்றும் ஸ்பீக்கர்களின் தொகுதி நிலை);
சிறப்பு: "வரையறுக்கப்பட்ட வெளியீடு" என்பதற்கு அடுத்துள்ள பெட்டியைத் தேர்வுநீக்கவும் (உங்களிடம் இந்தத் தாவல் இல்லாமல் இருக்கலாம்);
மேம்பாடு: இங்கே நீங்கள் "உரத்த இழப்பீடு" உருப்படிக்கு அடுத்த பெட்டியை சரிபார்க்க வேண்டும், மற்ற அமைப்புகளைத் தேர்வுநீக்கவும், கீழே உள்ள ஸ்கிரீன்ஷாட்டைப் பார்க்கவும் (இது விண்டோஸ் 7 இல், விண்டோஸ் 8 இல் "பண்புகள்-> மேம்பட்ட அம்சங்கள்-> தொகுதி சமநிலை" ( பெட்டியை சரிபார்க்கவும்)).
விண்டோஸ் 7: ஒலியளவை அதிகபட்சமாக அமைத்தல்.
மற்ற அனைத்தும் தோல்வியுற்றால், இன்னும் ஒரு அமைதியான ஒலி உள்ளது ...
மேலே உள்ள அனைத்து பரிந்துரைகளையும் நீங்கள் முயற்சித்திருந்தால், ஒலி இன்னும் சத்தமாக மாறவில்லை என்றால், இதைச் செய்ய நான் பரிந்துரைக்கிறேன்: இயக்கி அமைப்புகளைச் சரிபார்க்கவும் (எல்லாம் சரியாக இருந்தால், அளவை அதிகரிக்க ஒரு சிறப்பு நிரலைப் பயன்படுத்தவும்). மூலம், சிறப்பு ஒரு குறிப்பிட்ட திரைப்படத்தைப் பார்க்கும்போது ஒலி அமைதியாக இருக்கும்போது நிரல் பயன்படுத்த வசதியானது, ஆனால் மற்ற சந்தர்ப்பங்களில் அதில் எந்த பிரச்சனையும் இல்லை.
1) டிரைவரை சரிபார்த்து அமைத்தல் (உதாரணமாக Realtek ஐப் பயன்படுத்துதல்)
Realtek மிகவும் பிரபலமானது மற்றும் இது எனது கணினியில் நிறுவப்பட்டுள்ளது, அதில் நான் தற்போது பணிபுரிகிறேன்.
பொதுவாக, Realtek ஐகான் வழக்கமாக தட்டில், கடிகாரத்திற்கு அடுத்ததாக காட்டப்படும். உங்களிடம் அது இல்லையென்றால், என்னைப் போலவே, நீங்கள் விண்டோஸ் கட்டுப்பாட்டுப் பலகத்திற்குச் செல்ல வேண்டும்.
Realtek HD மேலாளர்.
2) சிறப்பு பயன்பாடு அளவை அதிகரிக்க திட்டங்கள்
ஒரு குறிப்பிட்ட கோப்பின் பின்னணி அளவை அதிகரிக்கக்கூடிய நிரல்கள் உள்ளன (உண்மையில் ஒட்டுமொத்த கணினியின் ஒலிகளும்). மிகவும் அமைதியான ஒலியைக் கொண்ட “வளைந்த” வீடியோ கோப்புகளை அவர்கள் சந்திக்கிறார்கள் என்ற உண்மையை பலர் சந்தித்திருக்கிறார்கள் என்று நினைக்கிறேன்.
மாற்றாக, நீங்கள் அவற்றை வேறொரு பிளேயருடன் திறந்து அதில் ஒலியளவை அதிகரிக்கலாம் (உதாரணமாக, VLC வால்யூமை 100%க்கு மேல் அதிகரிக்க அனுமதிக்கிறது; அல்லது சவுண்ட் பூஸ்டரைப் பயன்படுத்தவும் (உதாரணமாக).
ஒலி பூஸ்டர்

நிரல் என்ன செய்ய முடியும்:
ஒலியளவை அதிகரிக்கவும்: இணைய உலாவிகள், தகவல் தொடர்பு நிரல்கள் (ஸ்கைப், எம்எஸ்என், லைவ் மற்றும் பிற), அத்துடன் எந்த வீடியோ அல்லது ஆடியோ பிளேயரில் ஒலி பூஸ்டர் எளிதாக 500% ஆடியோ ஒலியளவை அதிகரிக்கிறது;
எளிதான மற்றும் வசதியான ஒலியளவு கட்டுப்பாடு (ஹாட் கீகளைப் பயன்படுத்துவது உட்பட);
ஆட்டோரன் (விண்டோஸ் தொடங்கும் போது, சவுண்ட் பூஸ்டரும் தொடங்கும் வகையில், நீங்கள் அதை உள்ளமைக்கலாம், அதாவது ஒலியில் சிக்கல்கள் இருக்காது);
இந்த வகையான பல நிரல்களைப் போல ஒலி சிதைவு இல்லை (ஒலி பூஸ்டர் சிறந்த வடிப்பான்களைப் பயன்படுத்துகிறது, இது கிட்டத்தட்ட அசல் ஒலியைப் பாதுகாக்க உதவுகிறது).
சிந்தனையாளர்எந்தவொரு கணினியிலும் உள்ள ஒலியானது ஒலி நெடுவரிசையில் உள்ள கட்டுப்பாட்டைப் பயன்படுத்தி மட்டுமல்ல, பல்வேறு மென்பொருள் வழிகளிலும் கட்டுப்படுத்தப்படுகிறது. ஸ்பீக்கரில் நீங்கள் கட்டுப்பாட்டை அதிகபட்சமாக மாற்றியிருந்தால், ஆனால் ஒலி அளவு குறைவாக இருந்தால், பெரும்பாலும் நீங்கள் மென்பொருளைப் பயன்படுத்தி அதை சரிசெய்ய வேண்டும்.
உனக்கு தேவைப்படும்
- - விண்டோஸ் ஓஎஸ் கொண்ட கணினி.
வழிமுறைகள்
உனக்கு தேவைப்படும்
- விண்டோஸ் குடும்பத்தின் இயக்க முறைமை.
வழிமுறைகள்
சில கணினி ஸ்பீக்கர் அமைப்புகளின் தீமைகள் - விவரிக்க முடியாத பாஸ், மிட்ஸ் இல்லாமை, பலவீனமான டைனமிக் வரம்பு - உங்களுக்கு பிடித்த டிராக்குகளை வசதியாக கேட்க எப்போதும் அனுமதிக்காது. அத்தகைய பேச்சாளர்களின் ஒட்டுமொத்த அளவும் விரும்பத்தக்கதாக உள்ளது. இந்த கட்டுரையில், கணினி அல்லது மடிக்கணினியில் ஒலியை பெருக்குவதற்கான விருப்பங்களைப் பற்றி விவாதிப்போம்.
கணினியில் ஒலி சமிக்ஞையை பெருக்க பல வழிகள் உள்ளன, மேலும் அவை அனைத்தும் சிறப்பு மென்பொருள் அல்லது இயக்க முறைமையின் திறன்களைப் பயன்படுத்துகின்றன. நிரல்கள் வெளியீட்டு சமிக்ஞையின் ஒட்டுமொத்த அளவை அதிகரிக்க உங்களை அனுமதிக்கின்றன மற்றும் ஒலி அட்டைகளுடன் சேர்க்கப்பட்ட சுயாதீன தயாரிப்புகள் மற்றும் இயக்கிகளாக பிரிக்கப்படுகின்றன. விண்டோஸ் கருவிகளைப் பொறுத்தவரை, அவற்றின் திறன்கள் மிகவும் குறைவாகவே உள்ளன, ஆனால் சில நிபந்தனைகளில் அவை உதவுகின்றன.
முறை 1: பறக்கும்போது ஆதாயம்
ஸ்பீக்கர் சிஸ்டம் அல்லது ஹெட்ஃபோன்களில் ஒலி அளவை சரிசெய்ய உதவும் வகையில் உலகளாவிய நெட்வொர்க்கில் நிறைய திட்டங்கள் உள்ளன. இரண்டு ஸ்லைடர்களுடன் மிகவும் எளிமையானவை மற்றும் முழு ஒலியும் உள்ளன. இரண்டு உதாரணங்களைப் பார்ப்போம் - ஹியர் மற்றும் சவுண்ட் பூஸ்டர்.
இந்த நிரல் ஒலியுடன் வேலை செய்வதற்கான ஒரு மல்டிஃபங்க்ஸ்னல் கருவியாகும். பல்வேறு சிறப்பு விளைவுகளை உள்ளமைக்கவும், சிக்னலை மேம்படுத்தவும் இது உங்களை அனுமதிக்கிறது. அளவை அதிகரிப்பதற்கான வாய்ப்புகளில் மட்டுமே நாங்கள் ஆர்வமாக உள்ளோம். விரும்பிய ஸ்லைடர் சமநிலை தாவலில் அமைந்துள்ளது மற்றும் அழைக்கப்படுகிறது "பிரீம்ப்(dB)". விரும்பிய முடிவை அடைய, நீங்கள் அதை வலது பக்கம் இழுக்க வேண்டும்.

ஒலி பூஸ்டர்
இது இரண்டு செயல்பாடுகளைக் கொண்ட மிக எளிமையான மென்பொருளாகும் - ஒலியை 5 மடங்கு வரை பெருக்கும் திறன் மற்றும் மூன்று இயக்க முறைகள். இடைமுகம் வழக்கமான ஸ்லைடர் ஆகும், இது கணினி தட்டில் உள்ள ஐகானைக் கிளிக் செய்வதன் மூலம் அழைக்கப்படுகிறது.

நிலையான விண்டோஸ் கருவியைப் போலவே ஒலி அளவும் சரிசெய்யப்படுகிறது, ஒரே வித்தியாசம் என்னவென்றால், குறைந்த மதிப்பு 100% மற்றும் மேல் 500% ஆகும்.

ஓட்டுனர்கள்
இந்த வழக்கில், டிரைவர்கள் என்பது ஒலி அட்டை உற்பத்தியாளர்களால் வழங்கப்படும் மென்பொருளைக் குறிக்கிறது. அனைத்து இல்லை, ஆனால் இந்த திட்டங்கள் பல சமிக்ஞை அளவை அதிகரிக்க முடியும். எடுத்துக்காட்டாக, கிரியேட்டிவ் மென்பொருளானது சமநிலை அமைப்புகள் சாளரத்தில் ஒரு ஸ்லைடருடன் இதைச் செய்ய உங்களை அனுமதிக்கிறது.

வீரர்கள்
சில மல்டிமீடியா பிளேயர்கள் ஒலியளவை 100%க்கு மேல் அதிகரிக்க உங்களை அனுமதிக்கின்றன. எடுத்துக்காட்டாக, அத்தகைய செயல்பாடு VLC மீடியா பிளேயரில் கிடைக்கிறது.

முறை 2: கோப்புகளில் ஒலி அளவை அதிகரிக்கவும்
முந்தைய முறையைப் போலல்லாமல், பிசி ஸ்பீக்கர்களில் ஒலியளவை அதிகரித்தோம், இதன் முக்கிய அம்சம், மூல மல்டிமீடியா கோப்பில் நேரடியாக டிராக் அளவை "திருப்ப" செய்வதாகும். இது சிறப்பு மென்பொருளைப் பயன்படுத்தியும் செய்யப்படுகிறது. எடுத்துக்காட்டாக, ஆடாசிட்டி மற்றும் அடோப் ஆடிஷனை எடுத்துக்கொள்வோம்.
துணிச்சல்
இந்த இலவச நிரல் ஆடியோ டிராக்குகளை செயலாக்க பல செயல்பாடுகளை கொண்டுள்ளது. அவளது ஆயுதக் கிடங்கில் நமக்குத் தேவையான கருவியும் உள்ளது.

இதனால், பாதையில் ஒலி சமிக்ஞையின் வீச்சுகளை உயர்த்தினோம், இதன் மூலம் ஒலியை சத்தமாக மாற்றினோம்.
அடோப் ஆடிஷன்
ஆடிஷன் என்பது ஆடியோ எடிட்டிங் மற்றும் கலவை உருவாக்கத்திற்கான ஒரு சக்திவாய்ந்த மென்பொருள். அதன் உதவியுடன், நீங்கள் சிக்னலுடன் மிகவும் சிக்கலான கையாளுதல்களைச் செய்யலாம் - வடிப்பான்களைப் பயன்படுத்துங்கள், சத்தம் மற்றும் பிற "கூடுதல்" கூறுகளை அகற்றவும், உள்ளமைக்கப்பட்ட ஸ்டீரியோ கலவையைப் பயன்படுத்தவும். எங்கள் நோக்கங்களுக்காக இந்த திட்டத்தைப் பயன்படுத்துவது மிகவும் எளிமையான படிகளுக்கு கீழே வருகிறது.

முடிவு முந்தைய விருப்பத்தைப் போலவே இருக்கும்.
முறை 3: இயக்க முறைமை கருவிகள்
மூன்றாம் தரப்பு மென்பொருளைப் பயன்படுத்தி அமைதியான ஒலியைப் பெருக்க முயற்சிக்கும் முன், கணினி அமைப்புகளில் ஒலி அளவு அதிகபட்சமாக அமைக்கப்பட்டிருப்பதை உறுதி செய்ய வேண்டும். அறிவிப்பு பகுதியில் உள்ள ஸ்பீக்கர் ஐகானில் உள்ள LMB ஐக் கிளிக் செய்வதன் மூலம் நீங்கள் கண்டுபிடிக்கலாம். ஸ்லைடர் மிக உயர்ந்த நிலையில் இருந்தால், நிலை அதிகபட்சம், இல்லையெனில் அதை மேலே இழுக்க வேண்டும்.

ஆடியோவை இயக்கக்கூடிய பயன்பாடுகள் - உலாவிகள் அல்லது பிளேயர்கள் - அவற்றின் சொந்த ஒலி அமைப்புகளையும் கொண்டுள்ளது. இதற்குக் காரணமான மிக்சர் அதே ஸ்பீக்கர் ஐகானில் வலது கிளிக் செய்வதன் மூலம் சூழல் மெனுவைப் பயன்படுத்தி திறக்கப்படுகிறது.

சில கட்டுப்பாடுகள் நடுத்தர நிலையில் இருக்கலாம் என்பதை நினைவில் கொள்ளவும், இது இசை அல்லது திரைப்படங்களை அதிகபட்ச அளவில் இயக்க அனுமதிக்காது.

முறை 4: ஒலிபெருக்கி அமைப்பை மாற்றுதல்
மென்பொருளைப் பயன்படுத்தி ஒலி அளவை அதிகரிப்பது எப்போதும் உயர்தர பின்னணிக்கு பங்களிக்காது. மென்பொருள் இயங்கும் போது, ஸ்பீக்கர்களுக்கு சிக்னலை வெளியிடும்போது பல்வேறு குறுக்கீடுகள், சிதைவுகள் மற்றும் தாமதங்கள் காணப்படலாம். தொகுதிக்குப் பிறகு, உங்களுக்கான முக்கிய அளவுகோல் தரம் என்றால், புதிய ஸ்பீக்கர்கள் அல்லது ஹெட்ஃபோன்களை வாங்குவது பற்றி நீங்கள் சிந்திக்க வேண்டும்.
முடிவுரை
கணினியில் ஒலி சக்தியை அதிகரிக்க வடிவமைக்கப்பட்ட நிரல்கள் ஸ்பீக்கர் சிஸ்டத்தின் குறைபாடுகளை கணிசமாக அகற்ற உதவுகின்றன. உங்களுக்கு அதிக ஒலி தரம் தேவைப்பட்டால், புதிய ஸ்பீக்கர்கள் மற்றும் (அல்லது) ஒலி அட்டை இல்லாமல் செய்ய முடியாது.