Hur man tar bort Internet Explorer 11-uppdateringen Fullständig borttagning av Internet Explorer
För vissa är den lilla blå bokstaven på aktivitetsfältet - webbläsarikonen för Internet Explorer - en värdefull ingång till det globala nätverket. Jag klickade på den, och här är en sökmotor, och här är mina favoritsajter. Det finns inget behov av att ansluta eller installera någonting. Skönhet och bekvämlighet, så att säga, som standard.
Tja, för vissa är samma objekt, det vill säga IE, en anledning till skämt och skapande av memes, en "stötkloss" i processen att lägga ut webbsidor, och, låt oss vara ärliga, en källa till användarirritation .
Så den sista gruppen av kamrater, som är extremt indignerade, försöker ta bort Internet Explorer från Windows. Och tvivel om framgången för detta företag stoppar dem inte alltid. De som har erfarenhet lyckas förstås genomföra sina planer. Men nybörjare, som har tillbringat en hel del tid nära datorn, ser återigen en webbläsare på skärmen, som faktiskt, enligt deras åsikt, inte borde finnas där. Och återigen ställer de sig själva en retorisk fråga: "Är det möjligt att ta bort det helt och hållet, i princip?!"
Varför avinstalleras inte IE?
För att ta bort Internet Explorer i Windows 7, 8 eller gamla XP måste du använda speciella programvarumekanismer. Regelbunden borttagning via avinstallationsaktivering hjälper inte här. Och ännu mer, det hjälper inte att kasta filer i papperskorgen (om du drar mappen där webbläsaren finns till genvägen på skrivbordet).
Varför är det så? Det är väldigt enkelt - IE är integrerat (inbyggt) i Windows operativsystem. Den är en integrerad del av den, liksom andra medföljande applikationer (Anteckningar, Miniräknare, Spelare, etc.) Den kan inte tas bort helt (i den vanliga bemärkelsen för denna standardprocedur). Men det är fullt möjligt att inaktivera det, ta bort det från användarens synfält. Det kommer att se ut i datorns djup, bildligt talat, som en slags "strömlös modul".
Hur inaktiverar man IE?
1. Klicka på genvägen "Start". I menyraden väljer du Kontrollpanelen.
2. Gå till alternativfönstret "Avinstallera ett program" (i undermenyn "Program").

3. I den vertikala listan över funktioner till vänster, öppna inställningen "Slå på eller av funktioner...".

4. I listan över komponenter, avmarkera rutan bredvid "Internet Explorer" (avmarkera den med ett musklick).

5. Bekräfta aktiveringen av funktionen i fönstret "Windows-komponenter": klicka på knappen "Ja".

6. Vänta tills inställningarna har ändrats. Klicka på OK.

7. Starta om operativsystemet.
Det är allt. Nu, oavsett hur mycket du försöker, kommer du inte att kunna använda IE. Den är avaktiverad.
Internet Explorer-återställning
Och om du plötsligt av någon anledning behöver återställa den borttagna IE, följ instruktionerna ovan igen, men i steg nr 4, istället för att koppla ur, anslut (kryss i rutan).
Hur tar man bort IE-uppdateringar (ny version)?
Det händer också att användaren ställs inför en mer komplicerad fråga: "Hur tar man bort den nya versionen av Internet Explorer och returnerar den tidigare versionen?" Ta till exempel bort IE10 och återställ IE9.
Som tur är går det att lösa ganska enkelt. Följ denna procedur för att välja bort uppdateringen:
1. Gå till "Kontrollpanelen" via "Start".
2. Gå till alternativfönstret "Avinstallera ett program".
3. Klicka på "Visa installerade uppdateringar" i menyn (till vänster i fönstret). Vänta ett ögonblick: OS kommer att ladda ner och visa listan.
4. Hitta IE-objektet bland uppdateringarna (till exempel Internet Explorer 11).

5. Vänsterklicka på den. Klicka på "Ta bort" (funktion i den övre raden).
6. Starta om Windows.
Om alla steg i avinstallationsproceduren slutförs korrekt, kommer den tidigare versionen av IE att aktiveras igen.
Speciallösning för Internet Explorer 9
Om du inte kan ta bort den nionde versionen av webbläsaren, följ instruktionerna nedan:
1. Öppna sidan i din webbläsare - support.microsoft.com/ru-ru/kb/2579295 (officiell teknisk support från Microsoft).
2. Välj en av de tre föreslagna lösningarna för att åtgärda problemet och agera:
- Fix it-guiden (du måste köra ett speciellt program som automatiskt inaktiverar IE);
- exekvera ett kommando i CMD (ange ett avstängningsdirektiv på kommandoraden);
- systemåterställning (Windows rullas tillbaka till en återställningspunkt innan OS-uppdateringar utförs, inklusive IE).
För att söka efter lösningar i förhållande till andra versioner av webbläsaren (8, 10 och 11), använd fältet "Sök efter information" på den tekniska supportsidan: skriv in en begäran och tryck på "Enter".
Moderna internetanvändare har ibland frågor om hur man avinstallerar helt i Windows 7?
Det vill säga, äntligen bli av med det här programmet, lämna istället mer funktionella, snabba och lättanvända webbläsare - Mozilla, Opera, Chrome och till och med Yandex eller Tor.
Trots allt, trots att Microsoft-utvecklare ständigt integrerar denna nätverksapplikation i sina operativsystem, uppfyller de inte kraven från de flesta användare.
Som framgår av bruket att ta bort ett program är det omöjligt att helt bli av med det.
Allt användaren kan göra är att stänga av webbläsaren så att den inte öppnar länkar och inte är inställt som standardprogram för att starta bilder, webbsidor och till och med PDF-filer.
Således, om så önskas (eller om alla andra webbläsare är skadade av ett virus), kan användaren alltid returnera IE tillbaka, ladda ner ett nytt antivirus med det, returnera gamla applikationer och avinstallera igen.
Och du kan stänga av den på bara två huvudsakliga sätt, vilket även en person som inte är särskilt datorvan kan använda.
Grundläggande metod
Att avinstallera en IE-applikation av valfri version i Windows 7 är mycket enklare jämfört med de flesta andra operativsystem.
Eftersom systemutvecklarna tydligen redan 2009 antog att de flesta användare inte skulle gilla den inbyggda webbläsaren.
I Windows 10 är den mer progressiva spartanska applikationen redan installerad som standard.
- Först och främst, för att kunna avinstallera IE, måste du logga in på operativsystemet med ett administratörskonto. Annars kommer systemet helt enkelt inte att tillåta användaren att göra ändringar i systemapplikationer.
- Det andra steget är att stänga alla program som kan störa det snabba slutförandet av borttagningsuppgiften för Internet Explorer.
- Det tredje steget består av flera steg:
- Logga in på kontrollpanelen via Start-menyn;
- Öppna avsnittet program och komponenter;
- Gå till den övre vänstra delen av fönstret för att installera och avinstallera komponenter i operativsystemet.
Som ett resultat kommer ett fönster med program som är nödvändiga för Windows att visas.
Och även om det är bättre att inte röra de flesta av dem för att inte störa driften av applikationer (till exempel utan Net Framework kommer vissa spel som skapats med java inte att köras), IE kan fritt tas bort utan rädsla för att skada systemet .

I den här listan bör du hitta namnet på webbläsaren (till exempel IE 8) och avmarkera det, utan att vara uppmärksam på meddelandena som visas om möjliga ändringar av andra program.
Efter en tid, som systemet behöver för att ta bort webbläsaren,

Alla borttagningsåtgärder kan gälla inte bara den åttonde versionen av IE, utan även tidigare och senare delar.
Råd! Dessutom kan du med deras hjälp inte bara ta bort webbläsaren utan också återgå till en tidigare version av den, som användaren av någon anledning behöver (till exempel för att se hur den färdiga webbplatsen kommer att se ut i föråldrad IE 5 ).
Använda kommandoraden
Ett annat alternativ för att ta bort ett onödigt program är att använda kommandoraden.
Det kommer att ta ungefär samma tid att slutföra som det första, även om komplexiteten för användarens handlingar är något högre.
Kommandoraden startas på två sätt:
- Välj alternativet "Alla program" och underobjektet "Tillbehör" i startmenyn;

- Genom att först starta kommandoexekveringsfönstret (Win + R-tangenter) och sedan skriva kommandot cmd.

Nu måste användaren ange följande text i kommandoradsfönstret: FORFILES /P %WINDIR%\servicing\Packages /M Microsoft-Windows-InternetExplorer-*.mum /с "cmd /с echo Avinstallerar paketet @fname && start /w рkgmgr /up:@fname /nоrestаrt" (observera alla tecken och mellanslag) och tryck på "Enter".
När ett felmeddelande visas på skärmen, välj "OK" och hitta IE-programmet på systemdisken, välj det, högerklicka och välj verktyg från menyn som visas.
När verktyget startar, välj alternativen "Ta bort" och "Avblockera allt" i dess fönster och starta sedan om datorn.
Ibland, för att konsolidera resultatet, upprepas åtgärderna - i det här fallet raderas IE, till skillnad från den första metoden, för alltid.
Skillnader i åtgärder för andra versioner
Skillnaderna mellan att avinstallera Internet Explorer i Windows XP, 8 och Windows 10 är inte alltför olika. Dessutom, i de senaste versionerna av operativsystemet från Microsoft är det ännu lättare att göra detta:
- Välj "Program och funktioner";
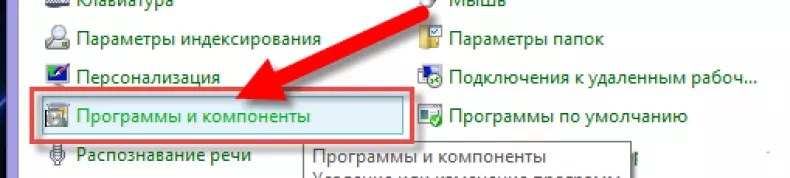
- Klicka på "Slå på eller av Windows-funktioner";

- Efter att ha hittat IE 11 i listan (detta är versionen som kommer att installeras på nya system);

- Avmarkera;

Efter omstarten kommer du inte längre att hitta någon "Utforskare" i listorna över standardprogram eller webbläsare som öppnar länkar.
Och du kan använda alla andra program för att arbeta med nätverket.
Resultat
När du avinstallerar någon version av IE-webbläsaren, oavsett anledningen till varför du ska göra det, bör du vara medveten om att dess fullständiga frånvaro kan leda till vissa problem.
Och om du inte har ett annat program installerat för att komma åt nätverket och Explorer redan har avinstallerats helt, kan du till och med behöva installera om systemet eller överföra webbläsarinstallationsfiler från andra datorer.
När du förstör eventuella påminnelser om detta program från Microsoft, sörj därför för möjligheten att installera andra applikationer som Opera eller Chrome (vilket kan göras till exempel genom att spara deras installationsfiler på en icke-systemdisk eller extern media).
Hur man tar bort Internet Explorer i Windows 7
Hur man tar bort Internet Explorer helt i Windows 7 - 2 arbetsmetoder
Det finns många anledningar till att många PC-användare undrar hur man tar bort Internet Explorer. arbetar ofta snabbare, ger en högre säkerhetsnivå och innehåller fler funktioner som Internet Explorer 11-användare på Windows 7 bara kan drömma om.
Tyvärr är det inte möjligt att helt säkert och helt ta bort Internet Explorer från Windows. IE 11 är mer än bara en webbläsare – den fungerar som den underliggande tekniken för en rad interna Windows-processer, inklusive uppdateringar, operativsystemsfunktioner och mer. Innan du tar bort webbläsaren från Windows 7, väg därför för- och nackdelarna.
Det finns många sätt på Internet för hur man tar bort Internet Explorer helt, men många av dem kan bara skada din dator, och programmet kommer att ta lång tid att avinstallera. Innan du börjar ta bort det, rekommenderas det att du bekantar dig med de säkraste metoderna för att lösa problemet. Enligt experter orsakar borttagning av standardsystemkomponenter för många problem och är inte värt det, även om processen utfördes med hjälp av lösningar.
Eftersom att avinstallera Internet Explorer inte är den bästa lösningen, kan du säkert inaktivera den här webbläsaren och använda en alternativ som det enda sättet att komma åt Internet på din Windows-dator.
Du kan också använda två webbläsare samtidigt på en dator. I det här fallet bör en av dem startas som standard, men båda kommer att ha fri tillgång till Internet.
Låt oss titta på två metoder som kommer att ge samma resultat som att ta bort Internet Explorer, men kommer att eliminera den mycket verkliga möjligheten för allvarliga problem i samband med operativsystemets funktion.
Inaktivera Internet Explorer via "Ange standardprogram"
Ett sätt att inaktivera Internet Explorer i Windows 7 är att använda verktyget Set Default Programs.
Du bör först kontrollera ett alternativt verktyg för Internetåtkomst, som Chrome eller Firefox, och sedan följa de enkla stegen för att inaktivera Internet Explorer:
- Klicka på Start-knappen och gå sedan till Kontrollpanelen.
- Öppna Standardprogram i fönstret Kontrollpanelen.
- I fönstret "Standardprogram" klickar du på knappen "Ställ in standardprogram".
- När alla program visas på skärmen måste du välja en webbläsare från listan.
- Därefter väljer du standardinställningarna för det här programmet genom att avmarkera rutorna bredvid filtilläggen som programmet ska öppna.
- Klicka på knappen "Spara". Windows 7 kommer att tillämpa ändringarna och stängas automatiskt.
Eftersom Windows Update kräver användning av Internet Explorer, kommer det inte längre att vara möjligt att uppdatera systemet manuellt. Automatiska uppdateringar, om de är aktiverade, bör fortsätta utan ändringar.
Kom ihåg att även om du inaktiverar Internet Explorer, tar du faktiskt inte bort den och din Windows 7 kommer att fortsätta använda den utan att skada din dator för att utföra ett antal interna processer.
Inaktivera IE genom programåtkomstinställningar och standardinställningar
Det andra alternativet liknar det föregående och börjar också med "Verktygsfältet". Se till att du installerar och testar en alternativ webbläsare, som Chrome eller Firefox, och följ sedan denna enkla procedur:
- Öppna "Kontrollpanelen" genom "Start".
- Gå till "Standardprogram". Välj "Program och standardinställningar för åtkomst."
- Genom att klicka på "Övrigt" kommer du att se en lista med inställningar, i fältet som öppnas, välj standardwebbläsare och avmarkera rutan bredvid IE, samma sak kan göras med andra standardprogram - avmarkera rutorna om du behöver dem inte.
- Klicka på OK och Windows kommer att tillämpa alla inställningar. Processen kan ta lite tid.
Om du vill ångra dessa ändringar i framtiden följer du stegen ovan, men den här gången återställer du kryssrutan bredvid IE.
Dessa metoder hjälper dig att inaktivera standardwebbläsaren, det är inte alls nödvändigt att ta bort den, så du behöver inte tänka på hur du tar bort Internet Explorer 11.
Videoinstruktion
Internet Explorer är en webbläsare som Microsoft integrerar i alla sina operativsystem. Användare behandlar det olika. Vissa föredrar att använda den här webbläsaren, andra installerar omedelbart en annan. För Windows 8 finns det en version som har sina egna egenskaper och är designad speciellt för att arbeta med G8.
Internet Explorer 11: vad väntar användare?
För att vara ärlig är Internet Explorer inte särskilt framgångsrik eftersom den inte är utan sina brister. Den senaste versionen av webbläsaren når dock en helt ny nivå och kan enkelt konkurrera med andra webbläsare vad gäller funktionalitet och hastighet. Därför kanske många vill. Vilka innovationer väntar användare?
För det första finns det ett uppdaterat grafiskt gränssnitt. Det har inte bara blivit mer bekvämt och praktiskt, utan utvecklarna har också optimerat det för driften av enheter med pekskärmar. För det andra har laddningshastigheten för webbsidor ökat. Dessutom började webbläsaren använda systemresurserna mer effektivt. Och slutligen har den kompletterats med verktyg som gör att du enklare kan arbeta med RSS-flöden och bokmärken.
Avinstallera Internet Explorer i Windows 8
Som standard installeras Internet Explorer tillsammans med operativsystemet. Om du fortfarande inte är nöjd med den här webbläsaren kan du alltid inaktivera den. Det kommer fortfarande att finnas kvar i systemet, du kan bara använda en annan webbläsare för att visa webbsidor. Du kan återaktivera webbläsaren när som helst om det behövs.
Så, först, klicka på Win + R. Nästa i fönstret, ange kommandot appwiz.cpl. Menyn Program och funktioner visas framför oss. I den ska du välja länken som är listad som Aktivera eller inaktivera systemkomponenter. Följ den och gå till önskat avsnitt.

Här kan du se en lista över komponenter som systemet innehåller. Internet Explorer finns också här. För att avaktivera webbläsaren, avmarkera rutan bredvid dess namn. Vi bekräftar våra åtgärder genom att klicka på OK. Efter detta kommer användaren att presenteras med en varning om att inaktivering av Internet Explorer kan leda till olika konsekvenser. Oroa dig inte, inget dåligt kommer att hända, så vi håller bara med om budskapet.
Det återstår att vänta ett tag tills systemet tar bort, eller snarare, inaktiverar programmet. När operationen är klar, klicka på OK igen och det är allt, Internet Explorer 11 är inaktiverat. Förresten, i avsnittet Program och funktioner kan du avaktivera andra applikationer som du anser vara onödiga. Du bör dock vara försiktig och det är bättre att inte röra okända verktyg.
För att återaktivera Internet Explorer 11 i Windows 8 bör du upprepa alla steg ovan, endast i omvänd ordning. Med andra ord, placera en bock bredvid namnet på webbläsaren och bekräfta detta. I den sjunde versionen av operativsystemet kan du inaktivera Internet Explorer på samma sätt. Det enda du behöver ta hänsyn till är att vägen till att öppna avsnittet Program och funktioner kommer att vara något annorlunda. För att komma hit måste du gå igenom Start till Kontrollpanelen. När du installerar Eight finns den initialt välbekanta Start-knappen inte i Windows 8, den ser annorlunda ut, men läs om det.
Som du kan se är det ganska enkelt att inaktivera Internet Explorer 11. Men innan du börjar skulle jag råda dig att prova den här webbläsaren i praktiken. Faktum är att utvecklarna har förbättrat den senaste versionen avsevärt, vilket gör den ganska enkel att använda. Även om varje användare själv väljer webbläsaren som han kommer att använda, med fokus på personliga preferenser.
Om du funderar på hur du tar bort Internet Explorer, då är du på rätt plats.
Alla kan bli av med en onödig och irriterande webbläsare, du måste bara bekanta dig med alla metoder som beskrivs nedan. Det är värt att nämna i förväg att med hjälp av vanliga Windows 10-verktyg kan du helt inaktivera applikationen, d.v.s. Internet Explorer kommer inte att vara i användarens synfält.
Faktum är att IE är en standardapplikation för Windows, precis som Notepad och Paint. Webbläsaren är integrerad i operativsystemet, kanske på samma sätt som tidigare versioner av Internet Explorer, utan vilka vissa service pack inte kunde fungera. Därför fick utvecklarna behålla utforskaren i den senaste versionen av operativsystemet, trots den fräscha Microsoft Edge-webbläsaren utvecklad från grunden.
Så ur användarens synvinkel innebär att inaktivera IE att ta bort Internet Explorer 11 för Windows 10 för dig själv till 100 %. Nedan visar vi hur du gör det snabbt och säkert.
Hur man avinstallerar Internet Explorer 11 för Windows 10 med kontrollpanelen
Steg 1: Öppna Windows-inställningar eller Kontrollpanelen i tidigare versioner av operativsystemet. För att göra detta, öppna "Meddelandecenter" från aktivitetsfältet och klicka på knappen "Alla inställningar".
Eller högerklicka för att gå till snabbmenyn "Start" och gå till "Inställningar".
Steg 2: Gå till Program och funktioner. För att göra detta, välj "Program" i fönstret "Windows-inställningar".
Steg 3: Från fönstret Appar och funktioner, gå sedan till Program och funktioner med hjälp av länken till höger på skärmen.
Steg 5: I fönstret "Windows-komponenter" måste du hitta posten "Internet Explorer 11" och avmarkera rutan bredvid den och klicka sedan på "OK".
Steg 5: Operativsystemet kommer att visa en varning om de möjliga konsekvenserna av att inaktivera IE 11. Detta kommer faktiskt inte att påverka datorns prestanda på något sätt om du har någon annan webbläsare installerad. Du måste acceptera att fortsätta åtgärden för att ta bort Internet Explorer 11 för Windows 10.
Steg 6: Du måste göra ett val: starta om datorn omedelbart eller senare. Internet Explorer kommer att inaktiveras under omstartsprocessen.
För säkerhets skull: för att aktivera webbläsaren måste du gå hela vägen från början, och i fönstret "Windows-komponenter", markera rutan bredvid Internet Explorer 11.
Hur man avinstallerar IE 11 med kommandotolken
Denna metod utvecklades baserat på instruktioner från Microsoft, som finns tillgängliga på företagets officiella webbplats.
Steg 1: Öppna en förhöjd kommandotolk. Flera alternativ för hur du gör detta:
- Klicka på "Start" och skriv "cmd". Högerklicka för att ta fram applikationsmenyn "Kommandorad" och kör den som administratör;
- Eller klicka på "Start", sedan Systemverktyg> Kommandotolk. Högerklicka och välj "Avancerat" och sedan "Kör som administratör".
Steg 2: Ange följande fråga:
dism /online /Disable-Feature /Funktionsnamn:Internet-Explorer-Optional-amd64
Ibland under operationen måste du trycka på "Enter" igen.
Steg 3: Skriv "Y" för att starta om datorn omedelbart, eller "N" för att fördröja omstarten, sedan "Enter".
Internet Explorer kommer att tas bort helt först när du startar om datorn.
För att få tillbaka webbläsaren måste du ange följande fråga i en förhöjd kommandotolk:
dism /online /Enable-Feature /FeatureName:Internet-Explorer-Optional-amd64
För att ta bort Internet Explorer 11 för Windows 7 kan du använda båda metoderna som beskrivs ovan. Enligt Microsofts instruktioner har inaktivering av IE 11 samma algoritm för både Windows 7 och Windows 10, och många andra versioner.
VIKTIG. Som nämnts ovan inaktiverar standardmetoder endast Internet Explorer. För att helt ta bort Internet Explorer 11 för Windows 10 måste du använda NTLite, ett program för att modifiera Windows.
Obs: för att återställa webbläsaren, använd samma metod som för att inaktivera den (Kontrollpanelen eller Kommandotolken).
Slutsats
Båda metoderna som diskuteras är verifierade av Microsoft, så använd dem gärna på din dator. Jag hoppas att du kunde ta bort Internet Explorer utan problem. Vi är intresserade av din åsikt, lämna kommentarer och recensioner.





