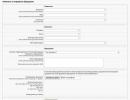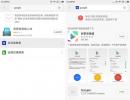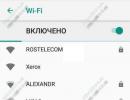Word nezobrazuje pravopisné chyby. Kontrola pravopisu v programe Microsoft Word
Bojíte sa, že sa pri písaní pomýlite? Nestojí to za to. Word vám ponúka niekoľko funkcií kontrola pravopisu, ktorý vám pomôže vytvárať profesionálne dokumenty bez chýb. V tejto lekcii sa dozviete o rôznych funkciách kontroly pravopisu vrátane kontroly pravopisu a gramatiky.
Aby váš dokument vyzeral profesionálne, musíte sa uistiť, že neobsahuje žiadne pravopisné alebo gramatické chyby. Ak to chcete urobiť, môžete bežať skontrolovať pravopis a gramatiku, alebo môžete nechať Word kontrolovať pravopis automaticky počas písania.
Ak chcete spustiť kontrolu pravopisu a gramatiky:
Preskočiť "Chyby"
Kontrola pravopisu nie vždy funguje správne. To platí najmä pre gramatiku. Word si jednoducho nevšimne veľa chýb. Stáva sa tiež, že kontrola pravopisu povie, že niečo nie je v poriadku, aj keď v skutočnosti nie je. Toto sa často stáva pri menách ľudí, ktorí nemusia byť v slovníku.
Ak Word hovorí, že niečo nie je v poriadku, nemusíte nič meniť. V závislosti od typu chyby, pravopisnej alebo gramatickej chyby, si môžete vybrať z niekoľkých možností:
Pre pravopisné "chyby":
- Preskočiť: Preskočte slovo bez toho, aby ste ho zmenili.
- Preskočiť všetko: Preskočte slovo bez toho, aby ste ho zmenili. Toto slovo tiež preskočte v celom dokumente.
- Pridať do slovníka: Pridá slovo do slovníka, aby ho program nepovažoval za nesprávne napísané. Pred výberom tejto možnosti sa uistite, že slovo je napísané správne.
Pre gramatické "chyby":
- Preskočiť: Ignorujte "chybu" bez zmien.
- Preskočiť všetko: Ignorujte nezmenenú „chybu“ a aplikujte ju na všetky ostatné prípady, ktoré sa vzťahujú na rovnaké pravidlo.
- Nasledujúce: Preskočte vetu bez zmien a ponechajte ju ako chybu. To znamená, že neskoršia kontrola pravopisu opäť ukáže na túto vetu.
Ak si nie ste istí, či Word správne označil gramatickú chybu, môžete kliknúť na tlačidlo Vysvetlite aby ste si prečítali, prečo program uvažuje týmto spôsobom. To vám môže pomôcť rozhodnúť sa, či chcete vykonať zmeny.
Automatická kontrola pravopisu a gramatiky
V predvolenom nastavení Word automaticky kontroluje pravopisné a gramatické chyby v dokumente, takže možno ani nebudete musieť samostatne spúšťať kontrolu pravopisu. Nájdené chyby sú zvýraznené farebnými vlnovkami.
- červená čiara znamená, že slovo je napísané nesprávne.
- Zelená čiara znamená gramatickú chybu.
- Modrá čiara znamená kontextovú chybu. Táto funkcia je predvolene vypnutá.

Kontextová chyba je použitie slova nevhodného pre daný kontext. Samotné slovo je napísané správne. Ak napríklad napíšem vetu „Každá doba má svoje vlastné hodnotné usmernenia“, potom hodnotná je kontextová chyba, pretože som mal použiť slovo hodnotu. Hodnotné je napísané správne, ale použité v nesprávnom kontexte.
Ak chcete opraviť pravopisnú chybu:
- Kliknite pravým tlačidlom myši na podčiarknuté slovo. Zobrazí sa kontextové menu.
- Kliknite na správny pravopis slova v zozname náhrad.
- V dokumente sa objaví správne slovo.

Môžete sa tiež rozhodnúť preskočiť podčiarknuté slovo a pridať ho do slovníka, alebo môžete kliknúť na položku Pravopis a otvorí sa dialógové okno s ďalšími možnosťami.
Ak chcete opraviť gramatickú chybu:
- Kliknite pravým tlačidlom myši na podčiarknuté slovo alebo frázu. Zobrazí sa kontextové menu.
- Kliknite na správnu frázu v zozname náhrad (alebo namiesto správnej frázy bude vysvetlenie gramatickej chyby).

Môžete tiež preskočiť podčiarknutú frázu, otvoriť dialógové okno Gramatika alebo kliknúť na „O tejto vete“, aby ste zistili porušené gramatické pravidlo.
Ak chcete zmeniť nastavenia automatickej kontroly pravopisu a gramatiky:


Ak vypnete automatickú kontrolu gramatiky a pravopisu, stále ju môžete spustiť manuálne výberom Korektúry na karte Kontrola.
Ak chcete skryť pravopisné a gramatické chyby v dokumente:
Ak s niekým zdieľate dokument, možno budete chcieť tejto osobe zabrániť, aby videla tie nepríjemné červené, zelené a modré čiary. Vypnutie automatickej kontroly pravopisu a gramatiky bude fungovať iba na vašom počítači, takže po otvorení dokumentu na inom počítači sa riadky znova objavia. Našťastie môžete chyby v dokumente skryť, takže riadky sa nezobrazia na žiadnom počítači.

Každý robí chyby. V tomto prípade hovoríme o pravopisných chybách. Pri písaní a najmä pri písaní v textových editoroch sa môže používateľ pomýliť pri písaní toho či onoho slova. Stáva sa to z rôznych dôvodov, ako je neznalosť pravidiel ruského jazyka alebo jednoduchý preklep v dôsledku rýchlej voľby. Ale v časoch technologického pokroku sú textové editory schopné automaticky identifikovať všetky chyby a navrhnúť spôsoby ich riešenia.
Tento článok bude hovoriť o tom, ako povoliť kontrolu pravopisu v programe Word, ako ju používať a ešte oveľa viac, čo súvisí s opravou preklepov v napísanom texte.
Zapnite kontrolu pravopisu
Spočiatku by ste mali venovať pozornosť otázke, ako povoliť kontrolu pravopisu v programe Word. Hoci je po inštalácii štandardne povolená, používateľ ju môže z určitých dôvodov zakázať bez toho, aby si to uvedomoval. V takýchto prípadoch použite pokyny uvedené nižšie, aby ste tento nástroj znova spustili.
- Na hlavnej stránke programu kliknite na tlačidlo "Súbor", ktoré sa nachádza v ľavom hornom rohu.
- V zobrazenej ponuke prejdite do časti Možnosti.
- V zobrazenom okne kliknite na položku „Pravopis“, ktorá sa nachádza na paneli vľavo.
- V ponuke „Pri používaní pravopisu sú všetky začiarkavacie políčka vedľa položiek.
- V ponuke "Výnimky súboru" zrušte začiarknutie políčok, ktoré sa tam nachádzajú.
- Kliknite na tlačidlo OK.
Teraz viete, ako povoliť automatickú kontrolu pravopisu v programe Word. Po dokončení všetkých týchto krokov nie je potrebné reštartovať program, všetky zmeny sa prejavia ihneď po kliknutí na tlačidlo „OK“.
Automaticky kontrolovať pravopis
Keď zistíte, kde povoliť kontrolu pravopisu v programe Word, môžete okamžite prejsť priamo na používanie tohto nástroja. Najprv analyzujeme vykonávanie všetkých akcií v automatickom režime. To neznamená, že nebudete musieť nič robiť, naopak, program vás automaticky upozorní na možné pravopisné chyby a vy sa rozhodnete, čo je potrebné urobiť na ich opravu.
Predpokladajme teda, že máte pred sebou otvorený dokument, ktorý obsahuje chyby. V tomto prípade sú podčiarknuté farebnými čiarami (červená, modrá alebo zelená). Ak ich chcete začať opravovať, musíte otvoriť panel s nástrojmi Pravopis. Ak to chcete urobiť, stlačte kláves F7 alebo tlačidlo "Pravopis", ktoré sa nachádza na karte "Prehľad".

Potom sa na pravej strane okna zobrazí panel „Pravopis“, v ktorom sa uskutočnia všetky akcie. Problémové slovo sa okamžite zvýrazní v texte a budete sa musieť rozhodnúť, čo s ním urobíte. Na výber sú štyri akcie:
- Preskočiť – preskočíte očakávanú chybu a prejdete na ďalšie slovo a zvýraznenie z neho zmizne.
- Preskočiť všetko – preskočíte všetky chyby v texte a zrušíte ich výber.
- Pridať – pridáte slovo do slovníka programu tak, že ak sa nájde rovnaká chyba, program ju nevníma.
- Zmeniť – zmeníte nesprávne napísané slovo na slovo vybrané zo zoznamu navrhovaných slov.
- Zmeniť všetko – zmeníte všetky podobné nesprávne napísané slová na slová vybraté zo zoznamu.

Keď poznáte význam všetkých tlačidiel na paneli, môžete ľahko opraviť všetky chyby v texte. V krajnom prípade, ak žiadna z opráv nie je správna, môžete slovo nahradiť sami.
Manuálna kontrola pravopisu
Už viete, ako povoliť automatický režim. Nie je to však jediný spôsob, ako opraviť všetky chyby v texte. Teraz sa podrobne pozrieme na to, ako manuálne povoliť kontrolu pravopisu v programe Word.
Na splnenie úlohy musíte najprv venovať pozornosť samotným podčiarknutiam v texte. Už vieme, že ide o chyby. Môžete ich opraviť nielen stlačením F7, ale aj stlačením pravého tlačidla myši (RMB). Urobíte to jednoducho: presuňte kurzor na podčiarknuté slovo a stlačte RMB v kontextovej ponuke, okrem bežných položiek sa objavia aj ďalšie, ktoré duplikujú tlačidlá na paneli „Pravopis“; Zostáva len vybrať požadovanú akciu a kliknúť na príslušný riadok.

Záver
Teraz viete nielen to, ako povoliť kontrolu pravopisu v programe Word, ale aj to, ako ju používať. Ako vidíte, podstata je jednoduchá, stačí zadať požadovanú akciu a program všetko nahradí sám.
Kontrola pravopisu vo Worde. Schopne písať, najmä na weboch či blogoch, je hlavnou podmienkou, aby k vám ľudia chodili. Je to veľmi nepríjemné, keď vidíte veľa hrubých chýb. Môžete pochopiť, keď človek jednoducho použil nesprávny kľúč, ale keď vidíte zjavného „porazeného“, je to odpudzujúce. Aj ja sa často ponáhľam za svojimi myšlienkami a môže mi uniknúť písmeno alebo dokonca celé slovo alebo čiarka. Pri písaní článkov mi veľmi pomáha Microsoft Word. Ak je správne nakonfigurovaný, bude nepostrádateľným pomocníkom vo vašom kreatívnom úsilí. Tento program má veľký potenciál. Pri písaní textu môže kontrolovať pravopis, gramatiku, sama opraviť vašu chybu, navrhnúť, ktoré slovo je najlepšie použiť v tomto štýle písania, vybrať synonymá a oveľa viac. Opäť opakujem - hlavnou vecou je správne nakonfigurovať.
Je oveľa rýchlejšie a pohodlnejšie pracovať v textovom editore, keď je vytvorený vopred alebo pripravený s premyslením .
Otvorí sa okno možnosti. Vyberte kartu Pravopis .
Dnes nastavíme Word na kontrolu pravopisu a gramatiky.
Ak chcete, aby program automaticky kontroloval pravopis a gramatiku vo vašom texte, otvorte ponuku servis. Vyberte tím možnosti .

V teréne Pravopis začiarknite políčko Automaticky kontrolovať pravopis ;
V teréne Gramatika začiarknite políčko Automaticky kontrolovať gramatiku A Skontrolujte aj pravopis .
Na majetku Nezvýrazňujte nesprávne napísané slová Nie je potrebné zaškrtávať políčko, inak ak sa pomýlite, program vám to neukáže a vy si to nemusíte všimnúť.
Všetky ostatné nastavenia môžete ponechať tak, ako sú.
Potom stlačte tlačidlo nastavenie pod oknom Súbor pravidiel a choď von oknom Nastavenie kontroly gramatiky . V okne Použitý súbor pravidiel vyberte sadu, ktorú potrebujete. Osobne používam Na obchodnú korešpondenciu .
Nastavte prepínač na Gramatika a skontrolujte všetky funkcie v okne nižšie. Všetko ostatné nechajte tak a stlačte tlačidlo OK .

Kontrola pravopisu vo worde 2007
Ak chcete nastaviť automatickú kontrolu pravopisu v programe Word 2007, kliknite vľavo hore na krásnu ikonu s logom programu a prejdite na úplný koniec zoznamu, ktorý sa otvorí. Kliknite na tlačidlo možnostiSlovo .

V ďalšom okne prejdite na kartu Pravopis a v prípade potreby začiarknite políčka.

Po všetkých zmenách nezabudnite kliknúť na tlačidlo úplne dole OK, aby ste uložili nastavenia.
Kontrola pravopisu vo worde 2010
V textovom editore Word 2010 sa nastavenie kontroly pravopisu mierne líši od nastavenia vo Worde 2007.
Najprv musíte vstúpiť do menu Súbor. Potom choďte dole k vstupu možnosti .

A už v okne možnostiSlovo vykonajte nastavenia popísané vyššie.

Po nastavení kontroly pravopisu vo Worde program sám skontroluje a označí chyby podčiarknutím vlnovkou. Červená čiara znamená pravopisnú chybu a zelená znamená chybu syntaxe.
Čo sa týka čiarok, program nie vždy správne označuje ich umiestnenie, tak sa niekedy zamyslite sami. Ale v pravopise sa nemýli.
Ak program nepozná nejaké slovo, t.j. toto slovo nie je v jej slovníku, potom si toto slovo môžete pridať do slovníka sami, len si predtým overte správnosť pravopisu aspoň na internete.
Pri použití takého výkonného textového procesora je hlúpe obrátiť sa na slovník, aby ste správne napísali kontroverzné slová a frázy. Nechajte Word robiť túto nevďačnú prácu! Ale redaktor nereaguje na priame provokácie a tvári sa, že naše písanie je príkladom gramotnosti v ruskom jazyku. Keďže si uvedomujeme, že to nie je možné, pýtame sa sami seba: ako povoliť kontrolu pravopisu v programe Microsoft Word? Odpoveď je uvedená nižšie.
Automatická kontrola pravopisu
Ak chcete povoliť túto funkciu, kliknite na „Súbor“ – „Možnosti“ – „Pravopis“. V zobrazenom okne skontrolujte požadované polia a kliknite na tlačidlo „Uložiť“.
Pozor! Ak na zadávanie ruských slov používate iné rozloženie klávesnice v azbuke (ukrajinské alebo bieloruské), všetok napísaný text môže byť podčiarknutý s chybou. Buď opatrný!
Pridávanie neznámych slov
Ak chcete pridať podobné slová do softvérového slovníka a vylúčiť ich podčiarknutie v budúcnosti, musíte ich vybrať (alebo frázu), kliknúť pravým tlačidlom myši a v kontextovej ponuke vybrať možnosť „Pridať do slovníka“. Keď kliknete na možnosť „Preskočiť“, táto lexikálna štruktúra už nebude v tomto dokumente zvýraznená.
Pozor! Všetky diskutované metódy umožňujúce prácu s pravopisom vo verziách počínajúc Microsoft Word 2007 a novších.
Povoliť kontrolu pravopisu
Ak sa z nejakého dôvodu pri kontrole pravopisu zobrazí upozornenie s textom „Kontrola pravopisu dokončená“ alebo „Kontrola pravopisu pre daný jazyk nie je nainštalovaná“, musíte urobiť nasledovné:
- Prejdite na „Tento počítač“ – „Odinštalovať alebo zmeniť program“.

- Nájdite Microsoft Office v zozname aplikácií, kliknite naň a kliknite na tlačidlo „Zmeniť“.

- V zobrazenom okne vyberte „Pridať alebo odstrániť komponenty“ a kliknite na „Pokračovať“.

- Prejdite na „Všeobecné nástroje Office“ – „Kontrola pravopisu“ – „Kontrola pravopisu v ruštine“ – „Kontrola pravopisu a gramatiky“. Kliknutím na tlačidlo (ako je znázornené na snímke obrazovky) a vyvolaním kontextovej ponuky vyberte „Spustiť z môjho počítača“.
Povoliť kontrolu pravopisu pre vybratý jazyk
Ak zadávate v iných jazykoch, kontrola pravopisu nemusí fungovať. Na jeho aktiváciu potrebujete:

Teraz si môžete byť 90% istí gramotnosťou svojho textu. Ale potom, čo sa naučíte zapnúť kontrolu pravopisu vo Worde, nezabudnite si dávať pozor na neologizmy a tie slová, ktoré nie sú v databáze editora alebo majú viac významov.
Moderné programy a aplikácie majú veľmi užitočnú funkciu kontroly pravopisu a gramatiky v textoch napísaných používateľom. Výnimkou v tomto smere nie je ani textový editor Word, ktorý je súčasťou balíka aplikácií Microsoft Office a disponuje rozsiahlymi možnosťami kontroly pravopisu v dokumentoch. Word okrem priameho zisťovania chýb umožňuje aj ich opravovanie rôznymi spôsobmi.
Kontrola pravopisu a gramatiky je v textovom editore Word predvolene povolená. Pri zadávaní textu Word automaticky analyzuje zadané vety a porovnáva ich so svojím slovníkom a ak ich zistí, zvýrazní pravopisné chyby červenou vlnovkou a gramatické chyby zelenou čiarou.
Ak sa z nejakého dôvodu pravopis nekontroluje automaticky, musíte skontrolovať nastavenia textového editora Word týkajúce sa kontroly pravopisu.
Ak to chcete urobiť v programe Word 2007, kliknite na tlačidlo s logom Office v ľavom hornom rohu programu a vo vyskakovacom okne kliknite na Možnosti programu Word.

V okne, ktoré sa otvorí, vyberte skupinu na ľavej strane Pravopis a skontrolujte, či sú skontrolované nasledujúce položky: Automaticky kontrolovať pravopis, Automaticky kontrolovať gramatiku A Skontrolujte aj pravopis.

Kontrolu pravopisu a gramatiky môžete spustiť aj manuálne stlačením tlačidla F7 na klávesnici alebo stlačte príslušné tlačidlo v programe Word.

V okne, ktoré sa otvorí, sa zobrazí prvá chyba nájdená v dokumente, počnúc miestom, kde bol umiestnený kurzor. V závislosti od typu nájdenej chyby môže kontrola pravopisu navrhnúť nahradenie slova správnym pravopisom, ak ho nájde v slovníku, preskočenie chyby alebo pridanie nájdeného slova do vstavaného slovníka programu.

Posledná možnosť sa používa v prípadoch, keď ste si istí pravopisom slova, ale nenachádza sa v internom slovníku programu, pretože je dosť zriedkavé a špecifické.