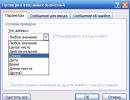Ovládanie hlasitosti v systéme Android: štandardné nastavenia, inžinierska ponuka a aplikácie. Hlasitosť mikrofónu klesá sama od seba
Predplatitelia si môžu všimnúť slabú počuteľnosť zvuku pri komunikácii cez VoIP-telefonovanie alebo iných hráčov v online hrách, môže byť úroveň zvuku slabá pri prehrávaní záznamu obrazovky, ktorý ste práve vytvorili, s hlasovým záznamom alebo záznamom zvuku z mikrofónu. Dôvod slabého zvukového signálu prichádzajúceho z mikrofónu na zariadeniach so systémom Windows nespočíva len v nízkej kvalite niektorých lacných modelov mikrofónov, systémov Voľné ruky alebo webové kamery. Bohužiaľ, úspešná inštalácia zvukového ovládača v operačnom systéme Windows ešte neznamená optimálne nastavenie úrovne signálu prichádzajúceho z mikrofónu.
Nastavenia mikrofónu v jednotlivých aplikáciách
Prístup k nastaveniam mikrofónu ponúkajú spravidla iba funkčné programy. Napríklad vo výkonnom editore zvuku sú možnosti nastavenia nahrávania zvuku umiestnené na paneli nástrojov programu. Priamo na paneli nástrojov môžete priradiť požadovanú úroveň signálu mikrofónu, vybrať nahrávacie zariadenie, ak je k počítaču pripojených niekoľko mikrofónov, rozhodnúť sa pre mono alebo stereo zvuk pre budúce nahrávanie atď.
Aplikácie s nízkou funkčnosťou, ktoré pracujú so zvukom, zriedka poskytujú nástroje na úpravu signálu mikrofónu. Napríklad štandardná aplikácia Windows 10, pri vývoji ktorej, zdá sa, Microsoft zašiel s minimalizmom príliš ďaleko, po spustení sa celý dôraz presunie na tlačidlo štart pre nahrávanie zvuku.

Nastavenia mikrofónu prítomné v aplikácii však budú prepojené s odkazom v sekcii štandardnej aplikácie "Možnosti", kde môžete buď povoliť alebo nepovoliť nainštalovaným aplikáciám používať mikrofón, a ak je to povolené, nastavte zoznam takýchto aplikácií. Nenájdeme tu ale žiadne nastavenia pre signál prichádzajúci z mikrofónu.
Niektoré nastavenia zvuku sú dostupné na pracovnej ploche Skype: v sekcii nastavení programu môžete vybrať a použiť jeden alebo druhý mikrofón špeciálne pre Skype na komunikáciu, ak je pripojených niekoľko, a nastaviť hlasitosť signálu.

Ako vidíte, nie vždy pomôže vyriešiť problém so slabým signálom nastavenia jednotlivých aplikácií, ktoré s mikrofónom pracujú. Je oveľa jednoduchšie nakonfigurovať zvuk mikrofónu raz v nastaveniach zvuku systému Windows a nenechať sa tým rozptyľovať v každom jednotlivom programe.
Zvýšte zvuk vychádzajúci z mikrofónu v nastaveniach systému Windows
Mikrofón máme teda pripojený k počítačovému zariadeniu na báze operačného systému Windows a pri práci s hlasovými komunikačnými službami alebo pri nahrávaní zvuku a videa máme problém s jeho nízkou úrovňou signálu. Ak chcete vylepšiť zvuk mikrofónu, musíme sa dostať do sekcie nastavení zvuku systému Windows. V systémovej lište Windows je ikona hlasitosti, vyvolajte na nej kontextové menu a zvoľte .

Na záložke, ktorú potrebujeme, sa otvorí okno s nastaveniami zvuku so zoznamom nahrávacích zariadení pripojených k počítaču, teda mikrofónov. Len jedno z nich, ak ich je viacero, bude v systéme označené ako predvolené záznamové zariadenie. Kliknite naň a stlačte tlačidlo vlastností v spodnej časti.

Zobrazí sa ďalšie okno vlastností pre vybraný mikrofón, kde nás zaujíma karta. Tu na tejto karte sa úroveň signálu mikrofónu nastavuje posúvaním posúvača pozdĺž stupnice hlasitosti alebo pozdĺž stupnice zosilnenia umiestnenej nižšie.

Prednastavená nízka hodnota zosilnenia mikrofónu je vo väčšine prípadov príčinou zlej počuteľnosti zvuku. Ak chcete dosiahnuť optimálnu počuteľnosť, potiahnite posúvač na +20 dB, pretože pri vyššej hodnote bude prirodzeným dôsledkom zvýšenej hlasitosti mikrofónu nepríjemný hluk. Ale aj s miernym zosilnením mikrofónu do +20 dB Je lepšie dodatočne nastaviť možnosť potlačenia hluku. Nachádza sa na ďalšej karte. Možnosť redukcie šumu bude dostupná len vtedy, keď sú všetky ostatné zvukové efekty vypnuté.

Alternatívne spôsoby prístupu k nastaveniam zvuku systému.
V zriedkavých prípadoch sa ikona hlasitosti nemusí zobraziť na systémovej lište.

Spravidla ide o prípady manuálneho zásahu do nastavení oznamovacej oblasti panela úloh Windows resp zlyhanie ovládača zvuku. V druhom prípade je samozrejme lepšie aktualizovať ovládač zvuku alebo ho úplne preinštalovať. Ak však nie sú žiadne problémy so zvukom a namiesto ovládania hlasitosti v systémovej lište sa používajú hardvérové tlačidlá systému reproduktorov alebo multimediálnej klávesnice, riešenie problému možno na chvíľu odložiť prístupom k nastaveniam zvuku systému pomocou alternatívnych metód.
Nastavenia zvuku a možnosti mikrofónu môžete otvoriť pomocou ovládacieho panela systému Windows.

Verzie Windows 7, 8.1 a 10 vám umožňujú dostať sa do ktorejkoľvek časti systémových nastavení pomocou vyhľadávania v systéme. V systéme Windows 7 je potrebné zadať kľúčové slovo do vyhľadávacieho poľa ponuky "Štart".

Vyhľadávanie v systéme v systéme Windows 8.1 sa zobrazí, keď vyvoláte kľúčové tlačidlá dotykom na pravý okraj obrazovky alebo stlačením klávesov Win + Q.

Rovnaká kombinácia rýchleho volania na vyhľadávanie v rámci systému je dostupná aj pre Windows 10, ale v tejto verzii systému bude použitie tlačidla myši na vyvolanie vyhľadávacieho poľa oveľa jednoduchšie, pretože takéto tlačidlo sa nachádza vedľa tlačidlo ponuky "Štart".

Ďalší užitočný a jednoduchý návod pre tých, ktorí majú problémy so sluchom pri telefonovaní.
Často sa stáva, že hlasitosť reproduktora mikrofónu nie je dostatočná - účastník vás nepočuje dobre kvôli jeho poruche. Neponáhľajte sa hovoriť dvakrát hlasnejšie ani neposielajte zariadenie do servisného strediska na opravu. Ak chcete začať počas hovoru, niekoľkokrát za sebou stlačte tlačidlo zvýšenia hlasitosti. Ak to nepomôže, prečítajte si naše pokyny.
Ak smartfón beží na procesore MediaTek (toto je hlavná podmienka), môžete mikrofón nakonfigurovať prostredníctvom špeciálnej sekcie skrytej pred bežnými používateľmi - inžinierskeho menu. K dispozícii je jeho úplný prehľad a pokyny na vstup. Stručne povedané, musíte zadať kód príkazu (*#*#3646633#*#* alebo *#*#4636#*#* alebo *#15963#*) alebo si stiahnuť aplikáciu MTK Settings.
V časti Typ musíte vybrať Mikrofón - toto sú nastavenia mikrofónu.

Teraz musíte vybrať úrovne hlasitosti a zodpovedajúcu hodnotu pre každú z nich. V inžinierskej ponuke je 15 úrovní (od 0 do 14), ale vo väčšine prípadov smartfóny využívajú prvých 6 úrovní. V každom prípade je najvyššia predvolená hodnota 192.
Je potrebné ho zmeniť na vyššiu hodnotu v rozsahu až 255. Neodporúčame hneď zvoliť maximálne charakteristiky - experimentujte so zvýšením ukazovateľa o 20-30 jednotiek. Po zadaní zmien kliknite na tlačidlo Nastaviť, čím sa zmeny uložia.

Pri telefonovaní nezabudnite nastaviť kolískový ovládač hlasitosti na maximum.
V súčasnosti je to jediný normálny spôsob, ako zvýšiť hlasitosť a citlivosť mikrofónu v telefóne. Ak popísané tipy nepomôžu, budete musieť vziať svoj smartphone na diagnostiku a opravu.
Tento postup je možné vykonať dvoma spôsobmi: pomocou inžinierskeho menu a prostredníctvom aplikácií tretích strán. Prvá možnosť je zložitejšia na implementáciu, ale nevyžaduje inštaláciu žiadneho dodatočného softvéru.
Pred zvýšením citlivosti hovoreného mikrofónu zariadenia Android prostredníctvom inžinierskeho menu sa odporúča zapísať si každý krok, ako aj parametre normálnej hodnoty na kus papiera. Ak vaše manipulácie nemajú účinok, vždy sa môžete vrátiť k štandardným nastaveniam.
Prvou fázou je zavolanie samotného inžinierskeho menu. Ak to chcete urobiť, aktivujte ponuku vytáčania a potom zadajte nasledujúce kombinácie:
Ak sa tu vaše telefónne číslo nenachádza, potom jednoducho zadajte model do vyhľadávania a zistite jedinečný kód, ktorý treba zadať.
Po vstupe do inžinierskeho menu sa oboznámte s jeho rozhraním a nastaveniami, ktoré poskytuje. Vonkajší dizajn sa môže líšiť na rôznych modeloch telefónov, ale všeobecná štruktúra a meniteľné parametre sú všade rovnaké. Prejdite do sekcie „Zvuk“.

Pred vami sa otvoria všetky druhy nastavení zvuku. Poďme zistiť, za čo je každý z nich zodpovedný:
- Normálny režim – parametre aktívneho režimu (k telefónu nie sú pripojené žiadne audio zariadenia);
- Režim náhlavnej súpravy – parametre pri zapnutí náhlavnej súpravy alebo externých reproduktorov;
- Režim reproduktora – nastavenia hlasitého odposluchu. Aktivuje sa pri prepnutí na hlasitý odposluch počas konverzácie;
- Headset_LoudSpeaker Mode – kombinácia reproduktora s pripojenými slúchadlami. Aktivuje sa, keď zapnete hlasitý odposluch po pripojení k akémukoľvek externému zvukovému zariadeniu;
- Speech Enchancement je aktívny počas bežnej konverzácie na smartfóne (nie je k ničomu pripojený a nie je v režime reproduktora);
- Debug Info – údaje o obnovení záložnej kópie;
- Speech Logger – registrácia konverzačných protokolov;
- Audio Logger – vstavaný softvér pre záznam zvuku s podporou vyhľadávania, rýchleho spustenia a ukladania.
Do posledných troch sekcií je lepšie nezachádzať. Ich účel nie je úplne jasný a náhodná zmena akýchkoľvek nastavení môže viesť k zrúteniu systému alebo nefunkčnosti telefónu. Ostatné režimy ponúkajú širokú škálu možností zvuku, ktoré nie sú dostupné v bežnej ponuke. Keď kliknete na niektorú zo sekcií, otvoria sa vám nasledujúce charakteristiky:

Tieto hodnoty sa dešifrujú takto:
- Sip – parametre online hovorov;
- Mikrofón – zmena nastavení mikrofónu konverzácie;
- Sph, Sph2 – nastavenie hlavného a prídavného reproduktora;
- Sid – zmena týchto parametrov môže viesť k skomoleniu telefonického hovoru. Namiesto toho, koho ste vytočili, budete počuť seba. Je lepšie sa nedotýkať;
- Médiá – objem prehrávania mediálnych súborov;
- Ring – parametre prichádzajúcich hovorov;
- FMR – parametre úrovne prehrávania rádia.
Ak prejdete do jednej z týchto sekcií, priamo sa otvorí ponuka nastavení. Prvým bodom je zmena hlasitosti (alebo citlivosti) zvukového zariadenia (Úroveň). Celkovo si môžete vybrať sedem rôznych úrovní tohto parametra. Úroveň 0 sa teda bude považovať za najnižšiu hladinu zvuku a úroveň 6 bude za maximálnu. Každý z týchto indikátorov je možné doladiť pomocou funkcie Value. Odráža úroveň zvuku (alebo citlivosť) špecificky pre zvolenú hodnotu Level. Rozsah parametra je od 0 do 255. Ak ho chcete zmeniť, musíte odstrániť predchádzajúcu hodnotu, pridať vlastnú a stlačiť tlačidlo „Set“.

Úplne dole je parameter Max Vol. (0 – 172). Toto je maximálna prevádzková úroveň audio zariadenia, ktorá zostáva konštantná, keď sa zmení charakteristika Level.
Keď sme sa teoreticky oboznámili s prácou inžinierskeho menu, prejdime k praxi. Ak chcete zvýšiť citlivosť mikrofónu počas konverzácie na zariadení so systémom Android, použite nasledujúci algoritmus:
- Prejdite do inžinierskej ponuky a potom vyberte časť „Audio“.
- Prejdite do podsekcie „Normálny režim“ a v nej do „Mikrofón“.
- Najlepšie výsledky dosiahnete nastavením všetkých úrovní na rovnakú hodnotu (napríklad 235).
- Svoj výber potvrďte stlačením tlačidla „Set“. Tým sa zadané nastavenia uložia do pamäte telefónu.
Mnoho ľudí nemusí byť spokojných s citlivosťou mikrofónu pri nahrávaní zvuku pomocou hlasového záznamníka alebo nahrávaní videa. Ak chcete tento problém vyriešiť, postupujte podľa týchto krokov:
- V ponuke inžinierstva kliknite na kartu „Audio“.
- Vyberte "Režim reproduktora" a v ňom - "Mic".
- Zvýšte hodnotu na všetkých úrovniach zvuku. Upravte citlivosť, aby ste dosiahli požadovanú hlasitosť snímania zvuku.
- Uložte parametre kliknutím na tlačidlo „Nastaviť“.
Nezabudnite stlačiť tlačidlo „Nastaviť“ pre uloženie, inak sa váš príkaz nezobrazí v pamäti telefónu. Mnoho zariadení tiež vyžaduje reštart operačného systému Android, aby sa zmeny prejavili.
Zmena citlivosti pomocou programov tretích strán
Ak máte problémy so vstupom do inžinierskej ponuky systému Android alebo ste nenašli správnu kombináciu znakov pre váš telefón, nezúfajte. Pomocou aplikácie Mobileuncle Tools môžete túto službu odblokovať na akomkoľvek zariadení. Ak sa chcete dostať do inžinierskeho menu pomocou programu, musíte:

Pomocou programu Volume+ môžete zvýšiť citlivosť mikrofónu náhlavnej súpravy bez toho, aby ste museli vstúpiť do inžinierskeho menu. Aplikácia je úplne zadarmo a na prácu s ňou nepotrebujete práva root. Ak chcete zvýšiť citlivosť mikrofónu na náhlavnej súprave, postupujte takto:
Ak je váš mikrofón zle nakonfigurovaný a zle vás počujete, v systéme Windows 10 môžete zvýšiť hlasitosť mikrofónu. Hlasitosť mikrofónu v systéme Windows 10 môžete zvýšiť v Správcovi zvuku alebo v nastaveniach Záznamové zariadenia.
Ako nastaviť mikrofón v systéme Windows 10 v Správcovi zvuku
Zvukový manažér môže byť Realtek, Media alebo nejaký iný v závislosti od základnej dosky. Správcu zvuku môžete otvoriť prostredníctvom ovládacieho panela, ktorý sa spustí stlačením tlačidla Štart - Systémové nástroje systému Windows - Ovládací panel.
Ako zvýšiť hlasitosť mikrofónu v systéme Windows 10
V ovládacom paneli kliknite na kategóriu Vybavenie a zvuk a úplne dole nájdi a klikni na správcu zvuku, mám ho Realtek HD Manager. Ak takéhoto správcu nemáte, znamená to, že nemáte nainštalované všetky ovládače.
 Nastavenie mikrofónu v systéme Windows 10 sa vykonáva v správcovi zvuku
Nastavenie mikrofónu v systéme Windows 10 sa vykonáva v správcovi zvuku V Správcovi zvuku prejdite na kartu Mikrofón. Nastavte posúvač hlasitosti nahrávania takmer na plnú úroveň. Potom kliknite na ikonu zosilnenia mikrofónu.
 Ako nastaviť mikrofón na prenosnom počítači so systémom Windows 10
Ako nastaviť mikrofón na prenosnom počítači so systémom Windows 10 Otvorí sa posuvník, ktorým môžete mikrofón na Windows 10 posilniť, posunúť na 20 dB a zavrieť kliknutím na krížik. Potom kliknite na tlačidlo OK.
Ako nastaviť mikrofón na počítači so systémom Windows 10 prostredníctvom nahrávacích zariadení
Ak chcete otvoriť parametre záznamových zariadení, musíte umiestniť kurzor myši na ikonu zvuku a kliknúť pravým tlačidlom myši.
 Ako povoliť mikrofón v počítači so systémom Windows 10
Ako povoliť mikrofón v počítači so systémom Windows 10 Otvorí sa ponuka, v ktorej vyberte položku Záznamové zariadenia.
 Ako otestovať mikrofón v systéme Windows 10
Ako otestovať mikrofón v systéme Windows 10 Tým sa otvorí okno s názvom karta Zvuk Záznam. V tomto okne budete musieť vybrať Mikrofón a stlačte tlačidlo Vlastnosti.
 Ako zvýšiť hlasitosť mikrofónu v systéme Windows 10
Ako zvýšiť hlasitosť mikrofónu v systéme Windows 10 Otvorí sa okno s názvom Vlastnosti mikrofónu. V tomto okne prejdite na kartu Úrovne. Prvým posúvačom môžete upraviť hlasitosť mikrofónu v systéme Windows 10, posunúť ho takmer na plnú úroveň a druhým posúvačom môžete nastaviť zosilnenie mikrofónu v systéme Windows 10, posunúť ho na 20 dB. Potom zatvorte všetky okná kliknutím na tlačidlo OK.
Ak nie ste spokojní s hlasitosťou mikrofónu, musíte ju zvýšiť. Ako to spraviť? Presne o tom si teraz povieme. Profesionálne mikrofóny spravidla nemajú vlastné ovládanie hlasitosti, takže hlasitosť zvuku sa zvyšuje pomocou špeciálneho prídavného zariadenia, ktoré je pripojené k mikrofónu. Pod výbavou rozumieme počítač, zosilňovač a mixér. Teraz sa pozrime bližšie na to, ako zvýšiť hlasitosť mikrofónu. Na to potrebujeme: mikrofón, špeciálny. zariadenia a počítača.
Zvýšte hlasitosť mikrofónu
Najprv je potrebné pripojiť mikrofón k mixéru, ktorý sa zase pripojí k zosilňovaču a reproduktoru, ktoré prenášajú zvuk. Zvuk môžete ovládať pomocou mixážneho pultu. Ak chcete skontrolovať zadané nastavenia, musíte prejsť do nastavení mikrofónu a skontrolovať nastavenia citlivosti. Kvalita zvuku závisí od citlivosti: čím je nižšia, tým bude zvuk horší. Ak nastavenie citlivosti nepomohlo dosiahnuť požadovaný výsledok, musíte sa priblížiť k nastaveniu mikrofónu.
Pred zapnutím kanála mikrofónu musíte čo najviac znížiť hlasitosť. Teraz môžete zapnúť kanál a zvýšiť hlasitosť na strednú alebo nadpriemernú úroveň. Až potom môžete začať nastavovať hlasitosť kanála, pričom neustále monitorujete hlasitosť na reproduktoroch, ovládacie prvky nájdete na zadnom paneli (niekedy na prednej strane).
Ak pracujete na počítači, hlasitosť môžete upraviť pomocou nastavení zvuku. Ak to chcete urobiť, kliknite pravým tlačidlom myši na ikonu reproduktora a vyberte časť „Mixér“ (alebo „Otvoriť mixér hlasitosti“). Ďalším spôsobom je nastavenie cez ovládací panel. Tam budete musieť vybrať položku „Zvuk“ a upraviť hlasitosť. Ak ste urobili všetko, ale hlasitosť je stále zlá, môžete tiež skontrolovať zástrčky a nastavenia programu zodpovedného za video a audio komunikáciu. Okrem toho nie je na škodu uistiť sa, že nastavenia správne označujú zariadenie, ktoré je pripojené ako mikrofón.
Teraz viete, ako zvýšiť hlasitosť mikrofónu. Už preto nemusíte počúvať a namáhať si uši – stačí si vychutnať kvalitný zvuk pri vhodnej hlasitosti.