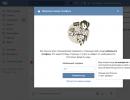Nu conține informații despre semnătura ce trebuie făcut. Instalarea driverelor fără semnătură digitală
Cum se rezolvă eroarea „inf terță parte nu conține informații despre semnătură” în Windows 10?
inf de la o terță parte nu conține informații despre semnătură win 10. Ce ar trebui să fac?
Când instalați și conectați dispozitive noi în Windows 10, eroarea „ inf de la o terță parte nu conține informații despre semnătură". Aceasta înseamnă că driverul care încearcă să se instaleze cu acest dispozitiv nu a fost testat pentru compatibilitate cu această versiune de Windows 10. Potrivit dezvoltatorilor sistemului de operare, un astfel de driver nu ar trebui să fie instalat.

Fereastra de eroare „informația terță parte nu conține informații despre semnătură Win 10”
Dar ce putem face? La urma urmei, un dispozitiv fără driver nu va funcționa. Există o ieșire! Aceasta este o dezactivare temporară a verificării semnăturii driverului în Windows 10. Veți afla cum să faceți acest lucru în acest articol.
De ce șoferul nu este semnat digital?
Cel mai adesea, această situație apare cu dispozitivele computerizate (unități flash, camere web etc.). cumpărat în China. Acolo, producătorilor nu le pasă foarte mult de compatibilitate și de obținerea unei semnături digitale de la Microsoft.
De asemenea, erorile de semnătură ale driverului pot apărea cu dispozitive mai vechi care nu au fost testate pentru compatibilitate cu Windows 10 pur și simplu pentru că au fost create cu mult înainte de introducerea acestuia.
Dar dacă driverul nu are o semnătură digitală, asta nu înseamnă că nu va funcționa corect sau nu va dăuna sistemului de operare.
Puteți încerca să îl instalați dezactivând chiar această verificare și, în caz de probleme, eliminați driverul defect prin .
Cum se instalează un driver nesemnat în Windows 10?
Pentru a face acest lucru, deschideți setările Windows 10 făcând clic pe pictograma de notificare din colțul din dreapta jos al ecranului și selectați „ Toți parametrii«.


Actualizare și securitate în Windows 10
În fereastra care se deschide în stânga, selectați „ Recuperare"și în paragraful" Opțiuni speciale de descărcare" Selectați " Restarteaza acum«.

După câteva momente, sistemul va afișa o fereastră cu o alegere de acțiuni, unde trebuie să selectați „ Depanare«.


Opțiuni avansate de pornire Windows 10
În fereastra următoare, faceți clic pe „ Opțiuni de pornire" și mai departe " Reporniți«.

Opțiuni de descărcare Windows 10

Lista de opțiuni de descărcare
Computerul va reporni și apoi va fi afișat un meniu în care trebuie să selectați „ Dezactivați verificarea obligatorie a semnăturii șoferului» la atingerea unui buton F7 pe tastatură.

Dezactivarea verificării semnăturii driverului în Windows 10
După aceasta, sistemul de operare se va încărca, dar cu verificarea semnăturii driverului deja dezactivată. Puteți încerca să instalați un driver în timpul instalării căruia a apărut anterior mesajul „inf terță parte nu conține informații despre semnătură”.
Va fi afișat un mesaj de avertizare în care trebuie să faceți clic pe „ Instalați acest driver oricum". După aceasta, driverul va fi instalat.

Avertizare fereastră despre o semnătură de șofer lipsă
Este de remarcat faptul că verificarea semnăturii driverului va rămâne dezactivată până la prima repornire a sistemului. De îndată ce îl reporniți, verificarea va fi activată din nou și nu veți putea instala un driver nesemnat.
Cel mai bun mod de a-i mulțumi autorului articolului este să-l repostezi pe pagina ta
Când utilizatorul instalează drivere obișnuite, de exemplu, o placă video sau orice alt dispozitiv, totul merge bine. Uneori putem conecta un dispozitiv nepopular la care sunt instalate drivere care nu trec verificarea semnăturii digitale. Eroarea poate arăta astfel: , sau codul de eroare 0xe000022f. Cel mai trist lucru este că nu este posibil să-i spuneți Windows că diver-ul instalat este normal. Pentru a rezolva problema și a instala corect driverul, va trebui să dezactivați verificarea semnăturii digitale a driverului. Pentru a face acest lucru, vom reporni computerul și vom intra în modul de recuperare.
Aproape toți specialiștii în computer știu că driverele sunt necesare pentru a comunica între un dispozitiv și un sistem de operare. Șoferii buni și autentici nu vor provoca niciodată un incident. Microsoft propune ca toți șoferii să fie semnați digital. Aceasta este ceva ca o confirmare că șoferul este intact și autentic.
Aș dori să vă avertizez că dezactivarea unei semnături digitale este o sarcină ușor periculoasă, în sensul că un șofer care nu este autentic poate face o mulțime de lucruri rele. Dacă sunteți încrezător în acțiunile dvs. ulterioare, atunci să trecem la treabă.
Dezactivați verificarea semnăturii digitale pentru driverele Windows 10 și 8
Trebuie să facem următoarele: mergeți la meniul Start și mergeți la opțiunea de închidere. Țineți apăsată tasta SHIFT și reporniți computerul, nu eliberați tasta până când apare o fereastră albastră.

Computerul se va reporni și va apărea o fereastră albastră cu o alegere de acțiuni. Trebuie să mergem la punct "Diagnosticare".


Căutăm un articol printre secțiuni „Opțiuni de pornire”.

Trecem la următoarea etapă, unde există un singur buton „Reporniți”, trebuie să-l apăsați. După aceasta, noi setări vor fi disponibile pentru noi.

În fereastra care apare, trebuie să selectați elementul. Dacă parametrii dvs. sunt într-o altă limbă (engleză), atunci articolul va arăta ca „Dezactivați aplicarea semnăturii șoferului”. Pentru a selecta elementul dorit, trebuie să apăsați tastele de la F1 la F9, opțiunea noastră se află sub tasta F7. De asemenea, puteți apăsa numerele de la 1 la 9.

Continuarea articolului -
Imaginează-ți o situație în care tu, utilizatorul fericit al „cel mai de încredere, grajdȘi sigur„din sistemul de operare Windows 10, aduci cu bucurie acasă un gadget nou-nouț, îl conectezi la un port USB și, în loc de mesajul obișnuit că noul dispozitiv este gata de funcționare, primești acest „INF de la terți nu conține informații despre semnătură”:
În acest mod simplu, Microsoft încearcă să-și protejeze clienții împotriva utilizării dispozitivelor non-kosher (conform Microsoft însuși). Mai exact, șoferi pentru ei. De obicei, un șofer, ca un document oficial obișnuit, conține o semnătură. Numai digital, care atestă că a fost testat pentru compatibilitate cu sistemul și este sigur pentru computerul utilizatorului. Dar sunt adesea cazuri când șoferul nu are această semnătură. Acest lucru se observă adesea în gadgeturile de origine chineză sau în dispozitivele ușor învechite.
Dar dacă tot nu ați luat în considerare avertismentele Microsoft și ați decis ferm să instalați driverul, desigur, acest lucru se poate face „foarte simplu” - doar câțiva pași. Să începem.
Instalarea driverelor nesemnate pe Windows 10
1) Accesați Start > Setări > Actualizare și securitate, deschideți fila Recuperare și în secțiunea Opțiuni speciale de pornire faceți clic pe butonul „ Restarteaza acum«.

2) Sistemul ne va cere să așteptăm puțin și să afișăm următorul meniu unde trebuie să selectăm Depanare.

3) Pe ecranul următor, selectați elementul Opțiuni suplimentare.


5) După ce așteptați repornirea computerului, selectați elementul din meniul care apare Opțiuni de pornire.

6) În secțiunea următoare ne interesează punctul nr. 7, prin urmare, după citirea cu atenție a instrucțiunilor, apăsați tasta F7.

7) Așteptați până când sistemul pornește complet și încercați să instalați din nou driverul de dispozitiv. Sistemul încearcă pentru ultima oară să ne facă să ne întoarcem în fire.

Dar nu cedăm provocării și alegem opțiunea „ Instalați acest driver oricum", confirmând încă o dată iresponsabilitatea noastră. Ura! De obicei, după aceasta, putem vedea cu bucurie un mesaj că driverul a fost instalat cu succes.
Concluzie
Permisiunea de a instala drivere nesemnate durează până când sistemul este repornit. Apoi, la instalarea altor echipamente „necertificate”, procedura va trebui repetată.
În principiu, este posibil să dezactivați complet verificarea semnăturii digitale (prin editarea registrului), dar nu recomand să faceți acest lucru, deoarece securitatea suferă de acest lucru și este puțin probabil să fiți nevoit să instalați des drivere nesemnate.
O zi buna!
Majoritatea driverelor moderne (disponibile pentru descărcare de pe site-urile web ale producătorilor majori de hardware) vin cu o semnătură digitală. Această semnătură vă „protejează” de un număr mare de erori, probleme de incompatibilitate, viruși etc. „bine”. Cu toate acestea, fiecare regulă are excepțiile ei...
De exemplu, aveți echipamente vechi care trebuie conectate la un PC nou (sau ați găsit un driver care nu este de la producătorul oficial care vă poate accelera placa video). Desigur, atunci când îl instalezi, Windows îți va da o eroare de genul:
„Semnătura digitală a driverelor necesare pentru acest dispozitiv nu poate fi verificată... INF terț nu conține informații despre semnătură.”
Pentru a instala în continuare un driver fără semnătură digitală, trebuie să dezactivați opțiunea specială. protecţie. Acest lucru nu este greu de făcut, iar mai jos voi prezenta câteva moduri. Cu toate acestea, nu pot să nu vă avertizez că instalarea unui astfel de software poate cauza tot felul de probleme. (creați un punct de restaurare, astfel încât, dacă se întâmplă ceva, puteți reveni rapid totul la starea inițială).
Cum se dezactivează verificarea semnăturii șoferului
Important: câteva cuvinte despre primul pas înainte de a instala drivere necunoscute
Aș dori să avertizez pe toți cei care intenționează să instaleze un driver fără semnătură digitală. După această acțiune, se poate întâmpla ca sistemul de operare Windows să nu pornească. Și dacă nu vă pregătiți în avans pentru „o astfel de întorsătură”, va trebui să pierdeți mult timp la reinstalarea sistemului, configurarea și restaurarea programelor etc.
Prin urmare, înainte de a actualiza și a instala drivere „necunoscute”, aș sfătui să faceți câteva de lucruri:
Prima metodă (temporară, funcționează până la următoarea repornire)
Această metodă este cea mai universală și mai convenabilă, deoarece... funcționează în toate versiunile de Windows 10. Mai mult, în cele mai multe cazuri, nu este necesară dezactivarea definitivă a verificării semnăturii - mulți utilizatori trebuie doar să instaleze 1-2 drivere și să „uite” de asta pentru o vreme 👌.
Să ne uităm la un exemplu simplu despre cum se face acest lucru...
1) Mai întâi, deschideți START și accesați setările Windows.

2) Deschideți secțiunea „Actualizare și securitate/recuperare” și utilizați instrumentul special pentru opțiuni de încărcare (vezi captura de ecran de mai jos).

Diagnosticare->Opțiuni avansate->Opțiuni de pornire
Ar trebui să apară un buton în partea de jos a ferestrei Reporniți"- îl folosim.

Reporniți
4) După repornire, Windows ne va afișa o fereastră cu opțiuni de pornire - trebuie să selectați o opțiune de pornire a sistemului în care nu va verifica semnătura driverului (acesta este articolul 7 - pentru a-l selecta trebuie să apăsați tasta F7) .

5) Acum, după pornirea sistemului și pornirea instalării driverului, ar trebui să vedeți o fereastră de avertizare de securitate: în ea puteți face clic pe opțiunea „Instalează oricum acest driver” . Sarcina este finalizată, vezi exemplul de mai jos.

Important!
După următoarea repornire a Windows, verificarea semnăturii driverului va fi activată din nou (driverele instalate anterior (fără semnătură) ar trebui să funcționeze, dar instalarea celor noi nu va funcționa).
A doua metoda (permanenta)
Această opțiune pentru dezactivarea verificării semnăturii este potrivită pentru cei care adesea trebuie să reinstaleze drivere, să conecteze diverse componente hardware pentru testare etc. (sau dacă prima metodă nu funcționează dintr-un motiv oarecare). Desigur, oprirea are loc până când activați din nou scanarea...
Notă: metoda nu este disponibilă pentru versiunile de acasă reduse ale Windows 10.
1) Și astfel, mai întâi trebuie să deschideți Editorul de politici de grup: pentru a face acest lucru, trebuie să apăsați simultan tastele Win+R, iar în fereastra care apare "Alerga" introduceți comanda gpedit.msc. Un exemplu în captura de ecran de mai jos.

2) Apoi, în fereastra editorului care se deschide, mergeți la următoarea secțiune:
Configurare utilizator -> Șabloane administrative -> Sistem -> Instalare driver
Ar trebui să aibă un parametru „Semnătura digitală a driverelor de dispozitiv” , trebuie deschis (vezi captura de ecran de mai jos).

Editor local de politici de grup / pe care se poate da clic

Adăugările ar fi binevenite ca întotdeauna...
Lucru fericit!
Toate versiunile de Windows pe 64 de biți, începând cu Windows 7, interzic în mod implicit instalarea driverelor de dispozitiv care nu sunt semnate cu semnătura digitală corectă. Driverele nesemnate sunt blocate de sistemul de operare. Prezența unei semnături digitale garantează (într-o oarecare măsură) că driverul a fost eliberat de un anumit dezvoltator sau furnizor, iar codul său nu a fost modificat după ce a fost semnat.
Astăzi vă vom arăta cum puteți semnați independent orice driver nesemnat pentru versiunea pe 64 de bițiWindows10 sau Windows 7 .
Să presupunem că avem un driver pentru un anumit dispozitiv pentru x64 Windows 10 sau Windows 7 care nu are o semnătură digitală (în exemplul nostru, acesta va fi un driver pentru o placă video destul de veche). O arhivă cu drivere pentru versiunea noastră de Windows (am reușit să găsesc un driver pentru Windows Vista x64) a fost descărcată de pe site-ul producătorului și conținutul acesteia a fost dezambalat în directorul c:\tools\drv1\. Să încercăm să instalăm driverul adăugându-l utilizând un utilitar standard pnputil.
Pnputil –a „C:\tools\drv1\xg20gr.inf”
Notă. Aceasta și toate comenzile ulterioare sunt executate dintr-un prompt de comandă care rulează cu drepturi de administrator.
În timpul instalării, Windows 7 va afișa un avertisment că sistemul nu poate verifica semnătura digitală a acestui driver.
În Windows 10, un astfel de avertisment nici măcar nu apare, dar în consolă apare un avertisment că fișierului INF al unei terțe părți lipsesc informații despre semnătura digitală.

Când încercați să instalați un driver din Windows Explorer, dacă faceți clic dreapta pe fișierul inf driver și selectați Instalare / Instalare va apărea o eroare:

INF-ul terță parte nu conține informații despre semnătura digitală.
INF-ul terț nu conține informații despre semnătură.

Să încercăm să semnăm acest driver folosind un certificat autosemnat.
Utilități necesare pentru semnarea șoferului
Pentru a funcționa, va trebui să descarcăm și să instalăm (cu setări implicite) următoarele instrumente de dezvoltare de aplicații pentru Windows.
- Windows SDK (sau Microsoft Visual Studio 2005 sau o versiune ulterioară) pentru versiunea dvs. de Windows - aceste pachete includ instrumentele de semnare Windows SDK pentru desktop, care include utilitarul de care avem nevoie - signtool.exe;
- Windows Driver Kit 7.1.0 - imagine ISO GRMWDK_EN_7600_1.ISO mărimea 649 MB
Sfat. Pe Windows 10, puteți utiliza versiuni mai noi ale Windows SDK și Windows Driver Kit. Înainte de a instala aceste instrumente, asigurați-vă că .NET Framework 4 este instalat pe sistemul dumneavoastră.
Creați un certificat autosemnat și o cheie privată
Să creăm un director C:\DriverCert în rădăcina discului.
Să deschidem o linie de comandă și să mergem la următorul director:
cd C:\Program Files (x86)\Microsoft SDK-uri\Windows\v7.1\bin
Să creăm un certificat autosemnat și o cheie privată emisă, de exemplu, companiei Winitpro:
makecert -r -sv C:\DriverCert\myDrivers.pvk -n CN="Winitpro" C:\DriverCert\MyDrivers.cer
În timpul creării, utilitarul vă va cere să specificați o parolă pentru cheie, să fie P@ ss0 wrd.

Pe baza certificatului creat, vom crea o cheie publică pentru certificatul de editor de software (PKCS).
cert2spc C:\DriverCert\myDrivers.cer C:\DriverCert\myDrivers.spc
Să combinăm cheia publică (.spc) și cheia privată (.pvk) într-un fișier de certificat în format Personal Information Exchange (.pfx).
pvk2pfx -pvk C:\DriverCert\myDrivers.pvk -pi P@ss0wrd -spc C:\DriverCert\myDrivers.spc -pfx C:\DriverCert\myDrivers.pfx -po P@ss0wrd
Sfat. Puteți crea un certificat de semnare de cod auto-semnat fără a utiliza instrumente terță parte folosind cmdletul PowerShell 5.0 - .
$cert = New-SelfSignedCertificate -Subiect „Winitpro” -Type CodeSigningCert -CertStoreLocation cert:\LocalMachine\My
Apoi, trebuie să exportați acest certificat într-un fișier pfx cu o parolă:
$CertPassword = ConvertTo-SecureString -String „P@ss0wrd” -Force –AsPlainText
Export-PfxCertificate -Cert $cert -FilePath C:\DriverCert\myDrivers.pfx -Password $CertPassword

Sfat. Deși certificatul are o perioadă de valabilitate limitată, expirarea unui certificat CodeSigning înseamnă că nu veți putea crea noi semnături. Un șofer deja semnat de acest certificat este valabil pe termen nelimitat (sau semnăturile vechi sunt valabile pentru marca temporală specificată).
Generarea unui fișier driver CAT
Să creăm un director C:\ DriverCert\ xgși copiați în el toate fișierele din directorul în care a fost dezambalată inițial arhiva cu driverul (c:\tools\drv1\). Asigurați-vă că printre fișiere există fișiere cu extensia . sysȘi . inf(în cazul nostru xg20grp.sys și xg20gr).
Să mergem la directorul:
cd C:\WinDDK\7600.16385.1\bin\selfsign
Pe baza fișierului inf, folosind utilitarul inf2cat.exe (parte a Windows Driver Kit -WDK), vom genera un fișier cat pentru platforma noastră (conține informații despre toate fișierele pachetului de drivere).
inf2cat.exe /driver:"C:\DriverCert\xg" /os:7_X64 /verbose

Pentru a vă asigura că procedura a fost finalizată corect, verificați dacă jurnalul conține următoarele mesaje:
Test de semnabilitate finalizat.
Și
Generarea catalogului finalizată.
Sfat. În cazul meu, comanda Inf2Cat.exe a returnat eroarea:
Testul de semnătură a eșuat.
22.9.7: DriverVer setat la o dată incorectă (trebuie să fie postdatat la 21.4.2009 pentru cel mai nou sistem de operare) în \hdx861a.inf
Pentru a remedia eroarea, trebuie să găsiți linia cu DriverVer= în secțiune și să o înlocuiți cu:

După executarea comenzii, fișierul g20gr.cat ar trebui actualizat în directorul driverului
Semnează șoferul cu un certificat autosemnat
Accesați directorul:
cd „C:\Program Files (x86)\Windows Kits\10\bin\10.0.17134.0\x64”
Să semnăm setul de fișiere driver cu certificatul creat de noi și să folosim resursa Globalsign ca serviciu de marcaj temporal. Următoarea comandă va semna digital un fișier CAT folosind un certificat stocat într-un fișier PFX protejat cu parolă.
semntool semn /f C:\DriverCert\myDrivers.pfx /p P@ss0wrd /t http://timestamp.globalsign.com/scripts/timstamp.dll /v „C:\DriverCert\xg\xg20gr.cat”

Dacă fișierul este semnat cu succes, ar trebui să apară următorul mesaj:
Semnat cu succes: C:\DriverCert\xg\xg20gr.cat
Numărul de fișiere semnate cu succes: 1
Notă. Semnătura digitală a șoferului este conținută în fișierul .cat referit de fișierul .inf al șoferului. Folosind următoarea comandă puteți verifica semnătura digitală a driverului în fișierul cat:
Verificare SignTool /v /pa c:\DriverCert\xg\xg20gr.cat

Lido în proprietățile fișierului din fila Semnături digitale.

Fișierul CAT conține semnături digitale (amprentele digitale) ale tuturor fișierelor care se află în directorul driverului (fișierele care sunt specificate în fișierul INF din secțiunea CopyFiles). Dacă oricare dintre aceste fișiere a fost modificat, suma de verificare a fișierelor nu se va potrivi cu datele din fișierul CAT, ca urmare, instalarea unui astfel de driver va eșua.
Instalarea unui certificat
Deoarece Certificatul pe care l-am creat este autosemnat; sistemul nu are încredere în el în mod implicit. Să adăugăm certificatul nostru în magazinul local de certificate. Acest lucru se poate face folosind comenzile:
certmgr.exe -add C:\DriverCert\myDrivers.cer -s -r localMachine ROOT
certmgr.exe -add C:\DriverCert\myDrivers.cer -s -r localMachine TRUSTEDPUBLISHER
Sau din expertul grafic pentru adăugarea certificatelor (certificatul trebuie plasat în depozit De încredere EditoriiȘi De încredere Rădăcină Certificare Autoritățile mașină locală). Într-un domeniu, puteți centraliza .

Notă. Puteți verifica prezența certificatului creat de noi în cele de încredere deschizând snap-in-ul de gestionare a certificatelor (certmgr.msc) și verificând prezența certificatului creat de noi (emis pentru winitpro) în magazinele corespunzătoare. 
Notă. Când verificați depozitul de certificate folosind utilitarul, acest certificat va fi afișat ca nefiind de încredere, deoarece nu este listat cu lista de certificate rădăcină Microsoft (această listă este necesară periodic).
Instalarea unui driver certificat printr-un certificat autosemnat
Să încercăm din nou să instalăm driverul pe care l-am semnat executând comanda:
Pnputil –i –a C:\DriverCert\xg20\xg20gr.inf
Acum, în timpul procesului de instalare a driverului, o fereastră de avertizare despre semnătura digitală lipsă a driverului nu va apărea.
Driverul a fost instalat cu succes pe un dispozitiv din sistem.
Pachetul de driver a fost adăugat cu succes.

În Windows 7, apare acest avertisment. despre dacă sunteți sigur că doriți să instalați acest driver (în Windows 10 x64 1803 această fereastră pop-up nu apare). Dând clicuri " Instalare", vei instala driverul pe sistem.

Dacă din anumite motive driverul nu se instalează, în fișier este conținut un jurnal detaliat de instalare a driverului C:\Windows\inf\setupapi.dev.Buturuga. Acest jurnal vă va permite să obțineți informații mai detaliate despre eroarea de instalare. În cele mai multe cazuri, apare eroarea „Validarea semnăturii eșuate a pachetului de drivere” - cel mai probabil, aceasta înseamnă că certificatul de șofer nu a fost adăugat la certificatele de încredere.

Dacă instalarea driverului a avut succes, fișierul setupapi.dev.log va conține rânduri ca aceasta:
>>> >>> Începutul secțiunii 2018/07/22 23:32:57.015 cmd: Pnputil -i -a c:\DriverCert\xg\xg20gr.inf ndv: Indicatori: 0x00000000 ndv: cale INF: C:\WINDOWS\S \DriverStore\FileRepository\xg20gr.inf_amd64_c5955181485ee80a\xg20gr.inf inf: (SetupCopyOEMInf: C:\WINDOWS\System32\DriverStore\FileRepository\FileRepository\xg20gr.inf: a\xg 20gr.inf) 23:32:57.046 inf: stil de copiere: 0x00000000 inf: Calea magazinului de drivere: C:\WINDOWS\System32\DriverStore\FileRepository\xg20gr.inf_amd64_c5955181485ee80a\xg20gr.inf: Calea inf publicată: C:\WINDOWS\INF\oempy00 0)) 23:32 : 57.077<<< Section end 2018/07/22 23:32:57.155 <<<
După cum puteți vedea, pentru a instala driverul autosemnat, nici nu a fost nevoie să dezactivăm verificarea semnăturii digitale a driverului folosind bcdedit.exe, așa cum este descris (comenzi bcdedit.exe /set loadoptions DISABLE_INTEGRITY_CHECKS și bcdedit.exe /set testsigning ON).