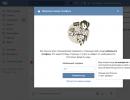Cum să ștergeți simultan toate documentele dintr-un contact. Pages pentru iPad: ștergeți un document Pages
În cazul în care doriți să vă protejați de termenele limită pentru meme și repostări fără a șterge întreaga pagină.
La marcaje
În ultima lună, s-a cunoscut mai multe dosare penale pentru imagini, înregistrări și repostări pe VKontakte. În primul rând, locuința din Barnaul, Maria Motuznaya, a povestit într-un thread de Twitter cum a fost acuzată de extremism și insultarea sentimentelor credincioșilor din cauza memelor salvate pe o pagină veche. Apoi presa a aflat despre povești similare ale elevului Daniil Markin, 38 de ani și.
Cazuri similare sunt adesea depuse pentru fotografii și fotografii vechi: pe 7 august, jurnalistul din Tuvan Oyumaa Dongak a vorbit despre arestarea ei pentru două fotografii de arhivă cu o zvastica, publicate încă din 2014.
Cauzele sunt inițiate nu doar din cauza postărilor de pe VKontakte, ci compania care deține rețeaua de socializare, Mail.Ru Group, solicită o amnistie pentru cei condamnați pentru repostare și dezincriminare a postărilor pe rețelele de socializare. Dar în mijlocul știrilor, unii numit pentru a vă șterge contul de pe această rețea socială specială. Iar cei care nu sunt pregătiți să se despartă de profilul lor au început să caute o modalitate de a curăța pagina de postări și meme potențial extremiste.
Cum să ștergi toate postările de pe un perete
Este imposibil să ștergi oficial toate postările sau comentariile dintr-un perete pe VKontakte simultan. Reprezentanții rețelei sociale, într-o conversație cu TJ, au explicat această decizie ca pe o luptă împotriva hackerilor - în acest fel, atacatorii nu vor putea distruge toate informațiile despre utilizator în câteva minute. Prin urmare, proprietarii de conturi pot șterge postările doar una câte una: pentru a face acest lucru, trebuie să deschideți meniul din colțul din dreapta sus al postării și apoi să faceți clic pe „Ștergeți postarea”..
Cu toate acestea, există aplicații și scripturi care completează funcționalitatea VKontakte. Una dintre ele este expansiunea ViKey Zen pentru browserul Chrome, care vă permite să ștergeți peretele de toate intrările. După ce vă conectați la serviciu, trebuie să găsiți secțiunea „Altele” și să selectați „Ștergeți postările de pe perete”.
Cum să ștergi fotografiile
În VKontakte este posibil să ștergeți fotografiile din albume. În acest scop în secțiune cu imagini necesare selectați un album, faceți clic pe pictograma creion din colțul din dreapta sus, apoi faceți clic pe „Ștergeți albumul”. Funcționează numai cu albumele create de utilizatori: rețeaua socială are și secțiuni „Fotografii salvate” și „Fotografii pe peretele meu”.
Aceste albume nu pot fi șterse, dar când fac clic pe pictograma creion, proprietarilor de profil li se solicită să selecteze mai multe sau toate fotografiile și apoi să le ștergă cu un singur clic. Imaginile pot fi pre-descărcate, dar VKontakte nu vă permite să selectați întregul album - acest lucru va trebui făcut folosind servicii terțe, cum ar fi extensia VKOpt sau Vkpic.
Descărcarea albumelor folosind Vkpic
Cum să ștergeți mesajele private
De asemenea, este imposibil să ștergeți toate mesajele simultan pe VKontakte - numai dialoguri individuale. Prin urmare, va trebui să vă curățați DM-urile folosind extensii precum ViKey Zen: în secțiunea „Mesaje” puteți șterge toate mesajele primite și trimise (inclusiv fotografiile), precum și mesajele vocale predescărcate. VKOpt vă permite să faceți backup pentru dialoguri individuale în formate html și txt.
Cum să ștergeți înregistrările video și audio
Ca și în alte cazuri, este imposibil să ștergeți simultan toate înregistrările video sau audio din VKontakte: utilizatorii sunt rugați să facă acest lucru manual. Cu toate acestea, există scripturi care vă permit să vă ștergeți profilul.
- În secțiunea video sau audio, trebuie să derulați până la sfârșitul listei;
- Apoi trebuie să faceți clic dreapta pe pagină și să selectați „Vizualizare cod” în browser;
- În consola care apare, selectați secțiunea „Consola” și lipiți acolo scripturile.
javascript:(function())(var a = document.getElementsByClassName("audio"); i=0;inter=setInterval(function())(Audio.deleteAudio(a.childNodes.name);if(i>a. lungime) clearInterval(inter)),500 ))());
Script pentru înregistrări audio
Rețelele sociale moderne sunt echipate cu funcționalități bogate. Cu ajutorul lor, oamenii se joacă, lucrează, comunică, ascultă muzică, urmăresc videoclipuri și fac schimb de date. Astăzi vom încerca să ne dăm seama cum să ștergem documentele în VK într-un caz sau altul. Instrucțiuni detaliate vă vor ajuta să finalizați sarcina în cel mai scurt timp posibil.
Versiune pentru PC
Cum să șterg documentele în VK? Primul scenariu este să lucrați cu versiunea completă a site-ului de rețea socială. Acest aranjament este considerat cel mai simplu. Este recomandat să îl utilizați atunci când lucrați cu documente pe pagina VKontakte.
Pentru a scăpa de documentele inutile sau vechi, utilizatorul trebuie să efectueze următorii pași:
- Vizitați site-ul web vk.com și conectați-vă la contul dvs. Fără aceasta, accesul la secțiunea „Documente” va fi închis.
- Selectați „Documente” în meniul funcțional din stânga.
- Găsiți un anumit fișier în lista care apare în dreapta. Pentru ușurință în utilizare, puteți utiliza filtre speciale.
- Plasați cursorul pe linia cu un anumit fișier.
- Faceți clic pe butonul cu cruce.
Acum este clar cum să ștergeți documentele în VK. Atâta timp cât pagina nu este reîmprospătată, utilizatorul poate restaura fișierul. Pentru a face acest lucru, faceți clic pe hyperlinkul „Recuperare”.
Eliminați secțiunea „Documente”.
Cum să șterg documentele în VK? Uneori, această întrebare este adresată de cei care doresc să ascundă complet linia „Documente” din meniul funcțional al rețelei sociale. Din fericire, acest lucru este ușor și simplu de făcut din versiunea pentru computer a site-ului.

Pentru a face acest lucru, faceți doar acest lucru:
- Conecteaza-te la contul tau.
- Treceți cursorul mouse-ului peste inscripția: „Pagina mea”, mai precis, puțin la stânga. Lângă ea ar trebui să apară o imagine a unui angrenaj.
- Faceți clic pe roată și în secțiunea „De bază”, debifați secțiunea „Documente”.
- Faceți clic pe butonul „Salvare”.
Acum secțiunea „Documente” este ascunsă. Doar conținutul său este încă stocat pe serverul rețelei sociale.
Toate într-o lovitură
Utilizatorii se gândesc adesea la cum să ștergă toate documentele din VK simultan. Este chiar posibil să faci asta?
Da, dar numai cu ajutorul unui software suplimentar. În mod implicit, nu există nicio ștergere a tuturor documentelor din VK. Dar utilizatorul poate descărca extensia de browser Instrumentum.

Se propune să se lucreze cu acesta după cum urmează:
- Deschideți „Instrumentum” și conectați-vă folosind datele din profilul dvs. de pe site-ul web VKontakte.
- Faceți clic pe secțiunea „Pagina mea”.
- Găsiți blocul „Documente”.
- Atingeți inscripția: „Ștergeți documentele”.
În această etapă, tot ce rămâne este să confirmați acțiunile și să așteptați. Nu este nimic dificil sau de neînțeles în asta.
Important: „Instrumentum” nu este un virus sau spyware. Serviciul nu blochează conturile și nu fură parole și adrese pentru autorizare în profil.
Ștergerea documentelor în VK prin versiuni mobile sau aplicații de rețea socială nu este disponibilă. Dar puteți vedea lista fișierelor relevante în secțiunea „Documente”.
Important! Dacă Pages are iCloud Drive activat (în Setări pe dispozitivul iOS), atunci când ștergeți un document din iCloud Drive, acesta este șters de pe iCloud și de pe toate celelalte dispozitive și Mac-uri care folosesc același ID Apple.
Ștergerea unui document
Atingeți lung o miniatură a unui document, apoi ridicați degetul și atingeți Ștergeți.
Pentru a șterge un document care a fost partajat cu dvs. (deci să nu poată fi restaurat), atingeți Ștergeți acum.
Recuperarea unui document șters recent
Puteți recupera un document sau un folder șters recent (cu tot conținutul acestuia).
Restaurarea unuia sau mai multor obiecte. Atingeți Selectați în colțul din dreapta sus, selectați unul sau mai multe documente, apoi atingeți Recuperare în partea de jos a ecranului.
Pentru a restabili doar un element, atingeți lung numele acestuia, ridicați degetul, apoi atingeți Recuperare din meniul care apare.
Preluarea informațiilor despre un obiect șters recent. Atingeți și mențineți apăsat numele unui document sau dosar, ridicați degetul, apoi atingeți Informații din meniul care apare.
Deschide Pagini. Dacă un document este deja deschis, atingeți Documente în colțul din stânga sus pentru a vedea toate documentele.
În lista de locuri, atingeți Șterse recent.
Efectuați una dintre următoarele acțiuni.
Notă. Când ștergeți un document pe care l-ați partajat, acesta este șters definitiv de pe dispozitiv și nu poate fi recuperat din lista Șters recent. Pentru a redeschide acest document, atingeți linkul din invitația originală sau cereți proprietarului să trimită un alt link.
În programul 1C, aproape niciun obiect nu poate fi șters fizic imediat. Această caracteristică poate fi configurată în roluri (drepturile „Ștergere” și „Ștergere interactivă”). De obicei, dezvoltatorul nu permite efectuarea unor astfel de acțiuni pentru a evita consecințele dezastruoase în viitor.
Marcarea pentru ștergere înseamnă că obiectul nu mai este relevant pentru utilizator. Când un marcaj este plasat pe un document, postarea acestuia este anulată automat.
Exemplu de ștergere a unui element de director Nomenclatură
În exemplul nostru, vom șterge un element, dar procesul de ștergere a unui document sau a oricărui alt obiect nu este diferit de instrucțiunile date.
Să setăm o casetă de selectare pentru ștergere direct din formularul de listă al acestui director. Pentru a face acest lucru, selectați poziția de care avem nevoie și apăsați tasta Del de pe tastatură (sau folosiți meniul contextual).
Programul ne va pune o întrebare despre necesitatea (sau eliminarea) semnului de ștergere. Să răspundem „Da”.

După aceasta, un semn va apărea lângă elementul de director selectat. Vă reamintim că, dacă un obiect de configurare are drepturi de ștergere sau de ștergere interactivă, atunci folosind combinația Shift+Del îl puteți șterge imediat fizic.
Acum putem trece la ștergerea directă a obiectului nostru director. Dacă nu aveți acces la această funcționalitate, înseamnă că nu aveți drepturile corespunzătoare asupra acesteia.
Selectați elementul „Ștergeți obiectele marcate” din meniul „Administrare”.
Această funcționalitate este disponibilă și în meniul „Toate funcțiile”.
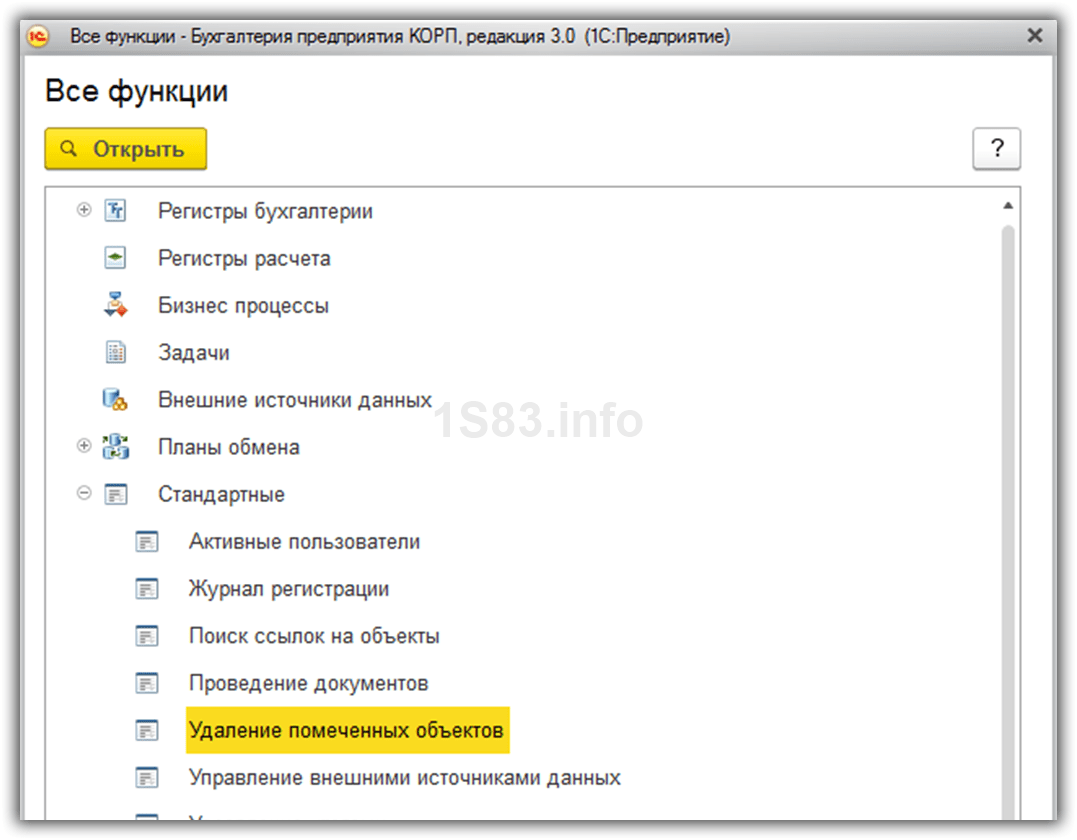
În fereastra care se deschide, programul vă va cere să alegeți dacă doriți să ștergeți toate obiectele marcate pentru ștergere sau doar câteva. În exemplul nostru, vom șterge doar elementul „Edged board 50*250*300”.


De ceva timp, sistemul va calcula dacă alte obiecte din baza de informații se referă la placa noastră. Drept urmare, programul ne-a notificat că ștergerea era imposibilă.


Pentru ca articolul nostru să fie șters, trebuie să marchem toate obiectele din tabelul din dreapta pentru ștergere. O altă opțiune este să înlocuim obiectul nostru cu altul peste tot.
Nu ar trebui să aveți probleme la marcarea obiectelor asociate pentru ștergere, așa că vom alege un înlocuitor.
Faceți clic pe butonul „Înlocuiți...”.

Să selectăm elementul care va fi înlocuit în toate obiectele asociate. După aceasta, vi se va afișa din nou o fereastră de șters din nou. De data aceasta totul a mers bine, așa cum ne-a anunțat programul.
Ștergerea automată a obiectelor marcate conform programului
În versiunile mai noi ale programului 1C (începând de la 8.3), dezvoltatorii au adăugat o capacitate foarte convenabilă de a șterge automat obiectele marcate într-un program. Să vedem cum să facem această setare.

În formularul care se deschide, accesați secțiunea „Operațiuni de rutină” și bifați caseta „Ștergeți automat obiectele marcate într-un program”. După aceasta, hyperlinkul „Configurați programul” va deveni activ pentru dvs. Urmareste-l.

În fața dvs. se va deschide un formular standard pentru stabilirea unui program. Dacă este necesar, puteți modifica valorile implicite, dar astfel încât ora de începere a acestei operațiuni de rutină să nu coincidă cu orele de lucru ale angajaților organizației dumneavoastră.
Se întâmplă ca utilizatorii să se găsească într-o situație dificilă, neînțelegând cum să iasă dintr-o situație dificilă. Unii oameni nici măcar nu își pot da seama cum să ștergă o pagină într-un editor de text WORD. Un număr mare de reprezentanți ai societății folosesc acest editor de text pentru a crea, edita și citi anumite documente utilizate în diverse zone ale lumii moderne. Astăzi ne vom da seama cum să ștergem o pagină cu sau fără text fără a perturba structura întregului document. Există doar 6 metode, iar astăzi vor fi discutate.
Prima metodă este să ștergeți un document text inutil.
Se întâmplă ca o persoană să creeze un fișier nou, să introducă text în el, apoi să îl copieze în clipboard și nu mai are nevoie de acest fișier, puteți scăpa de el imediat. Este suficient să fiți de acord să închideți programul și să indicați că nu este nevoie să salvați modificările.
Dacă decideți să rămâneți în acest document, doar prin ștergerea textului, trebuie doar să utilizați comenzile rapide de la tastatură. Mai întâi, selectați tot textul, apoi faceți clic pe butonul Ștergere. Astfel, textul va fi șters, iar documentul text este gata pentru lucrări ulterioare.
A doua metodă este să ștergeți o foaie goală din editor.
După ce ați decis să ștergeți o pagină goală, trebuie să utilizați următoarele manipulări:
1) Plasați cursorul în locația dorită și ștergeți.
2) Selectați pictograma corespunzătoare, care este afișată în imagine, sau apăsați simultan trei taste: CTRL – SHIFT – 8.
După apăsarea acestor taste, vor apărea pictograme de paragraf și puteți selecta tot ceea ce trebuie supus procesului de distrugere și pur și simplu faceți clic pe butonul numit BackSpace. După aceasta, pagina se va șterge, indicând astfel că ați îndeplinit sarcina.
A treia metodă este ștergerea ultimei foaie goală.
Uneori, la sfârșitul oricărui document text există mai multe sau o singură pagină goală cu care este necesară interacțiunea. Pentru a remedia rapid această problemă, va trebui să activați caracterele speciale, să mergeți la ultima foaie, să apăsați butonul BackSpace acolo, acceptând astfel formatarea paginii.

A patra metodă este să ștergeți rapid o pagină care conține text.
Dacă trebuie să ștergeți o pagină care, pe lângă text, conținea și o mulțime de imagini și alte elemente similare, atunci folosind comenzi speciale într-un editor de text sau cursor, efectuăm manipulările necesare.
Să presupunem că avem un document și trebuie să ștergem a doua pagină din acest document.

Derulați documentul până la începutul paginii care ar trebui să fie ștearsă. Mutăm cursorul peste începutul liniei până când apare o săgeată și apăsăm butonul stâng al mouse-ului, selectând astfel întreaga linie și, folosind rotița mouse-ului, coborâm la linia care termină pagina și apoi pur și simplu faceți clic pe butonul Ștergere, ștergând astfel întregul fragment de text.
Cu această metodă puteți șterge mai multe pagini. Nu aveți nevoie de cunoștințe speciale, ci doar de o acțiune ușoară cu mâinile și astfel rezultatele vor fi atinse.
Se întâmplă că trebuie să nu ștergeți deloc prima pagină, ci, să zicem, vreo 433, iar coborârea la această pagină este un proces obositor și obositor. Vă sugerăm să economisiți timp folosind informațiile de mai jos. Mai întâi, trebuie să deschideți meniul de căutare, pentru a face acest lucru, apăsați două butoane de pe tastatură - CTRL - F.

Selectați fila numită „Go” și indicați numărul paginii de care avem nevoie.

Astfel, ați reușit să mergeți la pagina de care aveți nevoie, după aceea închidem fereastra de căutare și, din nou, folosind cunoștințele noastre existente, ștergem informațiile text care vi se pare inutile de pe pagină. Dacă ați șters din greșeală ceva greșit, atunci nu este nevoie să vă supărați, deoarece totul poate fi revenit la valorile originale făcând clic pe butonul „Anulați”.
A cincea metodă este de a elimina pagina de titlu.
Folosind versiunea 2013 a editorului de text, nu trebuie să faceți nimic, deoarece pagina de titlu este înlocuită automat, dar în versiunile anterioare ale acestui software, toate acțiunile trebuie efectuate manual.
Puteți elimina o pagină de copertă urmând următorii pași:
Selectați fila numită „Inserare” în editor.
- Accesați grupul „Pagini”.
- Un meniu numit „Copertă”, trebuie să specificați o valoare pentru pagina care urmează să fie ștearsă.

Dacă utilizați versiuni anterioare anului 2007, nu este nevoie să eliminați nici paginile de copertă, deoarece acestea arată exact la fel ca toate celelalte pagini din documentul dvs.
A șasea metodă este de a șterge pagina fără a pierde textul imprimat.
S-a dovedit că fără a elimina paginile, vă puteți asigura că textul pare compact, crescând astfel spațiul liber și, de asemenea, există mult mai puține coli pentru imprimare. Pentru a obține acest rezultat, trebuie să faceți din nou clic pe butonul responsabil pentru anteturi și subsoluri și caractere invizibile.