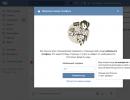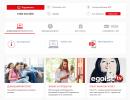Pentru a instala Windows de pe o unitate flash. Instalarea Windows XP de pe o unitate flash USB
Aveți un laptop, computer personal sau tabletă - într-un cuvânt, un dispozitiv pe care doriți să instalați Windows printr-o unitate flash USB? Trebuie să reinstalați sistemul de operare des și nu doriți să utilizați discuri fragile și voluminoase?
Dacă da, atunci acest ghid este pentru tine. Citiți cu atenție instrucțiunile de mai jos și cu siguranță veți reuși!
De asemenea, putem spune că o imagine de disc este același disc CD/DVD care nu are propriul înveliș material.
Pasul 1. Dacă dețineți o copie oficială a Windows, puteți crea o unitate USB bootabilă din programul de instalare Windows care vine pe DVD sau puteți utiliza fișierul ISO oficial pe care îl puteți descărca de pe site-ul web al companiei. De asemenea, puteți achiziționa o distribuție ISO din alte surse (descărcați de pe orice tracker torrent). În ultimele două cazuri, săriți peste următoarele paragrafe din această secțiune.
Pasul 2.. Există multe soluții gratuite disponibile pe Internet, dintre care una este ImgBurn, una dintre cele mai populare utilități.

Pasul 3. Introduceți discul cu sistemul de operare în unitatea DVD. Deschideți programul și faceți clic pe fila „Copiere în imagine” sau „Creare imagine” (inscripția poate diferi în diferite versiuni ale programului). Când vi se solicită, selectați unitatea DVD ca sursă.

Pasul 4. Salvați fișierul ISO. Alegeți un nume de fișier și o locație ușor de reținut. Asigurați-vă că aveți suficient spațiu liber pentru a salva fișierul. Un fișier ISO este în esență o copie exactă a DVD-ului de pornire.

Partea 2: Crearea unei unități flash USB bootabile
Pasul 1. Introduceți unitatea flash în slotul corespunzător de pe computer. Pentru a copia cu succes un fișier imagine disc (ISO), dimensiunea suportului trebuie să fie de cel puțin 4 GB.
Notă! Când sunt create, toate datele originale vor fi șterse - creați o copie de rezervă dacă aveți informații importante.

Pasul 2. Descărcați Instrumentul de descărcare USB/DVD Windows 7 de pe site-ul oficial Windows. În ciuda numelui, utilitarul funcționează și cu alte versiuni ale sistemului de operare.

Pasul 3. Specificați calea către fișierul ISO - locația în care l-ați salvat în ultima etapă de creare.

Pasul 4. Faceți clic pe butonul „Dispozitiv USB”. Programul poate crea și un disc de pornire pentru a face acest lucru, faceți clic pe butonul „Disc”.

Pasul 5. Așteptați până când descărcarea se termină. Programul va pregăti unitatea, apoi va descărca fișierul ISO pe acesta. În funcție de viteza dispozitivului dvs., procesul de copiere durează până la 15 minute.

Partea 3. Pregătirea sistemului
- Introduceți unitatea USB în computer. Apăsați butonul de pornire sau reporniți computerul. În timpul repornirii, faceți clic pe așa-numita „Tasta de configurare” - o combinație de taste care este afișată pe primele ecrane de pornire a sistemului. De obicei, această combinație se află pe același ecran pe care este afișată sigla producătorului. Cheia variază de la computer la computer, dar în orice caz va fi pe ecran. Odată făcut clic, veți fi dus la meniul BIOS.

Tabel de dependență a tastelor rapide de modelul PC-ului la momentul pornirii

- Faceți clic pe fila „Boot Menu”. Fiecare BIOS este diferit, dar toate au această filă. Veți vedea ordinea în care computerul caută un sistem de operare bootabil. De obicei, computerele fac acest lucru mai întâi de pe hard disk, astfel încât sistemul de operare pornește automat.

- După ce accesați „Meniul de pornire”, va trebui să schimbați ordinea, astfel încât unitatea dvs. USB să fie în partea de sus a listei. Din nou, exact cum arată această listă va varia în funcție de marca și modelul dispozitivului. Este posibil să vedeți numele unității dvs. sau poate că va spune doar „Dispozitiv amovibil” sau „USB”. Pentru a schimba ordinea, utilizați tastele „+” și „-” - în sus și respectiv în jos.

- Apoi, salvați modificările și ieșiți din BIOS. Cheia acestei acțiuni este de obicei tasta F10. Computerul va reporni de pe unitatea USB.

Partea 4: Instalarea Windows
Pasul 1. Pentru a începe inițializarea programului de instalare, apăsați orice tastă. Dacă nu faceți nimic, computerul va începe automat să încarce sistemul de operare deja instalat și va trebui să reporniți sistemul din nou.

Pasul 2. După apăsarea tastei, sistemul va începe să descarce date pentru a instala sistemul de operare. Pe dispozitivele lente, acest proces poate dura până la câteva minute.

Pasul 3. Urmați instrucțiunile instalatorului. Odată ce instalarea este finalizată, sistemul va reporni.

Felicitări! Ai instalat Windows! Acum aveți o unitate flash cu care puteți. Cele mai multe computere noi acceptă instalarea de pe unități flash, utilizați opțiunea specială de pornire a BIOS așa cum se arată mai sus.
Video - Cum se reinstalează Windows de pe o unitate flash prin BIOS
Această metodă de instalare este potrivită dacă dețineți un netbook sau unitatea CD/DVD a eșuat și trebuie să instalați Windows 7. Această metodă este, de asemenea, bună deoarece procesul de instalare a Windows 7 de pe un card flash este de câteva ori mai rapid decât de pe un CD sau disc DVD.
Înainte de a începe înregistrarea Windows 7 pe o unitate flash, copiați toate datele importante de pe unitatea flash pe alte medii de stocare (un hard disk pe care Windows nu va fi instalat, un alt card flash, disc etc.), ca în timpul formatării și înregistrării procesați imaginea Windows 7 pe o unitate flash USB, toate datele de pe ea vor fi distrus.
Prima cale
Dacă creați o unitate flash USB bootabilă în timp ce sunteți în sistemul de operare Windows 7, atunci veți avea nevoie de un program Instrument de descărcare USB/DVD Windows 7, care poate fi descărcat din Of. Site-ul Microsoft urmând linkul.
Dacă creați o unitate flash USB bootabilă sub sistemul de operare Windows XP, va trebui să instalați Microsoft.NET Framework 2.0Și Microsoft Image Mastering API 2.0. Desigur, dacă le aveți deja instalate (de obicei primul program), atunci nu trebuie să le instalați din nou.
1) Introduceți unitatea flash USB în laptop.
2) Lansați programul. Faceți clic pe butonul Naviga.
3) Selectați imaginea ISO Windows 7 și faceți clic pe butonul Deschis.

4) După ce ați specificat imaginea ISO a Windows 7, faceți clic pe butonul Următorul.

5) Faceți clic pe butonul dispozitiv USB.

6) Unitatea dvs. flash ar trebui să apară în această fereastră. Faceți clic pe butonul Începeți să copiați

7) Faceți clic pe butonul Ștergeți dispozitivul USB

8) Faceți clic da.
9) Procesul de scriere a imaginii Windows 7 pe unitatea flash USB va începe

10) Când înregistrarea este finalizată, starea se va schimba în Backup finalizat. Inchide programul

A doua cale
Pentru a doua metodă veți avea nevoie de un program Ultra ISO.
1) Introduceți unitatea flash USB în laptop.
2) Lansați programul. În Windows 7 și Windows Vista, se recomandă să rulați programul ca administrator.
Programul UltraISO este plătit, dar puteți folosi o perioadă de probă, vom lua în considerare această opțiune. Faceți clic pe butonul „Perioada de probă...”.

3) Selectați un element de meniu Fişier ->Deschis...

4) Selectați imaginea ISO Windows 7 și faceți clic pe butonul Deschis.


6) În câmp Metoda de inregistrare: Selectați USB-HDD. Faceți clic pe butonul Format.

7) Se va lansa utilitarul de formatare. Faceți clic pe butonul ÎNCEPE.

8) Faceți clic Bine.

9) După formatare, va apărea o fereastră de succes. Clic Bine.

10) Închideți programul.

11) Apăsați butonul Scrie.

12) Faceți clic da.

13) Procesul de scriere a imaginii Windows 7 pe unitatea flash USB va începe.

14) La finalizarea înregistrării în coloană Eveniment Va apărea mesajul „Înregistrare finalizată!”. Inchide programul.

A treia cale
Pentru a treia metodă, avem nevoie de programul WinSetupFromUSB 1.0 Beta 7.
Notă: linkul are o versiune mai nouă, dar principiul rămâne același.
1) Introduceți unitatea flash USB în laptop.
2) Lansați programul. În Windows 7 și Windows Vista, programul trebuie rulat ca administrator.

În câmp Selectarea și formatarea discului USB unitatea dvs. flash ar trebui să fie listată.
Notă: Dacă unitatea flash nu este detectată, formatați-o folosind utilitarul PeToUSB sau HPUSBFW.
De asemenea, este posibil ca unitatea flash să nu fie detectată dacă este introdusă în laptop după ce programul Winsetupfromusb 1.0 Beta7 a fost lansat și pentru ca acesta să fie detectat, trebuie doar să apăsați butonul Reîmprospăta.
3) Faceți clic pe butonul RMPrepUSB.

4) Marcați următoarele rânduri: WinPEv2/WinPEv3/Vista/Win7 bootabil (CC4), NTFS. Puneți o bifă vizavi Pornire ca HDD (C: 2PTNS). Faceți clic pe butonul 6 Pregătiți unitatea.

5) Faceți clic pe butonul Bine.

6) Faceți clic pe butonul Bine.

7) După aceasta, va apărea ceva de genul acesta Dos fereastră.
Avertizare: Nu închideți această fereastră. Ar trebui să se închidă automat.

8) După Dos fereastra se va închide faceți clic pe butonul Ieșire.

9) Bifați caseta de lângă ea Vista/7/Server 2008 - Configurare/PE/RecuperareISO. Faceți clic pe pătratul din dreapta.

10) Va apărea o fereastră Răsfoiți foldereîn care trebuie să selectați unitatea virtuală în care este montată imaginea ISO Windows 7.
După ce ați făcut acest lucru, apăsați butonul Bine.

11) Apăsați butonul MERGE. Procesul de scriere a Windows 7 pe unitatea flash USB va începe.

12) La sfârșitul înregistrării, va apărea o mică fereastră. Clic Bine.

13) Închideți programul.

A patra metodă
Metoda de instalare este destul de simplă, așa că oricine o poate face! Pentru asta avem nevoie de:
1) Imagine Windows 7
2) Unitate flash cu o capacitate de cel puțin 4 GB
3) Un program pentru crearea și editarea imaginilor ISO, ultraISO din metoda de mai sus sau MagicDisk gratuit
Puteți lua orice suport de pe o unitate flash obișnuită pe un card SD, dar nu mai puțin de 4 GB!
4) Lansați linia de comandă (în Windows XP aceasta este standard->linie de comandă. În Windows Vista/Windows 7, deschideți start, în partea de jos există o căutare, introduceți cmdși se deschide cu drepturi de administrator).
5) Apoi, pe linia de comandă, introduceți diskpart, se va deschide utilitarul de gestionare a discurilor.

6) Apoi, în utilitarul diskpart propriu-zis, introduceți: listă disc, aceasta va afișa toate discurile fizice ale PC-ului, și anume discuri și nu partiții.
Printre ele căutăm unitatea noastră flash.

7) Apoi executam comanda selectați discul #, Unde # Acesta este numărul unității noastre flash.
În acest caz, unitatea flash de pe ecran este numărul 1, deci s alege discul 1. Toate manipulările ulterioare vor fi efectuate numai cu acest disc.
8) Executați comanda curat, curățați unitatea, apoi comanda creați partiția primară- creați o nouă partiție pe disc.
9) După crearea unei noi secțiuni, scrieți selectați partiția 1, selectați această secțiune pentru manipulare, intrați activ, făcând astfel secțiunea activă.
10) Acum, pentru ca unitatea flash să fie vizibilă în bios, trebuie să o formatați în format NTFS, ceea ce facem cu comanda format fs=NTFS.
11) În continuare, trebuie să activați procesul de conectare a dispozitivului și de a-i atribui litere, facem acest lucru cu comanda atribui.
Gata, procesul de pregătire este finalizat.

Instalarea Windows 7
Puteți înregistra distribuția folosind orice manager de fișiere sau unul gratuit.
În acest caz, trebuie să deschideți cumva imaginea discului de instalare cu sistemul de operare, acest lucru se poate face cu orice emulator de disc, Alcohol sau MagicDisk, creați o imagine și copiați totul din ea cu un manager de fișiere pe unitatea noastră flash pregătită.
Gata, procesul de creare a unității flash de instalare este finalizat, acum încercăm să instalăm sistemul de operare setându-l mai întâi în bios.
Ei bine, asta este tot, care dintre cele patru metode de a crea o unitate flash bootabilă pe care să o utilizați depinde de dvs.
Activarea pornirii de pe o unitate flash în BIOS
Înainte de a începe instalarea Windows 7 de pe o unitate flash, trebuie să intrați în BIOS și să activați pornirea de pe unitatea flash.
Pentru a intra în BIOS trebuie să apăsați o anumită tastă atunci când computerul pornește. Pe computerele desktop, aceasta este tasta Del. Pe laptop-uri, tasta F2 este folosită cel mai des.
De obicei, atunci când porniți laptopul, apare un ecran pe care în partea de jos este o linie care spune ce tastă trebuie să apăsați pentru a intra în BIOS.
Dacă nu aveți o astfel de linie, atunci trebuie să vă uitați la informațiile despre cum să intrați în BIOS Manual de utilizare mergând cu un laptop.
1) Introduceți unitatea flash în laptop dacă nu este introdusă.
2) Porniți laptopul, dacă este pornit, apoi reporniți.
3) Accesați BIOS.
Folosind un exemplu, întregul proces va arăta așa cum se arată mai jos, dacă BIOS-ul dvs. este diferit, atunci principiul va rămâne același. Dacă aveți întrebări, scrieți în comentarii.

4) Accesați fila Boot. În ea, în ordinea de pornire, trebuie să puneți unitatea noastră flash pe primul loc, folosind tastele săgeți și tastele F5Și F6. Adică folosim tastele săgeți pentru a ne selecta unitatea flash și folosim tasta F6 o ducem chiar sus.
Pentru a afla ce taste trebuie să utilizați pentru a seta ordinea de pornire, consultați sfaturile din dreapta.
Numele unității flash ar trebui să apară în rând HDD USB.
De asemenea, unitatea flash poate apărea în linie CHEIE USB.
Pentru a salva modificările și a ieși din BIOS, apăsați tasta F10. (În funcție de producătorul BIOS-ului, cheia poate fi diferită. Consultați sfaturile din dreapta sau mai jos).

5) Va apărea o fereastră care vă va întreba în limba engleză dacă să salvați modificările și să ieșiți? Tu iei da.

6) După aceasta, va avea loc o repornire și va începe procesul de instalare a Windows 7.
Instalarea Windows 7 de pe o unitate flash USB
Dacă a fost creată o unitate flash USB bootabilă cu Windows 7 utilizând programul WinSetupFromUSB 1.0 Beta 7, va apărea mai întâi un ecran verde. Selectați Porniți Vista/Win7/Server 2008 Setup sau PE/Recovery ISO de la partiția 0.

Apoi, programul de instalare Windows 7 se va lansa.
Scrieți în comentarii ce nu este clar și ce întrebări aveți.
Instalarea Windows 7 de pe o unitate flash USBnu merge, ajutor, am cautat tot ce am putut pe internet, nu am DVD, locuiesc in zona, nu am pe cine sa cer sfaturi si trebuie sa ma pregatesc de examene, a scris tuturor, nimeni nu mi-a răspuns.Asta e, nici mai mult, nici mai puțin, să încercăm să ajutăm, iar cei mai nerăbdători pot citi la sfârșitul articolului sfaturile care au ajutat-o pe fata noastră să instaleze sistemul de operare.
Instalarea Windows 7 de pe o unitate flash USB
Să începem chiar de la începutul motivului pentru care tu și cu mine am putea eșua.
- În primul rând, este greu de înțeles fata, ea nu are o unitate DVD, este posibil să nu fie în netbook, aproape toate netbook-urile acceptă pornirea de pe un dispozitiv USB și pur și simplu nu poate schimba prioritatea de pornire de pe hard disk la flash conduce, apoi citește articolele noastre și încă unul. Sau are un computer simplu fără unitate de disc și placa de bază instalată în el nu acceptă pornirea de pe un dispozitiv USB, dar să sperăm că nu este atât de tragic.
- Am observat odată cum un utilizator fără experiență adecvată... instalat Windows 7 de pe o unitate flash la netbook-ul dvs. A suferit eșec după eșec, așa cum s-a dovedit mai târziu din cauza unui kit de distribuție Windows 7 pregătit incorect pe unitatea sa flash, citiți cum, care detaliază cum să pregătiți un kit de distribuție cu Windows 7 pe o unitate flash în nouă moduri simple și gratuite.
- Utilizați numai versiuni originale de Windows 7 de la Microsoft și veți scăpa de multe probleme, ar putea fi și unitatea flash în sine, dacă are mulți, mulți ani, încercați să o înlocuiți. Procesul în sine instalarea Windows 7 de pe o unitate flash USB, cu nimic diferit de obișnuit, să aruncăm o privire la articolul nostru.
- Încercați să schimbați și portul USB în care introduceți unitatea flash este indicat să folosiți unul situat direct pe placa de bază, citiți
- Unitatea flash trebuie să aibă o capacitate de cel puțin 4 GB toate fișierele dvs. de pe ea trebuie mai întâi copiate într-un loc sigur, deoarece va fi formatat.
De asemenea, ar trebui să vă pregătiți netbook-ul pentru instalarea Windows 7 de pe o unitate flash, din partiția pe care veți instala sistemul de operare, trebuie de asemenea să copiați toate datele într-un loc retras, acesta va fi formatat ca unitatea flash. - Prieteni, dacă aveți un computer, laptop, netbook nou cu USB 2.0, precum și porturi USB 3.0 și vă decideți să instalați Windows 7 pe el de pe o unitate flash USB bootabilă, atunci trebuie să știți că trebuie să introduceți flash-ul conduceți într-un port USB 2.0, deoarece Windows 7 nu acceptă USB 3.0 (porturile sunt de obicei colorate în albastru). Dacă introduceți o unitate flash USB bootabilă într-un port USB 3.0, instalarea Windows 7 se va încheia cu această eroare.
"Driverul necesar pentru unitatea optică nu a fost găsit. Dacă aveți o dischetă, CD, DVD sau o unitate flash USB cu acest driver, introduceți acest suport" - S-ar putea să fiți interesat și de celelalte articole interesante ale noastre: și.
Și, în sfârșit, o metodă pentru a crea o unitate flash USB bootabilă cu Windows 7 în doar patru pași de la Microsoft, Instrumentul de descărcare USB/DVD Windows 7, această metodă nu este în articolul de pe site-ul nostru „Cum se face o unitate flash USB bootabilă pentru Windows 7”.
Descărcați utilitarul din linkul direct Windows 7 USB/DVD Download Tool, apropo, poate crea și un DVD de instalare.
Necesită Microsoft .NET Framework 2.0 (descărcare)
Lansați programul, apoi faceți clic pe Răsfoire și specificați fișierul imagine ISO Windows 7
V-ați decis să instalați sau să reinstalați Windows 7, dar nu aveți un DVD gol sau un disc de distribuție Windows 7 la îndemână? Nu disperați, instalarea Windows 7 de pe o unitate flash nu este o sarcină atât de dificilă! Nu una, ci două opțiuni deodată! Puteți instala Windows 7 folosind o unitate flash obișnuită sau o unitate flash mobilă. Este foarte simplu, trebuie doar să urmați instrucțiunile de mai jos și totul va merge fără probleme.
Înainte de a instala Windows
De asemenea, trebuie să descărcați driverele adecvate pentru computer și să le salvați pe o unitate flash sau DVD. Acest lucru se datorează faptului că este posibil ca Windows să nu aibă inițial drivere pentru placa de rețea sau adaptorul computerului. Dacă nu faceți acest lucru, atunci după instalarea Windows 7 nu veți putea accesa Internetul.
Instrucțiuni de instalare Windows 7
1. Pregătirea unei unități flash cu Windows 7
Trebuie să ardem imaginea „.iso” cu distribuția Windows 7 pe o unitate flash. Un program excelent ne va ajuta. După instalarea programului, dacă nu intenționați să cumpărați o licență, puteți utiliza „perioada de probă”.
Acum trebuie să deschideți imaginea ISO cu distribuția. Pentru a face acest lucru, faceți clic pe meniul „Fișier -> Deschidere...”:

În fereastra care se deschide, indicați unde se află imaginea iso:


Este timpul să introduceți unitatea flash în computer.
Atenţie : Conținutul unității flash va fi șters definitiv în timpul procesului de înregistrare. Prin urmare, este prematur să copiați toate datele importante fie pe un hard disk, fie pe alt computer.
Faceți clic pe butonul „Format”:

Atribuiți tipul de sistem de fișiere și faceți clic pe butonul „Start”:

Va apărea o notificare, faceți clic pe OK.

Formatarea a fost finalizată cu succes.

Acum faceți clic pe „Înregistrare”:

Așteptând finalizarea înregistrării:

Gata, acum ai o unitate flash cu distribuția Windows 7.
2. Setarea în BIOS pentru a porni de pe o unitate flash
Opriți computerul, introduceți unitatea flash USB și abia apoi porniți computerul. Acest lucru se face deoarece uneori computerele nu recunosc unitățile flash introduse în BIOS după ce computerul este pornit. De asemenea, puteți configura pornirea în „BIOS” de pe cardul de memorie a telefonului (am auzit că mulți oameni fac acest lucru), dar vă rugăm să rețineți că acest lucru este posibil pe toate laptopurile.
Computerul nostru (vă voi arăta folosirea unui laptop ca exemplu). Pentru a face acest lucru, trebuie să apăsați un anumit buton când computerul începe să pornească. Puteți recunoaște acest buton specific când vă încărcați în partea de jos a ecranului. De regulă, acesta este „F2” sau „Șterge”, dar poate fi diferit.
După ce ați intrat în BIOS, mergeți la fila „BOOT” pentru a schimba ordinea de pornire. Pentru a schimba ordinea, de regulă, utilizați butoanele F5 și F6 sau folosind meniul care se deschide. Schimbăm ordinea de pornire, astfel încât unitatea dvs. flash să fie pe primul loc. Și arată cam așa.
Pe care noi înșine le vom scrie în cel mai simplu și fără probleme.
Întrucât în recenziile noastre de pe portalul Softobase folosim doar cele mai simple și mai dovedite metode și programe, articolul despre instalarea Windows XP nu va fi o excepție.
În ciuda numărului mare de moduri de a crea unități flash bootabile, în exemplul nostru vom folosi un utilitar UltraISO simplu și fiabil, care este garantat să funcționeze cu orice unități USB și imagini ISO.
Lansăm cu drepturi de administrator, pentru care facem clic dreapta pe comanda rapidă de lansare și selectăm „Run as administrator” în meniul care se deschide.
Descărcați de pe Internet orice imagine de pornire Windows XP care vă place în format ISO, fie că este vorba de un sistem original de la Microsoft sau de o construcție manuală a unui sistem pe 32 sau 64 de biți cu actualizări integrate, teme exclusive și modificări ale registrului.
Ne pregătim să scriem imaginea pe o unitate flash
Vom avea nevoie de o unitate flash cu o capacitate de minim 4 GB. În exemplul nostru, va fi folosită o unitate USB Transcend de 32 GB.
În UltraISO deschidem imaginea sistemului pe care l-am descărcat de pe disc:
Fișier - Deschidere - specificați fișierul imagine de pe discul computerului.
În fereastra care se deschide, selectați unitatea flash Transcend de 32 GB din lista de discuri.
Metoda de înregistrare - USB HDD+
Apoi faceți clic pe butonul „Înregistrare”.
În fereastra de avertizare că toate informațiile existente pe unitatea flash vor fi pierdute, faceți clic pe OK. Nu am uitat să copiem fișierele importante în altă locație, nu-i așa?
Acum, cu conștiința curată, poți bea cafea în timp ce se scrie unitatea flash bootabilă, deoarece pentru o imagine de 4 GB durează, în medie, aproximativ zece minute.
Pornirea de pe o unitate flash USB bootabilă
O etapă la fel de importantă în care trebuie să pornim nu de pe un disc de computer, ci de pe o unitate flash USB bootabilă pe care am creat-o mai devreme.
Ordinea dispozitivelor de pe care pornește un computer sau un laptop - fie că este un HDD, o unitate flash USB, un HDD extern USB sau o unitate CD/DVD - este setată în BIOS.
Pentru a intra în BIOS, trebuie să apăsați imediat și să țineți apăsat butonul Delete, Esc sau F2 de pe tastatură atunci când porniți computerul.
Fiecare producător folosește unul dintre cele trei butoane pentru a intra în BIOS, așa că încercați-le unul câte unul sau pur și simplu căutați online pentru a vedea pe care îl folosește computerul dvs.
După ce ați intrat în BIOS, căutați opțiunea care controlează ordinea de pornire a dispozitivelor. De obicei, această linie de meniu conține cuvântul Boot.
Vom arăta principalul BIOS existent și linia pentru selectarea dispozitivelor de boot în capturile de ecran de mai jos.
Accesați elementul pentru selectarea dispozitivelor de pornire, apoi apăsați Enter și utilizați săgețile de pe tastatură pentru a vă asigura că unitatea flash este prima în lista de dispozitive și apoi hard disk-ul computerului.
Salvați setările BIOS selectând Save and Exit Setup, după ce vă asigurați că unitatea flash este introdusă în computer și așteptați repornirea.
Acum, după pornirea sistemului, va apărea mesajul „Apăsați orice tastă pentru a porni de pe CD sau DVD” - apăsați orice buton pentru a lansa meniul de pornire.
Cum se instalează Windows de pe o unitate flash - treceți la etapa de instalare
În cele din urmă, am trecut la etapa finală a instalării Windows XP de pe o unitate flash. În prima fereastră suntem întâmpinați de programul de instalare pentru a continua instalarea, apăsați Enter.
În fereastra acordului de licență, apăsați F8 pentru a-l accepta, altfel instalarea nu va continua.
În versiunea noastră, instalăm sistemul pe un hard disk curat pentru a înțelege procesul. Prin urmare, vom crea două partiții simultan - Disk C (cel de sistem, pe care vom instala WindowsXP) și Disk D - pentru stocarea fișierelor personale.
În acest caz, trebuie să selectați instalarea pe unitatea C:
Vă rugăm să rețineți că puteți instala Windows „pe deasupra” sistemului de operare existent fără a formata discul. Cu toate acestea, nu vă recomandăm să faceți acest lucru, deoarece această metodă poate lăsa erori de software și biblioteci inutile ale versiunii anterioare a sistemului de operare. Vă recomandăm să instalați sistemul pe un disc „curat”. În acest caz, toate datele vor fi șterse, așa că, dacă aveți informații importante stocate pe unitatea de sistem, trebuie să le copiați în prealabil pe o altă unitate logică.
Indicăm dimensiunea partiției în megaocteți, de exemplu, dacă este de 20 de gigaocteți, atunci trebuie să scriem 20.000 de megaocteți, deoarece 1 gigaocteți este aproximativ 1000 de megaocteți.
Din spațiul gol de pe disc, vom avea în continuare o zonă nealocată, în care creăm următorul disc D, procedând în același mod ca în paragraful anterior, dar indicând întreaga cantitate rămasă de spațiu liber.
Vom avea două discuri în sistemul nostru - C și D.
După crearea partițiilor, selectați primul disc C - Partiția 1.
Acum trebuie să formatăm partiția de sistem, pentru care apăsați Enter și selectați „Format partition in NTFS system”.
În continuare, va începe procesul de instalare a Windows în sine - în funcție de viteza computerului și a unității flash, procesul va dura ceva timp, dar cu siguranță va fi mai mult decât este necesar pentru a face o ceașcă de cafea.
După prima repornire, puteți activa din nou computerul să pornească de pe HDD în BIOS, repetând pașii în ordine inversă când am activat computerul să pornească de pe o unitate USB.
Captura de ecran de mai jos arată progresul formatării partiției.
Copiați fișierele pe disc.
Ecran grafic de pornire Windows XP.
Procesul de instalare Windows XP.
În prima fereastră care va necesita participarea noastră, trebuie să indicăm „Regiune și limbă”.