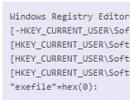Jak dodać zakładkę w Yandex na swoim telefonie. Instalowanie, konfigurowanie i przywracanie zakładek wizualnych
Odwiedzając strony internetowe, każdy użytkownik staje przed koniecznością zapisania określonych adresów do wykorzystania w przyszłości. Można to zrobić w przeglądarce za pomocą „Zakładek” - specjalnej opcji, która zapisuje na liście adresy witryn dodane przez użytkownika.
W przeglądarce Yandex istnieją dwa rodzaje zakładek: klasyczne i wizualne, różniące się lokalizacją i interfejsem.
Klasyczne zakładki
Są to zwykłe listy adresów zapisanych przez użytkownika z podstawową funkcjonalnością takiej listy: zapisywanie, przeglądanie, sortowanie, eksportowanie i importowanie, możliwość grupowania według folderów, a także synchronizację.

Metody tworzenia
Szybki dostęp:
- Przejdź do strony, którą chcesz dodać.
- Po prawej stronie paska adresu kliknij symbol gwiazdki.
- Na karcie, która się otworzy, wybierz żądany folder przechowywania, a następnie kliknij „Zakończ”.
Przez menu:
- Wejdź do „Menu”, następnie „Zakładki”, a następnie „Utwórz zakładkę”.
- Wybierz żądany folder i kliknij „Zakończ”.
Skróty klawiszowe:
- CTRL+D, aby otworzyć.
- Wybór miejsca przechowywania - „Gotowe”.
Edycja i przenoszenie
Aby utworzyć folder, potrzebujesz:
- Otwórz menu i wywołaj „Menedżera zakładek”.
- Kliknij „Uporządkuj”, a następnie „Dodaj folder”.
- Wpisz nazwę folderu i zatwierdź klawiszem Enter.
Możesz zmienić nazwę zakładki w następujący sposób:
- Menu - „Menedżer zakładek”.
- Wybierz ten, którego szukasz, a następnie kliknij prawym przyciskiem myszy element „Zmień”.
- Wpisz imię.
Aby zmienić nazwę folderu musisz wywołać jego menu kontekstowe, przejdź do „Zmień nazwę” i wprowadź nową nazwę.

Przeniesienie odbywa się w następujący sposób:
- Otwórz „Menedżera zakładek”, wywołując go z menu.
- Znajdź wymaganą kartę i wybierz ją.
- Po prostu przeciągnij i upuść, trzymając wciśnięty LMB, aby przenieść zakładkę do żądanego folderu.
Usunięcie nie będzie problemem: w „Menedżerze zakładek” powinieneś wybrać ten, który chcesz, a następnie kliknąć go prawym przyciskiem myszy i wybrać „Usuń”.
Importuj i przesyłaj
Użytkownicy mają dostęp do dwóch operacji importu: przeniesienia z innej przeglądarki oraz przeniesienia z pliku html.
Aby przenieść z innej przeglądarki, sekwencja działań jest następująca:
- „Menu” - „Zakładki” - „Importuj zakładki”.
- Musisz wybrać przeglądarkę, z której chcesz przenieść.
- Rozwiń „Ulubione i zakładki” i kliknij „Przenieś”.
- Poczekaj na zakończenie operacji.
- W razie potrzeby aktywuj „Pasek zakładek” i kliknij „Zakończ”.
Transfer z pliku HTML:
- Zadzwoń do „Menedżera zakładek”
- W pozycji „Uporządkuj” wybierz opcję „Kopiuj zakładki z pliku HTML”.
- Przejdź do pliku zawierającego łącza i otwórz go.
Następnie pobrane zakładki umieszczane są w folderze „Zakładki z pliku HTML”.
Eksportuj i twórz kopie zapasowe
W menu należy wybrać opcję „Eksportuj zakładki do pliku HTML”. W przeciwnym razie procedura jest podobna do importu z pliku HTML. Funkcjonować przydatne nie tylko podczas przenoszenia, ale także jako kopię zapasową, na przykład w przypadku konieczności ponownej instalacji systemu. Następnie użytkownik może przywrócić swoje zakładki Yandex bez utraty informacji.
Synchronizacja i jej funkcje
Funkcja ta umożliwia łączenie kart Yandex dla wszystkich urządzeń użytkownika – zarówno stacjonarnych, jak i przenośnych. Miejscem przechowywania danych jest serwer w chmurze. Dzięki temu możliwe jest przeglądanie listy zapisanych linków i otwieranie zakładek w przeglądarce Yandex z dowolnego miejsca, w którym masz dostęp do Internetu.

Aby aktywować tę funkcję, musisz:
- Posiadaj aktywne konto Yandex i przeglądarkę Yandex na wszystkich urządzeniach, na których przeprowadzana jest synchronizacja.
- Kliknij przycisk „Włącz synchronizację”.
- W sekcji „Zmień ustawienia” wybierz elementy, które chcesz zsynchronizować.
- Zgódź się na ofertę instalacji Yandex Disk lub odrzuć ją.
- Kliknij „Zamknij”.
Przy pierwszym uruchomieniu tej funkcji wykonanie polecenia może zająć trochę czasu.
Aby edytować listę, potrzebujesz:
- Wejdź do „Menu”, wybierz „Synchronizacja”.
- Kliknij „Pokaż parametry”.
- Wprowadź zmiany, zaznaczając lub odznaczając wymagane elementy.
Wyłączenie synchronizacji i usunięcie danych odbywa się z tego samego menu „Synchronizacja” za pomocą przycisku „Wyłącz” i łącza „Usuń”.
Należy pamiętać, że po włączeniu synchronizacji wszystkie akcje z wybranymi dla niej elementami będą miały wpływ na każde z podłączonych urządzeń, a łącza zostaną automatycznie pogrupowane według typu urządzenia. A kiedy dodasz łącze na jednym z urządzeń, które powiela łącze już zapisane na innym, serwer uzna to, które zostało dodane wcześniej za priorytetowe.
Częścią przeglądarki Yandex jest kolejny element - „pasek zakładek”. Jest to lista łączy do folderu Zakładki, do których można szybko uzyskać dostęp ze strony startowej przeglądarki. Domyślnie włączone, ale użytkownik ma taką możliwość Wyłącz to. Odbywa się to z poziomu menu ustawień („Menu” – „Zakładki” – „Pokaż pasek zakładek”) lub poprzez naciśnięcie klawiszy Ctrl+Shift+B. Możesz także zmienić opcje wyświetlania - w menu ustawień panelu znajduje się przełącznik „Zawsze/Tylko na tablicy wyników”, a także zmienić priorytety wyświetlania linków:

Dodatkowo panel umożliwia wykorzystanie tzw. Faviconów, czyli ikon serwisu. Ponieważ poziomy układ panelu nie pozwala na umieszczenie więcej niż 3-5 linków z nazwami witryn bez dostępu do dodatkowej zakładki, wyświetlanie tych linków można modyfikować, włączając wyświetlanie tylko ikon ulubionych, co pozwala poświęcić minimalną ilość czasu na dostęp do żądanego zasobu. Aby to zrobić, potrzebujesz:
- Przejdź do „Menu”, a następnie przejdź do „Ustawienia”.
- W bloku „Pasek zakładek” aktywuj opcję „Pokaż ikony”.
Następnie w panelu wyświetli się zarówno nazwa witryny, jak i jej ikona ulubionych, co nie jest do końca wygodne. Dlatego musisz wrócić i ręcznie wyczyścić wiersz „Nazwa” dla każdego wymaganego (RMB - „Zmień”).
Zakładki wizualne
Oprócz klasycznych możesz używać zakładek wizualnych. To wygodny dodatek do przeglądarki, który pozwala użytkownikowi jednym kliknięciem przejść do niezbędnych zasobów bezpośrednio ze strony startowej lub z każdej nowej karty. Oprócz, za pomocą małego zestawu widżetów użytkownik ma możliwość zmiany obrazu tła, szybkiego wyszukiwania Yandex z inteligentnej linii, śledzenia osobistych rekomendacji, przeglądania pogody, kursów walut, korków, a także uzyskania szybkiego dostępu do historii przeglądarki, zakładek i lista do pobrania.
Zasady dodawania
Aby dodać nową zakładkę, na stronie startowej lub w nowej zakładce należy kliknąć wewnętrzny link „Dodaj zakładkę”, następnie wpisać adres witryny lub wybrać z listy odwiedzanych/popularnych. Przycisk „Edytuj opis” odpowiada za nazwę zakładki, która wyświetli się na stronie głównej (lub w nowej zakładce).
Należy pamiętać, że widżety domyślnie wyświetlają linki do częściej odwiedzanych witryn, więc ich zawartość może ulec zmianie. Obowiązuje również ograniczenie maksymalnej liczby elementów na stronie – 18 sztuk.
Edycja widżetów
Karty są równie łatwe w obsłudze, jak ich edycja. Użytkownikowi wystarczy najechać kursorem na widżet, po czym w prawym górnym rogu pojawią się ikony odpowiedzialne za edycję:
- Przypinaj i odpinaj - napraw link, instalując nową kartę Yandex w określonym miejscu, gdzie pozostanie ona niezależnie od wizyty użytkownika w określonych witrynach; Po odpięciu możliwa jest zmiana lokalizacji widżetu lub zastąpienie go trafniejszym linkiem, w oparciu o częstotliwość wizyt użytkownika na innych stronach.
- Usuń - odpowiednio usunięcie.
- Edycja - umożliwia zmianę zarówno nazwy zakładki, jak i adresu strony, do której prowadzi.
Dodatkowo istnieje możliwość zmiany lokalizacji widżetów. Ta procedura jest wykonywana przy użyciu zwykłego przeciągania i upuszczania.
Konfiguracja wizualizacji
 Rozszerzenie „Wizualne zakładki” umożliwia użytkownikowi edycję elementów wizualnych i funkcjonalnych strony głównej.
Rozszerzenie „Wizualne zakładki” umożliwia użytkownikowi edycję elementów wizualnych i funkcjonalnych strony głównej.
Dla strony głównej możliwa jest zmiana tła (w tym wykorzystanie obrazów zapisanych na komputerze), a także codzienna zmiana tła z wcześniej ustawionych. Ponadto użytkownik może:
- Skonfiguruj „Pasek zakładek” i jego wyświetlanie.
- Pokaż pasek wyszukiwania lub wyłącz go.
- Usuń lub przywróć na ekran panel informacyjny, który wyświetla aktualne informacje o pogodzie (według aktualnej lokalizacji, jeśli jest włączona odpowiednia opcja), korkach i kursach walut.
- Rozwiń lub zwiń kanał osobistych rekomendacji i reklam kontekstowych na podstawie zapytań użytkowników i statystyk odwiedzin witryny.
W przypadku zakładek możesz skonfigurować:
- Wygląd (nagłówki, logo, niestandardowe zrzuty ekranu i zrzuty ekranu stron internetowych).
- Liczba widżetów do wyświetlenia.
- Panel zakładek.

Dostępne są także dodatkowe funkcje: tworzenie kopii zapasowych i odzyskiwanie plików, a także zbieranie anonimowych informacji statystycznych w celu poprawy jakości produktu (z możliwością wyłączenia).
Uwaga, tylko DZIŚ!
Zakładki mogą być bardzo przydatne, jeśli często odwiedzasz daną witrynę lub np. chcesz zapisać stronę, aby jej nie zgubić i zawsze mieć pod ręką potrzebne informacje. W wielu przeglądarkach zaimplementowane są różne systemy zakładek, ale w przeglądarce programisty Yandex znajduje się ekspresowy panel, do którego można dodawać wygodne i wizualne zakładki wizualne. W tym artykule znajdziesz poradnik, jak utworzyć zwykłą lub wizualną zakładkę w przeglądarce Yandex.
Standardowy interfejs
Z grubsza mówiąc, zakładka to link sformatowany w jakiś sposób. Klikasz na przycisk, logo lub obraz, a program przekierowuje Cię na żądaną stronę.
Przeglądarka Yandex ma specjalny wygodny panel, na którym możesz umieścić wiele takich hiperłączy.
Aby dodać nową zakładkę do panelu należy wykonać następujące czynności:
Teraz, gdy otworzysz nową pustą stronę, hiperłącze będzie znajdować się bezpośrednio pod paskiem wyszukiwania. Po kliknięciu zostaniesz przekierowany do zapisanej strony. Możesz także zrezygnować z umieszczania elementu na pasku narzędzi szybkiego dostępu pod paskiem adresu, wybierając opcję „Inne zakładki” w opcji „Folder”.
Jeśli chcesz mieć dostęp do tego interfejsu stale, a nie tylko na pustych stronach, musisz kliknąć prawym przyciskiem myszy puste miejsce na panelu i wybrać „Pokaż zakładkę” („Pokaż pasek zakładek”).

Zakładki wizualne
W innych przeglądarkach możesz korzystać z tej usługi jedynie instalując, ale w tej przeglądarce nie jest to konieczne - wszystko jest już preinstalowane. Otwórz nową kartę, aby dostać się do panelu ekspresowego. Najprawdopodobniej system automatycznie doda kilka witryn, które najczęściej odwiedzasz.
Każdy element wygląda jak mniejsza kopia strony lub prostokątny obraz z logo. Mechanika jej działania nie odbiega od zwykłych zakładek. Aby dodać nowy obiekt należy kliknąć przycisk „Dodaj” ze znakiem plus na szarym tle.

Tutaj możesz podać adres URL zasobu lub wybrać ten, którego potrzebujesz z dostarczonej gotowej listy. Wystarczy kliknąć żądany obraz, a zostanie on natychmiast dodany do interfejsu.
Jak zrobić zakładkę w przeglądarce Yandex? Dodawanie, usuwanie, wyszukiwanie, przywracanie. Praca z zakładkami wizualnymi. Pokazuję to wyraźnie. Wyjaśniam jasno).
Cześć wszystkim!
W tym artykule pokażę do czego służy to narzędzie i jak z niego korzystać.
Wydawać by się mogło, że temat jest dość banalny, ale każdy od czegoś zaczyna.
Powiedzmy, że ja też nie zawsze wiedziałam, do czego są potrzebne i jak je wykorzystać.
Teraz nie wyobrażam sobie, jak mogę bez nich pracować).
Co to jest za narzędzie?
Podobał Ci się artykuł lub film, ale nie masz czasu na przestudiowanie wszystkiego lub chcesz to komuś pokazać.
Umieść go, a następnie kliknij tę zakładkę, a zostaniesz przeniesiony do żądanej witryny.
Dzielą się na zwykłe i proste.
O wszystkim w kolejności poniżej.
Jak dodać zakładkę w przeglądarce Yandex
W rzeczywistości ta procedura zajmie Ci 1 sekundę i jedno do dwóch kliknięć myszą).
Jak zrobić zakładkę w przeglądarce Yandex?
1. Otwórz wyszukiwarkę, wybierz potrzebne informacje.
2. W pasku wyszukiwania, w którym wpisujesz zapytanie, poszukaj gwiazdki.
3. Kliknij gwiazdkę. Otworzy się „okno”. 
4. „Imię” To jest imię, zapisz je tak, aby było Ci wygodnie je zapamiętać.
Zapisz „Gotowe”.
Następnie pokażę Ci, gdzie przechowywane są zakładki przeglądarki Yandex.
Gdzie są zakładki w Yandex?
Zapisałem potrzebny wpis jako „Yasha”
Aby otworzyć moje zakładki w Yandex, musisz to zrobić.
1. Otwórz wyszukiwarkę, naciśnij 3 poziome linie.
2. Kliknij na nie, skieruj strzałkę na gwiazdkę. 
Następnie otworzy się zakładka. 
Po lewej stronie znajdują się wszystkie zapisane przez nas rekordy.
W tym przypadku „Yasha” jest najnowszą.
Następnie pozbędziemy się niepotrzebnych.
Jak usunąć wszystkie zakładki w przeglądarce Yandex
1. Wróć do wyszukiwarki, kliknij trzy poziome paski.
2. Skieruj strzałkę na gwiazdkę.
3. Na karcie, która się otworzy, wybierz i kliknij „menedżer zakładek”. 
4. Skieruj strzałkę na żądaną stronę, którą chcesz usunąć. Powinien pojawić się trójkąt. Kliknij na to. 
5. Kliknij „usuń”. 
Jeśli chcesz usunąć je wszystkie, wykonuj te czynności z każdym z nich, aż do zatrzymania).
Dalej o oprawie wizualnej. Swoją drogą bardzo ciekawa rzecz, nie różni się zbytnio od zwykłych.
Główna różnica polega na tym, że znajdują się one na stronie startowej i wraz ze zdjęciami.
Jak dodać wizualne zakładki w Yandex
Zastanówmy się, co to jest.
Kiedy otworzysz stronę startową, one się tam znajdują.
To wygląda tak. 
Jeśli sam nic nie dodałeś, Yasha sam doda strony, na których spędzasz najwięcej czasu.
Aby dodać potrzebną stronę, kliknij dodaj. 
Następnie musisz wstawić adres URL strony lub tytułu witryny.
Wkleję stronę główną mojego bloga.
W moim przypadku będzie to wyglądać następująco:
strona internetowa 
Kliknij „dodaj podpis” i „gotowe”
W ostatecznej formie wygląda to tak: 
Po kliknięciu w zakładkę zostaniesz przeniesiony na zapisaną stronę.
Jeśli chcesz go usunąć, wskaż go, a pojawi się krzyżyk.
Kliknij na niego, a zostanie usunięty.
Jeśli brakuje Twoich zakładek, nie przejmuj się) i pod żadnym pozorem nie uruchamiaj ponownie komputera!
W przeciwnym razie nic nie będzie można zrobić, a wszystkie dane zostaną utracone.
Następnie pokażę Ci, jak rozwiązać ten problem)
Jak przywrócić zakładki w Yandex
1. Przejdź do panelu sterowania, naciśnij trzy poziome linie.
2. Gwiazdka.
3. „Menedżer zakładek” 
4. „Organizuj”
5. „Anuluj usunięcie” 
Na tym kończy się lekcja.
W razie pytań proszę pytać, chętnie odpowiem.
Cześć wszystkim!
Czy chcesz ponownie zainstalować przeglądarkę Yandex podczas zapisywania zakładek? A może po prostu potrzebujesz przenieść je na inny komputer lub laptop? Jest to bardzo łatwe do zrobienia. Wystarczy skopiować zakładki z przeglądarki Yandex w bezpieczne miejsce. Na przykład na dysku flash (szczególnie jeśli zamierzasz ponownie zainstalować system Windows).
Gdzie Yandex przechowuje zakładki
Jeśli Yandex został zainstalowany przy użyciu standardowej ścieżki, znalezienie wymaganego pliku jest tak proste, jak wyłuskanie gruszek. Wystarczy otworzyć folder Yandex.
Dla tych, którzy nie wiedzą, dowolna przeglądarka (w tym Yandex) przechowuje całą listę witryn na komputerze w postaci jednego pliku zwanego zakładkami. To właśnie należy znaleźć i skopiować w inne miejsce.
Zanim zaczniesz go szukać, musisz ustawić system Windows tak, aby pokazywał ukryte pliki. W końcu folder Yandex jest ukryty i domyślnie nie jest widoczny na komputerze stacjonarnym lub laptopie.
W Windowsie 7:

Tutaj znajdują się zakładki przeglądarki Yandex. Musisz skopiować plik zakładek i przenieść go na pulpit. Albo jeszcze lepiej, na dysku flash.
Po ponownej instalacji systemu Windows przejdź ponownie do tej ścieżki i skopiuj tutaj ten plik.
Co zrobić, jeśli zainstalowałeś Yandex w innej lokalizacji? W takim przypadku, jak mogę sprawdzić, gdzie na moim komputerze znajdują się zakładki przeglądarki Yandex? Bardzo prosta.
Gdzie szukać zakładek w Yandex?
Jeśli więc zainstalowałeś Yandex w innej ścieżce i nie pamiętasz, gdzie dokładnie, możesz znaleźć plik zakładek w następujący sposób:

Jak zapisać zakładki przeglądarki Yandex na swoim komputerze
Nawiasem mówiąc, ta metoda jest klasyczna. I bardzo proste. Dlatego jeśli nie chcesz szukać miejsca przechowywania pliku zakładek na swoim komputerze, możesz skorzystać z tej metody.

Gotowy. Następnie możesz przenieść swoje zakładki na inny komputer (laptop) lub rozpocząć ponowną instalację systemu Windows.
Aby wszystko przywrócić, uruchom Yandex, naciśnij Ctrl+Shift+O, kliknij linię „Ułóż” i wybierz „Kopiuj z pliku HTML”. Podaj ścieżkę do niego i kliknij „Otwórz”. W rezultacie zobaczysz listę wszystkich wcześniej zapisanych witryn.

W Internecie jest wiele przydatnych stron, których adresy chcesz zapisać. Temu celowi służą zakładki - specjalne archiwum, w którym dodawane są zasoby sieciowe w celu dalszego przeglądania. Przeglądarka Yandex ma również opcję dodawania do zakładek - aby zapisać witrynę, należy kliknąć gwiazdkę w pasku adresu lub użyć kombinacji Ctrl + D. Ale co zrobić, jeśli przypadkowo usunąłeś zakładkę (lub kartę, jak się je nazywa) lub po prostu zniknęła po ponownej instalacji systemu?
Odzyskiwanie zakładek
Jeśli usunąłeś zapisaną witrynę, nie uruchamiaj ponownie przeglądarki. Przeglądarka Yandex ma funkcję przywracania usunięcia, do której można uzyskać dostęp w menedżerze zakładek:
Usunięta zakładka powróci. Po ponownym uruchomieniu przeglądarki ta funkcja przestanie działać, więc nie będziesz mógł odzyskać utraconych kart. Możesz spróbować przywrócić system do punktu kontrolnego - jest szansa, że pliki przeglądarki internetowej wrócą do stanu, w którym nadal zawierały niezbędne dane:

Po przywróceniu systemu wszystkie zmiany dokonane po wybranej dacie zostaną anulowane. Jeżeli funkcja zapisywania punktów kontrolnych została wyłączona, nie będzie możliwości przywrócenia systemu.
Synchronizacja i eksport danych
Jeśli nie chcesz stracić swoich zakładek, zadbaj o zapisanie ich jako pliku HTML lub włącz synchronizację. Aby zapisać w formacie HTML:

Aby przywrócić zakładki w przeglądarce Yandex, użyj opcji „Kopiuj z pliku HTML”. Określ ścieżkę do pliku zakładek i kliknij „Otwórz”. Wszystkie wcześniej wyeksportowane karty powrócą na swoje miejsca. 
Aby uniknąć kłopotów z eksportowaniem/importowaniem plików, skorzystaj z synchronizacji, która odbywa się przy użyciu Twojego konta Yandex. Jeśli masz skrzynkę pocztową Yandex, istnieje profil, z którym wszystkie dane są synchronizowane.

W wyświetlonym oknie dotyczącym włączenia synchronizacji kliknij przycisk „Zmień ustawienia” i określ, jakie dane mają być zapisywane w profilu. Możesz uzyskać do nich dostęp z dowolnego komputera: wystarczy włączyć synchronizację w przeglądarce Yandex i przejść do swojego profilu.
Wizualne widżety na tablicy wyników
Przeglądarka Yandex ma „Tablet”, na którym zapisywane są wizualne zakładki. Zmieniają się same, pokazując często odwiedzane strony. Dlatego jeśli zapomniałeś o stronie i nie odwiedzałeś jej przez długi czas, może ona zniknąć z Tablo.