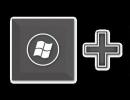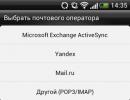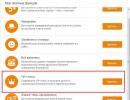Folder domowy na Androidzie. Sposoby tworzenia folderów na smartfonach i tabletach z Androidem
Co jest trudnego w utworzeniu folderu? Prawie każdy użytkownik komputera osobistego wie, że wymaga to jedynie kilku prostych czynności za pomocą myszki.
Jednak w 84% przypadków są to użytkownicy systemu operacyjnego Windows. Ale w rzeczywistości użytkownicy, którzy po raz pierwszy sięgają po urządzenia mobilne z Androidem, mogą poczuć pewne zamieszanie, próbując utworzyć folder na swoim komputerze. Nie naciskaj bez przerwy palcem na ekranie; przyjrzyjmy się szczegółowo, jak utworzyć folder na Androidzie.
Przede wszystkim musisz zrozumieć, że istnieje kilka wersji platformy mobilnej Google. System ten jest dość popularny, a jego kod programu jest otwarty do użytku, dlatego na świecie pojawiło się bardzo wiele różnych modyfikacji.
Dlatego przyjrzyjmy się, jak tworzyć katalogi dla plików w niektórych wersjach platformy mobilnej.
Tworzenie w wersjach Androida do 4.0
Musisz dokładnie określić, gdzie będzie zlokalizowany nowy katalog. Najczęściej wybór pada na pulpit. Urządzenia z platformą mobilną Google w wersjach do 4.0 oferują kilka metod.
Najprostszy z nich to:
- naciśnij długo miejsce na pulpicie, które nie jest zajęte przez żadne przedmioty;
- W rezultacie otworzy się menu kontekstowe;
- W nim, otwierając rozwijane okno „Dodaj do ekranu głównego”, kliknij „Foldery”.
W rezultacie otworzy się okno z prośbą o wybranie typu katalogu do utworzenia. Wybierając ten, którego potrzebujesz i wskazując „Nowy folder”, możesz umieścić nowy katalog na swoim pulpicie. Można go wypełnić przeciągając i upuszczając wymagane etykiety.
Praca z wersjami 4.0 i wyższymi
Aby utworzyć folder, musisz najpierw przeciągnąć jego przyszłą zawartość na pulpit. Aby to zrobić, skróty są przenoszone na pulpit poprzez długie naciśnięcie.
Wszystkie etykiety tutaj są w całkowitym nieładzie. Po prostu przeciągnij jeden plik na drugi. Na komputerze osobistym czynność ta spowodowałaby próbę uruchomienia jednej aplikacji przez inną i tutaj automatycznie utworzony zostanie nowy folder.
Utworzonemu katalogowi można dowolnie zmieniać nazwę i swobodnie przenosić go w pamięci urządzenia.

Utwórz folder w menu za pomocą programów
Na urządzeniach z systemem mobilnym Android w wersji 4 lub wyższej nie ma możliwości utworzenia folderu w menu bez użycia dodatkowych programów. Aplikację, której potrzebujesz, znajdziesz w Google Store lub w źródłach zewnętrznych. Na przykład aplikacja File Manager HD (Explorer).
Funkcja ta pozostaje jednak dostępna dla użytkowników starszych urządzeń mobilnych. Jeżeli urządzenie posiada platformę mobilną Android w wersji niższej niż wersja 4, należy nacisnąć klawisz Menu, a następnie „Zmień”. Następnie możesz wybrać plik za pomocą długiego naciśnięcia.
W rezultacie otworzy się poniżej menu kontekstowe, w którym znajdziesz ikonę umożliwiającą utworzenie nowego katalogu. Cóż, w niektórych modelach działa opisana wcześniej metoda - nakładanie jednej aplikacji na drugą. Na poniższym filmie możesz zobaczyć, jak ukryć folder lub plik na Androidzie.
Przeczytaj, jak na różne sposoby utworzyć folder na telefonie lub tablecie z Androidem. Na pulpicie (laucher), w Eksploratorze (menedżer plików).
Smartfony to małe komputery, w niektórych przypadkach mogą nawet w pełni zastąpić komputery stacjonarne. Dlatego wielu użytkowników musi tworzyć foldery na swoim urządzeniu, aby porządkować swoje pliki. Możliwość takiego działania przydaje się przy sortowaniu muzyki czy książek, łączeniu aplikacji w grupy tematyczne. Zastanówmy się, jak utworzyć folder na telefonie z Androidem na różne sposoby.
Jak utworzyć folder na pulpicie (programie uruchamiającym) telefonu z Androidem
Najprostszym sposobem jest utworzenie folderu na pulpicie. Ułatwi to uporządkowanie wniosków w grupy tematyczne. Do tego wystarczy:
- Przeciągnij jedną ikonę aplikacji na drugą. Smartfon automatycznie utworzy folder. Aby to zrobić, kliknij żądaną ikonę i po kilku minutach zacznij ją przeciągać. W ten sam sposób możesz dodać do folderu inne aplikacje.
- Możesz dostosować folder, otwierając go. Tutaj znajdziesz dodatkowy przycisk umożliwiający włączenie nowych aplikacji, a także możliwość zmiany nazwy folderu i ustawienia dla niego dodatkowych właściwości.
- Domyślnie wszystkie katalogi Androida nazywane są „Nowym folderem”; po tym wyrażeniu może występować numer seryjny. Wszystkie zmiany zostaną zapisane automatycznie. Folder możesz edytować w dowolnym dogodnym momencie.
Teraz wiesz, jak utworzyć folder na pulpicie Androida. Uruchomienie dowolnej aplikacji z folderu jest łatwe - dotknij jej palcem i wybierz żądany program. Kliknij na niego, a się uruchomi. Tworzenie folderów pomoże Ci uniknąć zaśmiecania przestrzeni roboczej ikonami. Umożliwi sortowanie aplikacji według producenta lub typu.
Jeśli szukasz sposobu na utworzenie folderu w menu, wystarczy, że znajdziesz w swoim telefonie odpowiedni typ wyświetlacza. Na przykład w wersji 6 Androida dostępny jest przycisk sortowania według typu aplikacji. Po posortowaniu wszystkich aplikacji możesz tworzyć własne katalogi i zmieniać nazwy istniejących. Niektóre telefony nie mają tej opcji, w takim przypadku z pomocą przyjdą aplikacje innych firm.
Nie jest to jedyny sposób na utworzenie folderu na Androidzie. Możesz także tworzyć katalogi na pulpicie, korzystając z narzędzi innych firm. Możesz także utworzyć ukryty folder, w tym celu po prostu postaw kropkę przed jego nazwą bez spacji. Ta metoda nie działa na wszystkich wersjach Androida. Jeśli utworzysz ukryty folder w menedżerze plików, musisz usunąć zaznaczenie z frazy „Pokaż ukryte pliki i foldery” w jego ustawieniach, po czym zniknie.
Korzystanie z menedżera plików do tworzenia folderu na Androidzie
Aby uporządkować muzykę, filmy i dokumenty, z którymi pracujesz w telefonie, musisz utworzyć foldery bezpośrednio w pamięci wewnętrznej. Aby to zrobić, musisz użyć programów do zarządzania plikami, które mogą być standardowe lub innych firm. Najpierw podamy przykład tworzenia folderu na Androidzie za pomocą standardowego narzędzia. W różnych wersjach systemu operacyjnego nazywa się to:
- "Menedżer plików";
- "Konduktor";
- "Dyspozytor".
Przejdź do standardowej aplikacji poprzez menu główne, wybierz lokalizację, w której utworzysz folder. Może to być pamięć wewnętrzna lub karta microSD (jeśli jest zainstalowana). Po przejściu do żądanego katalogu pojawi się przed tobą lista folderów. Na górze lub na dole poszukaj znaku „+”, który daje polecenie utworzenia nowej partycji. Można to zrobić albo w katalogu głównym, albo w dowolnym z folderów, na przykład odfiltrowując pliki w Muzyce lub Książkach. Kiedy utworzysz folder, możesz od razu nadać mu nazwę, ponieważ pojawi się klawiatura i pusta linia. Musisz potwierdzić swoje działanie przyciskiem „OK” lub „Gotowe”.
W zewnętrznych menedżerach plików praca odbywa się na tych samych zasadach. Przykładowo w aplikacji ES Explorer, aby utworzyć nowy folder, wystarczy kliknąć przycisk „Utwórz” w dowolnym z katalogów pamięci wewnętrznej lub zewnętrznej. To narzędzie umożliwia także tworzenie zamknięć folderów obb w katalogu Androida, które służą do przechowywania pamięci podręcznej gier. Konieczność tworzenia takich folderów pojawia się w przypadku pobierania gier z zewnętrznych źródeł, a nie z Play Market. Kiedy korzystasz z oficjalnego sklepu z aplikacjami, obb zostanie utworzony automatycznie.
Menedżery plików umożliwiają także tworzenie folderów w aplikacjach takich jak Galeria. Aby to zrobić, po prostu utwórz nowy folder w folderze Foto lub DCIM, do którego będziesz przesyłać zdjęcia lub obrazy, które są dla Ciebie wyjątkowe. Po wprowadzeniu zmian otwórz aplikację Galeria, która automatycznie wykryje nowy folder i zacznie go wyświetlać.
Utwórz folder na telefonie z Androidem za pomocą komputera

Jeśli nie radzisz sobie z ekranem dotykowym, ale musisz utworzyć folder w jednym z katalogów systemu plików swojego smartfona, możesz skorzystać z komputera. Aby to zrobić, musisz zezwolić na przesyłanie plików. Następnie istnieją dwa sposoby tworzenia folderów.
Metoda nr 1
Utwórz folder bezpośrednio na swoim telefonie. Aby to zrobić, musisz otworzyć urządzenie, utworzyć nową partycję i natychmiast przenieść na nią niezbędne informacje. Można to zrobić, klikając wolne miejsce i wykonując polecenie „Utwórz folder”. Po utworzeniu żądanej sekcji należy zmienić jej nazwę. Ta metoda nie jest zalecana, jeśli chcesz zmienić zawartość karty SD. Takie zakłócenia mogą spowodować jego awarię.
Metoda nr 2
Utwórz folder na „Pulpicie” swojego komputera. Możesz od razu wypełnić go niezbędnymi plikami. Podłącz swój smartfon do komputera jako urządzenie multimedialne z możliwością udostępniania plików w systemie operacyjnym Windows. Następnie musisz wykonać następujące kroki:
- Twój system operacyjny wyświetli okno automatycznego uruchamiania, w którym musisz wybrać wyświetlanie folderów i plików za pomocą Eksploratora.
- Zobaczysz wszystkie foldery znajdujące się na karcie urządzenia. Teraz wystarczy przenieść folder do żądanego katalogu.
- Po tym jak utworzona partycja zajmie swoje miejsce, musisz zamknąć okno i wyłączyć urządzenie. Najpierw odłącz połączenie na smartfonie, a następnie na komputerze.
W ten sposób możesz utworzyć różne foldery, w tym obb, który jest niezbędny do przechowywania pamięci podręcznej gier.
Przydatne narzędzia do zarządzania informacjami
Wiele osób interesuje się tym, jak utworzyć folder Androida 7, aby był widoczny, ale chroniony hasłem. Nie da się tego zrobić bez aplikacji innych firm. Aby to zrobić, musisz pobrać jedno z narzędzi:
- KNOX;
- Inteligentna blokada aplikacji;
- Mistrz szafek aplikacji.
AppLock jest najczęściej używany do ochrony zdjęć i filmów. Z jego pomocą nikt nie będzie mógł przeglądać plików w poszczególnych folderach bez hasła. Co więcej, jego długość nie jest ograniczona, możesz całkowicie chronić niezbędne foldery przed wzrokiem ciekawskich. Inne aplikacje działają na tej samej zasadzie.
Organizator folderów
Ta aplikacja zasługuje na osobne omówienie. Szczególnie przypadnie do gustu tym, którzy nie mają możliwości sortowania aplikacji w menu ogólnym standardowymi sposobami. Wielu współczesnych właścicieli gadżetów ma na swoich telefonach ponad kilkadziesiąt aplikacji. Liczba ta obejmuje usługi Google domyślnie dostępne na każdym urządzeniu, alternatywne przeglądarki, aplikacje bankowe i gry.
Za pomocą Folder Organizer możesz grupować aplikacje według znaczników, które można umieścić na jednym z pulpitów w postaci widżetów lub ikon. Nie ma żadnych ograniczeń – możesz utworzyć tyle skrótów, ile potrzebujesz. Jest to świetna alternatywa dla standardowych folderów. Grupy możesz nazwać dowolnymi słowami, które pozwolą Ci zidentyfikować zawartość.
W takim przypadku na pulpicie nie będzie dużej liczby dużych folderów, a jedynie skróty umożliwiające dostęp do określonych katalogów. Dostępny jest także skrót wyszukiwania, który pomoże Ci znaleźć potrzebne narzędzie lub grupę według nazwy.
Aplikacja dystrybuowana jest w dwóch wersjach. Zwykłemu użytkownikowi wystarczy pobrać Lite, wystarczy utworzyć grupy i skróty. Wersja płatna ma drobne dodatkowe funkcje.
Aby pogrupować ikony aplikacji na pulpicie urządzenia z systemem Android, możesz utworzyć folder. Folder jest tworzony na różne sposoby, wszystko zależy od tego, jaką masz powłokę Androida.
Z tego powodu większość użytkowników nie wie, jak utworzyć folder na pulpicie Androida w określonej powłoce. W tym artykule pokażemy i nauczymy jak tworzyć foldery w standardowym systemie Android oraz w systemie TouchWiz.
Najpierw przyjrzyjmy się metodzie tworzenia folderów w standardowej powłoce Androida.

W takim przypadku, aby utworzyć folder, należy przeciągnąć jeden skrót na drugi, po czym pojawi się folder, w którym będą znajdować się obie te aplikacje.

Domyślnie ten folder nie będzie miał nazwy. Jeśli chcesz nadać mu nazwę, musisz go otworzyć i kliknąć napis „Bez tytułu”. Następnie możesz zmienić nazwę folderu.
Jeśli korzystasz z powłoki TouchWiz, masz możliwość tworzenia folderów na dwa sposoby.
1 sposób: Przytrzymaj palec na pustym miejscu na pulpicie, aż pojawi się wyskakujące okienko, w którym musisz wybrać element o nazwie „Folder.

Metoda 2: Aby zaimplementować tę metodę, należy wywołać menu kontekstowe na pulpicie urządzenia. Następnie kliknij element „Utwórz folder”.

Podczas tworzenia folderu na smartfonie z powłoką TouchWiz samo urządzenie poprosi Cię o wpisanie nazwy folderu.

Warto zaznaczyć, że tworzenie folderów możliwe jest nie tylko na pulpicie, ale także w pamięci wewnętrznej urządzenia.
Jeśli chcesz to zrobić, musisz skorzystać z menedżera plików, który możesz pobrać ze sklepu Play Market. My z kolei pokażemy Ci, jak utworzyć folder za pomocą menedżera plików File Manager HD (Explorer). Aby utworzyć folder, przejdź do potrzebnego folderu i kliknij znak „+”.

Pomimo tego, że większość posiadaczy smartfonów korzysta z urządzeń z systemem operacyjnym Android, nie wszyscy wiedzą o pełnej funkcjonalności i możliwościach tego systemu operacyjnego. Na przykład nie każdy wie, jak utworzyć folder na pulpicie Androida. Po co to jest? Może to być konieczne, jeśli często grasz i pobrałeś już więcej niż 10 gier, których ikony znajdują się na różnych stronach ekranu. Lepiej umieścić je w jednym miejscu, żeby było wygodniej. W tej publikacji rozważymy kilka opcji.
Przede wszystkim spójrzmy na znaną powłokę systemu operacyjnego. Tutaj proces tworzenia jest bardzo przemyślany. Załóżmy, że masz kilka aplikacji. Aby utworzyć osobny katalog, należy przenieść jedną ikonę programu na drugą, aby została utworzona automatycznie.

Następnie możesz tam dodać resztę oprogramowania. Ale tu nie ma nazwy, wymyślasz ją sam. Aby to zrobić, wystarczy kliknąć na utworzone okno i dotknąć słowa „bez tytułu”. Otworzy się klawiatura, której możesz nadać nazwę. Możesz na przykład nazwać go „Aplikacją”.

Mówimy o standardowej powłoce Androida. Ale są też inne, na przykład produkt Samsunga - TouchWiz oparty na systemie Android (rozważ 4.4.2).
Jak utworzyć folder na pulpicie Androida
Przed nami wyświetlacz smartfona. Aby utworzyć osobną zakładkę, kliknij puste miejsce na ekranie, aż pojawi się (około sekundy) dodatkowe menu, w którym znajduje się kilka pozycji.

Tutaj klikasz słowo „Folder”, po czym musisz nadać mu nazwę. Po wpisaniu nazwy kliknij „Tak”. Potrzebny obiekt pojawił się na pulpicie, możesz go wypełnić skrótami.

Proces usuwania
Tutaj wszystko jest bardzo proste. Jeśli chcesz go całkowicie usunąć, po prostu kliknij zawartość, przytrzymaj ją i przeciągnij do kosza, który pojawi się u góry wyświetlacza.

Możesz po prostu przenieść ikony z folderu na ekran, a zostanie to wyeliminowane samoczynnie (ta metoda nie działa na wszystkich powłokach, dlatego lepiej skorzystać z opcji opisanej powyżej).
Elementy ukryte i niewidoczne
Jeśli nie chcesz, aby ktokolwiek widział utworzony przez Ciebie obiekt, możesz skorzystać z menedżera plików. Następnie w elemencie, który chcesz ukryć, powinieneś utworzyć plik o nazwie .nomedia.
Można też pójść w drugą stronę. Wybierz katalog, dotknij „Zmień nazwę” w menedżerze plików i po prostu umieść kropkę przed nazwą. Tutaj odznaczasz pole obok „Pokaż ukryte pliki”.
Ustawianie hasła
Należy od razu zauważyć, że na Androidzie możesz stworzyć element prywatny, na przykład obb, ale nie za pomocą preinstalowanych narzędzi. Będziesz musiał pobrać specjalne oprogramowanie do blokowania. Takich aplikacji jest ogromna ilość: Apps Locker Master, KNOX i inne, ale wybierz taką, która poradzi sobie z zadaniem.
Na przykład AppLock pomoże Ci chronić treści wideo i zdjęcia hasłem. Można je przeglądać lub otwierać dopiero po wprowadzeniu kombinacji zabezpieczającej.
Teraz wiesz, jak utworzyć folder na pulpicie Androida. Dzięki temu możesz uporządkować rzeczy na ekranie i sortować programy według tematu i celu użycia.
Na Androidzie 6.0, 7.0 lub starszym Androidzie 5.1, 4.4, podobnie jak na wszystkich telefonach, w tym Samsung i Lenovo, możesz utworzyć dowolną liczbę folderów.
Możesz utworzyć nowy folder na pulpicie, w galerii, w menu, na karcie pamięci i tak dalej.
Są niezwykle przydatne w zastosowaniach takich jak klastrowanie. Ze względu na swoje przeznaczenie i ogólne „czyszczenie komputerów stacjonarnych”.
Szczególnie przydatne, gdy chcesz mieć szybszy dostęp do aplikacji komputerowych.
Tworzenie nowych jest bardzo proste, choć może się wydawać, że nie jest tak np. w starszych modelach Samsunga.
Ogólnie rzecz biorąc, dobrym pomysłem jest zaoszczędzenie miejsca, w którym można grupować aplikacje o podobnych efektach lub celach.
Wbudowany sposób na utworzenie nowego folderu na ekranie głównym tabletu lub smartfona
Pokażę teraz, jak utworzyć folder na tablecie lub smartfonie z Androidem 7.0 - na innych jest prawie tak samo, z wyjątkiem bardzo starych wersji.
W przeciwieństwie do starych androidów, nie będziesz mógł utworzyć folderu tak jak na komputerze, ale proces jest nadal prosty.
Wejdź do menu, naciśnij palcem dowolną ikonę, przytrzymaj ją przez chwilę i przeciągnij na pulpit.
Zrób to samo z drugim. Na przykład wybrałem „Muzyka” i „Wideo” (możesz to zrobić z już zainstalowanymi ikonami).
Teraz klikam skrót wideo i przeciągam go na skrót muzyczny.

Spowoduje to utworzenie nowego folderu, a na górze możesz nadać mu swoją nazwę – nazwę go „Moja muzyka” i naciśnij „OK” na klawiaturze.

Cały utworzony folder pojawił się na ekranie głównym.

Umieść w nim co chcesz, a znajdujące się tam ikony będziesz mógł usunąć - nie znikną, ale pozostaną w menu.
To wszystko, jest tylko lepszy sposób - użycie menedżera plików.
Jak utworzyć pusty, oddzielny folder na karcie pamięci za pomocą menedżera plików
Nie ma możliwości utworzenia pustego osobnego folderu na karcie pamięci za pomocą wbudowanych narzędzi Androida, zwłaszcza w najnowszych wersjach.

Teraz w prawym górnym rogu kliknij pionową elipsę i wybierz „Utwórz”.


Wprowadź nazwę i kliknij „OK”.

Jak utworzyć ukryty lub niewidoczny folder na Androidzie
Aby utworzyć plik ukryty lub niewidoczny, będziesz także potrzebować menedżera plików. Następnie w folderze, który chcesz ukryć, musisz utworzyć plik o nazwie - .nomedia.
Można to zrobić inaczej. Wybierz folder i w menedżerze plików kliknij „Zmień nazwę”, a następnie po prostu postaw kropkę przed nazwą.
Następnie w menedżerze plików odznacz pole obok wiersza „Pokaż ukryte pliki”.
Jak utworzyć folder z hasłem na Androidzie
Całkiem możliwe jest utworzenie prywatnego folderu na Androidzie, na przykład obb, ale nie za pomocą wbudowanych narzędzi.
Aby utworzyć bezpieczny folder chroniony hasłem, musisz pobrać aplikację blokującą.
Jest ich wiele: KNOX, Apps Locker Master i Smart AppLock, ale musisz wybrać taki, który wspiera Twój cel.
Na przykład AppLock umożliwia blokowanie zdjęć i filmów. Można je otwierać i przeglądać jedynie po podaniu hasła.
Program do porządkowania folderów na tablecie lub smartfonie z Androidem - Folder Organizer
Być może zastanawiałeś się, jak uporządkować aplikacje w telefonie.
Oczywiście, jeśli jest ich niewiele, nie stanowi to dla Ciebie problemu. Problem zaczyna się, gdy masz dziesiątki, a nawet setki.
Tak, tak, znam osoby, które mają ich ponad 200. Aby to zrobić, oczywiście trzeba będzie dużo „przekręcać ekran”, co jest naturalnie denerwujące
Dzięki aplikacji Folder Organizer możesz przypisywać znaczniki do wszystkich aplikacji w telefonie.
W ten sposób możesz je grupować i tworzyć dla nich skróty i widżety. Do każdego możesz dodać dowolną ikonę i zrobić skrót na pulpicie głównym.
Jak to działa w praktyce? Na ekranie wyświetli się skrót „Narzędzia”. To najkrótsza droga do miejsca zgrupowania narzędzi.
Będziesz miał biuro, Androida, zdjęcia, Wi-Fi, gry, multimedia, internet, nawigację i tak dalej - możesz stworzyć tyle, ile chcesz i nazwać je według własnego uznania.
Do instalacji można znaleźć program w dwóch wersjach: płatnej i bezpłatnej. Wersja Lite jest bezpłatna i całkowicie wystarczająca dla Twoich potrzeb. Powodzenia.