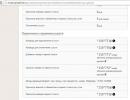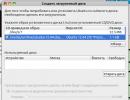Błąd w podpisie cyfrowym: niemożliwe jest utworzenie obiektu przez serwer programowania obiektów. Błąd „Nie można utworzyć obiektu przez serwer programowania obiektowego” Obiekt nie może zostać utworzony przez błąd serwera programowania obiektowego
Jeżeli przy próbie podpisania dokumentu elektronicznego podpisem elektronicznym przeglądarka wyświetli komunikat „Obiekt nie może zostać utworzony przez serwer programowania obiektowego”,
Oznacza to, że biblioteka CAPICOM nie została automatycznie zarejestrowana na Twoim komputerze.
Aby zrobić to ręcznie, musisz użyć użytkownika z uprawnieniami administratora lokalnego:
- Pobierz archiwum capicom.zip
- Zamknij wszystkie okna przeglądarki Internet Explorer
- Wyodrębnij pliki z archiwum na swój komputer
- Uruchom plik Register.bat z folderu, do którego zostały rozpakowane pliki archiwum (w systemie operacyjnym Windows Vista należy go uruchomić jako administrator)
Jeśli masz z tym problemy, możesz samodzielnie zainstalować i zarejestrować plik capicom.dll. Dla tego:
- Skopiuj plik capicom.dll do katalogu systemowego systemu operacyjnego (zwykle C:\WINDOWS\SYSTEM32), jeżeli taki plik już tam jest, zastąp go plikiem z archiwum
- W menu Start/Uruchom wpisz polecenie: regsvr32 capicom.dll i kliknij OK.


Po pomyślnej instalacji sprawdź obecność tej biblioteki w dodatkach do przeglądarki Internet Explorer. W tym celu należy wejść do menu SERWIS - WŁAŚCIWOŚCI PRZEGLĄDARKI - zakładka PROGRAMY - przycisk DODATKI. W wyświetlonym oknie znajdź bibliotekę capicom.dll i włącz ją.


Jeśli wszystkie poprzednie kroki zostały wykonane, ale przy próbie podpisania dokumentu elektronicznego podpisem elektronicznym nadal pojawia się błąd, może to oznaczać, że praca jest blokowana przez usługi systemowe Zapora systemu Windows i Centrum zabezpieczeń. W takim przypadku musisz je wyłączyć.
Aby to zrobić, aby je wyłączyć, musisz przejść do „Panelu sterowania - Administracja - Usługi”. W oknie pojawi się lista wszystkich usług. Znajdź te usługi. Kliknij dwukrotnie każdy z nich. W wyświetlonym oknie zmień typ uruchamiania na „Ręczny” lub „Wyłączony” i kliknij przycisk „Zatrzymaj”.
Poniżej omawiamy typowe pytania/problemy, które pojawiają się w momencie rozpoczęcia stosowania podpisów cyfrowych do podpisywania dokumentów w systemie informacyjnym CONTERRA.
Zanim zaczniesz przeszukiwać tę listę pod kątem interesującego Cię pytania, upewnij się, że wykonałeś wszystkie kroki z poniższych instrukcji:
Instrukcja uzyskania certyfikatów podpisu cyfrowego Instrukcje dotyczące instalacji, konfiguracji biblioteki kryptowalut i generowania kluczyTypowe pytania/problemy:
Instalowanie biblioteki CAPICOM User Download 2.1.0.2........................... ...... .... 1
Umożliwienie dostępu do certyfikatów osobistego podpisu cyfrowego z poziomu portalu internetowego podczas podpisywania dokumentu elektronicznego............................ .................. .............................. .................................................. .................................. ............. 2
Wprowadzanie hasła w przypadku stosowania podpisu cyfrowego do podpisywania dokumentów elektronicznych........................... 3
Konfigurowanie ustawień zabezpieczeń........................................... .................. .................................. .. 4
Błąd „Nie można utworzyć obiektu przez serwer programowania obiektów”....... 7
Jeśli dysk flash nie jest widoczny............................................ ........................................... .............................. 12
Błąd: „Nie znaleziono żadnych certyfikatów nadających się do podpisania” 14
Instalowanie biblioteki CAPICOM User Download 2.1.0.2
Gdy po raz pierwszy odwiedzisz strony, na których wymagany jest podpis cyfrowy, u góry może pojawić się komunikat wskazujący, że musisz zainstalować na swoim komputerze dodatek CAPICOM User Download 2.1.0.2.

Umożliwienie dostępu do certyfikatów osobistego podpisu cyfrowego z poziomu portalu WWW podczas podpisywania dokumentu elektronicznego
Po kliknięciu przycisku „Podpisz EDS” może pojawić się komunikat Security Alert informujący, że portal internetowy wymaga dostępu do osobistych certyfikatów EDS zarejestrowanych w Twoim systemie. W tym oknie należy kliknąć przycisk „TAK”, w przeciwnym razie operacja zostanie przerwana i nie będzie można podpisać dokumentu podpisu cyfrowego (i w efekcie wysłać go do terminala).
Systemy informacyjne" href="/text/category/informatcionnie_sistemi/" rel="bookmark">Z systemem informacyjnym CONTERRA jest również powiązanych kilka certyfikatów podpisu cyfrowego; pojawi się okno z listą certyfikatów podpisu cyfrowego, które mogą być służy do podpisywania dokumentów w systemie informacyjnym CONTERRA.
Tutaj musisz wybrać swój osobisty certyfikat podpisu cyfrowego i kliknąć przycisk „OK”.
TAK”, w przeciwnym razie operacja zostanie przerwana i dokument nie zostanie podpisany podpisem cyfrowym (i w efekcie nie będzie można go wysłać na terminal). Możesz zaznaczyć to pole, a komunikat ten nie zostanie wyświetlony pojawić się w przyszłości.
https://pandia.ru/text/78/024/images/image006_47.jpg" szerokość="333" wysokość="157 src=">
Aby móc skorzystać z wybranego przez Ciebie certyfikatu podpisu cyfrowego do podpisania dokumentu elektronicznego, należy podać hasło i kliknąć przycisk „OK”. ", w przeciwnym razie operacja zostanie przerwana i dokument nie zostanie podpisany elektronicznym podpisem cyfrowym (w efekcie nie będzie można go wysłać na terminal).
Hasło możesz zmienić korzystając z programu „Crypto-PRO” – zakładka „Serwis” – przycisk „Zmień hasło”.
https://pandia.ru/text/78/024/images/image008_36.jpg" szerokość="303" wysokość="408">

Ustawienia zabezpieczeń obejmują wszystko, co jest związane ze skryptami i kontrolkami ActiveX



Błąd „Nie można utworzyć obiektu przez serwer programowania obiektów”
Jeżeli przy próbie podpisania dokumentu elektronicznego podpisem elektronicznym przeglądarka wyświetli komunikat „Obiekt nie może zostać utworzony przez serwer programowania obiektowego”,
DIV_ADBLOCK102">
1. Pobierz archiwum capicom. zip (http://www.*****/Download/x86/capicom/capicom.zip)
2. Wyodrębnij pliki z archiwum na swój komputer
3. Uruchom rejestr. bat z folderu, do którego zostały rozpakowane pliki archiwum (w przypadku systemu operacyjnego Windows Vista należy go uruchomić jako administrator)
Jeśli wystąpią z tym problemy, możesz samodzielnie zainstalować i zarejestrować capicom. dll. Dla tego:
2. W menu Start/Uruchom wpisz polecenie: regsvr32 capicom. dll i kliknij OK.
https://pandia.ru/text/78/024/images/image015_25.gif" szerokość="334" wysokość="130 src=">
Po pomyślnej instalacji sprawdź obecność tej biblioteki w dodatkach do przeglądarki Internet Explorer. W tym celu należy wejść do menu SERWIS - WŁAŚCIWOŚCI PRZEGLĄDARKI - zakładka PROGRAMY - przycisk DODATKI. W wyświetlonym oknie znajdź bibliotekę capicom. dll i włącz go.
https://pandia.ru/text/78/024/images/image017_16.jpg" szerokość="406" wysokość="400 src=">
Jeśli wszystkie poprzednie kroki zostały wykonane, ale przy próbie podpisania dokumentu elektronicznego podpisem elektronicznym nadal pojawia się błąd, może to oznaczać, że praca jest blokowana przez usługi systemowe Zapora systemu Windows i Centrum zabezpieczeń. W takim przypadku musisz je wyłączyć.
Aby to zrobić, aby je wyłączyć, musisz przejść do „Panelu sterowania - Administracja - Usługi”. W oknie pojawi się lista wszystkich usług. Znajdź te usługi. Kliknij dwukrotnie każdy z nich. W wyświetlonym oknie zmień typ uruchamiania na „Ręczny” lub „Wyłączony” i kliknij przycisk „Zatrzymaj”.
https://pandia.ru/text/78/024/images/image019_13.jpg" szerokość="257" wysokość="164 src=">.jpg" szerokość="255" wysokość="295"> 

Jeżeli na liście dostępnych czytników (w prawym oknie) znajduje się NAPĘD DYSKOWY, zaznacz go i kliknij DALEJ (patrz rysunek po lewej), powinno pojawić się literowe oznaczenie Twojego dysku flash (patrz rysunek):




Twój pendrive pojawi się na liście dostępnych czytników (patrz rysunek):

Błąd: „Nie znaleziono żadnych certyfikatów nadających się do podpisania”
W niektórych przypadkach przy próbie podpisania dokumentu elektronicznego podpisem elektronicznym system może wyświetlić błąd „Nie można znaleźć żadnego certyfikatu odpowiedniego do złożenia podpisu”:

Możliwe przyczyny tego błędu:
Certyfikaty główne CRYPTO-PRO nie są zainstalowane na Twoim komputerze. Na Twoim komputerze nie jest zainstalowany żaden osobisty certyfikat podpisu cyfrowego. Na Twoim komputerze nie jest zainstalowany żaden osobisty certyfikat podpisu cyfrowego, który odpowiada certyfikatowi (tym certyfikatom), który był powiązany z Twój login po wydaniu i zarejestrowaniu w systemie ROLIS Niezbędne certyfikaty są zainstalowane na Twoim komputerze, ale nie są już ważne - unieważnione, wygasły itp.
1. Certyfikaty główne CRYPTO-PRO nie są zainstalowane na Twoim komputerze
W takim przypadku system uzna Twoje certyfikaty za nieodpowiednie do złożenia podpisu.
Instalacja certyfikatów głównych urzędu certyfikacji CRYPTO-PRO opisana jest w instrukcji znajdującej się na stronie internetowej CRYPTO-PRO pod adresem http://cpca. *****/instr. doktor
2. Na Twoim komputerze nie jest zainstalowany ani jeden certyfikat osobistego podpisu cyfrowego
Zanim zaczniesz z niego korzystać, wszystkie Twoje podpisy cyfrowe muszą być wstępnie zainstalowane na Twoim komputerze.
Procedurę sprawdzenia czy są one zainstalowane oraz sposób instalacji certyfikatu na Twoim komputerze opisano w instrukcji instalacji biblioteki kryptowalut i generowania kluczy (http://www.*****/ Clients/DigisignCertInstruction.doc), sekcja „Sprawdzanie instalacji certyfikatu”
3. Na Twoim komputerze nie jest zainstalowany ani jeden certyfikat osobistego podpisu cyfrowego, który odpowiadałby certyfikatowi(om), które były powiązane z Twoim loginem w momencie wystawienia i zarejestrowania w systemie ROLIS
Aby sprawdzić, które certyfikaty podpisu cyfrowego są powiązane z Twoim loginem, skorzystaj z usługi internetowej ROLIS „Certyfikaty EDS”
Pytanie: Podczas pracy z podpisem elektronicznym CryptoPro 4.0 wyświetla komunikat z zaleceniem wcześniejszego przejścia na używanie kluczy ES GOST R 34.10-2012, co należy zrobić w związku z tym komunikatem?
Odpowiedź: Konieczne jest dalsze używanie kluczy EP GOST R 34.10-2001. Konieczne jest przejście na używanie nowych kluczy ES GOST R 34.10-2012 dopiero po powiadomieniu o przejściu przez Skarb Federalny.
Pytanie: Czy klucze będą działać w CryptoPro 4.0, jeśli zostały wygenerowane na komputerze z CryptoPro 3.6?Odpowiedź: Tak, zrobią to.
Pytanie: Jak uzyskać duplikat Umowy Przystąpienia (umowy) do regulaminu Centrum Certyfikacji Skarbu Federalnego?
Odpowiedź: Przedstawiciel organizacji może uzyskać duplikat umowy w Regionalnym Centrum Rejestracyjnym Urzędu. Nie jest wymagana wcześniejsza rejestracja. Aby uzyskać duplikat umowy, przedstawiciel organizacji musi znać NIP, OGRN i nazwę organizacji składającej wniosek.
Pytanie: Czy konieczne jest ponowne zawarcie Umowy Przystąpienia (umowy) do regulaminu Centrum Certyfikacji Skarbu Federalnego w przypadku zmiany kierownika?
Odpowiedź: Nie ma potrzeby ponownego zawierania Umowy, gdyż Umowa Przystąpienia (umowa) jest zawierana z organizacją, a nie z menadżerem. Umowa o przystąpieniu podlega renegocjacji w przypadku zmiany NIP i OGRN organizacji składającej wniosek.
Pytanie: Jak poprawnie wypełnić dane organizacji, aby zawrzeć umowę stowarzyszeniową?
Odpowiedź: Wszystkie dane organizacji muszą być zgodne z informacjami określonymi w wyciągu z Jednolitego Państwowego Rejestru Podmiotów Prawnych.
Pytanie: Jak zdobyć CIPF (CryptoPro)?
Odpowiedź: Aby uzyskać CIPF, należy dostarczyć do RCR następujące dokumenty:
Pytanie: Gdzie mogę uzyskać instrukcje dotyczące generowania podpisu cyfrowego?
Odpowiedź: Instrukcja wygenerowania klucza, wniosku i wniosku do KSKP znajduje się na stronie internetowej Departamentu w dzialePytanie: Podczas generowania podpisu elektronicznego za pomocą portalu internetowego pojawia się błąd: Wystąpił błąd podczas tworzenia żądania: Błąd: Serwer programowania obiektowego nie może utworzyć obiektu.
Instalacja
Skopiuj plik CAPICOM.dll do folderu systemowego Windows (system32)
Zarejestruj się, w tym celu w folderze z zainstalowanym plikiem CAPICOM.dll w wierszu poleceń wpisz komendę:
regsvr32 CAPICOM.dllCAPICOM 1.0 - może być używany w systemach Microsoft Windows 95, Microsoft Windows 98, Microsoft Windows ME, Microsoft Windows NT 4.0, Microsoft Windows 2000, Windows XP i Windows .NET Server.
CAPICOM 2.0 - Windows 98, Windows Me, Windows NT 4.0, Windows 2000, Windows XP i Windows .NET Server.
Zarówno CAPICOM 1.0, jak i CAPICOM 2.0 wymagają przeglądarki Microsoft Internet Explorer w wersji 5.0 lub nowszej.Pytanie: Kiedy regularnie zmieniam certyfikat za pośrednictwem portalu internetowego, pojawia się błąd 401, co powinienem zrobić?
Odpowiedź: Błąd oznacza, że logujesz się za pomocą certyfikatu, który nie jest zarejestrowany w systemie. W takim przypadku należy skorzystać z wstępnego złożenia dokumentów.
Pytanie: Podczas składania podpisu elektronicznego za pomocą portalu internetowego nie ma możliwości wyboru uprawnień w ramach 44-FZ, co mam zrobić?
Odpowiedź: Do pracy na stronie http://zakupki.gov.ru Według 44-FZ nie ma konieczności wybierania uprawnień, przy sporządzaniu Wniosku o wydanie certyfikatu wystarczy jedno pole wyboru „Uwierzytelnienie Klienta”. Uprawnienia są rozdzielane na Twoim koncie osobistym. To samo dotyczy SMEV (GIS GMP).
Regionalne centrum rejestracyjne Urzędu mieści się pod adresem: Moskwa, ul. Bolszaja Maryińska, 9. Bldg. 1., 2. piętro.
W przypadku pozostałych pytań możesz napisać do nas e-mailem. [e-mail chroniony]
Błąd podczas uruchamiania skryptu
Z reguły błąd występuje w wyniku nieprawidłowej lub nieprawidłowej rejestracji jednej z bibliotek oprogramowania. Uruchom instalację jako administrator.
Często pomaga wyłączenie programu antywirusowego i ponowne uruchomienie.
Błąd w funkcji AddAplication, kod błędu: 0x80070542
Wymagane do działania narzędzie Microsoft Script Debugger nie jest zarejestrowane w systemie. Czytaj więcej.
kod błędu: 0x80040154
Klasa niezarejestrowana. Podobnie jak w poprzednim przypadku, problemem są niewystarczające uprawnienia podczas instalacji naszego oprogramowania.
Błąd podczas uruchamiania skryptu. Nie można utworzyć obiektu przez serwer programowania obiektów. Kod błędu: -2146827859
Narzędzie Microsoft Scrip Debugger, które jest niezbędne do działania oprogramowania, nie jest zainstalowane.
W przypadku systemów Windows 98 i Me narzędzie można pobrać pod tym linkiem: http://www.calloffice.ru/Download/ie401dbg.exe (http://www.microsoft.com/en-us/download/details.aspx ?id= 23992)
W przypadku wszystkich innych wersji postępuj zgodnie z tą: http://www.calloffice.ru/Download/scd10en.exe (http://www.microsoft.com/en-us/download/details.aspx?id=22185)
Począwszy od wersji 3.06, program Microsoft Script Debugger jest instalowany podczas instalacji oprogramowania Call Office.
Błąd podczas rejestracji głównego składnika ActiveX
Podczas instalacji naszego oprogramowania biblioteki dll niezbędne do działania są rejestrowane w systemie operacyjnym. Możliwe jest, że użytkownik, w imieniu którego instalowane jest oprogramowanie, nie ma wystarczających uprawnień. Zainstaluj ponownie oprogramowanie Call Office jako użytkownik z uprawnieniami administratora.
Obiekt nie obsługuje właściwości ani metody „SetTrayIcon”.
Używana jest biblioteka, która nie obsługuje tej metody. Najprawdopodobniej używasz starej biblioteki z nowym interfejsem. Zainstaluj ponownie poprawnie Call Office lub pobierz z naszej strony internetowej i zarejestruj najnowszą wersję biblioteki systemowej CallOffice.dll
Błąd obiektu
Ten błąd może wystąpić w starszej wersji programu. Pobierz nową wersję programu, odinstaluj poprzednią i zainstaluj nową.
Błąd podczas zapisywania konfiguracji
Nazwa konfiguracji umożliwia stosowanie znaków cyrylicy i alfabetu łacińskiego, a także niektórych znaków interpunkcyjnych. Następujące znaki są niedozwolone: „? *”
Podczas wysyłania lub zapisywania raportu 4-FSS pojawia się jeden z następujących komunikatów o błędach:
1. Błąd skryptu w tekście:
Komunikat: Serwer automatyzacji nie może utworzyć obiektu
Linia: 102
Charakter: 9
Kod: 0
Kod URI: https://fss.kontur.ru/rsv/Front/TheForm/1412301/1412301.FileBuilder.js
2. Komunikat o treści błędu „Wystąpił błąd: niezdefiniowany”.
3. Przez dłuższy czas wyświetlany jest komunikat „Proszę czekać”.
Aby rozwiązać problem, wykonaj następujące kroki
1. Skonfiguruj przeglądarkę Internet Explorer, korzystając z poniższych zaleceń.
2. Zainstaluj ponownie komponenty „Contour.Extern”.
Aby to zrobić, otwórz menu « Start > Panel sterowania > Dodaj lub usuń programy (w systemie Windows Vista\Windows Seven menu Start > Panel sterowania > Programy i funkcje) Na liście zainstalowanych programów znajdź i usuń „Circuit Components” .Extern” (określony element może zostać zduplikowane i w takim przypadku należy je wszystkie usunąć).
Po dezinstalacji należy ponownie zainstalować komponent. Dystrybucja instalacyjna dostępna jest w dziale Oprogramowanie / Programy pomocnicze.
3. Jeśli zaproponowane rozwiązanie nie pomogło naprawić błędu, musisz sprawdzić zainstalowaną wersję przeglądarki Internet Explorer. Aby to zrobić, w oknie przeglądarki Internet Explorer wybierz menu „Pomoc” > „O programie”. Jeśli to menu nie jest wyświetlane, należy nacisnąć klawisz Alt.
Jeśli wersja przeglądarki Internet Explorer jest starsza niż 8.0, konieczna będzie aktualizacja przeglądarki. Dystrybucja dostępna jest w dziale Oprogramowanie / Wymagane programy.
4. Przejdź do portalu diagnostycznego pod adresem https://help.kontur.ru/ke.
- Kliknij przycisk „Rozpocznij diagnostykę”.
- Po zakończeniu diagnostyki wybierz „Podejmij zalecane działania” . Otworzy się okno wyboru problemów do naprawienia. Zalecane jest zaznaczenie pola wyboru „Wybierz wszystko”.
- Kliknij przycisk „Rozpocznij instalację i konfigurację”.
- Poczekaj na zakończenie procesu, uruchom ponownie przeglądarkę i sprawdź, czy problem został rozwiązany.
Jeśli proponowane rozwiązania nie pomogą naprawić błędu, należy skontaktować się z pomocą techniczną pod adresem [e-mail chroniony]. List musi zawierać następujące informacje:
NIP i punkt kontrolny organizacji;
Numer diagnostyczny. Musisz wrócić do portalu diagnostycznego pod adresem https://help.kontur.ru/ke, kliknąć przycisk „Rozpocznij diagnostykę”. Po zakończeniu badania należy pisemnie poinformować o nadanym numerze diagnostycznym.