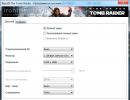Kamera w laptopie Asus jest odwrócona do góry nogami. Obraz jest odwrócony do góry nogami w Skype: jak rozwiązać problem
Cześć przyjaciele! Dzisiaj przeanalizujemy dość popularną usterkę w programie Skype - odwrócony obraz do góry nogami. Jeśli przyjrzysz się głębiej, nie jest to nawet usterka samego programu. Tutaj bardziej winni są twórcy kamer internetowych i laptopów, na których ten obraz jest odwrócony do góry nogami.
W 80 procentach przypadków problem ten występuje wśród właścicieli laptopów ASUS. Mając to na uwadze, w tym artykule położę większy nacisk na tę firmę.
Jak odwrócić obraz w Skype z powrotem, instalując ponownie sterowniki
Zasadniczo problem odwróconego obrazu rozwiązuje się poprzez ponowną instalację sterowników kamery internetowej. To właśnie z powodu nieprawidłowego sterownika widzisz siebie do góry nogami na Skype. Faktem jest, że po zainstalowaniu systemu operacyjnego Windows instaluje sterowniki dla znanego mu sprzętu, a baza danych może nie zawierać odpowiedniego sterownika.
W związku z tym musimy usunąć stary sterownik, pobrać nowy i zainstalować. Pokrótce pokażę jak to się robi.
Najpierw potrzebujemy menedżera urządzeń. Ci, którzy nie wiedzą, jak się do niego dostać, szukają go w wyszukiwarce Windows (poprzez „Start”). Wpisz tam odpowiednie żądanie i kliknij żądany wynik:
Wchodzimy do menedżera urządzeń i tam znajdujemy naszą kamerę w sekcji „Urządzenia dźwiękowe, wideo i do gier”. Kliknij dwukrotnie urządzenie lewym przyciskiem myszy:

W kolejnym oknie przejdź do zakładki „Sterownik”. Istnieją przyciski umożliwiające aktualizację lub usunięcie sterownika kamery internetowej. Oznacza to, że jeśli mamy nowy sterownik, możemy go natychmiast zaktualizować lub usunąć stary i zainstalować nowy.

Skąd zdobyć sterownik do kamery internetowej
Zazwyczaj wszystkie sterowniki pobierane są z oficjalnej strony producenta. Możesz także poszperać w szufladach i poszukać dyskietki dołączonej do laptopa ze sterownikami.
Chociaż zgodziliśmy się poświęcić więcej czasu laptopom ASUS, pozwól, że pokażę Ci, gdzie na stronie i jak szybko znaleźć sterowniki do potrzebnego modelu.
Kliknij łącze http://www.asus.com/ru/support/. W polu wyszukiwania wpisujemy wymagany model naszego laptopa:

Nasz laptop znajduje się w bazie danych, przejdź do zakładki „Sterowniki i narzędzia” i pobierz potrzebny nam sterownik.

Poza tym jeśli nie wiecie gdzie jeszcze można znaleźć i zainstalować sterowniki do systemu operacyjnego, żeby nie robić tu kupy tekstu to dorzucam wam kilka filmików, zerknijcie, wejdzie poręczny.
Obraz do góry nogami na laptopie ASUS. Inne rozwiązanie.
Jeśli pobierasz piąty sterownik z rzędu i nic nie pomaga, istnieje inne rozwiązanie. Będziesz musiał samodzielnie edytować jeden z plików sterownika.
- Musisz pobrać jeden ze sterowników pasujący do Twojego aparatu i rozpakować go do folderu.
- Następnie znajdź w folderze plik z rozszerzeniem .inf i otwórz go za pomocą notatnika
- W tym pliku za pomocą wyszukiwania znajdujemy następującą wartość Odwróć, 0x00010001, 1.
- Zmień ostatnią wartość 1 na 0
- Zapisujemy ten plik w tym samym notatniku i przechodzimy do menedżera zadań. Aktualizujemy sterownik kamery internetowej, wskazując ścieżkę do naprawionego przez nas sterownika.
Ta metoda jest nieco skomplikowana, ale działa i pomaga w większości przypadków.
Odwróć obraz w ustawieniach programu
Być może nie wszystko jest dla ciebie takie złe i problem wcale nie dotyczy sterowników. Może wystarczyć po prostu odwrócenie obrazu z kamery bezpośrednio w jej ustawieniach. Zróbmy to teraz.
Uruchom Skype i w górnym menu programu kliknij „Narzędzia – Ustawienia…”:


Co więcej, w zależności od kamery okna i parametry mogą się różnić, ale chodzi o to, że musisz znaleźć element taki jak „Rozłóż” lub „Obróć” i pobawić się stopniami, a po osiągnięciu pożądanego rezultatu zapisz ustawienia.

To wszystko, drodzy przyjaciele. Możesz zapytać o cokolwiek lub podzielić się swoimi doświadczeniami w komentarzach.
Dość często ten problem pojawia się, gdy kamera laptopa jest odwrócona do góry nogami. Dlaczego tak się dzieje i jak to naprawić? Oferujemy trzy skuteczne metody, które z pewnością Ci pomogą. Nie martw się, proponowane metody są odpowiednie zarówno dla komputerów stacjonarnych, jak i laptopów, niezależnie od producenta.
Problem ze sterownikiem
Najczęściej użytkownicy napotykają ten problem na Skype. Dzieje się tak z powodu sterowników i ich nieprawidłowej instalacji. W naszej sytuacji ma to miejsce, gdy:
- Są instalowane automatycznie podczas instalacji systemu Windows;
- Podczas instalacji wykorzystano specjalny pakiet sterowników (opcjonalnie Driver Pack Solution);
Aby sprawdzić, które sterowniki są zainstalowane na Twoim urządzeniu, musisz:
- Iść do " ";
- Znajdź kamerę internetową;
- Kliknij go prawym przyciskiem myszy i wybierz „Właściwości”;
- W oknie, które zostanie otwarte, przejdź do zakładki „Sterownik” i dokładnie spójrz na dostawcę i datę opracowania;

Jeśli dostawcą jest Microsoft i data nie jest już istotna, to oni są przyczyną odwróconego obrazu. Jak to naprawić? W takiej sytuacji należy otworzyć stronę internetową producenta laptopa lub urządzenia internetowego i pobrać stamtąd aktualną wersję całkowicie bezpłatnie.
Ustawienia wyświetlania
Jeśli masz na swoim komputerze niezbędne sterowniki, lub jeśli po ich ponownej instalacji nic się nie zmieniło, a kamerka nadal nagrywa do góry nogami, to warto poszukać rozwiązania w jej ustawieniach. Jeśli nie wiesz jak to skonfigurować, nie martw się – to całkiem proste!
Aby szybko dostać się do ustawień urządzenia internetowego należy:
- Otwórz Skype;
- Przejdź do „Narzędzia/Ustawienia/Wideo;
- Pod zdjęciem kliknij „Ustawienia aparatu”;

Po wykonaniu powyższych kroków otworzy się nowe okno. W tym oknie musisz znaleźć funkcję obracania obrazu, która jest dostępna w większości urządzeń. W języku angielskim nazywa się to Odwróć w pionie, co oznacza „odwróć w pionie” lub Obróć.
W przypadku różnych producentów laptopów, takich jak Acer, Toshiba, Asus, Hp, Lenovo i dla różnych modeli aparatów, okno ustawień kamery internetowej może wyglądać inaczej.
Jest to najłatwiejszy sposób, ale do jego wdrożenia potrzebny będzie Skype, z którego korzysta większość użytkowników. Jeśli nie jesteś jednym z nich, istnieje inna opcja - specjalny program, za pomocą którego możesz sterować kamerą internetową. Zwykle jest pobierany na komputer wraz ze sterownikami. Znajdziesz w nim dokładnie tę samą funkcję obrotu czy wyświetlania w pionie, która została opisana powyżej.

Korzystanie z programów stron trzecich
Jeżeli powyższe metody nie pomogły w konfiguracji kamery, a nadal nie wiesz jak odwrócić obraz z kamery to w tym wypadku pozostaje jedynie specjalne oprogramowanie. Narzędzie ManyCam, które można pobrać bezpłatnie w Internecie, z pewnością rozwiąże ten problem.
Proces instalacji jest dość prosty, więc poradzi sobie z nim nawet niedoświadczony użytkownik. Narzędzie jest odpowiednie dla wszystkich wersji systemu Windows Xp, Vista 7, 8, 10. Ponadto jest całkowicie przetłumaczone na język rosyjski. Po zainstalowaniu i uruchomieniu musisz:


Teraz Twój obraz Skype będzie normalny i zawsze będziesz wiedział, co zrobić, jeśli kamera internetowa nie wyświetla się poprawnie.
Kamery internetowe w komputerach, a nawet laptopach sprawiają czasami swoim właścicielom niezbyt przyjemne niespodzianki. Na przykład niektórzy użytkownicy, próbując komunikować się ze znajomymi online, stają w obliczu faktu, że obraz na Skype jest odwrócony do góry nogami. Oczywiście nie przeszkadza to w rozmowie, ale nadal powoduje pewne niedogodności. Jeśli przydarzył Ci się ten sam problem, przeczytaj ten artykuł, a dowiesz się, jak wszystko naprawić.
Ponowna instalacja sterownika
Próbując dowiedzieć się, dlaczego obraz na Skype jest odwrócony do góry nogami, wiele osób idzie w złym kierunku i zaczyna obwiniać kamerę internetową. Chociaż czasami się to zdarza, w większości przypadków przyczyna problemu leży w oprogramowaniu urządzenia, a nie w sprzęcie. Szczególnie często w Skype pojawia się odwrócony obraz z powodu braku lub nieprawidłowej instalacji sterowników. Aby to naprawić:
- Otwórz Menedżera urządzeń i znajdź w nim swoją kamerę internetową.
- Kliknij prawym przyciskiem myszy nazwę urządzenia i przejdź do „Właściwości”.
- Na karcie „Sterownik” kliknij przycisk „Odinstaluj” lub pomiń ten krok, jeśli sterownik w ogóle nie jest zainstalowany.
- Teraz musisz udać się na oficjalną stronę producenta swojej kamery internetowej (jeśli jest przenośna) lub laptopa (jeśli kamera jest wbudowana) i pobrać stamtąd najnowszą wersję sterownika.
- Zainstaluj nowe oprogramowanie i uruchom ponownie komputer.
Następnie wystarczy uruchomić Skype lub inną aplikację korzystającą z aparatu i sprawdzić, czy problem zniknął.
Konfigurowanie Skype'a
Czasami zdarza się, że problem z odwróconym obrazem obserwuje się tylko w Skype, podczas gdy w innych aplikacjach kamera działa dobrze. Jeśli tak, wykonaj następujące czynności:
- Uruchom Skype i otwórz menu Narzędzia.
- Następnie przejdź do sekcji „Ustawienia”, a następnie do „Wideo”.

- Pojawi się okno wyraźnie pokazujące obraz transmitowany przez Twoją kamerę internetową. Na dole znajduje się przycisk „Ustawienia aparatu”, który należy kliknąć.
- Otworzy się kolejne okno, którego wygląd może się różnić w zależności od używanego urządzenia. Tutaj musisz znaleźć opcję „Obróć” lub „Odwróć w pionie”.
- Korzystając z tych ustawień, możesz przywrócić odwrócony obraz w Skype do normalnej pozycji.
Warto w tym miejscu zaznaczyć, że opcja pozwalająca na obrót obrazu nie jest dostępna we wszystkich modelach kamerek. Jeśli go nie masz, po prostu przejdź do następnej metody, aby rozwiązać problem.
Edycja pliku inf
Metoda ta przeznaczona jest dla doświadczonych użytkowników, gdyż polega na edycji plików systemowych sterownika kamery internetowej. Odbywa się to w następujący sposób:
- Pobierz sterownik dla swojego urządzenia z oficjalnej strony producenta, ale nie instaluj go. Jeśli to konieczne, wyodrębnij wszystkie pliki z archiwum.
- Przejdź do folderu, w którym przechowywany jest pobrany sterownik. Tutaj musisz znaleźć plik z rozszerzeniem *.inf.
- Po znalezieniu potrzebnego pliku otwórz go za pomocą Notatnika.
- Teraz musisz znaleźć linię zawierającą słowo flip. Naprzeciwko będzie liczba 1, którą należy zmienić na 0 (lub na 1, jeśli naprzeciw linii znajduje się 0).
- Zapisz zmiany i zamknij Notatnik.
Korzystanie ze specjalnego programu
I wreszcie ostatnia metoda polega na użyciu specjalnego programu do sterowania kamerą internetową. Takich aplikacji jest sporo, ale za najpopularniejszą uważa się ManyCam. Pobierz narzędzie, a następnie wykonaj następujące czynności:
- Zainstaluj i uruchom program.
- Przejdź do sekcji „Wideo”, a następnie „Źródła”. Znajdź swoją kamerę internetową na liście i kliknij ją.

- Po prawej stronie okna programu kliknij przycisk „Odwróć w pionie” lub użyj strzałek, aby obrócić ręcznie. Następnie zamknij program.
- Teraz przejdź do ustawień Skype (sekcja Wideo) i wybierz opcję ManyCam Virtual WebCam zamiast kamery internetowej. Potwierdź zmiany.
To wszystko. Teraz odwrócony obraz w Skype powróci na swoje miejsce.
Z własnego doświadczenia wynika, że naprawa odwróconego obrazu z kamery internetowej jest często konieczna dla użytkowników laptopów Asus. Właściciele innych systemów komputerowych z zainstalowanymi lub wbudowanymi kamerami internetowymi również nie są chronieni przed problemem odwróconych obrazów.
Możesz rozwiązać ten problem, instalując sterowniki, zmieniając ustawienia Skype'a lub używając programu takiego jak LiveWebCam. Istnieje również sposób na bezpośrednią ingerencję w ustawienia rejestru za pomocą klucza kamery internetowej.
Przyczyna leży w sterownikach
W niektórych przypadkach ponowna instalacja sterowników kamery internetowej pozwala „naprawić” obraz. Przede wszystkim musisz określić, jakiego sterownika używa Twoja kamera komputerowa. Następnie musisz znaleźć go w Internecie. Trzeci krok będzie wymagał od użytkownika możliwości zainstalowania sterownika.

Aby wiedzieć, czego szukać, potrzebujemy przystawki Menedżer urządzeń. Można go łatwo otworzyć za pomocą menu kontekstowego pozycji Komputer w menu Start. Wybierając „Zarządzanie” możemy uruchomić aplet zarządzania komputerem, w którym z menu, które otwiera się po lewej stronie, wybieramy menedżera urządzeń.
Lista, która się otworzy, przedstawia wszystkie podłączone urządzenia, w tym kamerę internetową. Znajduje się w sekcji „Urządzenia do przetwarzania obrazu”. Wywołaj menu kontekstowe znalezionej kamery, otwórz okno właściwości i przejdź do zakładki szczegóły. Lista rozwijana właściwości jest bardzo bogata, ale potrzebujemy tylko jednej pozycji „ID sprzętu”.

Ten parametr będzie oferował szereg wartości, według których należy przeszukiwać Internet. Możemy także skorzystać z właściwości „Zgodne identyfikatory”, jeśli nie możemy znaleźć sterownika po natywnym identyfikatorze. Po znalezieniu tego, którego potrzebujesz, przystępujemy do jego pobierania i instalowania.

Możemy także poszukać kompatybilnego sprzętu:

Znalezienie rozwiązania w rejestrze
Poprawę obrazu można uzyskać bezpośrednio edytując ustawienia kamery internetowej w rejestrze systemu Windows. Wystarczy znaleźć klucz aparatu, który zawiera katalogi DefaultSettings i Settings. Zastrzegajmy, że nie we wszystkich przypadkach można znaleźć nazwane foldery w rejestrze.

Potrzebny klucz znajdziemy za pomocą tego samego menedżera urządzeń i prezentowanej w nim kamery. Na rozwijanej liście właściwości znajdziemy „Klucz sterownika”. Wartość tej właściwości da nam pożądany klucz i katalog 0000 oddzielone ukośnikiem (a może 0001, 0002). Potrzebujemy dokładnie klucza ujętego w nawiasy klamrowe.

Po skopiowaniu wartości klucza należy wpisać ją w otwarte wcześniej pole wyszukiwania w edytorze rejestru. Musimy sprawdzić każdą wykrytą partycję za pomocą tego klucza pod kątem obecności określonego katalogu 0000. Powyższe foldery również powinny tam być. Katalogi te przechowują parametry sterowania kamerą.

Wpisz regedit w polu tekstowym i znajdź określony klucz w rejestrze


Za sterowanie obrazem powinny odpowiadać następujące parametry: Flip, Rotation, Mirror. Jeśli zostaną znalezione, należy eksperymentalnie ustalić, który z parametrów wpłynął na nieprawidłowe wyświetlanie obrazu.

Pod koniec poszukiwań można zaobserwować taki obraz, będzie on jednak różnił się od prezentowanego, ale istota jest ta sama. Musisz poeksperymentować z parametrami odwracania, odbicia lustrzanego i obrotu.
Wszechmogący Skype i LiveWebCam

Istnieje możliwość korekty wyświetlanego obrazu poprzez programy takie jak Skype i LiveWebCam. Programy te mają bezpośredni dostęp do ustawień kamery internetowej komputera, dzięki czemu użytkownik nie musi samodzielnie dokonywać zmian w rejestrze. Skype'a nie trzeba przedstawiać, ale LiveWebCam to niewielka aplikacja, która pozwala na monitorowanie tego, co dzieje się w pomieszczeniu za pomocą kamery internetowej.
Tak jak rejestr może nie zawierać folderów DefaultSettings i Settings dla klawisza aparatu, tak też aplikacje te mogą nie mieć dostępu do ustawień. Jeśli jest dostępny, naprawienie uciążliwości odwróconego obrazu z kamery internetowej nie będzie trudne. W Skype musisz otworzyć określoną opcję:


Jeśli dostępne są opcje kontroli, musisz poeksperymentować z opcją „Rozprzestrzenianie”.

W Skype, w jego głównym menu, musisz wybrać element ustawień. W podmenu musisz znaleźć ustawienia wideo, aby nacisnąć przycisk ustawień. W oknie, które zostanie otwarte, przejdź do zakładki sterowanie kamerą. Będziesz musiał poeksperymentować z suwakiem „Rozprzestrzenianie”.
LiveWebCam jest dobry, ponieważ jest darmowym programem, jest łatwy w instalacji i natychmiast wykrywa obecność kamery internetowej przy pierwszym uruchomieniu. Musisz przejść do ustawień programu, gdzie znajduje się opcja „Obraz”. Karta, która się otworzy, pozwoli ci wybrać inną opcję: „Ustawienia aparatu”. Nas interesuje zakładka sterowania kamerą i jej suwak „Obróć”.

Zakładka „Obraz” zawiera niezbędny przycisk.

Musisz poeksperymentować z suwakiem Obrót.

Krótkie podsumowanie
Istnieje kilka sposobów rozwiązania problemu odwróconego obrazu z kamery internetowej. W tym artykule sugerujemy skorzystanie z możliwości programów takich jak Skype, LiveWebCam, a także próbę poradzenia sobie z tym problemem, samodzielnie wprowadzając zmiany w rejestrze lub instalując sterowniki natywne dla aparatu.
Najczęściej pomaga ponowna instalacja sterowników i ta metoda jest dostępna w prawie każdym systemie. Rozwiązanie problemu poprzez wprowadzenie zmian w ustawieniach aparatu nie jest możliwe we wszystkich przypadkach, ponieważ dostęp do nich może być ograniczony.