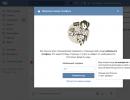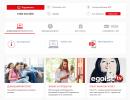Per installare Windows da un'unità flash. Installazione di Windows XP da un'unità flash USB
Hai un laptop, un personal computer o un tablet, in una parola, un dispositivo su cui desideri installare Windows tramite un'unità flash USB? Devi reinstallare spesso il sistema operativo e non vuoi utilizzare dischi fragili e ingombranti?
Se sì, allora questa guida fa per te. Leggi attentamente le istruzioni qui sotto e avrai sicuramente successo!
Possiamo anche dire che un'immagine del disco è lo stesso disco CD/DVD che non ha un proprio guscio materiale.
Passo 1. Se possiedi una copia ufficiale di Windows, puoi creare un'unità USB avviabile dal programma di installazione di Windows fornito nel DVD oppure puoi utilizzare il file ISO ufficiale che puoi scaricare dal sito Web dell'azienda. Puoi anche acquistare una distribuzione ISO da altre fonti (scaricala da qualsiasi tracker torrent). Negli ultimi due casi, saltare i paragrafi successivi di questa sezione.
Passo 2.. Ci sono molte soluzioni gratuite disponibili su Internet, una di queste è ImgBurn, una delle utility più popolari.

Passaggio 3. Inserire il disco del sistema operativo nell'unità DVD. Apri il programma e fai clic sulla scheda "Copia su immagine" o "Crea immagine" (l'iscrizione può differire nelle diverse versioni del programma). Quando richiesto, seleziona l'unità DVD come sorgente.

Passaggio 4. Salva il file ISO. Scegli un nome file e una posizione facili da ricordare. Assicurati di avere abbastanza spazio libero per salvare il file. Un file ISO è essenzialmente una copia esatta del DVD di avvio.

Parte 2: creazione di un'unità flash USB avviabile
Passo 1. Inserisci la tua unità flash nello slot appropriato sul tuo computer. Per copiare correttamente un file immagine disco (ISO), la dimensione del supporto deve essere almeno 4 GB.
Nota! Una volta creati, tutti i dati originali verranno cancellati: crea una copia di backup se disponi di informazioni importanti.

Passo 2. Scarica lo strumento di download USB/DVD di Windows 7 dal sito Web ufficiale di Windows. Nonostante il nome, l'utilità funziona anche con altre versioni del sistema operativo.

Passaggio 3. Specifica il percorso del file ISO: la posizione in cui lo hai salvato nell'ultima fase della creazione.

Passaggio 4. Fare clic sul pulsante "Dispositivo USB". Il programma può anche creare un disco di avvio; per fare ciò, fare clic sul pulsante “Disco”.

Passaggio 5. Attendi il completamento del download. Il programma preparerà l'unità, quindi scaricherà il file ISO su di essa. A seconda della velocità del tuo dispositivo, il processo di copia richiede fino a 15 minuti.

Parte 3. Preparazione del sistema
- Inserisci l'unità USB nel computer. Premi il pulsante di accensione o riavvia il computer. Durante il riavvio, fare clic sulla cosiddetta "chiave di configurazione", una combinazione di tasti visualizzata nelle prime schermate di avvio del sistema. Di solito questa combinazione si trova sulla stessa schermata su cui viene visualizzato il logo del produttore. La chiave varia da computer a computer, ma in ogni caso sarà sullo schermo. Una volta cliccato, verrai indirizzato al menu del BIOS.

Tabella di dipendenza dei tasti di scelta rapida dal modello di PC al momento dell'avvio

- Fare clic sulla scheda "Menu di avvio". Ogni BIOS è diverso, ma tutti hanno questa scheda. Vedrai l'ordine in cui il computer cerca un sistema operativo avviabile. In genere, i computer eseguono prima questa operazione dal disco rigido, quindi il sistema operativo si avvia automaticamente.

- Una volta entrato nel "Menu di avvio", dovrai cambiare l'ordine in modo che l'unità USB sia in cima all'elenco. Ancora una volta, l'aspetto esatto di questo elenco varierà a seconda della marca e del modello del dispositivo. Potresti vedere il nome della tua unità o forse dirà semplicemente "Dispositivo rimovibile" o "USB". Per modificare l'ordine, utilizzare i tasti “+” e “-” rispettivamente su e giù.

- Successivamente, salva le modifiche ed esci dal BIOS. La chiave per questa azione è solitamente il tasto F10. Il computer si riavvierà dall'unità USB.

Parte 4: installazione di Windows
Passo 1. Per iniziare l'inizializzazione del programma di installazione, premere un tasto qualsiasi. Se non fai nulla, il computer inizierà automaticamente a caricare il sistema operativo già installato e dovrai riavviare nuovamente il sistema.

Passo 2. Dopo aver premuto il tasto, il sistema inizierà a scaricare i dati per installare il sistema operativo. Sui dispositivi lenti, questo processo potrebbe richiedere diversi minuti.

Passaggio 3. Seguire le istruzioni dell'installatore. Una volta completata l'installazione, il sistema si riavvierà.

Congratulazioni! Hai installato Windows! Ora hai una chiavetta USB con la quale puoi . La maggior parte dei nuovi computer supporta l'installazione da unità flash, utilizzare l'opzione di avvio speciale del BIOS come mostrato sopra.
Video: come reinstallare Windows da un'unità flash tramite BIOS
Questo metodo di installazione è adatto se possiedi un netbook o se la tua unità CD/DVD è guasta e devi installare Windows 7. Questo metodo è utile anche perché il processo di installazione di Windows 7 da una scheda flash è molte volte più veloce che da un CD o disco DVD.
Prima di iniziare a registrare Windows 7 su un'unità flash, copiare tutti i dati importanti dall'unità flash su un altro supporto di memorizzazione (un disco rigido su cui non verrà installato Windows, un'altra scheda flash, disco, ecc.), come durante la formattazione e la registrazione elabora l'immagine di Windows 7 su un'unità flash USB, tutti i dati su di essa saranno distrutto.
Primo modo
Se stai creando un'unità flash USB avviabile nel sistema operativo Windows 7, avrai bisogno di un programma Strumento di download USB/DVD di Windows 7, scaricabile da Of. Sito Web Microsoft seguendo il collegamento.
Se stai creando un'unità flash USB avviabile con il sistema operativo Windows XP, dovrai installarla Microsoft.NET Framework 2.0 E API Microsoft Image Mastering 2.0. Naturalmente, se li hai già installati (di solito il primo programma), non è necessario installarli nuovamente.
1) Inserisci l'unità flash USB nel laptop.
2) Avviare il programma. Fare clic sul pulsante Navigare.
3) Selezionare l'immagine ISO di Windows 7 e fare clic sul pulsante Aprire.

4) Dopo aver specificato l'immagine ISO di Windows 7, fare clic sul pulsante Prossimo.

5) Fare clic sul pulsante Dispositivo USB.

6) La tua unità flash dovrebbe apparire in questa finestra. Fare clic sul pulsante Iniziare a copiare

7) Fare clic sul pulsante Cancella dispositivo USB

8) Fare clic SÌ.
9) Inizierà il processo di scrittura dell'immagine di Windows 7 sull'unità flash USB

10) Una volta completata la registrazione, lo stato cambierà in Backup completato. Chiudi il programma

Secondo modo
Per il secondo metodo avrai bisogno di un programma UltraISO.
1) Inserisci l'unità flash USB nel laptop.
2) Avviare il programma. In Windows 7 e Windows Vista si consiglia di eseguire il programma come amministratore.
Il programma UltraISO è a pagamento, ma puoi usufruire di un periodo di prova, prenderemo in considerazione questa opzione. Fare clic sul pulsante "Periodo di prova...".

3) Selezionare una voce di menu File ->Aprire...

4) Seleziona l'immagine ISO di Windows 7 e fai clic sul pulsante Aprire.


6) Sul campo Metodo di registrazione: Selezionare USB-HDD. Fare clic sul pulsante Formato.

7) Verrà avviata l'utilità di formattazione. Fare clic sul pulsante Inizio.

8) Fare clic OK.

9) Dopo la formattazione, verrà visualizzata una finestra di successo. Clic OK.

10) Chiudere il programma.

11) Premere il pulsante Scrivi.

12) Fare clic SÌ.

13) Inizierà il processo di scrittura dell'immagine di Windows 7 sull'unità flash USB.

14) Al termine della registrazione nella colonna Evento Apparirà il messaggio “Registrazione completata!”. Chiudi il programma.

Terza via
Per il terzo metodo, abbiamo bisogno del programma WinSetupFromUSB 1.0 Beta 7.
Nota: il collegamento ha una versione più recente, ma il principio rimane lo stesso.
1) Inserisci l'unità flash USB nel laptop.
2) Avviare il programma. In Windows 7 e Windows Vista, il programma deve essere eseguito come amministratore.

Nel campo Selezione e formato del disco USB la tua unità flash dovrebbe essere elencata.
Nota: se l'unità flash non viene rilevata, formattarla utilizzando l'utilità PeToUSB o HPUSBFW.
Inoltre, la chiavetta potrebbe non essere rilevata se viene inserita nel portatile dopo aver avviato il programma Winsetupfromusb 1.0 Beta7 e per rilevarla è sufficiente premere il pulsante ricaricare.
3) Fare clic sul pulsante RMPrepUSB.

4) Segna le seguenti righe: WinPEv2/WinPEv3/Vista/Win7 avviabile (CC4), NTFS. Metti un segno di spunta di fronte Avvia come HDD (C: 2PTNS). Fare clic sul pulsante 6 Preparare l'unità.

5) Fare clic sul pulsante OK.

6) Fare clic sul pulsante OK.

7) Successivamente apparirà qualcosa di simile Cosa fare finestra.
Avvertimento: Non chiudere questa finestra. Dovrebbe chiudersi automaticamente.

8) Dopo Cosa fare la finestra si chiuderà cliccando sul pulsante Uscita.

9) Seleziona la casella accanto ad essa Vista/7/Server 2008 - Configurazione/PE/RipristinoISO. Clicca sul quadrato a destra.

10) Apparirà una finestra Sfoglia le cartelle in cui è necessario selezionare l'unità virtuale in cui è montata l'immagine ISO di Windows 7.
Dopo averlo fatto, premi il pulsante OK.

11) Premere il pulsante ANDARE. Inizierà il processo di scrittura di Windows 7 sull'unità flash USB.

12) Al termine della registrazione apparirà una piccola finestra. Clic OK.

13) Chiudere il programma.

Quarto metodo
Il metodo di installazione è abbastanza semplice, quindi chiunque può farlo! Per questo abbiamo bisogno di:
1) Immagine di Windows 7
2) Unità flash con una capacità di almeno 4 GB
3) Un programma per creare e modificare immagini ISO, ultraISO dal metodo sopra o MagicDisk gratuito
Puoi trasferire qualsiasi supporto da una normale unità flash a una scheda SD, ma non meno di 4 GB!
4) Avvia la riga di comando (in Windows XP è standard->riga di comando. In Windows Vista/Windows 7, apri start, in fondo c'è una ricerca, inserisci cmq e aperto con diritti di amministratore).
5) Successivamente sulla riga di comando inserisci diskpart, si aprirà l'utilità di gestione del disco.

6) Successivamente, nell'utilità diskpart stessa, inserisci: elenco disco, verranno visualizzati tutti i dischi fisici del PC, ovvero dischi e non partizioni.
Tra questi stiamo cercando la nostra chiavetta USB.

7) Quindi eseguiamo il comando seleziona il disco n., Dove # Questo è il numero della nostra unità flash.
In questo caso la chiavetta visualizzata sullo schermo è la numero 1, quindi s eleggere il disco 1. Tutte le ulteriori manipolazioni verranno eseguite solo con questo disco.
8) Esegui il comando pulito, pulire l'unità, quindi il comando creare la partizione primaria-crea una nuova partizione sul disco.
9) Dopo aver creato una nuova sezione, scrivi seleziona la partizione 1, seleziona questa sezione per la manipolazione, inserisci attivo, rendendo così attiva la sezione.
10) Ora affinché la chiavetta sia visibile nel bios è necessario formattarla in formato NTFS, cosa che facciamo con il comando formato fs=NTFS.
11) Successivamente, è necessario attivare il processo di connessione del dispositivo e di assegnazione delle lettere ad esso, lo facciamo con il comando assegnare.
Questo è tutto, il processo di preparazione è completo.

Installazione di Windows 7
Puoi registrare la distribuzione utilizzando qualsiasi file manager o uno gratuito.
In questo caso, è necessario in qualche modo aprire l'immagine del disco di installazione con il sistema operativo, questo può essere fatto con qualsiasi emulatore di disco, Alcohol o MagicDisk, creare un'immagine e copiare tutto da essa con un file manager sulla nostra unità flash preparata.
Questo è tutto, il processo di creazione della chiavetta di installazione è completato, ora proviamo a installare il sistema operativo impostandolo prima nel bios.
Bene, questo è tutto, dipende da te quale dei quattro metodi per creare un'unità flash avviabile utilizzare.
Abilitazione dell'avvio da un'unità flash nel BIOS
Prima di iniziare l'installazione di Windows 7 da un'unità flash, è necessario accedere al BIOS e abilitare l'avvio dall'unità flash.
Per accedere al BIOS è necessario premere un determinato tasto all'avvio del computer. Sui computer desktop, questo è il tasto Canc. Sui laptop, viene spesso utilizzato il tasto F2.
Di solito, quando accendi il laptop, appare una schermata sulla quale in fondo c'è una riga che dice quale tasto devi premere per accedere al BIOS.
Se non disponi di una riga del genere, devi guardare le informazioni su come accedere al BIOS Manuale d'uso camminare con un laptop.
1) Inserire l'unità flash nel laptop se non è inserita.
2) Accendi il laptop, se è acceso, quindi riavvia.
3) Vai al BIOS.
Utilizzando un esempio, l'intero processo apparirà come mostrato di seguito; se il tuo BIOS è diverso, il principio rimarrà lo stesso. Se avete domande scrivete nei commenti.

4) Vai alla scheda Stivale. In esso, nell'ordine di avvio, è necessario mettere al primo posto la nostra unità flash, utilizzando i tasti freccia e i tasti F5 E F6. Cioè, usiamo i tasti freccia per selezionare la nostra unità flash e usiamo il tasto F6 la portiamo in cima.
Per scoprire quali tasti è necessario utilizzare per impostare l'ordine di avvio, vedere i suggerimenti a destra.
Il nome dell'unità flash dovrebbe apparire nella riga HDD USB.
Inoltre, l'unità flash potrebbe apparire nella riga CHIAVETTA USB.
Per salvare le modifiche e uscire dal BIOS, premere il tasto F10. (A seconda del produttore del BIOS, la chiave potrebbe essere diversa. Consulta i suggerimenti a destra o di seguito).

5) Apparirà una finestra che chiede in inglese se salvare le modifiche ed uscire? Stai prendendo SÌ.

6) Successivamente, verrà eseguito un riavvio e inizierà il processo di installazione di Windows 7.
Installazione di Windows 7 da un'unità flash USB
Se un'unità flash USB avviabile con Windows 7 è stata creata utilizzando il programma WinSetupFromUSB 1.0 Beta 7, verrà visualizzata innanzitutto una schermata verde. Selezionare Avviare Vista/Win7/Server 2008 Setup o PE/ISO di ripristino dalla partizione 0.

Successivamente, verrà avviato il programma di installazione di Windows 7.
Scrivi nei commenti cosa non ti è chiaro e quali domande hai.
Installazione di Windows 7 da un'unità flash USBnon funziona, aiuto, ho cercato tutto quello che potevo su internet, non ho il lettore dvd, abito in zona, non ho nessuno a cui chiedere consiglio e devo prepararmi per gli esami, non ho ho scritto a tutti, nessuno mi ha risposto.Questo è tutto, né più né meno, proviamo ad aiutare, e i più impazienti potranno leggere a fine articolo i consigli che hanno aiutato la nostra ragazza a installare il sistema operativo.
Installazione di Windows 7 da un'unità flash USB
Cominciamo dall'inizio del motivo per cui tu ed io potremmo fallire.
- In primo luogo, è difficile capire la ragazza, non ha un'unità DVD, potrebbe non essere nel netbook, quasi tutti i netbook supportano l'avvio da un dispositivo USB e semplicemente non può cambiare la priorità di avvio dal disco rigido alla flash guida, poi leggi i nostri articoli e un altro. Oppure ha un semplice computer senza unità disco e la scheda madre installata al suo interno non supporta l'avvio da un dispositivo USB, ma speriamo che non sia così tragico.
- Una volta ho osservato come un utente senza un'adeguata esperienza... installato Windows 7 da un'unità flash al tuo netbook. Ha subito un fallimento dopo l'altro, come si è scoperto in seguito a causa di un kit di distribuzione di Windows 7 preparato in modo errato sulla sua unità flash, leggi come, che spiega dettagliatamente come preparare un kit di distribuzione con Windows 7 su un'unità flash in nove modi semplici e gratuiti.
- Usa solo le build originali di Windows 7 di Microsoft e ti libererai di molti problemi, potrebbe anche essere l'unità flash stessa, se ha molti, molti anni, prova a sostituirla. Il processo stesso installazione di Windows 7 da un'unità flash USB, non diverso dal solito, diamo un’occhiata al nostro articolo.
- Prova anche a cambiare la porta USB in cui inserisci la chiavetta; è consigliabile utilizzarne una situata direttamente sulla scheda madre, leggi
- L'unità flash deve avere una capacità di almeno 4 GB; tutti i tuoi file devono essere prima copiati in un luogo sicuro, perché verranno formattati.
Dovresti anche preparare il tuo netbook per l'installazione di Windows 7 da una chiavetta, dalla partizione su cui installerai il sistema operativo, devi anche copiare tutti i dati in un luogo appartato, sarà formattato come la chiavetta. - Amici, se avete un nuovo computer, laptop, netbook con porte USB 2.0 e USB 3.0 e decidete di installare Windows 7 su di esso da un'unità flash USB avviabile, allora dovete sapere che è necessario inserire la flash drive in una porta USB 2.0, poiché Windows 7 non supporta USB 3.0 (le porte sono generalmente colorate in blu). Se inserisci un'unità flash USB avviabile in una porta USB 3.0, l'installazione di Windows 7 terminerà con questo errore.
"Impossibile trovare il driver richiesto per l'unità ottica. Se si dispone di un disco floppy, CD, DVD o unità flash USB con questo driver, inserire questo supporto" - Potresti essere interessato anche ai nostri altri articoli interessanti: e.
E infine, un metodo per creare un'unità flash USB avviabile con Windows 7 in soli quattro passaggi da Microsoft, lo strumento di download USB/DVD di Windows 7, questo metodo non si trova nell'articolo del nostro sito Web “Come creare un'unità flash USB avviabile per Windows 7”.
Scarica l'utilità dal collegamento diretto Strumento di download USB/DVD di Windows 7; può anche creare un DVD di installazione.
Richiede Microsoft .NET Framework 2.0 (download)
Avviare il programma, quindi fare clic su Sfoglia e specificare il file immagine ISO di Windows 7
Hai deciso di installare o reinstallare Windows 7, ma non hai a portata di mano un DVD vuoto o un disco di distribuzione di Windows 7? Non disperate, installazione di Windows 7 da un'unità flash non è un compito così difficile! Non una, ma due scelte contemporaneamente! Puoi installare Windows 7 utilizzando una normale unità flash o un'unità flash mobile. È molto semplice, basta seguire le istruzioni riportate di seguito e tutto andrà senza problemi.
Prima di installare Windows
È inoltre necessario scaricare i driver appropriati per il tuo computer e salvarli su un'unità flash o un DVD. Questo perché Windows potrebbe inizialmente non disporre dei driver per la scheda o l'adattatore di rete del tuo computer. Se non lo fai, dopo aver installato Windows 7 non sarai in grado di accedere a Internet.
Istruzioni per l'installazione di Windows 7
1. Preparazione di un'unità flash con Windows 7
Dobbiamo masterizzare l'immagine ".iso" con la distribuzione di Windows 7 su un'unità flash. Un ottimo programma ci aiuterà. Dopo aver installato il programma, se non intendi acquistare una licenza, puoi utilizzare il “periodo di prova”.
Ora devi aprire l'immagine ISO con la distribuzione. Per fare ciò, fare clic sul menu “File -> Apri...”:

Nella finestra che si apre, indica dove si trova l'immagine ISO:


È ora di inserire l'unità flash nel computer.
Attenzione : Il contenuto dell'unità flash verrà eliminato definitivamente durante il processo di registrazione. Pertanto è prematuro copiare tutti i dati importanti su un disco rigido o su un altro computer.
Fare clic sul pulsante "Formato":

Assegnare il tipo di file system e fare clic sul pulsante "Start":

Apparirà una notifica, fare clic su OK.

Formattazione completata con successo.

Ora clicca su “Registra”:

In attesa del completamento della registrazione:

Questo è tutto, ora hai un'unità flash con la distribuzione di Windows 7.
2. Impostazione nel BIOS per l'avvio da un'unità flash
Spegnere il computer, inserire la chiavetta USB e solo dopo accendere il computer. Ciò avviene perché a volte i computer non riconoscono le unità flash inserite nel BIOS dopo l'accensione. Puoi anche configurare l'avvio nel "BIOS" dalla scheda di memoria del telefono (ho sentito molte persone farlo), ma tieni presente che questo è possibile su tutti i laptop.
Il nostro computer (ti mostrerò usando un laptop come esempio). Per fare ciò, è necessario premere un determinato pulsante quando il computer inizia ad avviarsi. Puoi riconoscere questo pulsante specifico durante il caricamento nella parte inferiore dello schermo. Di norma, questo è "F2" o "Elimina", ma potrebbe essere diverso.
Dopo essere entrati nel BIOS, vai alla scheda "BOOT" per modificare l'ordine di avvio. Per modificare l'ordine, di norma, utilizzare i pulsanti F5 e F6 o utilizzare il menu che si apre. Modifichiamo l'ordine di avvio in modo che la tua unità flash venga prima. E assomiglia a questo.
Che noi stessi annoteremo nel modo più semplice e senza problemi.
Poiché nelle nostre recensioni sul portale Softobase utilizziamo solo i metodi e i programmi più semplici e comprovati, l'articolo sull'installazione di Windows XP non farà eccezione.
Nonostante l'elevato numero di modi per creare unità flash avviabili, nel nostro esempio utilizzeremo un'utilità UltraISO semplice e affidabile, che garantisce il funzionamento con qualsiasi unità USB e immagine ISO.
Avviamo con diritti di amministratore, per i quali facciamo clic con il pulsante destro del mouse sul collegamento di avvio e selezioniamo "Esegui come amministratore" nel menu che si apre.
Scarica da Internet qualsiasi immagine di avvio di Windows XP che preferisci in formato ISO, che si tratti di un sistema originale di Microsoft o di una build manuale di un sistema a 32 o 64 bit con aggiornamenti integrati, temi esclusivi e modifiche al registro.
Prepararsi a scrivere l'immagine su un'unità flash
Avremo bisogno di un'unità flash con una capacità di almeno 4 GB. Nel nostro esempio verrà utilizzata un'unità USB Transcend da 32 GB.
In UltraISO apriamo l'immagine del sistema che abbiamo scaricato dal disco:
File - Apri: specifica il file immagine sul disco del computer.
Nella finestra che si apre, seleziona l'unità flash Transcend da 32 GB dall'elenco dei dischi.
Metodo di registrazione: USB HDD+
Quindi fare clic sul pulsante "Registra".
Nella finestra di avviso che tutte le informazioni esistenti sull'unità flash andranno perse, fare clic su OK. Non ci siamo dimenticati di copiare i file importanti in un'altra posizione, vero?
Adesso, con la coscienza pulita, puoi bere un caffè mentre viene scritta la chiavetta avviabile, poiché per un'immagine da 4 GB ci vogliono, in media, circa dieci minuti.
Avvio da un'unità flash USB avviabile
Una fase altrettanto importante in cui dobbiamo eseguire l'avvio non dal disco del computer, ma dall'unità flash USB avviabile che abbiamo creato in precedenza.
L'ordine dei dispositivi da cui si avvia un computer o laptop, che si tratti di un HDD, di un'unità flash USB, di un disco rigido esterno USB HDD o di un'unità CD/DVD, è impostato nel BIOS.
Per accedere al BIOS, è necessario tenere immediatamente premuto il pulsante Elimina, Esc o F2 sulla tastiera quando si accende il computer.
Ogni produttore utilizza uno dei tre pulsanti per accedere al BIOS, quindi provali uno alla volta o semplicemente cerca online per vedere quale utilizza il tuo PC.
Dopo aver effettuato l'accesso al BIOS, cerca l'opzione che controlla l'ordine di avvio dei dispositivi. In genere questa riga di menu contiene la parola Boot.
Mostreremo il BIOS esistente principale e la riga per la selezione dei dispositivi di avvio negli screenshot seguenti.
Vai alla voce per la selezione dei dispositivi avviabili, quindi premi Invio e utilizza le frecce sulla tastiera per assicurarti che l'unità flash sia la prima nell'elenco dei dispositivi, quindi il disco rigido del computer.
Salvare le impostazioni del BIOS selezionando Salva ed esci dalla configurazione, dopo essersi assicurati che la chiavetta sia inserita nel PC, e attendere il riavvio.
Ora, dopo aver acceso il sistema, verrà visualizzato il messaggio "Premere un tasto qualsiasi per avviare da CD o DVD": premere un pulsante qualsiasi per avviare il menu di avvio.
Come installare Windows da un'unità flash: procedere alla fase di installazione
Infine, siamo passati alla fase finale dell'installazione di Windows XP da un'unità flash. Nella prima finestra ci accoglie il programma d'installazione; per proseguire l'installazione premiamo Invio.
Nella finestra del contratto di licenza, premere F8 per accettarlo, altrimenti l'installazione non continuerà.
Nella nostra versione, installiamo il sistema su un disco rigido pulito per comprendere il processo. Creeremo quindi due partizioni contemporaneamente: Disco C (quello di sistema, su cui installeremo WindowsXP) e Disco D - per archiviare i file personali.
In questo caso è necessario selezionare l'installazione sull'unità C:
Tieni presente che puoi installare Windows "sopra" il tuo sistema operativo esistente senza formattare il disco. Tuttavia, non consigliamo di farlo, perché questo metodo potrebbe lasciare errori software e librerie non necessarie della versione precedente del sistema operativo. Si consiglia di installare il sistema su un disco “pulito”. In questo caso, tutti i dati verranno eliminati, quindi se sono presenti informazioni importanti archiviate sull'unità di sistema, è necessario copiarle preventivamente su un'altra unità logica.
Indichiamo la dimensione della partizione in megabyte, ad esempio, se è 20 Gigabyte, allora dobbiamo scrivere 20.000 Megabyte, poiché 1 Gigabyte equivale a circa 1000 Megabyte.
Dallo spazio vuoto sul disco avremo ancora un'area non allocata, nella quale creeremo il successivo disco D, procedendo nello stesso modo del paragrafo precedente, ma indicando tutta la quantità di spazio libero rimanente.
Avremo due dischi nel nostro sistema: C e D.
Dopo aver creato le partizioni, seleziona il primo Disco C - Partizione 1.
Ora dobbiamo formattare la partizione di sistema, per la quale premi Invio e seleziona "Formatta partizione nel sistema NTFS".
Successivamente, inizierà il processo di installazione di Windows stesso: a seconda della velocità del tuo computer e dell'unità flash, il processo richiederà del tempo, ma sicuramente sarà più di quello necessario per preparare una tazza di caffè.
Dopo il primo riavvio, è possibile abilitare nuovamente l'avvio del computer dall'HDD nel BIOS ripetendo i passaggi in ordine inverso quando abbiamo abilitato l'avvio del computer da un'unità USB.
Lo screenshot seguente mostra l'avanzamento della formattazione della partizione.
Copia i file su disco.
Schermata di avvio grafica di Windows XP.
Processo di installazione di Windows XP.
Nella prima finestra che richiederà la nostra partecipazione, dovremo indicare “Regione e Lingua”.