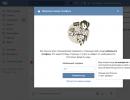Cara mengurangi beban CPU: metode sederhana namun efektif untuk menyelesaikan masalah. Mengurangi Penggunaan Prosesor di Windows Cara mengurangi beban CPU di laptop
Metode 2:WindowsMac OS
Unit pemrosesan pusat (CPU) mengontrol tugas dan proses yang berjalan di komputer pada waktu tertentu. Jika komputer Anda kekurangan RAM, atau menjalankan beberapa tugas dan program secara bersamaan, penggunaan CPU mungkin melebihi tingkat normal, menyebabkan komputer Anda melambat atau bahkan menyebabkan komponen menjadi terlalu panas. Untuk mengurangi penggunaan CPU, Anda harus terlebih dahulu mengidentifikasi proses atau aplikasi yang menggunakan prosesor tersebut, lalu menghentikannya (atau proses atau program lainnya). Anda juga dapat meningkatkan jumlah memori akses acak (RAM) untuk meringankan CPU dan meningkatkan kinerja sistem. Artikel ini akan memberi tahu Anda cara mengurangi penggunaan CPU pada komputer Windows dan Mac OS.
Langkah
Metode 1 dari 2: Windows
Metode 2 dari 2: Mac OS
- 1
Lihat daftar proses yang berjalan di komputer Anda dan beban CPU masing-masing proses. Ini dapat dilakukan dengan menggunakan utilitas Activity Monitor.
- Buka Aplikasi dan pilih Utilitas, lalu pilih Monitor Aktivitas.
- Buka tab "CPU". Daftar lengkap proses yang berjalan di komputer Anda akan ditampilkan.
- 2
Identifikasi proses yang menggunakan CPU.
- Untuk melakukan ini, di kolom yang sesuai, klik "CPU". Dengan demikian, proses diurutkan berdasarkan beban CPU-nya.
- 3
Hentikan proses yang menggunakan CPU. Ini akan meningkatkan kecepatan komputer Anda.
- Untuk melakukan ini, klik dan sorot proses yang diinginkan, lalu klik “Keluar dari Proses” (di sudut kiri atas jendela pemantauan sistem).
- 4
Tentukan ukuran memori akses acak (RAM) di komputer Anda. Ini akan memungkinkan Anda menghitung jumlah RAM tambahan yang perlu Anda pasang untuk meningkatkan kecepatan komputer Anda dan meringankan prosesornya.
- Untuk melakukan ini, buka tab "Memori Sistem".
- Lihatlah memori di bagian "Aktif" dan "Berkabel". Jika sebagian besar RAM yang terpasang pada komputer Anda muncul di partisi ini, Anda perlu memasang RAM tambahan untuk mempercepat komputer Anda dan mengurangi beban pada prosesor.
- 5
Tentukan jenis RAM yang Anda pasang.
- Buka menu Apple dan klik Tentang Mac Ini.
- Klik "Info Lebih Lanjut", lalu di bawah "Perangkat Keras" pilih "Memori".
- Temukan entri "Slot Memori" dan "Jenis" dan tentukan jenis RAM yang terpasang di komputer Anda.
- 6
Beli dan pasang RAM tambahan.
- Hubungi produsen komputer Anda untuk mengetahui cara memasang memori tambahan. Dalam beberapa kasus, layanan spesialis mungkin diperlukan.
Selamat tinggal!
Saya rasa hampir setiap pengguna, dengan setidaknya sedikit pengalaman, pernah mengalami masalah serupa: Anda bekerja dan bekerja di komputer, dan kemudian Anda mulai memperhatikan bahwa komputer bereaksi lambat saat menekan tombol mouse atau keyboard, melambat. ..
Seringkali penyebab lambatnya pengoperasian dan rem adalah beban prosesor, terkadang mencapai 100%!
Memecahkan masalah ini tidak selalu mudah, terutama karena CPU dapat dimuat tanpa alasan yang jelas (yaitu, Anda mungkin tidak menjalankan program yang membutuhkan banyak sumber daya: game, editor video, dll.).
Pada artikel ini, saya akan melihat urutan tindakan yang dapat diambil untuk menghilangkan beban CPU dan mengembalikan komputer ke kinerja normal.
Hal pertama yang harus dicoba adalah mengidentifikasi proses atau program yang menggunakan CPU. Seperti yang terjadi dalam banyak kasus: beberapa program (atau game) diluncurkan, lalu pengguna keluar dari program tersebut, namun proses dengan game tersebut tetap ada, yang memuat prosesor...
Proses atau program apa yang dimuat prosesor
Cara tercepat untuk menentukan program mana yang memonopoli CPU adalah dengan menelepon Pengelola tugas(tombol: Ctrl+Shift+Esc ).
Di Task Manager, buka tab Proses dan urutkan aplikasi berdasarkan beban CPU. Pada tangkapan layar di bawah, Anda dapat melihat bahwa sebagian besar CPU (~84%) digunakan oleh browser Firefox (meskipun saya bahkan tidak menjalankannya...). Jika Anda memiliki program “tersembunyi”, Anda dapat langsung menutupnya dari pengelola tugas (cukup klik kanan program tersebut...).

Catatan
Windows memiliki pemantauan sumber dayanya sendiri, yang juga dapat digunakan untuk melihat beban CPU, memori, disk, dan jaringan. Untuk memanggilnya, tekan tombol Menang+R, lalu masuk ke dalam baris "Membuka" tim resmon dan tekan Memasuki .

Penting!
Dalam beberapa kasus, pengelola tugas tidak mengizinkan Anda menghitung alasan beban prosesor. Omong-omong, prosesor mungkin tidak dimuat pada 100%, tetapi, katakanlah, pada 20-50%...
Jika pengelola tugas tidak memberi Anda pemikiran apa pun, saya sarankan menggunakan satu utilitas - Penjelajah Proses(omong-omong, terletak di situs web Microsoft...).
Process Explorer (cari penyebab rem yang "tidak terlihat")
Program luar biasa yang telah membantu saya lebih dari sekali! Area pekerjaan utamanya adalah menunjukkan kepada Anda SEMUA proses dan program yang berjalan di komputer (mungkin tidak ada yang akan lolos darinya...). Dengan cara ini, Anda dapat menentukan dengan pasti proses mana yang memakan CPU.
Tangkapan layar di bawah ini sangat indikatif:
- Proses sistem menganggur- ini merupakan indikator dalam % ketidakaktifan sistem. Itu. di paruh pertama layar di bawah - prosesor hampir 95% menganggur (inilah yang seharusnya terjadi jika beberapa program terbuka di dalamnya: browser, pemutar);
- dan di bagian kedua layar Proses sistem menganggur adalah 65%, tapi interupsi perangkat keras dan DPC sebanyak 20% (dan terkadang mencapai 70-80%! Ini seharusnya tidak terjadi. Secara umum, interupsi (ini adalah interupsi sistem) selama operasi normal jarang melebihi beberapa persen! Inilah alasan mengapa komputer Anda melambat dan memuat!
- Omong-omong, sangat sering sistem dimuat oleh proses svchosts.exe. Secara umum, ini adalah proses sistem, namun ada sejumlah virus yang menyamar dan berpura-pura menjadi proses tersebut. Di bawah ini kami akan mempertimbangkan pertanyaan tentang bagaimana cara menangkapnya...

Process Explorer: di bagian pertama tangkapan layar - semuanya baik-baik saja, di bagian kedua - prosesor ~20% dimuat dengan interupsi sistem (interupsi perangkat keras dan DPC).
Jika beban CPU terganggu...
Jika masalahnya terkait interupsi perangkat keras dan DPC- maka kemungkinan besar masalahnya ada pada driver. Lebih tepatnya, dengan konflik mereka satu sama lain, dan bahkan lebih mungkin, ketidakcocokan dengan OS Windows Anda. Selain itu, meskipun versi Windows Anda tercantum dalam deskripsi driver, ini bukan jaminan kompatibilitas 100%.
Berikan perhatian khusus pada driver: kartu video, mat chipset. papan, kartu jaringan, Wi-Fi, kartu suara. Saya sarankan mengunduh beberapa versi sekaligus dan mencobanya satu per satu.
Lebih jarang, masalahnya terkait dengan virus, dan bahkan lebih jarang lagi, dengan peralatan periferal: printer, pemindai, kartu jaringan, dll.
Memeriksa dan memperbarui driver
Terkadang memilih driver yang tepat untuk komputer/laptop tidak semudah yang terlihat pada pandangan pertama... Secara umum, biasanya versi driver yang baru bekerja lebih baik daripada yang lama (tetapi terkadang justru sebaliknya). Jika penggunaan CPU Anda terkait dengan interupsi perangkat keras dan DPC- Saya merekomendasi:
- coba instal driver dari situs resmi produsen peralatan Anda. Biasanya, ini memerlukan identifikasi pabrikan - untuk ini Anda dapat menggunakan yang khusus. utilitas untuk menentukan karakteristik PC -;
- Jika Anda tidak menemukan situsnya atau tidak dapat mengidentifikasi produsennya, Anda dapat mencoba menggunakan situs khusus. utilitas pembaruan driver:
- Jika selama instalasi Anda mengalami masalah saat menghapus driver lama dari sistem, saya merekomendasikan instruksi ini:
Untuk mengetahui apakah Anda memiliki perangkat di sistem Anda yang tidak memiliki driver, buka pengaturan perangkat . Untuk melakukan ini, panggil menu "Jalankan" - tombol Menang+R, memasuki devmgmt.msc(contoh pada tangkapan layar di bawah).


Pemindaian virus
Virus bisa menjadi penyebab apa saja... Biasanya, ketika prosesor dimuat karena virus, Anda dapat menemukan beberapa proses yang memuat sistem. Seringkali, proses ini bersifat sistemik: misalnya, virus menyamar sebagai suatu proses svchost.exe- bahkan pengguna berpengalaman tidak dapat segera menemukan dan mengidentifikasi virus di antara proses nyata (tetapi file ini akan dibahas di bawah)...
- Di Windows Xp, 7 - Anda dapat menekan tombol F8 beberapa kali saat boot - jendela "hitam" akan muncul dengan pilihan opsi boot;
- di Windows 8, 10 - klik Menang+R, masukkan perintah msconfig. Selanjutnya di bagian pilih OS Windows dan centang kotak di sebelah item "Mode aman" . Simpan pengaturan dan restart PC Anda (tangkapan layar di bawah).

Dan disarankan untuk menjalankan pemindaian virus dari mode aman. Untuk melakukan ini, antivirus tidak perlu diinstal di komputer Anda - ada utilitas khusus yang tidak perlu diinstal.
Peralatan periferal
Jika masalah belum ditemukan, saya sarankan mencoba memutuskan sambungan semua yang tidak perlu dari laptop (komputer): printer, pemindai, mouse, dll.
Saya juga akan menarik perhatian sekali lagi pengaturan perangkat (lebih tepatnya pada driver). Mungkin driver untuk beberapa peralatan periferal tidak diinstal di sistem dan tanda seru menyala...
Berikan perhatian khusus pada perangkat lama yang mungkin berfungsi di OS Windows baru, tetapi Anda menginstal driver untuk perangkat tersebut "secara paksa" (misalnya, Windows dapat memperingatkan bahwa tidak ada tanda tangan, dan Anda melanjutkan instalasi)...
Secara umum, cukup sulit menemukan pelaku sebenarnya dalam kasus ini. Jika prosesor tidak dimuat dalam mode aman, saya sarankan mencoba menghapus driver untuk peralatan periferal satu per satu dan melihat bagaimana perilaku beban.
Cara membuang “kayu bakar” yang lama atau tidak perlu -
Svchost.exe memuat prosesor - apa itu?
File tersebut sangat sering memuat prosesor svchost.exe- setidaknya itulah yang dia katakan Pengelola tugas. Intinya adalah ini adalah proses utama untuk memuat layanan - mis. secara kasar, proses sistem yang diperlukan yang tidak dapat dihindari...
Ada dua kemungkinan kasus di sini:
- Virus sering kali menyamar dalam proses ini dan sulit dibedakan svchost nyata dari penyamaran - bahkan pengguna berpengalaman pun tidak selalu bisa melakukan ini;
- nyata svchost dapat memuat sistem dalam kasus tertentu.
Bagaimana cara menentukan file svchost.exe mana yang merupakan sistem dan mana yang bukan?
Saat Anda meluncurkannya, Anda harus pergi ke menu Manajer Layanan/Proses (lihat tangkapan layar di bawah). Selanjutnya Anda akan melihat SEMUA proses dalam sistem - mereka perlu diurutkan berdasarkan nama (menurut saya ini lebih nyaman).
Intinya adalah: semua proses sistem yang diketahui AVZ ditandai hijau warna. Itu. jika Anda ada dalam daftar svchost hitam warna - perhatikan baik-baik, kemungkinan besar viral.
Omong-omong, dengan bantuan AVZ ini Anda dapat menganalisis semua proses mencurigakan lainnya.

Matikan pembaruan Windows otomatis
Sering svchost memuat prosesor karena pembaruan Windows otomatis diaktifkan. Saya sarankan untuk mematikannya (tidak ada yang salah dengan itu - Anda cukup memeriksa pembaruan secara manual beberapa kali dalam sebulan - klik mouse 1-2 kali...).
Pertama, Anda perlu membuka tab jasa. Cara tercepat untuk melakukannya adalah dengan menekan tombol MENANG+R, memasuki layanan.msc dan tekan Memasuki(seperti pada gambar di bawah).

- jenis startup atur "Dinonaktifkan";
- dan klik tombol "Berhenti".
Simpan pengaturan dan mulai ulang komputer Anda.

Apakah terjadi panas berlebih? Memeriksa suhu CPU!
Kemungkinan penyebab beban prosesor mungkin terlalu panas. Selain itu, jika sebelumnya semuanya baik-baik saja dengan Anda, ini tidak berarti bahwa sekarang Anda tidak bisa terlalu panas.
Penyebab paling umum dari overheating adalah:
- debu(terutama jika unit sistem sudah lama tidak dibersihkan). Debu melupakan lubang ventilasi, udara mulai bersirkulasi dengan buruk di dalam casing perangkat - dan udara panas dari prosesor tetap di tempatnya, dan suhu mulai meningkat. Cara termudah untuk menghilangkan debu adalah dengan membuka penutup unit sistem dan meniup debu dengan penyedot debu, menyalakan mode sebaliknya. Dengan laptop segalanya menjadi lebih rumit - jika Anda belum pernah membongkarnya sebelumnya, saya sarankan untuk memberikannya kepada spesialis...
- suhu ruangan yang tinggi . Hal ini biasanya terjadi pada cuaca panas di musim panas, ketika suhu di luar jendela bisa meningkat secara signifikan. Dalam hal ini, Anda dapat membuka penutup samping unit sistem dan mengarahkan kipas biasa ke sana. Ada bantalan pendingin khusus yang dijual untuk laptop.
- pendingin rusak (atau bisa juga tersumbat debu). Sarannya di sini sederhana - ganti atau bersihkan.
Tanda-tanda yang mungkin mengindikasikan panas berlebih:
Untuk mengetahui suhu prosesor- Saya sarankan menggunakan beberapa utilitas untuk mengetahui karakteristik PC Anda. Misalnya saya suka Speccy dan Aida 64. Anda dapat melihat screenshot suhu prosesor dari Speccy di bawah ini (t=49 °C, derajat Celsius).
Utilitas untuk melihat karakteristik komputer -

Berapa suhu prosesor yang seharusnya?
Sebuah pertanyaan yang sangat populer yang tidak dapat dijawab secara pasti. Faktanya adalah bahwa pabrikan yang berbeda memiliki suhu kritis yang berbeda.
Untuk komputer pribadi
Secara umum, pilihan ideal adalah melihat model prosesor Anda dan membuka situs web produsen: suhu kritis selalu ditunjukkan di sana.
Secara umum, jika suhu prosesor Anda mencapai 40 °C (derajat Celsius), maka semuanya baik-baik saja, sistem pendingin dapat mengatasinya. Suhu di atas 50 °C mungkin menunjukkan adanya masalah pada sistem pendingin (atau banyaknya debu). Suhu di atas 60 derajat harus diperiksa dengan cermat dan tindakan harus diambil: bersihkan dari debu, pasang pendingin tambahan (atau ganti yang lama).
Untuk laptop
Sedangkan untuk laptop, standarnya agak berbeda. Karena ruang di laptop terbatas, prosesor di sini menjadi lebih panas. Misalnya, tidak jarang banyak prosesor memiliki suhu pengoperasian saat beban sekitar 70 °C. Saat idle, level ini biasanya sekitar 40-50 °C. Secara umum, Anda mulai khawatir (untuk sebagian besar laptop modern) jika suhu prosesor naik di atas 75-80 °C (setidaknya periksa apakah ini normal untuk perangkat Anda.
Paling sering, suhu setinggi itu tercapai saat menjalankan editor, game, dan aplikasi berat lainnya.
Omong-omong, banyak pengguna berpengalaman (dan beberapa spesialis) menggemakan suhu kritis 105 °C untuk laptop modern. Saya akan mengatakan ini, laptop dapat dan akan bekerja pada suhu 90-95 °C, dan bahkan, mungkin, pada 100 °C - tetapi pertanyaan utamanya adalah: berapa banyak? Secara umum, pertanyaan ini masih menjadi perdebatan bagi banyak orang...
PS
Tip terakhir. Terkadang menemukan dan menghilangkan penyebab tingginya beban prosesor dan rem komputer cukup membosankan dan tidak mudah. Dalam kasus seperti itu, saya sarankan untuk mencoba beberapa OS dengan OS yang berbeda, atau mengganti Windows 7 Anda, katakanlah, dengan Windows 8/10 yang lebih baru - masalahnya dapat diselesaikan hanya dengan instalasi ulang OS dalam 10 menit...
Yah, itu saja untukku. Semoga beruntung!
Jika komputer Anda mulai "melambat" secara berkala, operasi yang sebelumnya dilakukan secara instan, tetapi sekarang bekerja sangat lambat, kemungkinan besar prosesor pusat komputer Anda memiliki beban yang berat. Setiap detik pengguna “rata-rata” mungkin mengetahui hal ini, tetapi tidak semua orang mengetahui mengapa hal ini terjadi dan bagaimana beban pada CPU dapat dikurangi.
Mengapa CPU sangat sibuk?Beban CPU yang berat secara signifikan mengurangi kinerja komputer dan, akibatnya, memperlambat pengoperasiannya, dan terkadang bahkan mati secara spontan. Namun, ini adalah masalah yang sangat umum dan ada beberapa alasannya:
- Ada terlalu banyak program yang berjalan secara bersamaan.
- Sebuah virus telah “dimasukkan” ke dalam komputer.
- Beberapa program terhenti.
- Masalah pengemudi.
- Komputer terlalu panas atau berdebu.
Jika masalah ini tidak segera diatasi, beban CPU dapat mencapai 100%, dan hal ini dapat menyebabkan komputer mati total atau. Untuk “membantu” teknologi Anda, Anda harus mencari bantuan dari spesialis atau mencoba mengatasi masalah ini sendiri.
Bagaimana cara mengurangi beban CPU di Windows 7?
Jadi, ada beberapa cara yang akan membantu mempercepat komputer Anda, bagi yang tertarik dengan cara mengurangi beban CPU di Windows 10 atau 8 juga harus memperhatikan cara-cara ini:
- Tutup program yang sedang tidak Anda gunakan (program seperti Adobe Creative Suite, Microsoft Office Suite, game 3D, dan menonton video YouTube terutama memuat prosesor).
- Nyalakan ulang sistem Anda atau matikan komputer Anda setidaknya selama 15 menit. Jika komputer tidak dimatikan selama beberapa hari, maka pengoperasiannya akan melambat secara signifikan, beri sedikit “istirahat”.
- Periksa komputer Anda dari virus. Jalankan program antivirus, sebaiknya lakukan pemindaian penuh untuk menghapus semua virus yang mungkin “menginfeksi” komputer Anda.
- Anda harus memeriksa hard drive Anda apakah ada kesalahan. Setiap Windows memiliki utilitas bawaan khusus yang dapat membantu Anda mengidentifikasi kesalahan pada hard drive Anda.
- Hentikan proses yang menggunakan CPU. Untuk melakukan ini, Anda perlu membuka pengelola tugas dan dalam daftar proses identifikasi proses yang membawa beban maksimum, lalu tutup saja.
- Pasang RAM tambahan. Kebetulan komputer tidak memiliki cukup memori untuk menjalankan program tertentu.
- Bersihkan komputer Anda dari debu. , seperti peralatan lainnya, perlu perawatan; disarankan untuk membersihkannya dari debu minimal 2 kali setahun.
Bagaimana cara mengurangi beban CPU dalam game?
Banyak orang yang lebih suka menghabiskan waktu luangnya bermain di komputer merasa terganggu dengan pembekuan dan “pengereman” yang terus-menerus dari teknologi ini, sehingga banyak yang tertarik dengan cara mengurangi beban CPU dalam game, dan bahkan saat streaming. Mari kita lihat metode yang paling populer dan efektif:

Salah satu alasan paling umum mengapa komputer melambat adalah karena prosesor dimuat, terkadang oleh aplikasi dan proses yang tidak dapat dipahami.
Belum lama ini, di komputer teman, saya harus menghadapi beban CPU yang “tidak dapat dipahami”, yang terkadang mencapai 100%, meskipun tidak ada program terbuka yang dapat memuatnya seperti itu (omong-omong, prosesornya cukup modern Intel di dalam Core i3). Masalahnya diselesaikan dengan menginstal ulang sistem dan menginstal driver baru (tetapi akan dibahas lebih lanjut nanti...).
Sebenarnya, saya memutuskan bahwa masalah ini cukup populer dan akan menarik bagi banyak pengguna. Dalam artikel ini saya akan memberikan rekomendasi yang akan membantu Anda mengetahui mengapa prosesor dimuat dan bagaimana cara mengurangi beban di dalamnya. Jadi…
Untuk mengetahui berapa persentase prosesor yang dimuat, buka pengelola tugas Windows.
Tombol: Ctrl+Shift+Esc (atau Ctrl+Alt+Del).
Omong-omong, sering kali masalah muncul sebagai berikut: Anda bekerja, misalnya, di Adobe Photoshop, lalu Anda menutup program, tetapi program tetap berjalan (atau ini selalu terjadi pada beberapa game). Akibatnya, mereka “memakan” sumber daya, dan bukan sumber daya yang kecil. Karena itu, komputer mulai melambat. Oleh karena itu, seringkali rekomendasi pertama dalam kasus seperti itu adalah me-restart PC (karena dalam kasus ini aplikasi tersebut akan ditutup), atau pergi ke task manager dan menghapus proses tersebut.
Penting! Berikan perhatian khusus pada proses yang mencurigakan: proses yang memuat banyak prosesor (lebih dari 20%, dan Anda belum pernah melihat proses seperti itu sebelumnya). Belum lama ini ada artikel tentang proses mencurigakan secara lebih rinci:
Saat menyiapkan salah satu komputer, saya mengalami beban CPU yang tidak dapat dipahami - ada beban, tetapi tidak ada proses! Tangkapan layar di bawah menunjukkan tampilannya di pengelola tugas.

Di satu sisi, ini mengejutkan: kotak centang "Tampilkan proses semua pengguna" diaktifkan, tidak ada apa pun di antara proses tersebut, dan beban PC melonjak 16-30%!
Untuk melihat semua proses yang memuat PC Anda - jalankan utilitas gratis Penjelajah Proses. Selanjutnya, urutkan semua proses berdasarkan beban (kolom CPU) dan lihat apakah ada “elemen” yang mencurigakan di sana (pengelola tugas tidak menampilkan beberapa proses, tidak seperti Penjelajah Proses).

Dalam kasus saya, pelakunya ternyata adalah interupsi sistem dan DPC. Ngomong-ngomong, menurut saya terkadang memperbaiki beban PC yang terkait dengannya adalah tugas yang cukup merepotkan dan rumit (selain itu, terkadang mereka dapat memuat prosesor tidak hanya sebesar 30%, tetapi hingga 100%!).
Faktanya adalah bahwa CPU dimuat karena mereka dalam beberapa kasus: masalah dengan driver; virus; hard drive tidak beroperasi dalam mode DMA, tetapi dalam mode PIO; masalah dengan peralatan periferal (misalnya printer, pemindai, kartu jaringan, flash drive dan HDD, dll.).
1. Masalah dengan driver
Alasan paling umum penggunaan CPU adalah gangguan sistem. Saya sarankan melakukan hal berikut: boot PC dalam mode aman dan lihat apakah ada beban pada prosesor: jika tidak ada, alasannya sangat tinggi pada driver! Secara umum, cara termudah dan tercepat dalam hal ini adalah menginstal ulang sistem Windows dan kemudian menginstal driver satu per satu dan melihat apakah beban CPU muncul (segera setelah muncul, Anda telah menemukan pelakunya).
Paling sering, pelakunya di sini adalah kartu jaringan + driver universal dari Microsoft, yang diinstal segera saat menginstal Windows (maaf atas tautologinya). Saya sarankan mengunduh dan memperbarui semua driver dari situs resmi produsen laptop/komputer Anda.
- menginstal Windows 7 dari flash drive
- perbarui dan cari driver
2. Virus
Saya rasa tidak ada gunanya menyebarkan terlalu banyak hal, yang mungkin disebabkan oleh virus: menghapus file dan folder dari disk, pencurian informasi pribadi, beban CPU, berbagai spanduk iklan di atas desktop, dll.
Saya tidak akan mengatakan hal baru di sini - instal antivirus modern di PC Anda:
Selain itu, terkadang periksa komputer Anda dengan program pihak ketiga (yang mencari adware, mailware, dll. modul periklanan): lebih lanjut tentangnya di sini.
3. Mode pengoperasian hard disk
Mode pengoperasian HDD juga dapat mempengaruhi pemuatan dan kinerja PC. Secara umum, jika hard drive tidak beroperasi dalam mode DMA, tetapi dalam mode PIO, Anda akan segera melihatnya dengan “rem” yang buruk!
Bagaimana cara memeriksanya? Untuk menghindari pengulangan, lihat artikel: 3__HDD__-_PIODMA
4. Masalah pada peralatan periferal
Putuskan sambungan semuanya dari laptop atau PC Anda, biarkan seminimal mungkin (mouse, keyboard, monitor). Saya juga menyarankan untuk memperhatikan pengelola perangkat untuk melihat apakah ada perangkat yang terpasang dengan ikon kuning atau merah (ini berarti tidak ada driver atau tidak berfungsi dengan benar).
Bagaimana cara membuka pengelola perangkat? Cara termudah adalah dengan membuka Panel Kontrol Windows dan mengetikkan kata “manajer” ke dalam bilah pencarian. Lihat tangkapan layar di bawah.


3. Pertanyaan No. 3 - apakah beban prosesor dapat disebabkan oleh panas berlebih dan debu?!
Alasan mengapa prosesor kelebihan beban dan komputer mulai melambat mungkin karena panas berlebih. Biasanya, tanda-tanda khas overheating adalah:
- Peningkatan dengungan pendingin: jumlah putaran per menit meningkat, sehingga kebisingan dari pendingin menjadi lebih kuat. Jika Anda memiliki laptop: maka dengan menggerakkan tangan Anda di sebelah kiri (biasanya terdapat saluran keluar udara panas pada laptop) Anda akan dapat melihat berapa banyak udara yang dihembuskan dan seberapa panasnya. Terkadang tangan tidak tahan (ini tidak baik)!
- pengereman dan perlambatan komputer (laptop);
- penolakan untuk mem-boot dengan kesalahan yang menunjukkan kegagalan pada sistem pendingin, dll.
Anda dapat mengetahui suhu prosesor menggunakan yang khusus. program (detail lebih lanjut tentangnya di sini: .
Misalnya pada program AIDA 64, untuk melihat suhu prosesor, Anda perlu membuka tab “Komputer/Sensor”.

Bagaimana cara mengetahui suhu mana yang penting untuk prosesor Anda dan mana yang normal?
Cara termudah adalah dengan melihat situs web produsen; informasi ini selalu tertera di sana. Sulit untuk memberikan gambaran umum untuk model prosesor yang berbeda.
Secara umum, rata-rata jika suhu pengoperasian prosesor tidak lebih tinggi dari 40 derajat. Ts.- semuanya baik-baik saja. Di atas 50g. C. - mungkin menunjukkan masalah pada sistem pendingin (misalnya, banyak debu). Namun, untuk beberapa model prosesor, suhu ini merupakan suhu pengoperasian normal. Hal ini terutama berlaku untuk laptop, dimana ruang yang terbatas membuat sulit untuk mengatur sistem pendingin yang baik. Omong-omong, di laptop dan 70 gr. C. - mungkin suhu normal di bawah beban.
Detail lebih lanjut tentang suhu CPU:
Membersihkan dari debu: kapan, bagaimana dan berapa kali?
Secara umum, disarankan untuk membersihkan komputer atau laptop Anda dari debu 1-2 kali setahun (walaupun banyak tergantung ruangan Anda, ada yang lebih banyak debu, ada yang lebih sedikit...). Setiap 3-4 tahun sekali disarankan untuk mengganti pasta termal. Kedua operasi tersebut tidak rumit dan dapat dilakukan secara mandiri.
Untuk menghindari pengulangan, saya akan memberikan beberapa link di bawah ini...

Cara membersihkan komputer dari debu dan mengganti thermal paste:

Saat ini, hampir setiap komputer desktop atau laptop menyediakan pengoperasian sistem operasi Windows 7 yang stabil, tetapi ada kalanya prosesor pusat kelebihan beban. Pada artikel ini kita akan mengetahui cara mengurangi beban pada CPU.
Banyak faktor yang dapat mempengaruhi kelebihan prosesor, yang menyebabkan lambatnya pengoperasian PC Anda. Untuk membongkar CPU, perlu dilakukan analisis berbagai masalah dan melakukan perubahan pada semua aspek masalah.
Metode 1: Membersihkan startup
Saat Anda menghidupkan PC, semua produk perangkat lunak yang terletak di cluster startup secara otomatis diunduh dan dihubungkan. Elemen-elemen ini praktis tidak membahayakan aktivitas Anda di komputer, tetapi mereka “memakan” sumber daya CPU tertentu saat berada di latar belakang. Untuk menghilangkan objek yang tidak diperlukan saat startup, ikuti langkah-langkah berikut.

Anda juga dapat melihat daftar komponen yang dimuat secara otomatis di bagian database:
HKEY_LOCAL_MACHINE\SOFTWARE\Microsoft\Windows\CurrentVersion\Jalankan
HKEY_CURRENT_USER\Software\Microsoft\Windows\CurrentVersion\Run
Cara membuka registri dengan cara yang nyaman bagi Anda dijelaskan dalam pelajaran di bawah ini.
Metode 2: Nonaktifkan layanan yang tidak perlu
Layanan yang tidak diperlukan menjalankan proses yang menimbulkan beban yang tidak perlu pada CPU (unit pemrosesan pusat). Dengan menonaktifkannya, Anda akan mengurangi sebagian beban pada CPU. Sebelum mematikan layanan, pastikan untuk membuat titik pemulihan.
Ketika Anda telah membuat titik pemulihan, buka subbagian "Jasa", yang terletak di:
Panel Kontrol\Semua Item Panel Kontrol\Alat Administratif\Layanan
Dalam daftar yang terbuka, klik pada layanan yang tidak perlu dan klik kanan padanya, klik pada item tersebut "Berhenti".

Sekali lagi, klik kanan pada layanan yang diperlukan dan pindah ke "Properti". Dalam bab "Jenis permulaan" berhenti memilih pada sub-item "Dengan disabilitas", klik "OKE".

Berikut daftar layanan yang biasanya tidak digunakan saat menggunakan PC di rumah:
- "Windows CardSpace";
- "Pencarian Windows";
- "File luring";
- "Agen Perlindungan Akses Jaringan";
- "Kontrol Kecerahan Adaptif";
- "Cadangan Windows";
- "Layanan Tambahan IP";
- "Login sekunder";
- "Pengelompokan peserta jaringan";
- "Defragmentasi Disk";
- "Manajer koneksi akses jarak jauh otomatis";
- "Manajer Percetakan"(jika tidak ada printer);
- "Manajer Identitas Anggota Jaringan";
- "Log dan Peringatan Kinerja";
- Pembela Windows;
- "Penyimpanan aman";
- "Mengonfigurasi Server Desktop Jarak Jauh";
- "Kebijakan Penghapusan Kartu Pintar";
- ;
- "Pendengar Homegroup";
- "Login jaringan";
- "Layanan Masukan PC Tablet";
- "Akuisisi Gambar Windows (WIA)"(jika Anda tidak memiliki pemindai atau kamera);
- "Layanan Penjadwal Pusat Media Windows";
- "Kartu pintar";
- "Unit sistem diagnostik";
- "Node Layanan Diagnostik";
- "Mesin fax";
- "Host Perpustakaan Penghitung Kinerja";
- "Pusat Keamanan";
- "Pembaruan Windows".
Metode 3: Proses di Task Manager
Proses tertentu memuat OS dengan sangat berat; untuk mengurangi beban CPU, Anda perlu mematikan proses yang paling banyak menggunakan sumber daya (misalnya, menjalankan Photoshop).

Metode 4: Membersihkan Registri
Setelah menyelesaikan langkah-langkah di atas, mungkin ada kunci yang salah atau kosong di database sistem. Memproses kunci-kunci ini dapat memakan banyak prosesor, sehingga harus dihapus instalasinya. Solusi perangkat lunak CCleaner, yang tersedia secara gratis, sangat ideal untuk melakukan tugas ini.

Ada beberapa program lain dengan kemampuan serupa. Di bawah ini Anda akan menemukan tautan ke artikel yang perlu Anda baca untuk membersihkan registri semua jenis file sampah dengan aman.